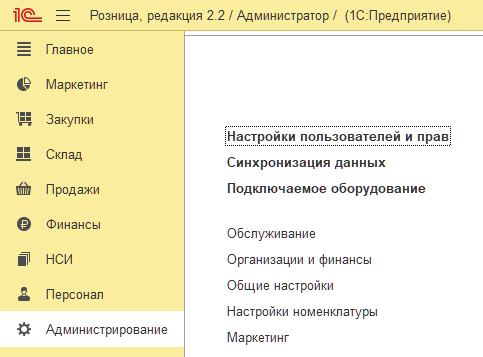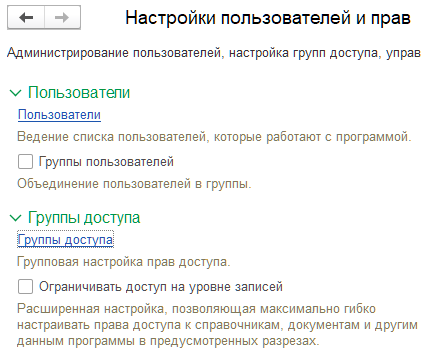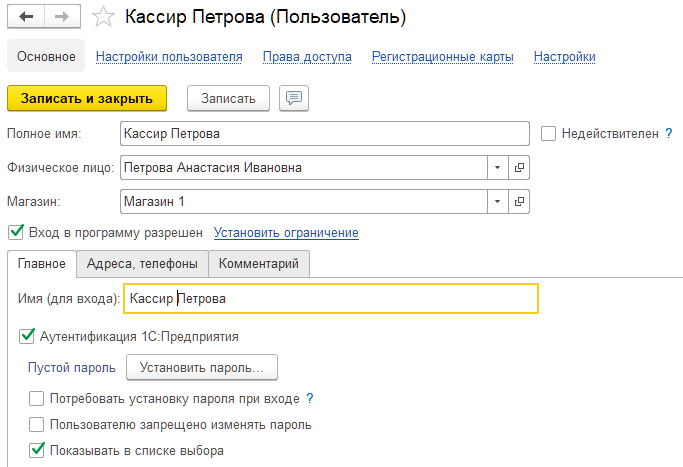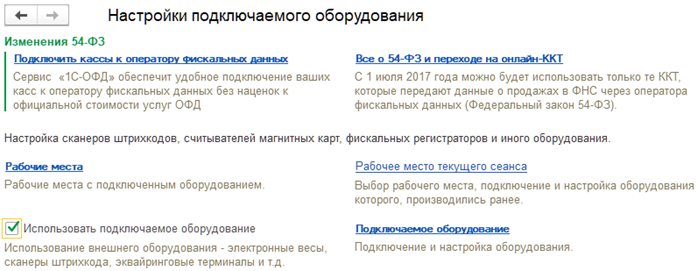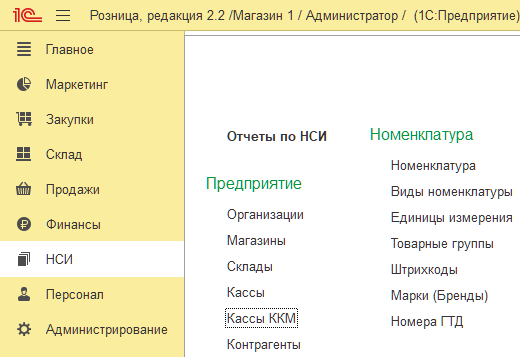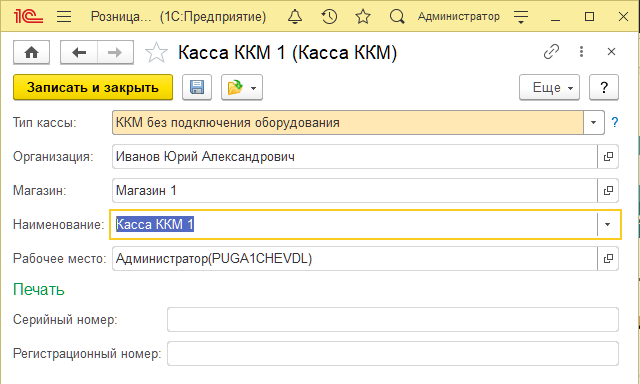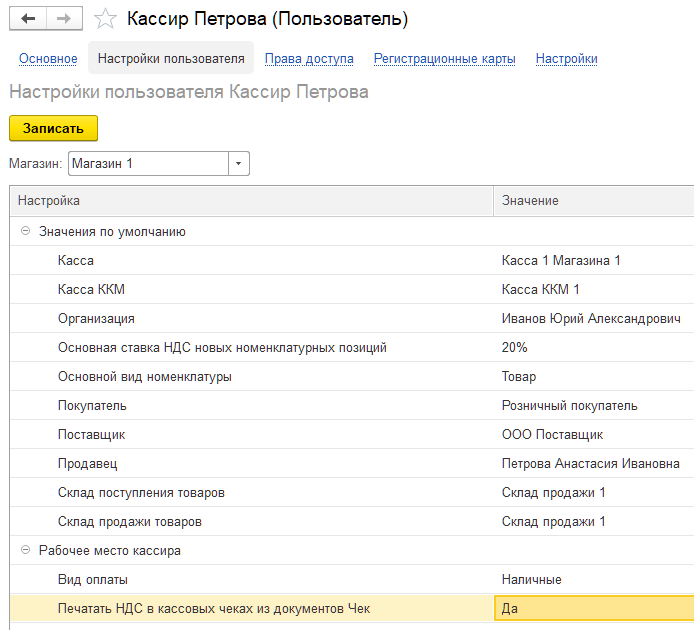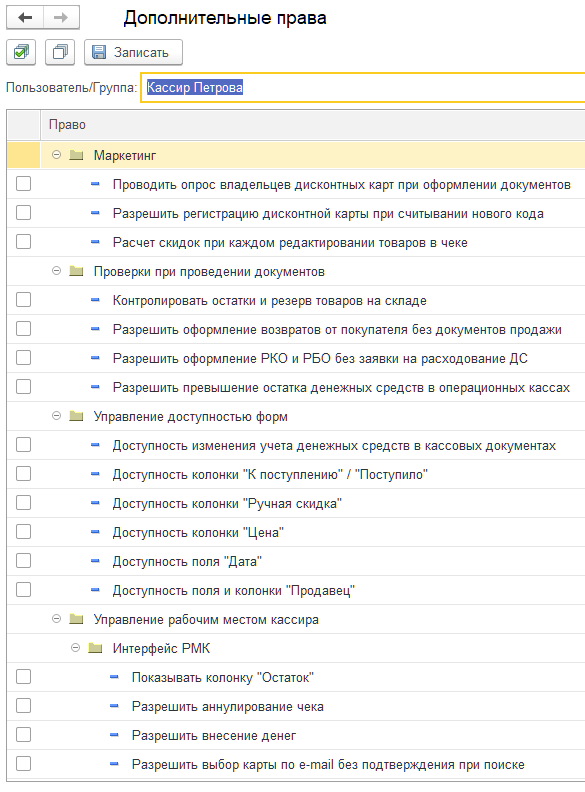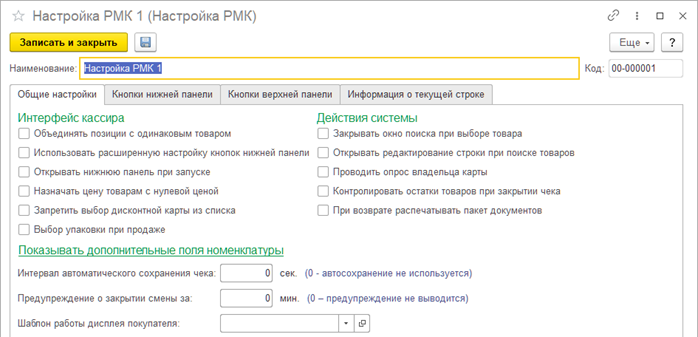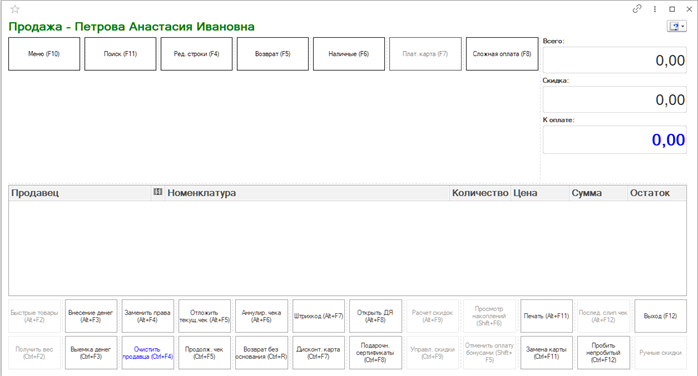- Настройка интерфейса кассира в 1С Розница 2
- Настройка доступа пользователя в 1С Розница 8
- Создание кассы ККМ
- Кассовые аппараты. Подключение к 1С:Розница
- Настройка магазина в Рознице (РМК)
- Настройка прав
- Заполнение реквизитов торгового предприятия
- Настройка магазина и кассы
- Настройка кассы РМК (рабочее место кассира)
- Создание документов
- Формирование документа продажи
Настройка интерфейса кассира в 1С Розница 2
В этой статье будет описано как настроить рабочее место кассира для пустой конфигурации 1С Розница 8. Предполагается, что Вы уже ввели первоначальные сведения о своей организации.
Специалисты 1С ответят на любые вопросы
и помогут выбрать программу абсолютно бесплатно!
Настройка доступа пользователя в 1С Розница 8
Первым этапом создадим пользователя для работы кассира. Заходим в подсистему Администрирование – Настройки пользователей и прав.
Откроется окно «Настройки пользователей и прав». Выглядит следующим образом:
Далее в разделе «Пользователи» выбираем ссылку «Пользователи» («Ведение списка пользователей…»). И добавим нового пользователя, по кнопке «Создать». И заполним нужные нам поля:
«Полное имя» — будет использоваться и отображаться во всех списках форм 1С после запуска программы. «Имя (для входа)» соответственно используется на этапе ввода пользователя и пароля при запуске программы. Заполним также «Физическое лицо» указав… и поле «Магазин».
Далее вернемся к окну «Настройка пользователей и прав» — «Группы доступа». Создадим новую Группу доступа и назовем её «Кассиры». Укажем для него предопределенный профиль «Кассир», в «Участниках группы» добавим/подберем нашего «Кассир Петрова». Готово, жмем «Записать и закрыть». Теперь у нас полноценный пользователь 1С, под которым можно заходить в систему.
В подсистеме «Администрирование» под нашей «Настройкой пользователей и прав» находится «Подключаемое оборудование» к чему относится все торговое оборудование используемое в т.ч. в магазинах.
Мы же будем использовать «режим эмуляции» работы с контрольно-кассовой техникой (ККТ). Для этого перейдем в подсистему «НСИ» (нормативно-справочная информация) – «Предприятие» — «Кассы ККМ».
Создание кассы ККМ
Нажимаем «Создать» и заполняем следующее окно с полями:
«Тип кассы» в нашем случае «ККМ без подключения оборудования». Вы, в свою очередь, подключив оборудование Контрольно-кассовую машину с передачей данных в налоговую или Фискальный регистратор, можете его указать. Остальные настройки интуитивно понятны, стоит прокомментировать поле «Рабочее место». В имени необходимого рабочего места должно быть указано имя компьютера, на котором запущена 1С и имя пользователя, в приоритете имя кассира которого мы добавили, в случае его отсутствия, имя пользователя под которым проводится настройка рабочего места кассира.
Специалисты 1С ответят на любые вопросы
и помогут абсолютно бесплатно!
После создания «Кассы ККМ» можем перейти к указанию кассы ККМ в «Касса» — операционная касса предприятия. Создадим или откроем форму необходимой кассы, укажем флажком «Пробивать чеки по кассе ККМ» и укажем необходимую нам кассу ККМ. Даже если в тип ККМ в кассе указано «ККМ без подключения оборудования». Теперь вернемся к настройке пользователя-кассира.
Заполним реквизиты для нашего кассира, которые будут автоматически подставляться в создаваемые кассиром документы: «Чек ККМ» и т.д. Завершающим шагом настройки пользователя будет являться настройка Дополнительных прав пользователей».
Перечень дополнительных прав пользователя достаточно содержателен и будет рассмотрен отдельно, как и настройки Рабочего места кассира (РМК) на следующем скриншоте:
На этом первоначально-необходимую настройку можем завершить. Теперь можно зайти под кассиром и опробовать рабочее место кассира, которое будет выглядеть следующим образом.
В результате работы в интерфейсе кассира вы будете получать документы Чек ККМ, а при закрытии смены сформируется документ Отчет о розничных продажах на основании проведенных документов чеков.
Источник
Кассовые аппараты. Подключение к 1С:Розница
Кассовые аппараты установлены. Разбираемся дальше.Запускаем 1С:Розницу и переходим в Администрирование/Настройки/Подключение и настройка оборудования. Добавляем ККТ с передачей данных. Указываем:
Тип оборудования — «ККТ с передачей данных»;
Драйвер оборудования — «АТОЛ:ККТ с передачей данных в ОФД (54-ФЗ)»;
Организация — «Выбираем свое значение»;
Рабочее место — «Выбираем свое значение»;
Наименование — «Вводим свое значение»;
Серийный номер — «Вводим свое значение» (по желанию):

Жмём «Записать», затем «Настроть…». В открывшемся окне выбираем:
- Порт — «Ранее зафиксированное значение» (отличное от введенного при настройке службы «EthernetOverUSB», в нашем случае это COM3);
- Модель — «Выбираем из списка» (в нашем случае это АТОЛ 30Ф).
Нажимаем кнопку «Тест устройства» и дожидаемся сообщения «Тест успешно выполнен…»

Переходим в НСИ/Кассы ККМ и создаем новую кассу, нажав на кнопку «Создать». Указываем следующие параметры:
- Тип кассы — «ККТ с передачей в ОФД, фискальный регистратор или АСПД, принтер чеков»;
- Магазин — «Выбираем свое значение»;
- Наименование — «Вводим свое значение»;
- Рабочее место — «Выбираем свое значение»;
- Подключаемое оборудование — «АТОЛ:ККТ с передачей данных в ОФД (54-ФЗ)»;
- Распределение выручки по секциям ФР — «Распределение по умолчанию»:
Нажимаем кнопку «Записать и закрыть» — ККТ АТОЛ 30Ф настроена для работы в 1С:Розница. Можно печатать первый чек.
В заключение статьи как честные люди даём ссылку на первоисточник.
Благодарим автора за содержательный и полезный контент.
Применить знания можно на кассовых аппаратах представленых в нашем каталоге.
О производителях
Компания-производитель фирма АТОЛ даёт следующие рекомендации по выбору своих товаров:
- Купить решение под ключ от одного производителя/ разработчика;
- Внимательно изучить стоимость и учесть все скрытые платежи;
- Уточнить, позволит ли программа расширить бизнес;
- Опробовать функционал и проверить ПО на соответствие законодательству;
- Убедиться, что программа- проста в работе.
Об обстановке в законодательстве
Самая существенная трудность, которая преследует предпринимателей-владельцев некрупных торговых точек— это отсутствие полной и актуальной информации о требованиях законодательства. Кроме того нужно понимать, какие именно требования относятся конкретно к каждому случаю, а какие распространяются на всех одинаково. Кассовые аппараты сегодня-умные машины. В их ПО заложены алгоритмы, позволяющие многие моменты «извлечь» из памяти оборудования, заточенного под конкретный бизнес. То есть ваша задача сведена к минимуму. Вы рассчитываетесь с клиентом. А за соответствие требованиям законодательства проследят кассовые аппараты.
О цене
Цена на кассовые аппараты формируется из цены самого аппарата плюс стоимость фискального накопителя. Обязательный контракт с ОФД обойдётся вам в 3 000 руб. Ну и не забудьте расходы на подключение к интернету.
Непонятно почему, но большинство ресурсов, предоставляющих услуги в нашей отрасли, ничего не пишет о необходимости наличия ЭЦП. На стадии заключения договора с ОФД у вас уже должна быть электронно-цифровая подпись. Все виртуальные процессы, проходящие на вашем торговом оборудовании, подкреплённые ЭЦП, обретут юридическую силу и законность существования.
Электронные подписи выдают Удостоверяющие Центры (УЦ). Коих на Белгородской земле великое множество, как и по всей России. Наибольшей популярностью на сегодняшний день пользуются компании ТЕНЗОР, БЕЛИНФОНАЛОГ, КОНТУР. Все они работают быстро, по-максимуму удалённо и остаются готовыми протянуть руку помощи по 24 часа в сутки. Наши специалисты так же давно и плодотворно работают с этими организациями. Посему, приобретая кассовые аппараты в ИНФОСЕРВИС, вы избавите себя от вышеперечисленных манипуляций полностью. Они хотя и не сложны, но потребуют от вас достаточное количество времени.
Чем мы сможем помочь
Полезно знать, что операторы фискальных данных являются стратегическими партнерами компании АТОЛ. В рамках этого сотрудничества ИНФОСЕРВИС пользуется консультационной и технической поддержкой компании, предоставляя услуги всоим клиентам, решившим обновить парк кассовых аппаратов.
- мы обеспечим полную технологическую совместимость ПО с оборудованием;
- мы разработаем совместные решения при наличии узкоспециализированных требований вашего бизнеса.
- мы свяжемся с производителем на предмет проведения переговоров об оборудовании, которому потребовался гарантийный ремонт
- мы предоставим вам комплекс решений для автоматизации вашего бизнеса, не потребующий от вас дополнительных знаний, усилий и времени.
Не поможем мы вам
В случае нарушения требований законодательства. Здесь может возникнуть масса вариантов.
Самая мягкая мера ответственности предусмотрена за применение в расчетах несоответствующего типа ККТ (п.4 ст. 14.5 КоАП РФ), когда:
- ККТ не соответствует требованиям, установленным в статье 4 Федерального закона от 22 мая 2003 г. № 54-ФЗ (в редакции Федерального закона от 3 июля 2016 г. № 290-ФЗ);
- нарушен установленный порядок регистрации (перерегистрации) ККТ,
- нарушен порядок и условия применения ККТ.
Несоответствие модели ККТ трактуется как нарушение даже в том случае, когда предприниматель применяет в ее составе фискальный накопитель. Но вот срок его не соответствует требованиям модели. В основном, все организации применяют фискальный накопитель со сроком действия 13 месяцев. В случае специального режима налогообложения, должен быть применён накопитель со сроком 36 месяцев.
Итого в сухом остатке, п.4 ст. 14.5 КоАП РФ вменяются при любом несоответствии в работе кассового аппарата с положениями Федерального закона от 22 мая 2003 г. № 54-ФЗ (в редакции Федерального закона от 3 июля 2016 г. № 290-ФЗ), кроме случаев, когда нарушение трактуется как неприменение контрольно-кассовой техники.
Если налоговая первой обнаружит нарушение, избежать штрафных санкций не получится, но попробовать уменьшить их размер можно. Начать следует с признания вины, а затем устранить допущенное нарушение. Например пробить чеки коррекции (с признаком расчета «приход») по неучтенным суммам. А затем направить в налоговую инспекцию письменные объяснения с приложением документов, поясняющих причину произошедшего нарушения и доказывающих факт его устранения.
Срок осознания вины и возвращения на путь истинный установлен в 1 рабочий день с того момента, когда ФНС разместила в кабинете кассового аппарата извещение о выявленных нарушениях. Адекватный ответ должен быть размещён не позднее одного дня с момента вынесения постановления по делу об административном правонарушении. И даже, если организация или индивидуальный предприниматель не признают вменяемого им нарушения,они могут уведомить налоговую в аналогичном порядке.
Если нарушение совершено абонентом впервые, то рассчитывать на получение предупреждения вместо штрафа можно. Если нарушение квалифицируется по видам правонарушений, для которых предупреждение предусмотрено как мера административной ответственности.
В новой редакции Федерального закона от 22 мая 2003 г. № 54-ФЗ (с учетом Федерального закона от 3 июля 2016 г. № 290-ФЗ) нарушителям предоставлена возможность избежать наказания за ряд совершенных правонарушений.
Избежать штрафных санкций можно добровольно сообщив в налоговый орган о факте и характере нарушения. Самому доказать факт вины, опираясь на сведения и документы, достаточные для установления административного правонарушения. Такое заявление направляется в электронном виде через личный кабинет ККТ на официальном сайте ФНС России. В срок не позднее 3 рабочих дней, следующих за днем добровольного устранения нарушения.
Источник
Настройка магазина в Рознице (РМК)
Конфигурация “1С Розница” — используется для автоматизации деятельности розничных торговых точек.
Модуль РМК (Рабочее место кассира) даный функционал способствует эффективной работы кассовой точки на торговой площадке.
Настройка РКМ начинается с подключения торгового оборудования в программе.
Используя пункт меню “Администрирование” — “Подключаемое оборудование”

В открывшейся форме проставляем галочку “Использовать подключаемое оборудование” и нажимаем на гиперссылку “Подключаемое оборудование”

В форме настройке выбрать нужное оборудование и нажать на кнопку “Создать”

После нажатия на кнопку откроется окно, в котором нужно заполнить поля и установить галочку “Устройство используется”. Далее “Записать и закрыть”

Нажав на кнопку “Настроить” может появится сообщение, что драйвер не установлен. Нажимаем на кнопку “установить драйвер” . Программа автоматически установит драйвер, после чего нужно будет сделать еще одну настройку. Также нажав на кнопку “Тест устройства” можно проверить прошло ли успешным подключение оборудования.

Настройка прав
Для корректной работы пользователя нужно настроить права в программе. Для этого нужно воспользоваться пунктом меню “ Администрирование” — “ Настройка пользователей и прав” — “ Дополнительные права пользователей”

В форме что открылась нужно проставить галочки напротив тех прав, которые нужны пользователю и нажать “Записать”.

Заполнение реквизитов торгового предприятия
Для формирование отчетов и правильного фискального документа нужно заполнить реквизиты предприятия. Для это воспользуемся пунктом меню “НСИ” = “Реквизиты организации”

В открывшейся форме нужно указать какой вид предприятия “Юридическое лицо” или “Индивидуальный предприниматель”, указать информацию для предприятия заполнив все поля.

Заполнив основные реквизиты организации надо заполнить адрес и телефон.

Настройка магазина и кассы
Информация о магазинах вносится в одноименный справочник “магазины”. Магазином считается территориально удаленная организационная единица предприятия, которая предназначена для продажи в розницу. Товар отпускается со склада удаленно и мелким оптом.
Чтобы создать новый магазин нужно перейти в пункт меню “НСИ” — “Предприятия” — “Магазины”

Нажав на кнопку “Создать” появится форма, в которой нужно заполнить реквизиты

На вкладке “Учетная информация” указывается информация о магазине. Реквизит “В магазине” указать сколько складов имеет данный магазин. Программа предлагает 2 вида “Один склад” и “Несколько складов”. Также в данной форме нужно будет указать правила ценообразования.
Формирование ценообразования воспользуемся справочником “Виды цен”, для этого воспользуемся пунктом меню “Маркетинг” — “Ценообразование” — “Виды цен”

В данной форме будет отображаться весь перечень вид цен. Если нужного вида нет или он пустой, то нажав на кнопку “Создать” откроется форма создания, в которой нужно указать как будет формироваться цена.

Указав наименование, проставляем флажки:
- C помощью флажка Использовать при продаже управляется список цен для выбора вида цены при реализации товара мелким оптом или в розницу.
- Виды цен, отмеченные флажком Использовать при передаче между организациями, используются при формировании документов “Передача товаров” между организациями предприятия.
Данная форма имеет 3 вкладки:
- Правила калькуляции цен.
- Правила округления цен.
- Пороги срабатывания
Вкладка “Правила калькуляции цен”
Задаем правила калькуляции цен, их 4 вида:
- Задать вручную — заполняется в ручном режиме пользователем используя документ” Установка цен номенклатуры”.
- Заполнить по данным ИБ — При использовании этого способа цены в документе будут заполнены значениями, хранящимися в информационной базе. Для описания схемы заполнения значений вида цен данными информационной базы пользователь может выбрать одну из доступных схем:
Цены поступления – анализируются цены поступления товаров в зависимости от установленных параметров:коэффициента упаковки и вида выбора цен – минимальные, максимальные, средние.
Себестоимость – последняя запись регистра Себестоимость. При использовании конфигурации «Розница» в качестве себестоимости используется цена с НДС последнего поступления.
Минимальные, максимальные или средние цены поставщиков – схемы расчета цен, основанные на определении максимальных, минимальных или средних цен на данную номенклатуру, зарегистрированных при последнем поступлении от разных поставщиков и в разные магазины.

- Заполнить по данным ИБ при поступлении — цены в документе будут заполнены значениями, хранящимися в информационной базе, как и при использовании простого заполнения по данным информационной базы. Данный способ используется, если условия договора не предусматривают жесткого контроля цен. Настройка осуществляется так же как и в схеме “Настройка данных по ИБ”
- Рассчитывать по другим видам цен — используется, если вид цен имеет определенную зависимость от другого вида цен, выраженную формулой. Формулу можно ввести в поле вручную или воспользоваться конструктором формул.


Вкладка “Правила округления цен”

На данной вкладке указывается как именно будет происходит округление цены. Также можно указать единую цену и диапазон цен.
Вкладка “Пороги срабатывания”

Можно назначить Порог срабатывания: изменение в процентах старой цены, превышение которого вызовет перерасчет цен. Пороги срабатывания могут быть разными для различных ценовых групп.
Заполнив все поля нажимаем на “Записать и закрыть” возвращаемся обратно к настройке магазина, в форме выбираем “Правило ценообразования”

“Записать и закрыть”
Настройка кассы РМК (рабочее место кассира)
Для настройки кассы воспользуемся справочником “Кассы” (“НСИ” — “Кассы”)

В форме справочника нажимаем на кнопку “Создать” . В открывшемся окне заполняем поля

Устанавливаем флаг “ Пробивать чеки в кассе ККМ” , после чего активируется поля “Касса (ККМ)”, “Шаблон РКО” и “Шаблон ПКО”. “Записать и закрыть”
“Касса (ККМ)” — для заполнения данного поля необходимо воспользоваться выпадающим списком, в котором нажав на гиперссылку “Показать все” откроется весь список созданных касс

Создание документов
Для начала в работе в программе заведем документ “Поступления товаров” (“Закупки” — “Поступление товара”)

В форме списка документа нажимаем на кнопку “Создать” . Откроется окно документа,в котором нужно указать обязательные реквизиты.

Переходим к заполнению табличной части. На вкладке “Товары по факту” указываем нужную номенклатуру

Добавить ее можно с помощью кнопки “Добавить” или “Подбор”.
После заполнения нажимаем на кнопку “ Провести”. Затем создаем новый документ на основании поступления, что бы это сделать нужно воспользоваться кнопкой “Создать на основании” и выбрать документ “Установка цен номенклатуры”

В данном документы номенклатурные позиции заполняются автоматически с документа, также проставляется цена, которая указана в поступлении.

Формируем отчет “Остатки на складах” ( “Склад” — “Отчеты по складу”).
Установив необходимые поля для формирования отчета нажимаем на кнопку “ Сформировать” . В отчете будет отображаться наш товар, которые числится на складе организации.

Формирование документа продажи
Открываем ”РМК (управляемый режим)” (“Продажи”)


в ней нажимаем “Открытие смены” с помощью чего программа разрешает печатать чек.
После чего переходим к пункту “Регистрация продаж”. Чтобы заполнить товар нужно нажать на кнопку “Поиск” и выбрать нужную позицию.


Делаем настройку рабочего места кассира, переходим в главное меню и выбираем пункт “Настройка РКМ”.

Нажимаем на пункт “Выбор настройки” и откроется форма в которой нужно создать новый элемент с помощью кнопки “Создать”

На первой вкладке “Общие настройки” устанавливаем галочки напротив пунктов

На второй вкладке “Колонки нижней панели” по умолчанию данный функционал не заполнен. Используя кнопку “Заполнить” отобразится список действий для которых можно настроить “горячие клавиши”.
Также обратите внимание на поле “Максимально количество кнопок в одном ряду” — данное поле должно быть больше 0, так как при работе могут возникнуть ошибки.

Пункт “Колонки верхней панели” похож на настройку предыдущего пункта, только колонки будут отображаться на верхней панели рабочего места.

Настроив все пункты нажав на кнопку “Записать и закрыть”, рабочее место кассира будет выглядит следующим образом

Для закрытия кассовой смены необходимо снова перейти в основное меню и нажать на “Закрытие смены”

Программа откроет проверку не пробитых чеков, если все чеки были распечатаны просто нажать на кнопку “Закрыть смену”.
Следующим этапом программа автоматически формирует отчет о розничных продажах и напечатает чек.
Источник