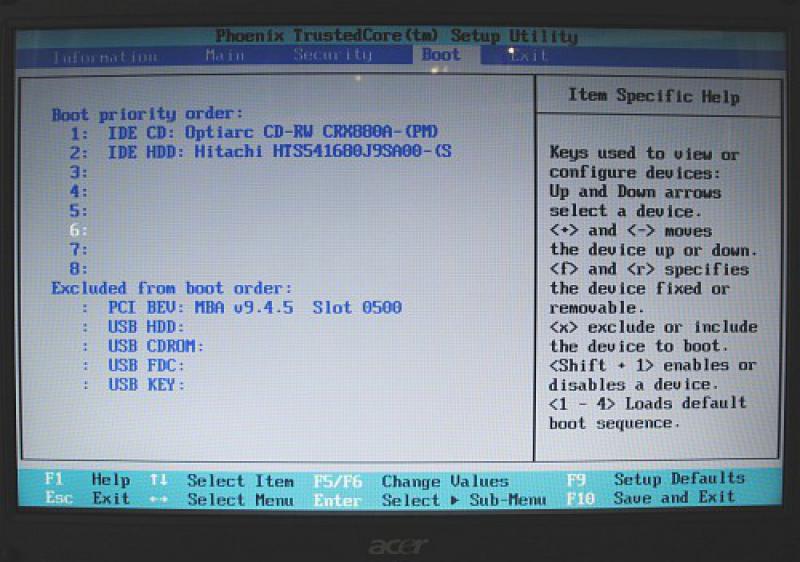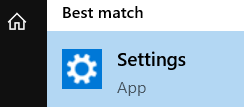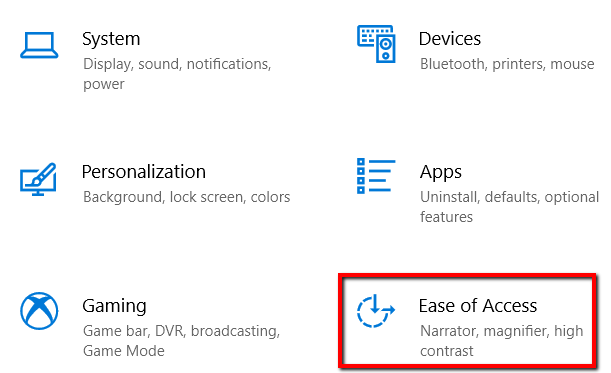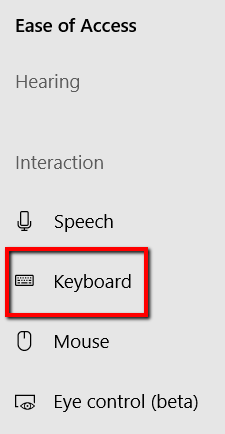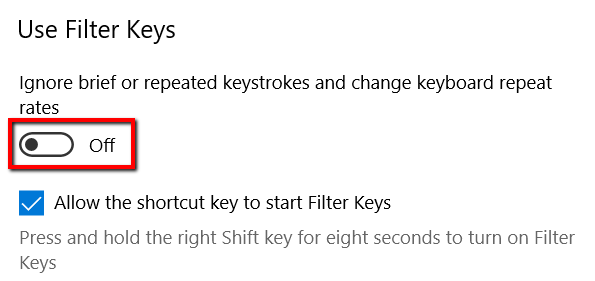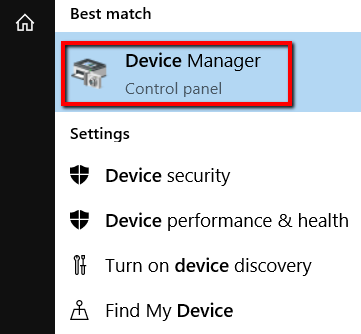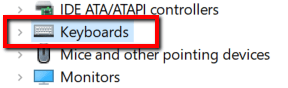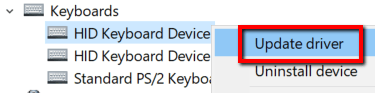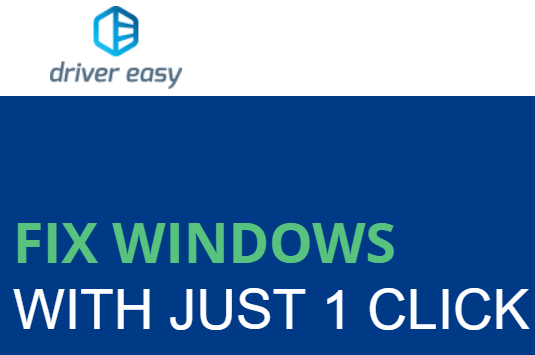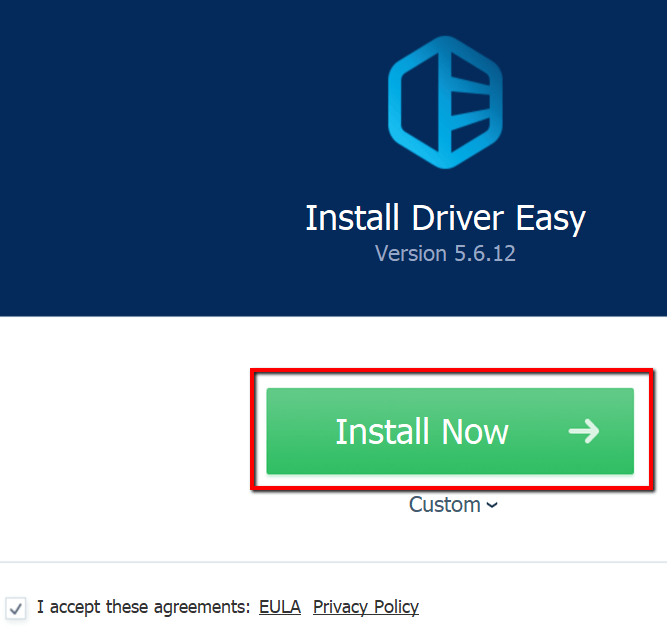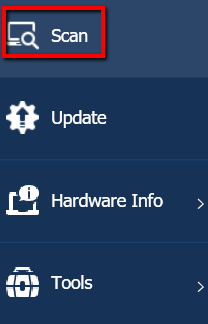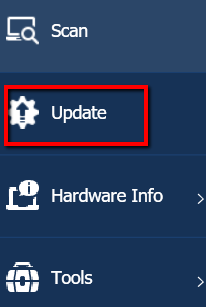- Не работает клавиатура на ноутбуке Аcer, что делать?
- Последние статьи
- Клавиатура не работает на ноутбуке Acer? — 5 шагов по устранению неполадок
- Отключить ключи фильтра
- Обновить драйвер клавиатуры
- Используйте Pinhole Reset
- Перезагрузить ноутбук
- Проверьте аппаратные проблемы
- Почему не работает клавиатура на ноутбуке Acer
- Важная информация
- Способ 1: Настройки Windows 10
- Способ 2: Запуск средства устранения неполадок
- Способ 3: Принудительный запуск процесса ctfmon
- Способ 4: Отключение быстрого запуска ноутбука (Windows 10)
- Способ 5: Устранение неполадок с драйвером
- Переустановка драйвера клавиатуры
- Удаление драйвера клавиатуры
- Установка драйвера чипсета
- Способ 6: Проверка значения параметра UpperFilters
- Способ 7: Управление обновлениями Windows
- Откат до предыдущей версии
- Удаление небольшого обновления
- Обновление Windows 10
- Способ 8: Восстановление системы
- Возврат к исходному состоянию
- Способ 9: Проверка ОС на вирусы
- Способ 10: Ремонт клавиатуры
- Дополнительные рекомендации
Не работает клавиатура на ноутбуке Аcer, что делать?
Последние статьи
После звонка в наш сервисный центр, клиент озвучил проблему. Стиральная машина Bosch не сливает воду. Мастер.
Электрическая техника нередко ломается, 1 из актуальнейших задач, это проблема замыкания CD привода. В этих.
После падения у телефона Xiaomi mi5s разбился дисплей . Рассмотрим как заменить Модульный дисплей на этой серии.
vsepochinim Ноутбуки Acer
Известный тайваньский бренд «Acer» уже давно завоевал достаточный уровень популярности на мировом рынке. Самыми распространенным и моделями ноутбуков в наши дни, пожалуй, являются Аcer «Aspire», «Extensa» и «TravelMate».
Ноутбуки фирмы Аcer обладают хорошими техническими показателями, но даже они способны огорчить своих владельцев вышедшей из строя клавиатурой.
Для осуществления ремонта клавиатуры на ноутбуке Аcer важно знать причину ее поломки. Ниже рассмотрены наиболее распространенные :
Попадание любой жидкости на клавиатуру ноутбука зачастую влечет серьезные нарушения в работе всей системы, например замыкание материнской платы.
Для начала необходимо немедленно отключить устройство от электросети , а также вытянуть батарею . Пролитую жидкость следует максимально быстро и аккуратно убрать с клавиш. Для этого можно воспользоваться гигроскопической ватой или обыкновенным феном (выбирайте режим «cold air»). Своевременное устранение влаги может предупредить окисление плат.
Ремонт сводится к полному разбору клавиатуры, ее промывке (допустимо применение только «неагрессивных» моющих средств) и дальнейшей сушке.
Иногда требуется демонтаж пленок с напыленным токоведущим каналом. Любые разрывы или затемненные участки указывают на необходимость восстановления канала с применением специальных токопроводящих лаков.
Сбои программного характера
Иногда неработающая клавиатура может указывать на общие системные операционные сбои или же некорректно функционирующие драйвера : попробуйте осуществить вход в БИОС Вашего ноутбука (клавиша входа зависит от Вашей модели, чаще всего это Del, F12 или F10). Успешный вход в BIOS и возможность свободной навигации указывает на исправность клавиатуры и другую причину ее некорректной работы.
Например, проблема может таиться в операционке, которая возможно нуждается в переустановке или обновлении. Особое внимание стоит обратить на «клавиатурные» драйвера.
Влияние повышенной или пониженной температуры
Заклинивания клавиатурных контактов могут быть вызваны резкой сменой температур . В таких случаях стоит оставить Ваш ноутбук в покое на 30-40 минут для нормализации температуры (желательно это делать в помещении, избегая прямых солнечных лучей). Проблема термического характера обычно устраняется автоматически после «отогрева» или, наоборот, «охлаждения».
Попадание посторонних предметов (недостаточное нажатие, залипание)
Любые посторонние предметы , которые попали внутрь клавиатуры ноутбука, становятся причиной поломки отдельных клавиш или всей клавиатуры. В особо «тяжелых» случаях может произойти замыкание контактов, последствия которых сложно предугадать.
В домашних условиях стоит попробовать аккуратно перевернуть ноутбук и произвести вытряхивающие движения. Обычно крошки, крупные частицы пыли и другие мелкие предметы выпадают. Кстати, лучше это делать с выключенным устройством, отсоединенным от сети. Залипшие клавиши нуждаются в чистке и, возможно, дальнейшей замене. Для начала необходимо снять «проблемную» клавишу и убрать причину залипания (чаще всего это сладкие напитки). Используйте мягкую ткань или специальные салфетки.
Здесь рассмотрены далеко не все причины неработающих клавиатур. Например, выход микроконтроллера из строя, поврежденный шлейф или заводские браки влекут за собой весьма серьезные последствия, исправить которые смогут только специалисты сервисных центров.
Источник
Клавиатура не работает на ноутбуке Acer? — 5 шагов по устранению неполадок
Владельцы ноутбуков Acer Aspire могут столкнуться с неприятной проблемой, заключающейся в том, что их клавиатура внезапно перестает работать. Различные интернет-сообщества Acer обсуждают эту проблему. включая их официальный форум,
Но вместо того, чтобы посещать эти сайты для Решение, мы будем гулять с вами
пять шагов по устранению неполадок, которые помогут вам, когда ваша клавиатура Acer
не работает. Таким образом, вы можете сделать что-то с проблемой, прежде чем решить
выбросить свой ноутбук.
Отключить ключи фильтра
Одной из причин могут быть ключи фильтра. Эта функция позволяет вашей клавиатуре игнорировать повторный или краткое инсульты. Эта функция полезна для людей с невольным
тенденции повторять нажатия клавиш, но если это не описывает вас, вам необходимо
отключить функцию.
- Нажмите клавишу Windows и запустите Настройки.
- Выберите Ease of Access из вариантов.
- Там перейдите в раздел «Взаимодействие» и выберите «Клавиатура».
- Найти использование
Фильтр Keyssection. Затем включите
их прочь.
Обновить драйвер клавиатуры
Если вы используете устаревший драйвер клавиатуры,
не должно быть сюрпризом, что ваша клавиатура в конечном итоге перестанет работать.
Поэтому простым решением является их обновление.
- Начать
обновления, нажмите клавишу Windows и запустите диспетчер устройств.
- Выберите
устройство. Щелкните правой кнопкой мыши, чтобы открыть меню. Там выберите Обновить драйвер.
- Вы можете
также сделайте это с Водитель Легко, Просто скачайте его с сайта и установите
вверх.
- Нажмите «Установить сейчас» и дождитесь завершения
Процесс установки. Затем
запустить программу.
- Первый,
позвольте ему сделать сканирование. Это будет
заставить программу анализировать вашу клавиатуру. Выполнение сканирования важно знать
если вы используете правильный драйвер клавиатуры. Если у вас не тот, то
Программа удалит драйвер клавиатуры. Помните, даже если ваш водитель
В последнее время неправильный драйвер клавиатуры также может быть причиной отсутствия ответа
клавиатура.
- затем
нажмите кнопку Обновить. Это будет
автоматически обновлять драйверы клавиатуры для вас.
Используйте Pinhole Reset
Корень проблемной клавиатуры также может быть
что-то в вашей системе. Таким образом, способ исправить это будет сбросить его.
- Найти
кнопка сброса пинхол на ноутбуке Acer. На S13 Core i7 он поставляется с
картина того, что кажется батареей от колыбели. Для других Acer Aspire
единицы, вы можете найти его где-нибудь еще. - Не каждый
Модель разработана с обнулением сброса. Так что если его там нет, не беспокойтесь о
Это. Но если вы видите это там, нажмите эту кнопку. Тогда держите это в течение приблизительно 5
секунд. - прессование
эта кнопка запускает внутренний
сброс батареи.
Перезагрузить ноутбук
Перезагрузка ноутбука — еще одно простое решение
проблема.
- Начать
процесс, просто нажмите и удерживайте кнопку питания вашего ноутбука. Не отпускай пока
Ваш ноутбук полностью выключен. - затем
отключите кабель питания и выньте аккумулятор. - Для около
пять секунд, оставь свой ноутбук как есть. Затем снова включите питание ноутбука
кабель и вернуть его аккумулятор. - Теперь включите
на вашем ноутбуке.
Проверьте аппаратные проблемы
Также возможно, что проблемы с оборудованием
виновник, если ваша клавиатура вдруг перестает работать. Но это проблема, которую вы можете
решайте, пока вы осторожны.
Просто снимите крышку вашего ноутбука. Затем отрегулируйте
винты в вашем ноутбуке с помощью отвертки. Если вы не думаете, что можете сделать
это хорошо, рекомендуется пригласить эксперта.
Сообщите им о проблеме. Скажи им, что они
Также необходимо тщательно проверить аппаратные проблемы.
Источник
Почему не работает клавиатура на ноутбуке Acer
Важная информация
Очень часто узнать, действительно ли дело в клавиатуре, а не в операционной системе, можно, подключив внешнюю USB-клавиатуру. Если она работает, скорее всего, причина носит аппаратный характер. Если не работают обе — большая вероятность, что вся загвоздка в настройках или сбоях ОС. Однако это не аксиома и не абсолютное суждение, поскольку ситуации бывают разные.
Часть инструкций, представленных в этой статье, требует ввода текста. Вы можете либо копировать его с сайта при помощи мышки и вставлять в необходимые поля в Windows, либо воспользоваться экранной клавиатурой, предустановленной в операционную систему. О вызове и использовании этого инструмента рассказано в нашей отдельной статье.
Помните, что даже если физическая клавиатура не работает на этапе входа в учетную запись, всегда есть возможность вызвать экранную — справа внизу есть несколько кнопок, среди которых имеется та, что отвечает за специальные возможности.
Способ 1: Настройки Windows 10
В Windows 10 есть пара настроек, которые могут заблокировать работу физической клавиатуры на устройстве. Одна из них целенаправленно отключает ввод, а вторая имеет другое предназначение, но изредка становится причиной неполадки.
- Откройте «Пуск» и перейдите в «Параметры».
Переключитесь в раздел «Специальные возможности».
На панели слева найдите пункт «Клавиатура» и нажмите на него. В центральной части первой же настройкой будет «Использовать устройство без обычной клавиатуры». Удостоверьтесь, что ее состояние находится в «Откл.», и если это так, включите функцию и снова отключите.

Способ 2: Запуск средства устранения неполадок
Самым легким, но не особо эффективным способом является использование встроенного в Windows средства диагностики и устранения неполадок. Помимо прочего, оно проверяет и работоспособность клавиатуры, что помогает в незначительных и распространенных сбоях. Ввиду простоты (проверка происходит в автоматическом режиме) лучше начать с этого метода.
- Находясь в «Параметрах», выберите плитку «Обновление и безопасность».
Через панель переключитесь в раздел «Устранение неполадок».
В центральной части окна вы либо увидите надпись «Сейчас нет рекомендуемых средств устранения неполадок», либо же там как раз будет предложение провести проверку клавиатуры, которую и надо запустить. При отсутствии такого предложения нажмите по ссылке «Дополнительные средства устранения неполадок».
Найдите строку «Клавиатура», кликните по ней, а затем по появившейся кнопке «Запустить средство устранения неполадок».
Если приложение посоветует выполнить какие-либо действия, сделайте это. В случае, когда проблема не будет обнаружена, закройте окно и переходите к следующим способам.

Способ 3: Принудительный запуск процесса ctfmon
В некоторых ситуациях у пользователя клавиатура работает лишь выборочно — в одних приложениях они могут набирать текст и активировать различные команды, а в других — нет. Связано это, как правило, с незапущенным процессом «ctfmon», отвечающим за корректное функционирование клавиатуры.
- Узнать, действительно ли процесс не запущен, можно через «Диспетчер задач». Откройте его, нажав правой кнопкой мыши по панели задач или по «Пуску» и выбрав соответствующий пункт.
В перечне процессов поищите «CTF-загрузчик».

При отсутствии там этого процесса можно сделать вывод о том, что он действительно не запускается вместе с операционной системой. Понадобится добавить его в автозагрузку самостоятельно, для этого выполните такие действия:
- Кликните правой кнопкой мыши по «Пуску» и вызовите приложение «Выполнить».
Скопируйте и вставьте (либо используйте экранную клавиатуру для набора) команду regedit , после чего нажмите «ОК».
Последовательно разверните ветки HKEY_LOCAL_MACHINE\SOFTWARE\Microsoft\Windows\CurrentVersion\Run . В Windows 10 этот путь также можно скопировать и вставить в адресную строку, а затем нажать на экранной клавиатуре Enter.
В пустом месте по центру нажмите правой кнопкой мыши и создайте строковый параметр.
Переименуйте его в «ctfmon», затем дважды щелкните по нему ЛКМ. Откроется окно с редактированием файла, в поле «Значение» вставьте C:\Windows\System32\ctfmon.exe и сохраните внесенные изменения кнопкой «ОК».

Лучше всего дополнительно зайти в «Планировщик заданий» и посмотреть, включен ли там рассматриваемый процесс.
- Снова нажмите правой кнопкой мыши по «Пуску», но на этот раз откройте «Управление компьютером».
Через левую панель переключитесь в «Планировщик заданий».
Используя левую панель, разверните папки «Библиотека планировщика» > «Microsoft» > «Windows» > «TextServicesFramework». В центре должно находиться задание под названием «MsCtfMonitor» со статусом «Готово». Если это так, просто закройте окно.
При статусе «Отключено» правым кликом мыши по строке вызовите контекстное меню и включите задачу.
Способ 4: Отключение быстрого запуска ноутбука (Windows 10)
В «десятке» есть функция быстрого запуска устройства, существенно экономящая время при включении ноутбуков с жестким диском (HDD), но мало эффективная при установленном твердотельном накопителе (SSD). Несмотря на удобство в ряде случаев, она может провоцировать некорректный запуск операционной системы.
Дело в том, что для ускорения загрузки Windows таким образом происходит сохранение некоторых файлов (в том числе и драйверов) в оперативную память, и это сокращает время создания нового сеанса. Минус такого подхода в том, что каких-либо программных конфликтах пользователь будет периодически испытывать неполадки даже после включения и выключения ноутбука, а после перезагрузки — нет. Поэтому если клавиатура перестала нормально работать именно с такой симптоматикой, понадобится отключить быстрый запуск.
- В большинстве случаев функция активирована по умолчанию, о чем вы могли и не знать. Обязательно проверьте ее статус, вызвав «Панель управления». Запустить приложение можно, открыв «Пуск» и найдя папку «Служебные — Windows».
Для удобства переключите тип просмотра на «Мелкие значки» и вызовите раздел «Электропитание».
На панели слева находится параметр «Действия кнопок питания», на который и нажмите.
Пока что нужная настройка неактивна. Кликните по ссылке «Изменение параметров, которые сейчас недоступны», после чего ее редактирование станет возможным.
Уберите галочку с пункта «Включить быстрый запуск (рекомендуется)». Тут же заметьте описание функции, о котором мы уже упоминали. Следовательно, чтобы проверить, действительно ли во всем виноват быстрый запуск, произведите завершение работы, а затем включите ноутбук, а не просто перезагрузите его.

Если это изменение не исправило ситуацию, можете вернуть настройку.
Способ 5: Устранение неполадок с драйвером
Драйверы необходимы компьютерам для того, чтобы операционная система могла нормально взаимодействовать с аппаратной составляющей, и клавиатура — не исключение. Однако иногда проблемы вызывает не отсутствие драйвера, а его текущее состояние.
Чаще всего для ноутбуков драйвер устанавливает Microsoft из собственного репозитория, и в зависимости от того, что и как было инсталлировано, само устройство будет работать нормально или со сбоями. Конечно, шанс ошибок при установке программного обеспечения невысок, но все же существует, а повышается он при ручной попытке установить неподходящий драйвер или задействовать программу для автоматического обновления драйверов. Далее разберем несколько вариантов того, как можно исправить сбой в работе ПО.
Переустановка драйвера клавиатуры
Сперва попробуйте просто переустановить программное обеспечение — это легкий и эффективный вариант.
- Правой кнопкой мыши вызовите контекстное меню «Пуска» и перейдите в «Диспетчер устройств».
Разверните блок «Клавиатуры» — в нем должны отсутствовать предупреждающие знаки, поскольку такие проблемы переустановка далеко не всегда исправляет, стоит это взять во внимание. Итак, нажмите ПКМ по строке «Стандартная клавиатура PS/2».
В контекстном меню вам нужен пункт «Обновить драйвер».
Откроется окно, в котором используйте «Автоматический поиск обновленных драйверов».
После недолгой проверки отобразится информация либо о том, что будет произведена установка более новой версии ПО, либо драйвер не нуждается в обновлении. Скорее всего, произойдет именно второй вариант развития событий, так как в большинстве случаев современные версии Windows устанавливают обновления автоматически, а те, в свою очередь, выходят для клавиатуры крайне редко.
Если вас постигла неудача в автоматическом обновлении, попробуйте произвести ручное обновление или переустановку. Для этого снова вызовите «Обновление драйвера», но на этот раз выберите вариант «Найти драйверы на этом компьютере».
Кликните по строке «Найти драйвер из списка доступных драйверов на компьютере».
В списке должен отобразиться только один вариант, и он будет выбран автоматически. Если их несколько, выделите вариант «Стандартная клавиатура PS/2» и переходите «Далее».
Произойдет непродолжительная установка, по результатам которой драйвер должен быть установлен/обновлен. Все изменения будут применены только после перезагрузки, о чем сказано в самом окне.

Удаление драйвера клавиатуры
Некоторым юзерам помогает предварительное удаление драйвера, после чего уже следует вернуться к предыдущему разделу статьи и выполнить автоматическую установку драйвера (но, скорее всего, это сделает Windows при включении).
- Для деинсталляции вам необходимо в том же разделе «Диспетчера задач» выбрать пункт «Удалить драйвер».
В новом окне подтвердите свое действие, затем перезагрузите устройство, снова откройте «Диспетчер устройств» и перейдите в обновление драйвера клавиатуры.

Установка драйвера чипсета
Существует невысокая вероятность того, что клавиатура не работает из-за драйвера другого компонента ноутбука, обычно чипсета. В ситуации, когда никак не удается восстановить ее работоспособность, попробуйте обновить ПО упомянутого компонента. Для этого понадобится воспользоваться официальным сайтом.
- Кликните по ссылке выше, на странице нажмите на «Поддержка» и из выпадающего меню перейдите в «Драйверы И Руководства».
Укажите модель ноутбука любым из предложенных способов. Если вы ее не знаете, воспользуйтесь нашей отдельной статьей, помогающей определить данную информацию.
Проверьте, правильно ли выбрана операционная система и разрядность, при необходимости сменив ее на свою. Если вашей ОС и/или ее разрядности нет в списке, значит, поддержка драйверов отсутствует и эту инструкцию придется пропустить.
Разверните список «Драйверы» и найдите категорию «Chipset». Нажмите кнопку «Загрузить» для скачивания установочного файла.
Способ 6: Проверка значения параметра UpperFilters
Параметр «UpperFilters», что находится в реестре операционной системы, мог быть удален или изменен, обычно (не всегда) из-за воздействия вирусов. Пользователю необходимо проверить наличие этого файла и при необходимости отредактировать его значение или пересоздать целиком.
- Откройте «Редактор реестра» так, как это было показано в Способе 3.
- Перейдите по пути HKEY_LOCAL_MACHINE\SYSTEM\CurrentControlSet\Control\Class\ <4d36e96b-e325-11ce-bfc1-08002be10318>и посмотрите, есть ли в центральной части окна параметр «UpperFilters» и присвоено ли ему значение «kbdclass».
Если значение другое, дважды кликните по файлу ЛКМ и измените его на указанное.
А если нет самого файла, создайте его кликом ПКМ >«Создать» >«Мультистроковый параметр». Переименуйте его в упомянутое название, и затем уже измените значение, как это было сказано выше.
Уточним, что параметр «UpperFilters» может меняться сам по себе у обладателей определенной (одной из старых) версии Антивируса Касперского. Если вы пользуетесь этим защитником, после перезагрузки ноутбука снова зайдите в реестр и проверьте, не изменилось ли там значение этого параметра. При смене с «kbdclass» на другое, обновите антивирус до последней версии или на время отключите его, создав обращение в техническую поддержку компании, которая должна дать какие-либо персональные рекомендации.
Способ 7: Управление обновлениями Windows
Вспомните, не обновлялась ли операционная система перед тем, как перестала работать клавиатура. Иногда обновления «десятки» тоже могут сказываться на нормальном функционировании всего устройства — это уже общеизвестный факт. Дожидаться исправления ошибки разработчиками можно несколько дней, быстрее самостоятельно отменить установку проблемного обновления. Дальнейшие инструкции применимы, как вы уже понимаете, к Windows 10 (и в некоторой степени к Windows 8.1), поскольку Windows 7 и ниже уже давно не обновляются для обычных пользователей.
Откат до предыдущей версии
После установки крупного обновления Виндовс разрешает откатить его в течение 10 дней, если оно установилось некорректно или отрицательно влияет на работу системы. Эта возможность актуальна только при переходе с версии на версию, например с 2004 на 20H1.
Устанавливать последнюю версию рекомендуется лишь после выпуска патча от Microsoft, исправляющего все «косяки» последнего обновления.
Важно! Откатить обновление можно при условии, что вы не удаляли папку «Windows.old» вручную.
- Вызовите приложение «Параметры» и кликните по плитке «Обновление и безопасность».
На панели слева найдите раздел «Восстановление», в который и перейдите. Справа вы увидите блок «Вернуться к предыдущей версии Windows 10». Кнопка «Начать» будет активна только при соблюдении двух условий, перечисленных нами немного выше.
После нажатия начнется непродолжительная подготовка системы к восстановлению.
Установите галочку около подходящей причины — не лишним будет дать краткое описание, из-за которого вы хотите вернуться к прежней сборке. Это может помочь разработчикам быстрее обнаружить и исправить проблему, особенно если она узкоспециализированная (например, актуальна для некоторых устройств Acer).
Система предложит проверить наличие последнего обновления, которое в теории может помочь исправить неполадки. Решите, хотите вы испытать удачу, установив более поздний апдейт, или предпочтете вернуться к рабочей сборке до выхода следующего крупного обновления.
Тем, кто собирается вернуть «десятку» к прошлой версии, сначала нужно прочитать, что именно будет изменено в файлах Виндовс.
В новом окне нажмите на «Далее», прочитав еще одно предупреждение.
Теперь остается подтвердить свое желание восстановления соответствующей кнопкой.
Будет начата процедура возврата к предыдущей версии Windows.

Уточним, что весь только что процесс местами может быть немного другим — это зависит от версии «десятки».
Удаление небольшого обновления
Небольшие обновления точно так же, как и крупные, могут влиять на работоспособность компонентов ноутбука. Если в вашем случае недавно было установлено мелкое обновление, более известное как KB0000000 (где 0 — набор цифр для идентификации апдейта), удалите его.
Конечно, лишь после удаления станет понятно на 100%, оно или не оно негативно воздействовало на компьютер. Даже если дело окажется не в апдейте, запустите ручной поиск обновлений (см. следующую инструкцию) и установите его еще раз.
О том, как удалить небольшое обновление вручную, вы узнаете из Способа 1 другой нашей статьи по ссылке ниже.
Обновление Windows 10
В противовес откатам и ручным удалениям обновлений так же можно установить более новые их версии. Конечно, почти всегда в «десятке» служба сама оперативно проверяет наличие апдейтов, но иногда требуется запустить самостоятельный поиск.
Обычно нужда в таком поиске есть из-за того, что у службы поиска обновлений еще не подошло время для проведения повторной проверки, а разработчиками уже был выпущен исправляющий проблемы патч, или же эта служба была отключена на компьютере либо с ней возникли какие-то неполадки.
Способ 8: Восстановление системы
Несложный, но часто оказывающийся эффективным, откат к точке восстановления очень часто помогает исправить ситуацию. Конечно же, воспользоваться им могут только те юзеры, на компьютерах которых включено создание резервных точек. Если их нет, следовательно, и откатываться будет не до чего.
Лучше всего попробовать выполнить восстановление системы после реализации простых способов и перед переходом к сложным.
Подробнее: Откат к точке восстановления в Windows 10 / Windows 8 / Windows 7
Возврат к исходному состоянию
Есть вероятность, что никакие из методов не помогут решить проблему и найти ее первоисточник не удастся. Исключить аппаратную причину может помочь только откат системы к заводскому состоянию. Это самый радикальный вариант, и подходит он только для тех пользователей, у кого нет важной на ноутбуке информации или кто готов скопировать их на физический резервный накопитель, в облако.
В «десятке» пользователю разрешено сохранить некоторые личные файлы и настройки приложений, однако большая часть информации будет удалена. Перед непосредственно откатом отобразится список программного обеспечения, которое будет деинсталлировано. Развернуто об этом написано в статье по следующей ссылке.
Часть настроек можно перенести обратно через синхронизацию от Microsoft — для этого заранее, перед восстановлением, авторизуйтесь в профиле на своем компьютере, чтобы все основные настройки системы скопировались в облако. После возврата к исходному состоянию снова войдите в свой профиль и подождите, пока синхронизация будет завершена.
В Windows 7 упомянутая функция отсутствует, поэтому единственное, что можно сделать — восстановить ОС до оригинального состояния, как из магазина. В Windows 10 эта функция так же присутствует и отличается от уже рассмотренной тем, что система будет практически переустановлена. Это еще проблематичнее для юзеров, годами сохранявших на ноутбук самую разную информацию. Поэтому если вы не готовы расставаться с ней и не уверены, что дело в неустранимом программном сбое, рекомендуем попробовать все остальные варианты статьи и обратиться в сервисный центр — возможно, сброса удастся избежать.
Подробнее: Восстанавливаем до заводских настроек Windows 10 / Windows 7
Способ 9: Проверка ОС на вирусы
Воздействие вирусов также может привести к тому, что клавиатура начнет работать со сбоями или перестанет работать совсем. Исправляется такое нарушение удалением вредоносного ПО. Если у вас нет установленного антивируса, которым можно просканировать всю ОС, или он ничего не находит, рекомендуем проверить систему каким-либо другим эффективным приложением, не требующим установки. Узнать больше о таких программах предлагаем в другой нашей статье.
Способ 10: Ремонт клавиатуры
До этого мы говорили исключительно о программных методах решения проблемы. Однако если ничего не принесло результата, можно сделать вывод, что все дело в аппаратной части. К сожалению, лишь небольшой процент пользователей может самостоятельно исправить повреждения такого типа. Если старые ноутбуки разобрать не так сложно, а клавиатуру можно купить на площадках типа Avito, то вот разбор нового ноутбука с монолитным корпусом — задача куда труднее. Тем более этого не стоит делать, если устройство находится на гарантийном обслуживании.
Что же приводит к неработоспособности клавиатуры? Самое простое — шлейф, по которому она крепится к материнской плате, отошел, перегнулся или сгорел. Отсоединиться он мог после вибраций, тряски, хоть и не сразу. Перегнуться — если был неправильно уложен, что чаще всего бывает после разбора и обратной сборки лэптопа. Сгореть — по тем же причинам, как и любое другое устройство. Помимо шлейфа, испортиться может часть клавиатуры, по которой проходит электричество, обычно после пролитой на ноутбук жидкости; контакты окисляются и из-за слишком влажного воздуха в помещении.
Если вы не уверены в том, что произошло или понимаете, что случилось это в ходе неправильной эксплуатации, но исправить это нет возможности, лучше сразу обратитесь в сервисный центр. Специалисты осмотрят лэптоп и подскажут, что понадобится предпринять. Тем, кто все же хочет самостоятельно попытаться починить устройство ввода, рекомендуем почитать нашу статью об общих правилах разбора ноутбука, а также найти инструкцию (лучше всего на YouTube) с последовательным разбором ноутбука из линейки, к которой он принадлежит.
Дополнительные рекомендации
В редких случаях действенным может оказаться что-то из этого:
- Полностью обесточьте ноутбук на 15-20 минут. Если его корпус предполагает извлечение батареи, сделайте это. Отсоедините мышь, наушники и другую подключенную технику. Зажмите кнопку питания примерно на 30 секунд, чтобы сбросить остатки напряжения в конденсаторах материнской платы. После этого вставьте аккумулятор обратно и включите ноутбук.
- Проверьте, работает ли клавиатура в «Безопасном режиме». Поскольку в нем загружены только критически важные для системы компоненты, а все пользовательское и не влияющее на работу ноутбука — нет, есть шанс узнать, влияет ли как-то одна из установленных программ на клавиатуру. При условии, что в «Безопасном режиме» все ее клавиши работают нормально, вам предстоит вручную найти тот софт, который и провоцирует неприятность. Это может быть как вирус, так и что-то другое — все сугубо индивидуально.
Читайте также: Безопасный режим в Windows 10 / Windows 8 / Windows 7
Сбросьте настройки BIOS до заводских. Конечно же, если в нем клавиатура работает.
Помимо этой статьи, на сайте еще 12333 инструкций.
Добавьте сайт Lumpics.ru в закладки (CTRL+D) и мы точно еще пригодимся вам.
Отблагодарите автора, поделитесь статьей в социальных сетях.
Источник