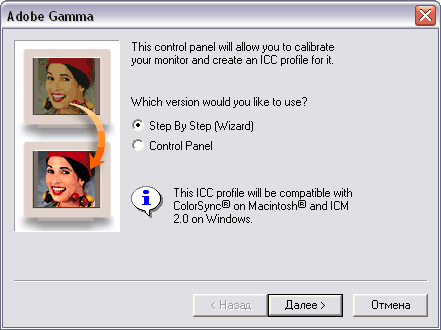- Adobe Gamma — настраиваем монитор
- Капля света, блог о философии красоты
- Как настроить монитор с помощью программы Adobe Gamma
- Визуальная калибровка монитора с помощью Adobe Gamma
- Принцип действия Adobe Gamma
- Запуск Adobe Gamma
- Шаг 0. Выбор интерфейса
- Об авторе
- Основные разделы
- Контакты
- Как быстро и довольно качественно откалибровать монитор
Adobe Gamma — настраиваем монитор
Запускаем программу, Пуск > Панель управления > .
Выбираем пошаговую настройку и нажимаем на кнопку Далее.
Выбираем профиль, который описывает цветовые параметры монитора: диапазон воспроизводимых цветов, точку белого, гамма кривую и т.д. Для этого нажимаем на кнопку Load , идем в директорию Windows \ System \ Color и выбираем файл с расширением ICM , или оставляем профиль по умолчанию sRGB . Идем дальше.
Увеличиваем контрастность, до того момента, чтобы рамка вокруг черного квадрата была чисто белой. Потом уменьшаем яркость до минимума и начинаем ее увеличивать до того момента, как не увидит серый квадрат в черном квадрате.
Нажимаем на кнопку – Далее.
Выбираем тип люминафора кинескопа.
И нажимаем на кнопку – Далее.
Выставляем Gamma : Windows Default 2.20. В центре окна мы видим серый квадрат, на фоне серых полос, а внизу регулятор. Прищуриваем глаза и начинаем перемещать регулятор…
Наша задача, найти то положение регулятора, при котором он сольется с полосками…
Теперь, снимаем галку перед пунктом View Single Gamma Only …
Опять прищуриваемся и добиваемся с помощью регуляторов, чтобы каждый цветной квадрат, слился с полосками. Нажимаем на кнопку, Далее >
Здесь, мы выставляем цветовую температуру монитора. Если у нас нет этой информации, то нажимаем на кнопку Measure .
Нажимаем ОК и на экране появятся три квадрата.
Центральный квадрат, должен иметь нейтрально серый цвет. Чтобы сделать его более холодным, щелкаем мышкой на левом квадрате, более теплым, на правом.
Выбираем регулируемую точку белого, выбираем из списка, как у оборудования: Same as Hardware .
Выбирая пункты Before / After , мы можем сравнить вид экрана, до калибровки и после. Нажимаем на кнопку – Готово.
И сохраняем профиль под своим именем…
Источник
Капля света, блог о философии красоты
Главная » Дизайн » Как настроить монитор с помощью программы Adobe Gamma
Как настроить монитор с помощью программы Adobe Gamma
Недавно я всё-таки заменила свой старый внушительных размеров ЭЛТ-монитор на современный матовый ЖК марки Samsung. Почему лучше выбирать матовые мониторы, я рассказывала в этой статье. Удовольствие от покупки новой вещи немного омрачила долгая калибровка его цветов, яркости и других параметров. Потратила почти целый день, прежде чем добилась нужных мне (и физически возможных для TN-матрицы монитора) показателей.
А ведь сначала как-то и неясно, что монитор настроен ужасно, это касается большинства продаваемых мониторов. Замечаешь, когда посмотришь на привычную в деталях картинку (например, на заставку на рабочем столе или на страницы своего блога). «Капля света», на новом мониторе выглядела совершенно иначе: нежно-оранжевый фон стал ярко-жёлтым, подвал с бабочками побледнел, а шапка, наоборот, потемнела. Такой эффект хамелеона не мог меня обрадовать, я даже чуть не зареклась в будущем использовать в web-дизайне одни безопасные цвета (web-безопасная палитра, что это такое и актуально ли, расскажу в ближайшей статье). Но всё обошлось, монитор я настроила, сайт теперь выглядит, как и раньше, а опытом поделюсь с вами.
Калибровка — это вообще очень сложный процесс, суть которого кроется в выставлении аппарату таких настроек, чтобы он показывал цвета как можно правильнее, в случае с монитором, в соответствии с видеокартой компьютера. Настраивать нужно любые мониторы, даже на IPS-матрицах. Один из путей — обратиться в специализированный центр по калибровке мониторов, где параметры цветопередачи настроят с помощью приборов, таких как спектрофотометр. Если вы серьёзно занимаетесь графикой, например, обрабатываете и печатаете фотографии, возможно лучше довериться приборам, так как человеческое зрение субъективно.
Во многих других случаях можно обойтись специальными программами для калибровки монитора. Сейчас я рассмотрю бесплатную утилиту Адоб Гамма (Adobe Gamma), и, скорее всего, у вас на компьютере она уже есть. Чтобы запустить Adobe Gamma, нужно зайти в Панель управления (через меню Пуск) или по такому пути: C:/Program Files/Common Files/Adobe/Calibration/Adobe Gamma.cpl (локальный диск у вас может быть и другим, выбрать нужно тот, на котором установлена операционная система). Если программы там нет, её легко скачать в интернете.
Бытует мнение, что Adobe Gamma годится лишь для настройки ЭЛТ-мониторов. Да, программа старенькая, но её использование моему ЖК принесло только пользу.
1. Итак, запускаем программу:
2. Выбираем пункт «Шаг за шагом» (Step By Step, Wizard — далее в скобках вариант для английской версии программы).
3. На этом этапе выбирается цветовой профиль: загружаем его с диска, идущим с монитором, или с сайта производителя (если профиль не смогли найти, целесообразно выбрать из предлагаемых с буквами sRGB).
Это важно: настраивать монитор нужно при том освещении, при котором вы обычно за ним работаете.
4. В принципе всё ясно из подсказок. На панели настройки монитора выставляем контраст до 100, а яркость до 0, только после этого начинаем её (яркость) постепенно увеличивать, смотря на квадрат. В середине чёрного квадрата серый квадрат должен быть различим, а белая окантовка оставаться ярко-белой.
На своём мониторе я контраст не стала ставить на максимум, установила в позицию 86.
5. Если вначале вы загрузили профиль монитора, шаг пропускаете, если выбирали sRGB, то в пункте Свечение (Phosphors), укажите HDTV.
6. Самый неудобный этап в работе с программой, выбор гаммы. Серый квадрат в центре должен слиться с полосатым узором вокруг него. Перед тем, как крутить ползунок, выберете гамму, я оставила предложенную программой. Чем выше гамма, тем темнее изображение.
7. Выбираете цветовую температуру монитора. Здесь многое зависит от восприятия человека. Оптимальной считается температура 6500K, если брать выше, белый цвет станет отдавать синевой, если меньше — желтизной. Нажимаете Далее.
8. На этом этапе ничего не делаете, нажимаете Далее.
9. Теперь можно сравнить полученные настройки с настройками до манипуляций. Если всё устраивает, жмите Готово (Finish), в появившемся окне нужно дать имя созданному вами профилю и сохранить в предложенную папку. Он станет применяться автоматически.
Это важно: не следует сразу запускать на компьютере несколько программ-калибраторов, иначе они будут между собой конфликтовать.
Созданный цветовой профиль (путь к нему: С:/Windows/Sistem32/Spool/Drivers/Color/) сохраните также на диск или флешку на случай переустановки системы.
Теперь, когда цветопередача монитора стала оптимальной, можно спокойно работать в графических редакторах. Я до сих пор использую проверенный временем Фотошоп SP2 и подумываю купить фотошоп одной из последних версий, надо и их осваивать.
Пока я настраивала монитор, перепробовала несколько разных программ калибровки, в других статьях расскажу и про них, так что подписывайтесь на обновления блога .
Вам понравилась статья? Поделитесь ею со своими друзьями, нажав кнопку соц. сервиса или «retweet».
Источник
Визуальная калибровка монитора с помощью Adobe Gamma
Существует два основных метода калибровки мониторов: аппаратная и визуальная. Вы можете прочитать про аппаратную калибровку, а здесь речь пойдет о визуальной калибровке с использованием Adobe Gamma.
Принцип действия Adobe Gamma
Утилита Adobe Gamma устанавливается вместе с продуктами Adobe и решает одновременно две задачи:
- Выполняет построение ICC-профиля монитора (т.е. характеризацию устройства)
- Выполняет калибровку видеосистемы (обратите внимание, не монитора, а именно видеосистемы, т.е. пары «монитор — видеокарта»)
Причем, как правило, калибровка осуществляется путем перепрограммирования СLUT – color look-up table видеоадаптера. Но для того чтобы система при каждой загрузке «вспоминала» о калибровке необходим запуск специальной программы при старте системы (у Adobe Gamma эта программа называется Gamma Loader, она-то и помещается в меню Автозапуска при установке продуктов от Adobe).
В ходе построения профиля (характеризации) Adobe Gamma определяет следующие параметры:
- Primaries (первичные, базовые цвета – цветность свечения красного, зеленого и синего люминофора) – узнать их можно из документации, а лучше из фабричного профиля, поставляемого вместе с монитором
- Цветовая температура белой точки – определяется визуально с помощью графического теста или же просто выставляется совпадающей с настройкой монитора
- Функция передачи, исходя из предположения гамма-функции – визуально с помощью теста на уравнивание светлот полей.
Для применения утилиты Adobe Gamma и дальнейшего применения перепрограммирования видеоадаптера в системах Windows 2000/XP требуются права администратора.
Запуск Adobe Gamma
При нормальной установке утилита запускается из Панели управления Windows, но если вы ее там не нашли, то можно попробовать отыскать ее в папке на диске
C:\Program Files\Common Files\Adobe\Calibration\Adobe Gamma.cpl
Обратите внимание, что утилита имеет особое расширение .CPL для запуска из панели управления, поэтому бессмысленно запускать Adobe Gamma Loader.exe.
Шаг 0. Выбор интерфейса
Выбор режима работы Wizard – пошаговый режим, рекомендуемый начинающим пользователям.
Об авторе
Александр Миловский — известный специалист в области компьютерной графики 2D и 3D. Автор многочисленных статей, лектор, инструктор. Вы можете попасть на курсы Александра в центре 3D Master.


Основные разделы
Контакты
Самый простой способ связаться с автором — через центр 3D Master.
Источник
Как быстро и довольно качественно откалибровать монитор
Если вы решили самостоятельно заняться обработкой своих фотографий, вам непременно придется калибровать свой монитор. Несмотря на необычное название не стоит пугаться данной процедуры, но и пренебрегать ей ни в коем случае нельзя.
Для чего нужно делать калибровку монитора? Для получения более или менее правильного отображения цветов, для приведения своего монитора к некоему общему стандарту, позволяющему вам видеть цвета на своем мониторе точно такими же, как видят их многие миллионы других пользователей на своих.
Очень часто новый, купленный монитор или ноутбук не имеют правильной калибровки по цвету и отображают его не совсем корректно. При просмотре фильмов или просто работе на компьютере этого можно просто не замечать или не обращать на это внимания. Но вот нам нужно подготовить фото для печати и напечатать его. Получив фото в лаборатории, мы вдруг обнаруживаем совсем другие цвета и оттенки, непохожие на наш оригинал на мониторе. Смотрим на монитор оператора в лабе и там другие цвета, такие же как на фото. Т. е. калибровка нашего монитора неправильная и обрабатывая фото для печати, мы искажали цвета.
При рассмотрении и обсуждении чужих фотографий в сети и на форумах часто сталкиваемся с подобными ситуациями, вдруг выясняется, что у достаточно многих людей даже грубо не откалиброваны мониторы. Люди спорят об окрасе животного по неправильно обработанным фотографиям. Без калибровки практически невозможно понять правильно ли передан цвет котенка или кошки, собаки ( а иногда, если неправильно установлено разрешение, и его пропорции), что очень важно для настоящего кошатника или собачника. Сколько времени и денег можно потерять на на бесполезную обработку и последующую печать своих фотографий!
Все, что написано дальше может послужить лишь отправной точкой в понимании того, насколько цветовая калибровка необходима и что необходимо поближе познакомиться с цветовыми профилями и цветовыми пространствами.
Нужно правильно и ответственно подойти к калибровке:
перед калибровкой старайтесь не работать за компьютером, ( наше зрение имеет особенность приспосабливаться к «неправильному» цвету, что затруднит вам калибровку вашего монитора) . старайтесь чтобы в комнату не попадал яркий дневной свет, делайте калибровку ноутбука при неярком умеренном освещении. если есть искусственное освещение, оно должно быть неярким и не давать бликов на мониторе.
Рабочее разрешение для ЖК жидкокристаллического монитора может быть только одним, и оно указано в документации на Ваш монитор.
Только при правильном разрешении возможна правильная цветопередача.
Кликаем правой кнопкой мыши на экранном пространстве, выбираем Свойства-Свойства Экрана-Параметры и устанавливаем требуемое разрешение.
Теперь сделаем экранной заставкой такое фото в качестве которого вы 100% уверены и точно представляете какие цвета и оттенки должны на нём быть.
Желательно, чтобы это был портрет хорошего качества в естественной, не ультрамодной обработке.
А теперь давайте попробуем откалибровать монитор.
Сделать это можно с помощью утилиты Adobe Gamma, которая идет с Photoshop.
Открыть ее можно через меню Пуск — Панель Управления-Gamma. Если ее там нет по каким либо причинам, а Photoshop у вас установлен: ищем её через Пуск — Поиск — Файлы и папки. В имени файла указываем Adobe Gamma, а в «Поиск в» — указываем диск, где установлен Photoshop. Находим и запускаем Adobe Gamma.
Если вдруг не нашли у себя на компьютере — качаем по запросу Adobe Gamma в сети.
Можно скачать и русскоязычную версию.
Утилита Adobe Gamma обычно устанавливается вместе с продуктами Adobe и помогает построить ICC-профиль монитора и выполнить калибровку видеосистемы ,т. е. связки монитор и видеокарта.
- Выбираем шаг 1 Мастер Пошаговых Установок.
- Жмем Далее. Переходим к окошку с описанием отправного профиля . Если хотим опереться на другой профиль — грузим его. Но предполагается, что у нас нет опыта , поэтому ничего не меняем.
- Жмем Далее. Теперь нам необходимо настроить яркость и контраст через ручные установки монитора. Устанавливаем контраст в максимум, а яркостью добиваемся почти полного достижения слияния темного квадрата в центре с его окружением, но не делаем его черным, белая окантовка должна быть максимально белой, а теный квадрат на фоне более темного достаточно различимы, без пристального вглядывания — это шаг2.
- Жмем Далее. Нам предлагают выбрать различные типы люминофоров. Просто жмем Дальше.
- Нам предлагают выбрать значение Gamma. Самое широко распространенное значение 2,2. Вводим его — шаг 3.
- Снимаем галочку с пункта Показывать общую Гамму — шаг 4 и получаем изображение гаммы по цветам.
- Далее необходимо для каждого цвета добиться слияния центрального квадрата с рамкой — это шаг 5.
Вообще-то это довольно нудная и в то же время самая важная операция. Именно она даст правильную цветопередачу. Добиться хорошего результата сразу, обычно, не получается. Необходимо смотреть и на центр и на край неким общим взглядом, вроде того, когда рассматриваешь трехмерные картинки.
Жмем Далее. И выбираем цветовую температуру. В нашем случае зто дневной свет- 6500. Шаг 6. Жмем Далее.
Нажимая ДО и ПОСЛЕ, сравниваем изображения и определяем, удачна наша калибровка или нет.
Именно для зтого нам и нужен хороший тестовый снимок, желательно портрет с заведомо правильной , естественной цветопередачей. Если все нас устраивает, жмем Готово.
Если что-то нас не устраивает, можно в любое время перенастроить профиль, присвоив ему другое имя и сравнивать несколько построенных нами профилей.
Вот и все. Потом читаем кучу научной литературы про калибровку и потихоньку сходим с ума от безысходности.
Обращаю ваше внимание на то , что и на скриншотах и в видео, получение одинакового цвета в квадратах настройки, отображены некорректно, т. е. на самом деле цвет и внутри и снаружи при регулировке выглядят более одинаковым. Такой результат на скриншотах видимо обусловлен некорректным захватом изображений.
Источник