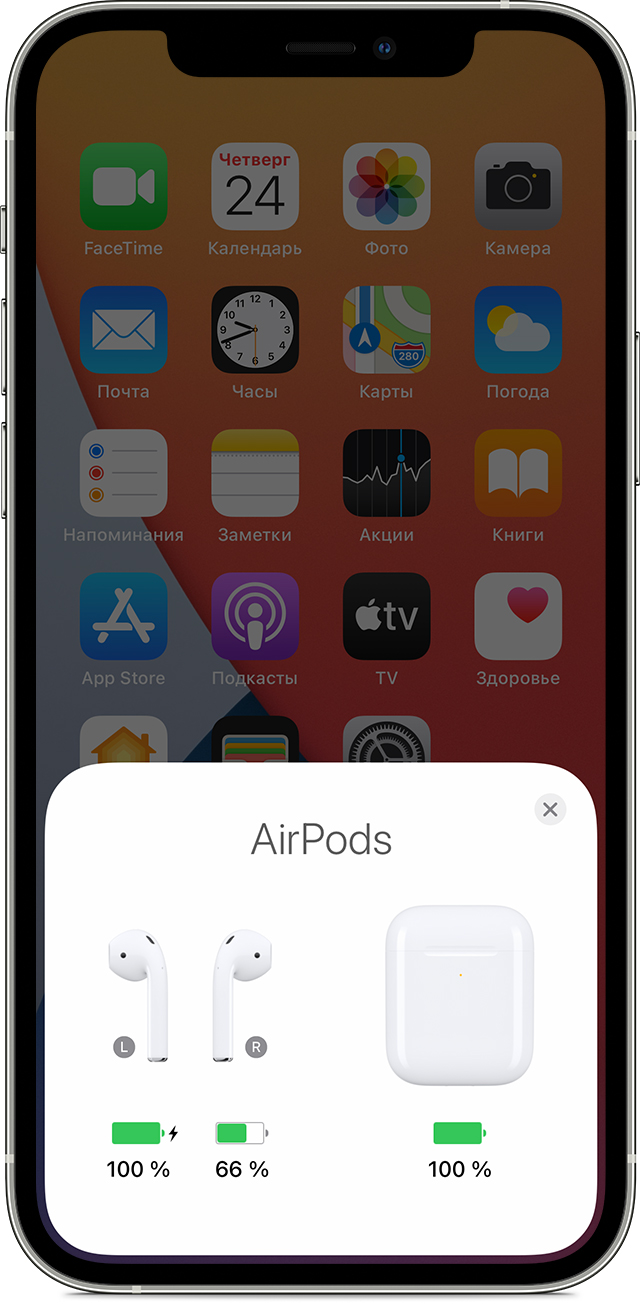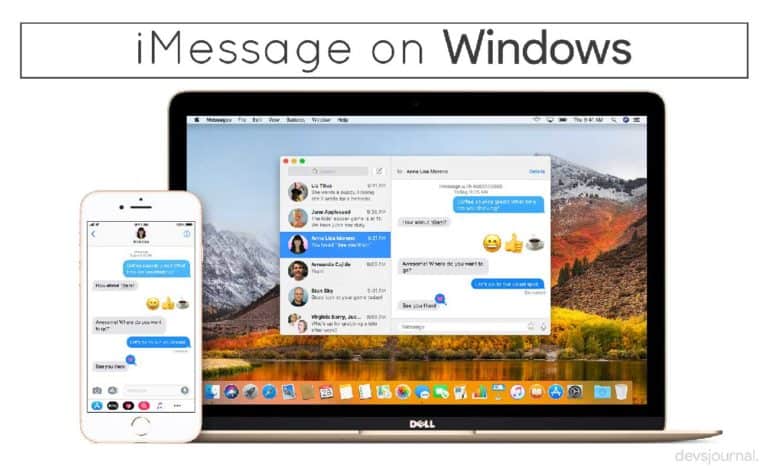- Если левый или правый наушник AirPods не работает
- Если отсутствует звук в одном наушнике AirPod
- Низкий уровень громкости в одном наушнике AirPod
- Если звук в беспроводных наушниках пропадает или воспроизводится с искажениями
- Улучшение подключения Bluetooth
- Если связь с наушниками по-прежнему пропадает
- Разрыв пары с наушниками
- Повторное создание пары с наушниками
- Airpods подключены но звук идет через динамик
- МОИ ПОСЛЕДНИЕ ВИДЕО
- Руководство — почему мои AirPods подключены, но нет звука?
- Быстрые Советы,
- Решение №1: перезагрузите сопряженное устройство и выключите автоматическое обнаружение ушей
- Решение #2: Очистите AirPods [звук заблокирован]
- Решение №3: Удалите Ограничение Громкости Музыки И Баланс Звука
- Решение №4: обновление устройств
- Решение №5: убедитесь. Что iDevice подключен к AirPods
- Решение №6: Сброс Настроек И Повторное Подключение AirPods
- Решение #7: Жесткая Перезагрузка Вашего Устройства
- Решение №8: обновите прошивку Airpods, чтобы устранить проблемы с низким уровнем громкости Airpods
- Исправлено подключение AirPods. Но нет звука на MacBook Pro-macOS Big Sur, Catalina
- Исправьте AirPods Подключен. Но Нет Звука Windows 10
- Исправьте AirPods Подключен Но Нет Звука Chromebook
Если левый или правый наушник AirPods не работает
Узнайте, что делать, если не работает левый или правый наушник AirPod.
Если отсутствует звук в одном наушнике AirPod
- Убедитесь, что зарядный футляр полностью заряжен.
- Поместите оба наушника AirPods в зарядный футляр и дайте им зарядиться в течение 30 секунд.
- Откройте зарядный футляр рядом с iPhone или iPad.
- Проверьте состояние зарядки iPhone или iPad, чтобы убедиться, что каждый наушник AirPod заряжается .
- Наденьте оба наушника AirPods.
- Воспроизведите аудио для тестирования обоих наушников AirPods.
- Если AirPod по-прежнему не работает, выполните сброс наушников AirPods.
Низкий уровень громкости в одном наушнике AirPod
Если левый или правый наушник AirPod не воспроизводит звук или звук слишком тихий, выполните следующие действия:
- Проверьте сетку микрофона и динамика на каждом наушнике AirPod.
- Если вы обнаружили грязь, очистите наушники AirPods, следуя инструкциям в этой статье, и проверьте, решена ли проблема.
- Перейдите в меню «Настройки» > «Универсальный доступ» > «Аудиовизуальный элемент» > «Баланс» и убедитесь, что баланс установлен по центру.
Источник
Если звук в беспроводных наушниках пропадает или воспроизводится с искажениями
Узнайте, что делать, если звук в наушниках Bluetooth, включая AirPods и беспроводные наушники Beats, пропадает или воспроизводится с искажениями.
Улучшение подключения Bluetooth
Ваши наушники подключены через Bluetooth, а в некоторых ситуациях сигнал Bluetooth может передаваться с помехами или ослабевать.
При потоковом воспроизведении аудио связь с наушниками может теряться чаще, чем при воспроизведении содержимого, которое хранится на вашем устройстве.* Расположив устройство примерно в метре от себя, попробуйте послушать в наушниках музыку или другое аудиосодержимое, которое хранится на вашем устройстве, т. е. не в режиме потокового воспроизведения. На устройстве iOS или Android откройте программу «Музыка». На компьютере Mac с macOS Catalina откройте программу «Музыка». На компьютере Mac с macOS Mojave или более ранней версии либо на компьютере с ОС Windows откройте iTunes. Затем воспроизведите композицию, рядом с которой не отображается кнопка загрузки . Или нажмите кнопку загрузки , чтобы загрузить композицию.
Если во время этого теста звук в наушниках воспроизводится без искажений, тогда в других ситуациях вам могут помочь следующие рекомендации.
- Держите iPhone или другое устройство поблизости, чтобы между вами и ним не было никаких препятствий, например стен или межэтажных перекрытий.
- По возможности переместитесь, особенно если речь идет о локации со множеством людей или активным использованием сети Wi-Fi, плохо экранированными кабелями, микроволновыми печами и беспроводными динамиками (или же просто отключите печь либо динамики).
Если связь с наушниками по-прежнему пропадает
Если после описанного в предыдущем разделе тестирования звук продолжает пропадать или воспроизводиться с прерываниями, разорвите пару с наушниками, а затем создайте ее снова.
Разрыв пары с наушниками
Разрыв пары с iPhone:
- Перейдите в раздел «Настройки» > «Bluetooth».
- Найдите устройство, с которым необходимо разорвать пару, и нажмите кнопку «Сведения» .
- Нажмите «Забыть это устройство».
- Перезапустите iPhone.
Разрыв пары с устройством стороннего производителя:
- На устройстве стороннего производителя перейдите в меню настроек Bluetooth и убедитесь, что Bluetooth включен. Например, на устройстве Android перейдите в раздел «Настройки» > «Подключенные устройства» > «Настройки подключения» > «Bluetooth».
- Разорвите пару с вашими наушниками или «забудьте» их.
- Перезапустите свое устройство стороннего производителя.
Повторное создание пары с наушниками
Повторно создайте пару с наушниками или подключите их. Найдите инструкции для ваших наушников и устройства, с которым вы хотите объединить их в пару:
Если связь с наушниками продолжает пропадать, обратитесь в службу поддержки Apple.
* Ваш источник аудио, например iPhone, компьютер Mac или компьютер с ОС Windows либо мобильный телефон с ОС Android
Источник
Airpods подключены но звук идет через динамик
Последнее обновление 10 ноября 2020 года AirPods — одно из замечательных изобретений Apple. С запуском AirPods большинство поклонников Apple отдают приоритет этому беспроводному устройству по сравнению с другими дорогостоящими наушниками. AirPods позволяет совершать и принимать звонки, позволяет слушать музыку, и самое главное. Вы можете получить доступ к Siri из AirPods. Однако если вы используете AirPods с Android или любым другим продуктом, отличным от Apple. То, возможно. Вы не сможете получить доступ к этим функциям.
мы будем рады помочь вам, отправив эту форму, если ваше решение не будет рассмотрено в этой статье.
Недавно пользователи AirPods сообщили, что AirPods подключен, но нет звука на iPhone. Короче говоря, AirPods перестал воспроизводить музыку на iPhone, теперь что нужно сделать. Чтобы исправить проблемы со звуком AirPods? Если у вас подключены те же AirPods. Но нет проблемы со звуком на iPhone. То продолжайте читать статью и исправьте ее.
МОИ ПОСЛЕДНИЕ ВИДЕО
Невозможно воспроизвести видео в связи с технической ошибкой. (Код ошибки: 100000)
Руководство — почему мои AirPods подключены, но нет звука?
Быстрые Советы,
- Вы проверили уровень заряда батареи AirPods
? Потому что гладкое функционирование AirPods требует, чтобы AirPods был заряжен. Убедитесь, что AirPods правильно помещены в чехол для зарядки, и оставьте их заряжаться на час или два.
Решение №1: перезагрузите сопряженное устройство и выключите автоматическое обнаружение ушей
Перезагрузите сопряженное устройство, например Apple iPhone, iPad, Mac, Apple Watch. Google Android. Устройство Windows 10 и т. д.. А затем повторите попытку сопряжения.
Я надеюсь, что это исправит ваши проблемы со звуком Airpods.
Отключите функцию автоматического обнаружения ушей на вашем iPhone или iPad. Посмотрите, работает ли это, чтобы исправить AirPods подключен, но нет звука. Этот трюк звучит странно, чтобы исправить вырезание звука Airpods, но попробуйте один раз. Это может решить проблему.
- Откройте приложение Настройки на вашем смартфоне или компьютере Mac и PC.
- Нажмите на настройку Bluetooth
- Выберите AirPods
- Теперь выключите переключатель автоматического обнаружения ушей
Решение #2: Очистите AirPods [звук заблокирован]
После использования AirPods в течение довольно долгого времени. Они обычно покрываются грязью и мусором. Однако этого не произойдет, если вы будете держать их в чистоте и регулярно поддерживать. Даже небольшой кусок грязи может предотвратить AirPods от зарядки. И вы столкнетесь с той же ошибкой AirPods случайно вырезают. Как вы очистите AirPods или каков правильный способ очистки AirPods? Прежде всего , вы должны быть очень осторожны при очистке AirPods, так как любое жесткое или неправильное движение может повредить AirPods.
Рекомендуется использовать мягкий объект для безопасной очистки AirPods. Вы можете предпочесть наш видеоурок по Как очистить AirPods.
Решение №3: Удалите Ограничение Громкости Музыки И Баланс Звука
Еще одна вещь, которая должна быть покрыта, когда ваши AirPods подключены, но нет звука. А затем отключаются , чтобы убедиться, что громкость AirPods не слишком низкая. Чтобы ее можно было услышать. устройства iOS имеют опцию. Которая позволяет вам контролировать Ограничение громкости в музыкальном приложении. По умолчанию функция ограничения громкости выключена, а если кто-то по ошибке включил ее. То отключите.
- НастройкиМузыкагромкость [это означает. Что поставить ограничение громкости на ползунок до максимума]
- Настройки приложения на iPhone > >СпециальныеАудио / Видео > >баланс влево или вправо. [Держите положение скольжения по центру. Чтобы передать равный звук как на левом. Так и на правом Airpod]
Решение №4: обновление устройств
Кроме того, необходимо постоянно обновлять свои устройства. Особенно когда вы используете устройства Apple. Как правило, если Apple выпускает какое-либо обновление для AirPods, то оно автоматически обновляется. Когда сопряженный iPhone или iPad подключен к Wi-Fi. Итак, теперь вы должны проверить iPhone на наличие обновлений. Если какое-либо ожидающее обновление доступно для iPhone. То обязательно обновите его.
- НастройкиОбщиеОбновление программногообеспечения . [Последняя доступная версия программного обеспечения-iOS 13.6, а для iPhone 6 и более ранних моделей-iOS 12.4.5]
Решение №5: убедитесь. Что iDevice подключен к AirPods
Многие пользователи обычно соединяют свои телефоны с внешним динамиком. Наушниками Bluetooth и т. д. Позже эти соединения вызывают проблемы, когда вы пытаетесь подключить AirPods к iPhone. Я бы посоветовал вам отсоединить iPhone от любых других наушников или внешних динамиков и подключать к нему только AirPods.
Перейдите в меню Bluetooth в приложении Настройки и убедитесь, что iPhone подключен к AirPods.
Решение №6: Сброс Настроек И Повторное Подключение AirPods
Когда AirPods подключен, но нет звука на Spotify , это становится конкретной проблемой приложения. Поэтому вы должны повторно подключить AirPods. Точно так же, как мы Сбрасываем настройки на iPhone. На этот раз мы сбросим AirPods и подключимся к iPhone. Вот как сбросить AirPods,
- Положите AirPods в футляр.
- Закройте крышку зарядного устройства.
iPhone не подключен ни к каким другим наушникам? Тем не менее, AirPods подключены, но нет звука? Пришло время снова подключить AirPods к iPhone. Это можно сделать с помощью следующих шагов.
- НастройкиBluetooth. Нажмите на информацию рядом с AirPods, а затем на кнопку забыть об этом устройстве.
Это разблокирует сопряжение AirPods с iPhone, теперь вам придется соединять их, как и раньше. Это полное руководство о том, как подключить AirPods к iPhone/iPad
Решение #7: Жесткая Перезагрузка Вашего Устройства
Что-то застряло. И сбой программного обеспечения во время выполнения создает проблему увеличения громкости на Airpod слева или справа. И невозможно увеличить или изменить его с Вашего сопряженного iPhone/iPad/Apple Watch или Mac. жесткая перезагрузка сопряженного устройства-это формальное решение. и чувствую. Что должен работать после жесткой перезагрузки.
- iPhone [No Home button]: быстро нажмите и отпустите кнопки увеличения и уменьшения громкости. А затем только нажмите и удерживайте боковую кнопку. пока ваш iPhone не увидит логотип apple на черном экране.
Подождите 15 секунд и включите его, удерживая только боковую кнопку. Главная кнопка iPhone 7/7+, 6S/6S Plus пользователи могут использовать только кнопку увеличения или уменьшения громкости и боковую кнопку. пользователь iPhone 6/6+ может использовать боковую кнопку и кнопку Домой.
Решение №8: обновите прошивку Airpods, чтобы устранить проблемы с низким уровнем громкости Airpods
Чтобы ваши AirPods звучали тип-топ. Тогда ваши AirPods работают с новейшим программным обеспечением. Которое очень необходимо. Пожалуйста, посмотрите мой Нижний видеоурок. Чтобы обновить версию прошивки беспроводных наушников Apple.
Исправлено подключение AirPods. Но нет звука на MacBook Pro-macOS Big Sur, Catalina
Иногда соединение AirPods прослушивается временными файлами кэша или последними обновлениями прошивки. Однако это незначительная проблема, которую можно устранить. Выполнив обычное устранение неполадок.
- Поэтому, если ваши AirPods подключены, но нет звука на MacBook Pro , давайте попробуем исправить это. Отключив и повторно подключив MacBook Pro и другие альтернативы.
Перейдите в раздел Системные настройки MacBook Pro и нажмите кнопку Bluetooth. Сначала выключите Bluetooth и включите Bluetooth, наведите курсор мыши на AirPods и нажмите на X. Теперь положите AirPods в зарядный футляр и откройте крышку, затем нажмите и удерживайте кнопку назад до тех пор. Пока янтарный свет не начнет мигать белымцветом . Теперь проверьте на MacBook. AirPods появится на экране Bluetooth. Нажмите, чтобы
подключиться.
Переподключите AirPods на MacBook Pro
2.самые следующие настройки . Которые нужно проверить. — это звуковой баланс AirPods, если громкость левого AirPods низкая или правый AirPod громче другого. То звуковой баланс необходим.
Откройте Системные настройкизвук AirPods и отрегулируйте баланс слайдr. Кроме того, убедитесь, что выходная громкость установлена на высокийуровень . Более того, если все уже идеально. То перетащите ползунок громкости дважды или трижды от низкого к высокому и наоборот. Этот совет сработал и для меня.
Исправьте AirPods Подключен. Но Нет Звука Windows 10
Когда AirPods Pro или AirPods подключены, но нет звука на Windows 10, вам может потребоваться настроить и настроить несколько параметров вашего ПК с Windows 10. Следуйте шагу в последовательности.
- Установите AirPods в качестве воспроизведения по умолчанию для Windows 10, Поиск звука находится в настройках. Перейдите на вкладку вывод и выберите AirPods, которые в данный момент подключены к ПК с Windows. Другой способ выбрать AirPods в качестве устройства воспроизведения — нажать на значок звука и выбрать AirPods.
Установите AirPods в качестве устройства вывода на ПК с Windows
Служба поддержки Bluetooth для автоматического подключения устройства на ПК с Windows
Диспетчер устройств, а затем щелкните правой кнопкой мыши на Bluetooth и обновите его.
Исправьте AirPods Подключен Но Нет Звука Chromebook
Если AirPods не работает с Chromebook или нет звуковых AirPods на Chromebook. Вы можете сделать некоторые ошибки при подключении AirPods к Chromebook.
- Вы обновили Chromebook до последней версии прошивки? Если нет, то откройте Настройкипроверьте наличие обновлений и обновите ChromeOS до последней версии. Я написал эти шаги для Samsung Chromebook в качестве примера.
- Проверьте уровень звука на вашем Chromebook с панели задач.
- Рядом со значком звукавыберите AirPods в качестве выходного звука
.
Источник