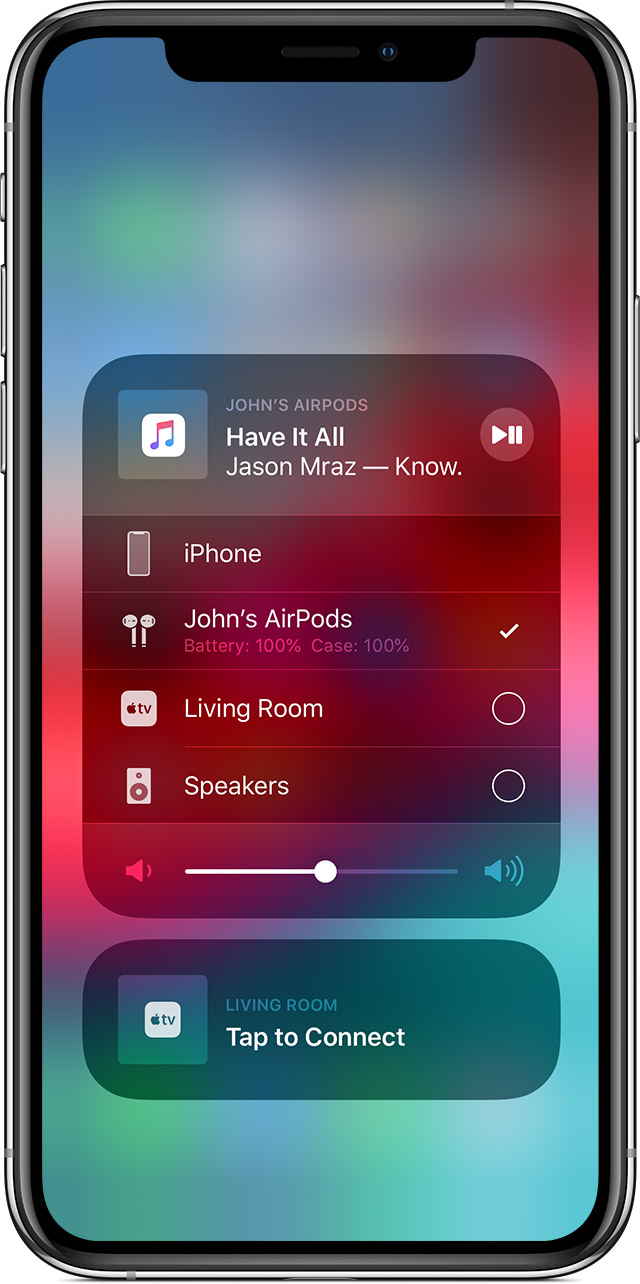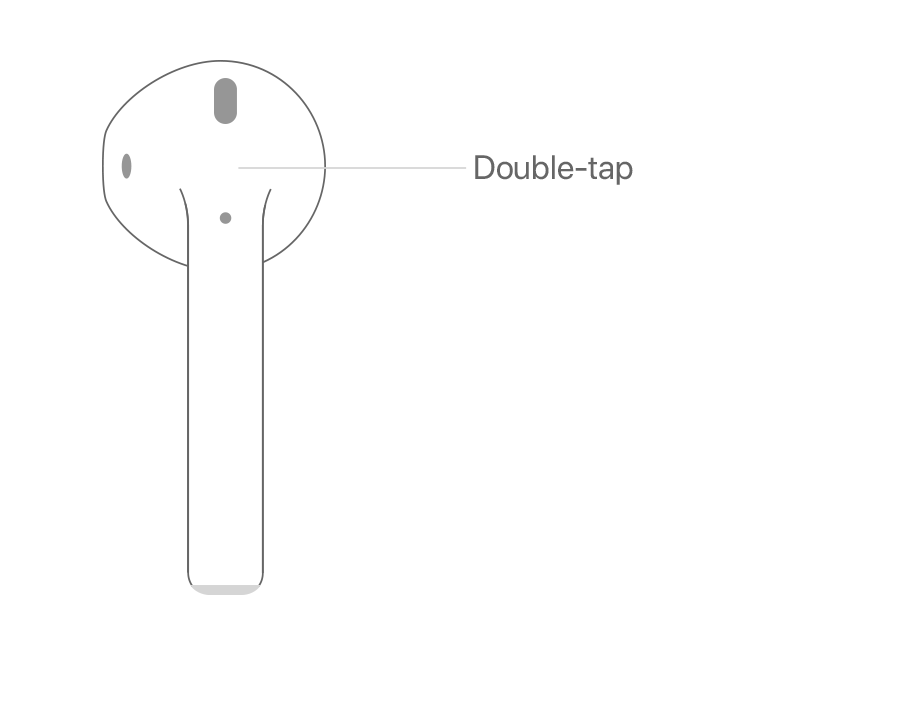- Что делать если анимационная заставка airpods не выходит
- Подключение к вашему iPhone, iPad или iPod
- Подключитесь к вашему Mac
- Как включить анимацию на airpods
- Прежде чем начать
- Используйте свой iPhone, чтобы настроить ваш AirPods
- Слушай AirPods
- На вашем устройстве iOS
- На вашем Mac
- Управлять вашим устройством
- Использовать Siri
- Использовать телефон
- Заряжать AirPods и дело
- Если наушники AirPods не подключаются
- Если не удается подключить наушники к iPhone, iPad или iPod touch
- Если не удается подключить наушники к компьютеру Mac
- Что вам понадобится
- Перестали работать AirPods? Попробуйте эти решения
- Вечный поиск наушников
- Проблемы подключения
- Не работает один наушник AirPods
- Наушники не подключаются к компьютеру
- Прерываются звонки
- Проблемы со звуком
- AirPods играют тихо при подключении к Android
- Быстро садится зарядка
- Как обновить прошивку AirPods
- Как сделать сброс AirPods
Что делать если анимационная заставка airpods не выходит
Если вам нужна помощь подключение к AirPods, что делать.
Подключение к вашему iPhone, iPad или iPod
- Убедитесь, что ваш iOS устройство последнюю версию iOS. Устройство должно иметь iOS 12.2 или более поздней версии. Если у вас есть AirPods (1-го поколения), ваше устройство должно иметь iOS 10 или позже.
- Откройте Центр управления и убедитесь, что Bluetooth включен.
- Положите обе AirPods в зарядный футляр и убедитесь, что оба AirPods зарядки. Узнайте, что делать, если ваш AirPods или случай не заряжается.
- Обязательно выберите AirPods как аудио устройство.
- Закрыть крышкой, подождать 15 секунд, затем откройте крышку. Индикатор состояния будет мигать белым цветом, который означает, что ваш AirPods готовы к подключению.
- Если ваши AirPods не подключите, нажмите и удерживайте кнопку «Setup» на задней части корпуса. Удерживайте кнопку Setup, пока не увидите статус вспышки света белого, потом янтарно, а затем мигать белым.
- Открыть дело—с вашим AirPods внутри—и держать его рядом с вашего iPhone.
- Следуйте инструкциям на экране вашего устройства iOS.
- Проверьте свои AirPods. Если вы все еще не можете подключиться, сбросить AirPods.
Подключитесь к вашему Mac
Если вы используете AirPods (2-го поколения), убедитесь, что на вашем компьютере с macOS 10.14.4 или поздно. Если вы используете AirPods (1-го поколения), убедитесь, что на компьютере Mac с macOS Сьерра или поздно.
Выберите меню «Apple» > Системные настройки > Bluetooth. Если ваши Airpods появляются в списке устройств * но они не связывают, удалить ваш AirPods из списка:
- Выберите AirPods в списке устройств.
- Нажмите X справа от AirPods.
Добавьте свой AirPods в списке устройств в настройках Bluetooth снова:
- Место как AirPods в случае зарядки.
- Открыть крышку подзарядное рядом с вашим Mac.
- В списке устройств выберите ваш Airpods и нажмите кнопку Подключить.
Проверьте свои AirPods. Если вы все еще не можете подключиться, сбросить AirPods.
* Если ваш AirPods не появляются в Bluetooth Настройки, Настройка AirPods с вашим Mac.
Источник
Как включить анимацию на airpods
Вы можете слушать музыку, совершать телефонные звонки, использовать Siri и многое другое AirPods.
Прежде чем начать
Если у вас есть AirPods (2-го поколения), вам нужно по крайней мере один из этих:
Если у вас есть AirPods (1-го поколения), вам нужно по крайней мере один из этих:
- для iPhone, iPad или iPod с iOS 10 или позже
- Apple часы с watchOS 3 или позже
- Яблочный телевизор с tvOS 11 или позже
- Мак с macOS Сьерра или поздно
Используйте свой iPhone, чтобы настроить ваш AirPods
Если вы настраиваете ваш AirPods в первый раз, выполните следующие действия:
- Перейти на домашний экран.
- Открыть дело—с вашим AirPods внутри—и держать его рядом с вашего iPhone.
- Появляется настройки анимации на вашем iPhone.
- Нажмите Подключиться, а затем коснитесь готово.
- Если у вас есть AirPods (2-го поколения) и вы уже настроили функцию «Привет, Siri» на вашем iPhone, тогда «Привет, Siri» будет готов к использованию с вашим AirPods. Если вы не настроили «Привет, Siri» уже и у вас есть AirPods (2-го поколения), вы будете руководствоваться через настройки.
Если вы вошли в iCloud, ваши AirPods настроены автоматически с любого из поддерживаемых устройств, которые зарегистрированы в iCloud с использованием того же идентификатора Apple.
Если вы не можете настроить свой AirPods, вам помочь.
Слушай AirPods
Когда вы берете AirPods из корпуса, они и готовы к использованию. Когда вы кладете их в ваши уши, ваши AirPods автоматически воспроизводить аудио с вашего устройства. Если вы берете AirPod выход, аудио пауз. Взять их обоих и аудио останавливается. Если вы слушаете с одним AirPod и вы берете его, AirPod пауз. Если вы положить его обратно в уху в течение 15 секунд, воспроизведение автоматически возобновляется.
AirPods подключены к вашему iPhone и Apple Watch в то же время. Звук автоматически переключается между ними.
Выполните следующие шаги, чтобы использовать свое AirPods для воспроизведения аудио с другого устройства или переключить звук с разных наушников или динамиков.
На вашем устройстве iOS
- Откройте Центр Управления.
- Глубоко нажмите или коснитесь и удерживайте звуковой карты в верхнем правом углу Центра управления для управления аудио.
- Коснитесь , а затем выберите нужное устройство из списка. 1
На вашем Mac
Нажмите кнопку регулировки громкости в строке меню и выберите свой AirPods 2 или другие выступающие под устройство вывода.
Управлять вашим устройством
Вы можете использовать ваш AirPods использовать Siri и управлять воспроизведением аудио контента.
С AirPods (2-го поколения), по умолчанию вы пользуетесь Сири, сказав «Привет, Siri». И когда вы дважды коснитесь AirPod, вы либо воспроизводить аудио или пропустить вперед.
С AirPods (1-го поколения), по умолчанию, дважды нажмите, чтобы использовать Siri.
Независимо от того, какая модель AirPods у вас есть, вы можете установить каждый AirPod, чтобы сделать одну из них, когда вы дважды нажмите на него:
- Использовать Сири3
- Воспроизведение и пауза аудио контента
- Перейти к следующей дорожке
- Вернуться к предыдущему треку
- Выключите свой аудио контент
Использовать Siri
С AirPods (2-го поколения), можно сказать «Привет, Siri» или дважды нажмите, чтобы использовать Siri. С AirPods (1-го поколения), дважды нажмите, чтобы использовать Siri.
Вы можете использовать Siri с вашим AirPods, чтобы задать вопросы и сделать телефонные звонки. Siri также может управлять музыкой и проверить на вашем AirPods. Вот некоторые примеры Сири просит:
- «Играть мой плейлист «избранное»».
- «Громкость».
- «Как мне добраться домой?»
- «Перейти к следующей песне».
- «Музыкальная пауза».
- «Как батарея на моем AirPods?»
Использовать телефон
Когда поступает вызов, а ты носишь либо AirPod, Siri может объявить призыв. Дважды коснитесь для ответа. Позже, вы можете дважды нажмите, чтобы повесить или переключиться на другой вызов.
Заряжать AirPods и дело
Чтобы зарядить вашего AirPods, поставить их в корпус и закрыть крышкой. 4 AirPods закрыли и заряд, когда они по делу.
Вы можете зарядить свой AirPods (1-го или 2-го поколения) в беспроводной зарядки чехол или AirPods для зарядки, чехол. Если у вас есть беспроводной случай зарядки, можно заряжать без проводов с Qi-совместимое зарядное устройство. Вы можете зарядить любом случае, подключив его к Apple, молния в USB-кабель.
Источник
Если наушники AirPods не подключаются
Если вам необходима справочная информация по подключению AirPods, узнайте, что нужно делать.
Если не удается подключить наушники к iPhone, iPad или iPod touch
- Убедитесь, что на вашем устройстве iOS или iPadOS установлена последняя версия совместимого программного обеспечения.
- Откройте Пункт управления на устройстве iPhone, iPad или iPod touch и убедитесь, что Bluetooth включен.
- Поместите оба наушника AirPods внутрь зарядного футляра и убедитесь, что оба наушника AirPods заряжаются.
- Перейдите в меню «Настройки» > Bluetooth. Если наушники AirPods подключены, убедитесь, что они выбраны в качестве активного звукового устройства. Если наушники не подключены, перейдите к следующему шагу.
- Закройте крышку, подождите 15 секунд, затем откройте крышку. Нажмите кнопку настройки на футляре и удерживайте ее в течение 10 секунд. Индикатор состояния должен мигать белым цветом, который означает, что наушники AirPods готовы к подключению.
- Поместите наушники AirPods в футляр и поднесите его с открытой крышкой к устройству с ОС iOS.
- Выполните действия, указанные на экране вашего устройства iOS.
- Проверьте наушники AirPods. Если их все равно не удается подключить, выполните сброс наушников AirPods.
Если не удается подключить наушники к компьютеру Mac
Если вы используете наушники AirPods (2-го поколения), убедитесь, что на вашем компьютере Mac установлена macOS 10.14.4 или более поздних версий. Если вы используете наушники AirPods (1-го поколения), убедитесь, что на вашем компьютере Mac установлена macOS Sierra или более поздних версий.
Перейдите в меню Apple () > «Системные настройки» и щелкните значок Bluetooth. Если наушники AirPods отображаются в списке устройств * , но не подключаются, удалите их из списка.
- Выберите AirPods в списке устройств.
- Щелкните значок «X» справа от AirPods.
Повторно добавьте наушники AirPods в список устройств в настройках Bluetooth.
- Поместите оба наушника AirPods внутрь зарядного футляра.
- Откройте крышку зарядного футляра рядом с компьютером Mac.
- В списке устройств выберите AirPods, а затем щелкните кнопку «Подключить».
Проверьте наушники AirPods. Если их все равно не удается подключить, выполните сброс наушников AirPods.
* Если наушники AirPods не отображаются в настройках Bluetooth, настройте наушники AirPods с компьютером Mac.
Что вам понадобится
Если у вас AirPods (2-го поколения), вам понадобится iPhone, iPad или iPod touch с iOS 12.2 или более поздней версии; часы Apple Watch с watchOS 5.2 или более поздней версии; Apple TV с tvOS 12.2 или более поздней версии или компьютер Macс macOS 10.14.4 или более поздней версии.
Если у вас AirPods (1-го поколения), вам понадобится iPhone, iPad или iPod touch с iOS 10 или более поздней версии; часы Apple Watch с watchOS 3 или более поздней версии; Apple TV с tvOS 11 или более поздней версии или компьютер Mac с macOS Sierra или более поздней версии.
Источник
Перестали работать AirPods? Попробуйте эти решения
AirPods и AirPods Pro от Apple – одни из лучших беспроводных наушников на рынке. Однако и у них есть свои проблемы и недостатки.
Иногда плохо работает микрофон AirPods, иногда один наушник играет тише другого. Проблемы бывают самые разные. Если вам кажется, что с вашими AirPods что-то не так, мы поможем вам выяснить причину проблемы и решить её.
Вечный поиск наушников
Это проблема не самих наушников, а их размера. Маленькие AirPods очень легко потерять. К счастью, вы можете легко их найти с помощью приложения Локатор.
Откройте приложение Локатор на своём устройстве с iOS или зайдите на сайт iCloud, авторизуйтесь с помощью своего Apple ID и выберите секцию Найти iPhone. Здесь выберите свои AirPods, и вы увидите их локацию на карте. Здесь будет либо их текущая локация, либо их последняя локация перед выключением. Если рядом с наушниками есть зелёная точка, они включены. В таком случае вы можете воспроизвести на них звук, чтобы облегчить поиск. Если наушники выключены, с помощью карты вы хотя бы поймёте, откуда начинать.
Проблемы подключения
Если ваши AirPods не подключаются к смартфону или планшету, первым делом нужно положить их в футляр, подождать около 10 секунд, а затем достать их и поместить в уши.
Если это не поможет, попробуйте выключить и включить Bluetooth на своём смартфоне или планшете. Затем повторите первый шаг. В большинстве случаев это должно решить проблему.
Иногда не помогает и это. В таком случае поможет сброс AirPods. О нём мы расскажем в конце статьи.
Не работает один наушник AirPods
Часто бывает такое, что не работает правый или левый наушник AirPods. Иногда наушник просто не хочет подключаться. В таком случае тоже стоит вернуть оба наушника в футляр на 10 секунд, а затем достать их и поместить в уши.
Не получилось? Тогда выключите и включите Bluetooth на своём смартфоне или планшете перед тем, как доставать наушники из футляра.
Всё ещё ничего? Тогда ваш вариант – сброс AirPods.
Иногда случается и такое, что один наушник постоянно отключается или не работает вообще. В таком случае могут помочь шаги ниже.
- Откройте приложение Настройки на своём iPhone или iPad.
- Выберите секцию Bluetooth, а затем нажмите значок «i» рядом со своими AirPods в списке.
- Нажмите Забыть это устройство.
- Поместите оба наушника AirPods в футляр и убедитесь, что он заряжен.
- Найдите маленькую кнопку на футляре.
- Откройте крышку футляра.
- Зажмите кнопку футляра минимум на 15 секунд. Если у вас наушники первого поколения без поддержки беспроводной зарядки, лампочка внутри футляра замигает белым, а затем жёлтым. Это значит, что вы сделали сброс. Если у вас AirPods 2 или футляр с беспроводной зарядкой, лампочка будет спереди.
- Закройте крышку футляра от AirPods и снова её откройте.
- Поднесите футляр от AirPods с открытой крышкой к своему iPhone или iPad. Ваше устройство обнаружит AirPods, и вы сможете их подключить.
Если это не поможет, попробуйте сбросить настройки сети на iPhone. Для этого зайдите в Настройки и выберите Основные > Сброс > Сбросить настройки сети. После этого заново подключите AirPods к устройству.
Если один наушник AirPods играет тише другого, вам поможет эта статья.
Наушники не подключаются к компьютеру
На новых Mac такая проблема возникает редко, но вот сохранить подключение со старыми компьютерами бывает сложно. Во-первых, нужно проделать те же шаги, что и в случае с проблемным подключением к смартфону. Положите наушники в футляр на 10 секунд, а после достаньте и поместите их в уши.
Если это не помогло, нужно отвязать наушники от компьютера, а затем привязать их снова. Для этого выключите и включите Bluetooth на компьютере. Это может быть проблематично, если у вас Bluetooth-мышь. В таком случае зайдите в настройки Bluetooth (через значок на панели меню или Системные настройки > Bluetooth), найдите свои AirPods и отключите их. После этого подключите наушники к компьютеру, как в первый раз.
Прерываются звонки
Проблема с прерывающимися звонками на AirPods существует с момента их выхода в 2017 году. К счастью, для неё есть просто решение. Попробуйте принимать звонки, когда в вашем ухе только один наушник AirPods, а не оба.
Если это не поможет, есть ещё парочка вариантов. Для начала на iPhone откройте приложение Настройки и выберите Bluetooth. Нажмите значок «i» рядом со своими AirPods. Затем нажмите микрофон и выберите левый или правый наушник. Также можно отключить функцию Автообнаружение уха здесь же. Однако это отключит одну из самых удобных функций наушников, а также будет быстрее тратить зарядку.
Если и после этого проблема останется, попробуйте сделать сброс.
Проблемы со звуком
Ухудшение качества звука может быть вызвано разными причинами, так что тут всё довольно сложно. Возможно, какие-то помеха мешают Bluetooth-подключению, из-за чего AirPods играют тише или даже периодически отключаются. Если у вас это всегда происходит в одном и том же месте, то причина в помехах. Если это у вас дома, то попробуйте найти устройство, вызывающее помехи, и передвиньте его. Или просто используйте AirPods в другом месте. Если же проблема возникает на работе, вам не повезло.
Есть ещё один вариант решения, но он не очень удобный. Иногда помехи вызывает Wi-Fi, особенно во время звонков. Можете на время звонков отключать Wi-Fi. После его можно снова включать. Также иногда помогает отключение Автообнаружения уха.
AirPods играют тихо при подключении к Android
Если вы используете AirPods с Android, то вы могли замечать, что наушники звучат тише, чем при подключении к устройству с iOS. Много функций AirPods зависят от чипа W1 (или H1 для AirPods 2 и AirPods Pro). У устройств с Android его нет, и это может влиять на громкость наушников.
Дело в том, что при подключении Bluetooth-наушников всегда есть два уровня громкости: громкость вашего устройства (смартфон, планшет или компьютер) и громкость самих наушников. Когда вы подключаете AirPods к смартфону с Android, громкость наушников не синхронизируется с громкостью устройства, как в iOS. К счастью, решение проблеме есть.
Попробуйте увеличить или уменьшить громкость на своём устройстве с Android. На экране появится индикатор громкости. Нажмите стрелочку рядом с индикатором громкости, и вы увидите все доступные слайдеры громкости. Среди них будет слайдер Bluetooth. С его помощью вы можете настроить громкость наушников.
На смартфонах Samsung Galaxy всё ещё удобнее. Зайдите в настройки Bluetooth и нажмите на кнопку в виде трёх точек в правом верхнем углу экрана. Здесь нужно включить синхронизацию громкости медиа. После этого управление громкостью наушников будет работать так же, как в iOS.
Быстро садится зарядка
AirPods должны работать около пяти часов после полной зарядки, а в режиме разговора до трёх часов для AirPods 2 и AirPods Pro или до двух часов для обычных AirPods. Со временем их зарядки будет хватать на меньшее время. С этим ничего не поделать. Если же зарядка резко начала садиться намного быстрее, есть несколько вариантов.
Для начала убедитесь, что включена функция Автообнаружение уха, поскольку она сильно экономит зарядку. Если функция и так была включена, мы можем посоветовать только сброс.
Как обновить прошивку AirPods
Перед тем, как делать сброс AirPods, проверьте, нет ли для них доступного системного обновления. Если есть, то оно может решить вашу проблему, и сброс не понадобится.
К сожалению, обновить AirPods или AirPods Pro не так уж просто. Для этого подключите наушники к источнику питания, а затем активируйте подключение к iPad или iPhone. Спустя какое-то время может начаться установка обновления, если оно доступно.
Чтобы узнать, какую версию прошивки используют ваши AirPods, делайте следующее:
- Убедитесь, что ваши AirPods подключены к устройству с iOS.
- Откройте Настройки.
- Выберите Основные.
- Внизу выберите Об этом устройстве.
- Выберите AirPods.
- Здесь вы увидите версию системы своих наушников.
Скорее всего, ваши AirPods уже автоматически обновились до последней доступной версии системы в фоновом режиме. Тогда вам поможет либо сброс, либо помощь специалиста.
Как сделать сброс AirPods
Как мы уже писали, сброс AirPods может решить немало проблем. К счастью, делается он очень легко и быстро.
- Поместите свои AirPods в футляр.
- Зажмите кнопку сзади футляра на 15 секунд, пока лампочка не замигает оранжевым.
- Откройте футляр рядом со своим смартфоном и заново подключите к нему AirPods.
Если у вас iPhone, то наушники автоматически подключатся и к остальным вашим устройствам. В ином случае, их нужно будет подключать вручную к каждому из устройств.
Если же вам не помог даже сброс, то единственным вариантом остаётся обращение к специалисту. Отнесите наушники в проверенный и надёжный сервисный центр.
Источник