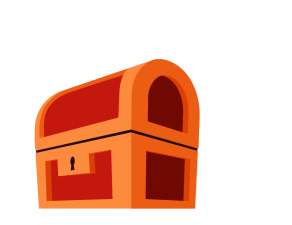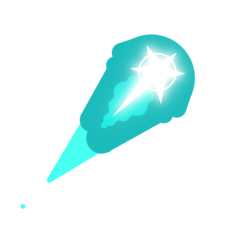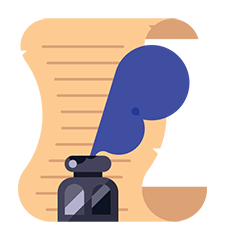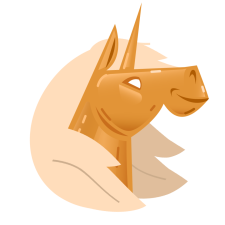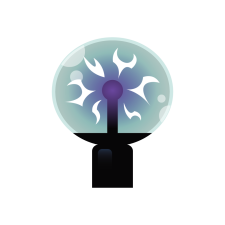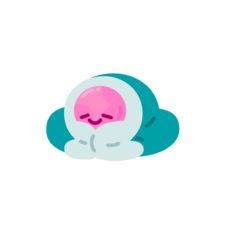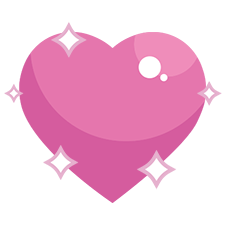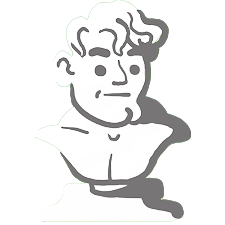Apex legends novid не работает
| 9,302 | уникальных посетителей |
| 132 | добавили в избранное |
Путь вписывания команд: библиотека > правой кнопкой мыши нажать на игру (Apex Legends)> свойства > установить параметры запуска. Пример будет показан на скриншоте!
Параметры запуска:
-novid -dev -nomenuvid — Выключает все вступительные ролики
-forcenovsync — Полное отключение вертикальной синхронизации.
+cl_showfps 4 — Отображение игрового fps монитора (также можно включить в самой игре или через Nvidia GeFoge Experiense) [win+R]
+cl_showpos 2 — Отображение координат и скорости игрока
-fps_max 300 — максимальный fps(отключается блокировка)
-freq 240 — Герцовка монитора (иногда игра не понимает 60 или 144 герц у вас монитор по этому можно сделать это принудительно)
-threads 8 — Задает кол-во потоков для игры
-fullscreen — Запуск игры в полноэкранном режиме
-dxlevel 95 — Запуск игры через DirectX9 (только для старых видеокарт которые не поддерживают dx 11 и 12. Если активировать параметр на более новой видеокарте скорее всего будет потеря производительности! По этому для видеокарт от 9хх серии не советую вписывать этот параметр запуска!)
-high — Запуск игры с приоритетом “Высокий” (не советую тем кто снимает видео или стримит)
-preload — подгружает заранее текстуры и объекты
Nvidia Reflex:
Также есть хорошая штука для владельцев видеокарт Nvidia: +gfx_nvnUseLowLatency 0 для отключения +gfx_nvnUseLowLatency 1 для включения
Пример параметра запуска: +gfx_nvnUseLowLatency 1 -fps_max 300 -threads 8 -novid —
forcenovsync -freq 144
По жалобам пользователей попросили добавить: -novid -forcenovsync +cl_showfps 4 +cl_showpos 2 -fps_max 300 -freq 240 -threads 8 -fullscreen -dxlevel 95 -high -preload
Удалите что не нужно и оставьте что надо.
ATTENTION.
Каждая команда подбирается отдельно для каждого ПК и пользователя! Все представленные мною примеры подходят для моего компьютера!
Источник
Apex legends novid не работает
| 7,637 | уникальных посетителей |
| 154 | добавили в избранное |
Это маленький но работающий способ лечения фпс в игре.
Выкрутите все на минимум кроме сглаживания и текстур. Я не знаю как работает сглаживание в Апексе, но оно ПОВЫШАЕТ фпс в прямом смысле, прибавка фпс будет от 5-20 кадров в зависимости от вашего ПК. К примеру — при жёстком замесе из 5-10 человек у вас 90-100 фпс(при выкрученных настройках на минимум), при так-же минимальных настройках кроме текстур и сглаживания у вас может быть уже 110-115 фпс, так что советую вам поставить такие настройки.
Далее идёт по счету autoexec и парамеры запуска игры.
Autoexec — Конфиг(обновлен 30.06.2021)
Копируем все из этого сайта и идёт в папку с Apex Legends(Пример — D:\Games\steambackup\steamapps\common\Apex Legends\cfg)
Дальше создаём текстовой файл с именем autoexec.cfg, подтверждаем что вы хотите изменить расширение файла, дальше открываем его блокнотом и вставляем скопированное в autoexec.cfg, дальше сохраняем его и переходим к параметрам запуска игры.
Переходим в библиотеку и ищем Apex Legends, кликаем по нему правой кнопкой мыши и нажимаем свойства, дальше ищем Изменение параметров запуска(или что-то по типу такого)
И вставляем это
-threads 8 +gfx_nvnUseLowLatency 1 +exec autoexec.cfg -forcenovsync -novid -dev -nomenuvid
-threads 8 — Это ваше кол-во потоков процессора, как его узнать? Переходим в диспетчер задач и нажимаем на вкладку производительность, дальше нажимаем на ЦП, снизу будет базовая скорость и тому подобное, ищем текст — Логических Процессоров и тут будет ваше значение(у меня это 8), изменяем цифру в -threads на своё.
+gfx_nvnUseLowLatency 1 — Понижение импут лага модулем NVIDIA Reflex(поддерживается с 900 серии NVIDIA, обязательно обновите ваши драйвера до последней версии чтобы у вас данный параметр работал)
+exec autoexec.cfg — Активация вашего конфига
-forcenovsync — Убирание вертикальной синхронизации
-novid -dev -nomenuvid — Убирание начальной заставки игры.
Дальше переходим в Проводник в диск C:, Дальше ищем папку Пользователи(Users), дальше там будет ваше имя пользователя(у меня это Vanilla), открываем папку и заходим в сохранённые игры, Respawn, Apex, local дальше есть файл videoconfig.txt, открываем его и видим полные настройки вашей графики в Apex Legends, и выставляем настройки как у меня:
Находим эти строки —
«setting.dvs_gpuframetime_min» «тутвашезначение»
«setting.dvs_gpuframetime_max» «тутвашезначение»
В вашем значении ставим в min — 15000
В вашем значении ставим в max — 16500
После этого картинка будет время от времени шакалиться для поддержания 144FPS(почти без дропов ниже этого значения)
После этого ставим на файл пометку — Только чтение, нажав правой кнопкой мыши и дальше свойства
Тут надо просто поставить настройки в Панели Управления NVIDIA:
Переходим в Панель Управления NVIDIA кликнув правой кнопкой мыши в пустом месте и открываете его, дальше идём в пункт — Параметры 3D(находятся пункты слева) и там будет пункт — Управление параметрами 3D и выставляем такие настройки:
Если вы хотите чтобы у вас глаза не вытекли от резкости, то просто отключите пункт — Увеличение резкости изображения(+5 кадров, но меньше чёткость картинки)
Если вы хотите чтобы у вас были более точные текстуры, то в пункте Фильтрация Текстур — Качество ставим на — Качество(-5 фпс, но чёткость текстур будет больше)
В ГП Рендеринга OpenGL ставим ВАШУ видеокарту(у меня это GTX 1060 6GB)
Дальше идём в пункт — Настройка Surround, PhysX в том же пункте Параметры 3D, ставим в пункте Настройки PhysX вашу видеокарту(ни в коем-случае не ЦП!)
Обновлено 30.06.2021 — Не рекомендую использовать сборки(проверено на личном опыте), ни к чему хорошему они не приведут, советую устанавливать ТОЛЬКО оригинальную Windows 10(тем более версию 21H1), она самая быстрая.
Полная настройка Windows 10, оптимизация, удаление гoвна и прочего тут(видео на английском) —
Источник
Apex legends novid не работает
Данный гайд создан приблизительно 1,5 года назад для площадки Origin.
Многое из него подойдет и для платформы Steam.
Часть проблем описанные тут разработчики исправили, но маленький процент пользователей по-прежнему сталкиваются с данными ошибками.
Если вы нашли неточности, ошибки, сообщите!
| 19,790 | уникальных посетителей |
| 496 | добавили в избранное |
Данный мини-гайд постарается раскрыть полезные настройки: Apex Legends
Все манипуляции проводились на Windows 10 Версия 1809 / 2004 / 2009(20H2).
Они могут также быть использованы и для других ОС
Данный гайд не обещает FPS до небес и вряд ли поможет системам не соответствующим минимальным требованиям игры.
Всегда выключайте все лишние фоновые приложения во время игры, также рекомендую очистить ваш Windows от всего лишнего и фоновых служб которые вы не используете. Система без лишнего, производительнее нагруженной всем подряд!
Данная причина возникает у пользователей случайным образом. На любых платформах. Является проблемой разработчиков и оптимизации игры. Необходимо ждать полноценного патча!
К сожалению 100% решения данной проблемы нет. Но есть несколько рекомендаций как снизить, в некоторых случаях полностью избавиться от зависания. Также несколько рекомендаций по вызову диспетчера задач, который так упорно не хочет появляется при стандартном запросе через Ctrl+Alt+Delete
Началось после введения Apex Legends Fight Night Patch
Решения проблемы(поможет не всем):
- Проверить игру на наличие битых файлов(ПКМ на Apex>Восстановление) в Origin
Проверить игру на наличие битых файлов(ПКМ на Apex>Свойства>Локальные файлы>Проверить целостность файлов) в Steam
Полная переустановка игры, включая папок Apex Legends оставшихся после удаления. Для полного удаления рекомендую использовать программу Revo Uninstaller Pro (сделайте бекап конфигов перед этим).
Зайти в BIOS / UEFI материнской платы (смотрите в поиске, ибо у всех производители разные) в разделе разгона процессора, установите AVX offset на 2 или 3. Также если ваш процессор разогнан, вернуть значения на стандартные. Тоже самое касается разогнанной оперативной памяти и XMP профилями.
В самой игре ограничить fps вручную.
На значения от 130-180 кадров (в этом диапазоне чаще всего зависания прекращаются). Используйте для ограничения утилиты Rivatuner Statistics Server [www.guru3d.com] или Nvidia Control Panel. Также в параметрах запуска игры можно ограничить с помощью консольной команды +fps_max 180. Подробнее об этих утилитах или параметрах запуска смотрите в данном гайде, раздел: Параметры запуска
Подробнее об этих утилитах или параметрах запуска смотрите в данном гайде, раздел: Параметры запуска
- Способ 1
- Нажать WIN+R (даже если вы не будете видеть окно, оно все равно будет в фокусе)
- Пропишите » Taskkill /im r5apex.exe -f »
(скопируйте в буфер обмена перед стартом игры или запишите на листке xD ) - Нажать Enter
- Apex Legends будет принудительно завершен
- Способ 2
- Перед стартом игры нажать WIN+TAB создать новый рабочий стол
- Перейти на созданный Рабочий стол 2, и вызвать диспетчер задач стандартным методом.
- Перейти на Рабочий стол 1 и запустить игру.
- При зависании WIN+TAB выбрать Рабочий стол 2 с открытым Диспетчером задач и завершить процесс r5apex.exe
В левом нижнем углу появится кнопка “Дата Центры” (TAB) нажимаем и выбираем Сервер который доступен и устраивает по пингу.
Заходим в приложение Origin/Библиотека ПКМ на Apex Legends “Свойства игры” вкладка “Расширенные настройки”
(между консольными командами должен быть “пробел”)
Заходим в приложение Steam/Библиотека ПКМ на Apex Legends “Свойства игры” вкладка “Общие” нажимаем кнопку «Установить параметры запуска«
(между консольными командами должен быть “пробел”)
Команды:
-autoconfig — Восстанавливает настройки к значениям по умолчанию. Игнорирует настройки внутри любого cfg-файла до тех пор, пока параметр не будет удален
+miles_language english — Включает английскую озвучку, оставляя при этом меню и субтитры на русском языке (язык в настройках Steam должен быть выбран » Русский «)
+miles_channels 2 — Включение двухканального звука.
-dev — Удаляет все вступительные ролики (запускает режим разработчика/тестировщика)
-novid — Выключает все вступительные ролики (на данный момент не работает)
-nomenuvid — Выключает задний(анимационный) фон на стартовом меню загрузки.
-forcenovsync — Полное отключение вертикальной синхронизации.
+cl_showfps 4 — Отображение игрового fps монитора (не Origin/Steam) (Значения:1/2/3/4)
+cl_showpos 2 — Отображение координат и скорости игрока (Значения:1/2/3/4)
+fps_max 0 — Ограничитель fps (“0” -без ограничений, “-1” — ограничивает кол-во кадров равной частоте обновления монитора)
-freq 144 — Герцовка монитора, в настройках игры ставится максимально доступная. (Значения: 60/144/165/240/280/360)
-useallavailablecores — Задает максимальное кол-во потоков вашего процессора (может исправить ошибку CPU Does Not Have SSSE3)
-threads 8 — Задает кол-во потоков для игры(зависит от вашего процессора) смотрите потоки в диспетчере задач или спец.процессора.
-fullscreen — Запуск игры в полноэкранном режиме.
-sw — Разрешает оконный режим.
-dxlevel 95 — Запуск игры с поддержкой DirectX9 (индивидуально, зависит от вашей карты и OC. Может дать прирост fps, если нет, отключите данный параметр).
-high — Запуск игры с приоритетом “Высокий” (фоновые приложения могут начать лагать, может появиться ошибка “Установите Обновление Origin. ” на старте игры, с данными проблемами не рекомендую!)
+gfx_nvnUseLowLatency 1 — Включает режим (“0” -выкл, “-1” — вкл) NVIDIA Reflex Low Latency (снижение задержек графического рендеринга, поддерживается картами от 900 серии)
+exec autoexec — Дает возможность загружать пользовательский cfg с персональными настройками (Создавайте “Новый Текстовый документ” в корне игры в папке “cfg” откройте txt файл и нажимаем кнопку “Файл/Сохранить как” с названием autoexec.cfg теперь сюда можно добавлять различные команды. Либо скопируйте файл “config_default_pc.cfg” и переименуйте в autoexec и удалите все содержимое файла внутри.
Например:
-dev -forcenovsync -freq 280 -dev +gfx_nvnUseLowLatency 1
Заходим в приложение Origin/Библиотека ПКМ на Apex Legends “Свойства игры” вкладка “Расширенные настройки”
(между консольными командами должен быть “пробел”)
- -dev — Удаляет все вступительные ролики (запускает режим разработчика/тестировщика)
Заходим в приложение Steam/Библиотека ПКМ на Apex Legends “Свойства игры” вкладка “Общие” нажимаем кнопку «Установить параметры запуска«
(между консольными командами должен быть “пробел”)
- -dev — Удаляет все вступительные ролики (запускает режим разработчика/тестировщика)
Заходим в приложение Steam/Библиотека ПКМ на Apex Legends “Свойства игры” вкладка “Общие” нажимаем кнопку «Установить параметры запуска«
(между консольными командами должен быть “пробел”)
- +miles_language english — Включает английскую озвучку, оставляя при этом меню и субтитры на русском языке (язык в настройках Steam должен быть выбран » Русский «)
- Заходим в приложение Steam/Библиотека ПКМ на Apex Legends “Свойства игры” вкладка “Язык” выбираем «Японский» и ждем скачивания языкового пакета файлов.
После этого отправляемся в папку с установленной игрой.
Пример пути: X:\Steam\steamapps\common\Apex Legends\audio\ship
Сохраняем отдельно файлы: general_japanese.mstr , general_japanese_patch_1.mstr
Пояснение: После смены языка игры в Steam платформа удаляет предыдущий языковый пакет и ставит новый. По этой причине нам приходиться сохранять отдельно файлы с другой озвучкой.
Примечание: Язык озвучки в некоторых случаях может слетать после обновления!
Данная проблема возникает у пользователей случайным образом. Преимущественно на площадке Steam, реже Origin. Является проблемой оптимизации платформы и игры .
UPD. Патч от 06.01 «Fight Night» должен решить проблему низкого фпс в меню. Если вылеты сохранились используйте способы приведенные ниже!
Решения проблемы: (поможет не всем)
- Очистите список друзей / Запросы в друзья (если ваш список друзей довольно велик (100 или более человек), стоит сократить его от неактивных пользователей.
Поскольку Steam постоянно взаимодействует с этим списком делая опрос о состоянии и статусе каждого пользователя, что негативно сказывается на производительности
Если вы не хотите избавляться от списка друзей, попробуйте сыграть на новом аккаунте с меньшим кол-вом друзей.
Тут все как обычно хотите максимум выжать FPS старайтесь занижать все параметры на “низкие” или “выкл”. Особенно много кадров поглощают настройки связанные с объемным освещением, тенями и сглаживанием, кач-ом моделей.
Параметры которые минимально влияют на FPS: “Качество текстур” “Анизотропная фильтрация” “Следы ударов” (при условии что ваш процессор не является узким местом для вашей видеокарты).
Если важен каждый кадр, выкручиваем все на минимум.
Запускайте игру только в “Полноэкранном режиме” в противном случае вы теряете порядка 5-15 кадров.
Если ваш FPS упирается в 144 кадра используйте команду: +fps_max 0
Если вы занизили графику через настройки игры на минимум, по средствам конфига это можно сделать еще сильнее.
Тут я приведу несколько примеров. Прежде чем приступать к изменениям сохраните свой оригинальный конфиг отдельно!
Открываем C:\Users\xxxxxxx(ваше имя пользователя)\Saved Games\Respawn\Apex\local файл videoconfig.txt (открываем блокнотом)
Перед вами откроется данный текст. Пометки добавлены, какой параметр отвечает за что.
Cтавим как на скрине, за исключением некоторых пунктов:
- «setting.defaultres» «1920» — Это параметр вашего разрешения, если у вас другое, оставляйте свое.
- «setting.defaultresheight» «1080» — Это параметр вашего разрешения, если у вас другое, оставляйте свое.
- «setting.stream_memory» «500000» — Этот пункт кач-во текстур, можете оставить свой.
- «setting.mat_forceaniso» «4» — Этот пункт анизотропной фильтрации можете оставить свой.
После изменений конфига, не меняйте видеонастройки игры или при следующем запуске все параметры слетят, либо используйте параметр “только чтение” на файле videoconfig.txt (ПКМ на файле, “Свойства” вкладка “Общие” поставить галку на “только чтение”)
Значение «setting.csm_enabled» «0» — Выключает полностью динамические тени
Значение «setting.csm_coverage» «0» — Выключает полностью динамические тени
Значение «setting.r_lod_switch_scale» «0» — Параметр кач-ва текстур, данное значение не работает!
Если по какой либо причине игра начинает вылетать используйте свой конфиг который вы сохранили отдельно.
Работает следующим образом: вы выставляете порог FPS, ниже которого значение не должно опускаться, а игра занижает разрешение (upscaling / downscaling) в особо динамичных моментах со взрывами и спецэффектами. Чтобы не было просадок кадров. Для этого в настройках меню вы выставляете порог кадров которые нужно чтобы ваша игра выдавала. Если 60, выставляем полоску на 60, если больше то максимально доступное значение 100
Но этот порог можно обойти посредством конфига про которой мы говорили выше.
В файле videoconfig.txt ищем параметры:
Если вы хотите чтобы ваша система старалась выдать 144 fps выставляем в обоих параметра значение:
«setting.dvs_enable» «1»
«setting.dvs_gpuframetime_min» «6600»
«setting.dvs_gpuframetime_max» «6800»
«setting.mat_antialias_mode» «12»
Если вы хотите чтобы ваша система старалась выдать 240 fps выставляем в обоих параметра значение:
«setting.dvs_enable» «1»
«setting.dvs_gpuframetime_min» «3800»
«setting.dvs_gpuframetime_max» «3950»
«setting.mat_antialias_mode» «12»
Если хотите максимально доступную разблокировку данной функции выставляйте:
«setting.dvs_enable» «1»
«setting.dvs_gpuframetime_min» «1»
«setting.dvs_gpuframetime_max» «1»
«setting.mat_antialias_mode» «12»
Опять же предупреждаю всё будет упираться в возможности вашего железа, чем больше вы будете делать запрос от игры на поддерживания стабильного фреймрейта, тем сильнее будет динамически меняться разрешение экрана, тем сильнее будет замыливаться ваша картинка! Для некоторых игроков это может быть критическим фактором и тогда стоит отказаться от данной функции и выключить её в меню игры или в конфиге videoconfig.txt поставить «setting.dvs_enable» «0»
После изменений конфига, не меняйте видео настройки игры или при следующем запуске все параметры слетят, либо используйте параметр “только чтение” на файле videoconfig.txt (ПКМ на файле, “Свойства” вкладка “Общие” поставить галку на “только чтение”)
Старайтесь выключать любые игровые оверлеи, они тратят лишние ресурсы вашего ПК и влияют на FPS
Минусы: невозможность использовать shift+f1/shift+TAB во время игры.
Тут на ваше усмотрение, если вам часто пишут, приглашают, оставляйте, в противном случае лучше отключить.
Настройки > Внутриигровой оверлей(выкл)
Windows 10 v.2009 (20H2) данные опции доступны и на более ранних версиях.
Если вы не используете Xbox Game Bar для создания клипов или общения с друзьями по средствам данной службы.
Рекомендуется отключить данную опцию.
Пуск и выберите > Параметры > Игры > Xbox Game Bar > Выкл.
Если вы не используете Клипы для записи своего геймплея с помощью фоновой службы Windows 10.
Пуск и выберите > Параметры > Игры > Клипы > Фоновая запись/Аудио запись > Выкл.
Рекомендуется выключить данные опции
Также в Windows 10 есть встроенная оптимизация для игр. Данная опция довольно спорная. В некоторых играх она дает прирост, в других не меняет ничего или ухудшает производительность на 1-3%.
Рекомендуется включить данную опцию (если она дает вам прирост)
Пуск и выберите > Параметры > Игры > Игровой режим > Вкл.
Если вы используете одну из последних версий Windows 10, следующая функция также может помочь увеличить производительность.
Пуск и выберите > Параметры > Игры > Игровой режим > Настройки графики > Планирование графического процессора с аппаратным ускорением > Вкл
Существует множество различных твикеров или батников которые вносят изменения в систему улучшая ее производительность.
Но есть пара мощных инструментов на которые стоит обратить внимание в первую очередь:
- Win10Tweaker [win10tweaker.pro] (RU)
- W10Privacy [www.w10privacy.de] (DE).
Разговор пойдет о первой. Поскольку данный инструмент довольно прост и приветлив к пользователю. Плюс автор позаботился о подробном описании каждого пункта в левом углу программы. Внимательно читайте какие изменения произведет программа после выбора того или иного пункта.
Представляет собой компактный инструмент который может за пару кликов:
- Отключить службы телеметрии (отслеживание) Windows 10.
- Отключить бесполезные системные службы.
- Очистить систему от мусорных файлов.
- Очистить автозагрузку приложений.
- Изменить контекстное меню Windows 10.
- Изменить интерфейс системы Windows 10.
Я не буду описывать каждый пункт, автор сделал это подробно сам. Опишу сами разделы в которых стоит сделать изменения для улучшения производительности Windows 10.
Важно: Создайте резервную точку восстановления системы Windows, если что-то пойдет не так. Все изменения вы делаете на свой страх и риск и я не несу ответственности за использование данной программы.
Я даю рекомендации которые проделывал сам, но не более!
- Скачиваем Win10Tweaker [win10tweaker.pro] (возможно ваш браузер/антивирус будет ругаться на данный файл, добавляем его в исключение или отключаем защитника)
- Открываем программу с правами администратора (ПКМ > Запуск с правами администратора)
- Принимаем лицензионное соглашение.
- Конфиденциальность — по сути тут и скрыта вся системная телеметрия от Windows 10 и не только. Данные службы постоянно активны и отправляют различные отчеты и действия которые вы проделываете в системе.
Рекомендация: Отключить все в данном разделе.
Система — В данном разделе стоит быть более аккуратным и не отмечать те опции которые вы используете или не хотите чтобы они были отключены (Пример: One Drive, UAC, Windows Defender)
Рекомендация: Внести изменения согласно вашим предпочтениям.
Службы — В данном разделе стоит быть еще более аккуратным и не отмечать те службы которыми вы активно используете (Пример: Службы паролей, службы печати и пр.)
Рекомендация: Внести изменения согласно вашим предпочтениям.
Очистка — довольно простой и приятный раздел для вашей системы. Удаляет различный мусор оставленный после обновлений Windows, установки драйверов и пр. Может значительно освободить место на вашем SSD / HDD
Рекомендация: Отметить все пункты и произвести очистку системы.
Приложения — Тут все просто, если вам не нужны стандартные программы от Windows 10, такие как «Погода» «Xbox» «Люди» и пр. вы можете отключить их или полностью удалить безвозвратно.
Рекомендация: Произвести откл./удаление согласно вашим предпочтениям.
Автозагрузка — В данном разделе стоит быть внимательным. Тут находятся параметры запуска различных служб / программ которые вы установили в течении пользования Windows. Данные программы автоматически стартуют вместе с загрузкой и работают в фоновом режиме, расходуя ресурсы вашего ПК.
Рекомендация: Отключить программы/службы которые вы не используете.
Порой причиной фризов или статеров в игре, становится недостаточное кол-во оперативной памяти в системе. Одной из главной причиной недостатка памяти является Windows XX и программы в ходе использования ПК. Для различных операций система резервирует данные в кэширует данные в оперативную память. И частенько неохотно выгружает уже неиспользуемые данные из нее. Одной из хороших программ по очистке кэшированной памяти является Intelligent standby list cleaner [www.wagnardsoft.com]
Данная утилита подойдет для компьютеров с объемом оперативной памяти ниже 8GB, но и не только.
- Скачиваем Intelligent standby list cleaner [www.wagnardsoft.com]
- Устанавливаем значение в зависимости от суммарного объема вашей ОЗУ. Если у вас 16GB, можно прописать значение 8192MB. Если 8GB = 4096MB и т.д.
Таким образом мы задаем параметр чтобы программа поддерживала кол-во свободной оперативной памяти не ниже заданной отметки. - Ставим галочки на Start ISLC и на Launch ISLC для того чтобы наша утилита запускалась вместе с Windows XX и контролировала систему для автоматической очистки.
- Ставим значение ISLC polling Rate (ms) на 2000 (если у вас слабый процессор делайте это значение выше)
Timer resolution (частота таймера windows) — это таймер, который с определенной периодичностью генерирует прерывание. Например решает будет ли текущая программа продолжать исполнение или будет заменена чем-то еще.
Увеличение частоты уменьшает производительность за счёт большего числа прерываний таймера за тот же период времени и увеличивает энергопотребление, но взамен он увеличивает субъективную отзывчивость системы, тем самым помогая снизить input lag.
- В Wanted timer resolution устанавливаем значение: 0,50
- Ставим галку на Enable Timer Resolution
- Нажимаем кнопку Start
Windows 7,8 а также Windows 10 (в меньшем случае) порой утаивают производительность (от 5-20%)
нескольких ядер придерживая их под свои нужды, что также сказывается на FPS в играх.
Для их разблокировки используйте простую версию программы:
Disable CPU Core Parking Utility [www.coderbag.com] (проматываем вниз и нажимаем Download application executable files . )
Программа представляет простой интерфейс:
1. Нажимаем на кнопку “Check Status” и ждём (5-15 мин)
2. Смотрим результат. Видим, ядра со статусом “Parked”
3. Нажимаем кнопку “Unpark All” и ожидаем (5-15 мин)
4. Для полной уверенности нажимаем снова кнопку “Check Status” и ждем результат, если ядра припаркованные для Windows xx поменяли статус на “Unparked” дело сделано, мы высвободили лишние ресурсы отнятые жадной Windows xx.
———————————————————————————————
Старайтесь выставлять режим электропитания на “Высокую” или “Максимальную производительность”
когда собираетесь идти играть.
Панели управления/Электропитание режим “Высокая производительность” и “Сохранить”
Обновление драйверов часто приносит новые оптимизации, старайтесь обновлять драйвера своевременно.
Рабочий стол / ПКМ / Настройка Radeon:
Выбираем раздел «Видеокарта» в отобразившемся меню выбираем профиль «Пользовательский» нажимаем на кнопку «Дополнительно«
Выставляем значения как указано на изображении:
Рабочий стол/ПКМ/Панель управления Nvidia:
В правой колонке/Управление параметрами 3D/Программные настройки: — Применить //Перепроверяйте периодически настройки, они могут сбрасываться после обновления драйверов.
Выбираем из списка Apex Legends. если нет в списке, выбираем через кнопку “Добавить”
//”Максимальное кол-во заранее подготовленных кадров” если ваш fps ниже 60, увеличиваем данный параметр на 2 или выше для более плавной игры.
Побочный эффект возможен input lag (задержка ввода) в таком случае снижаем данный параметр (по умолчанию 1).
Один из хороших вариантов поднятия FPS является снижение разрешения.
К сожалению игра предоставляет мало вариантов на выбор, а также ухудшает кач-во изображения.
Если вы являетесь обладателем карт Nvidia вы можете создать свое кастомное разрешение.
Тут мы постараемся создать разрешения которые минимально будут портить картинку(от 1920×1080), но дадут прирост FPS.
Для того чтобы создать пользовательское разрешение, заходим в Панель управления Nvidia (ПКМ на рабочий стол)
Панель управления Nvidia/Изменения разрешения далее нажимаем кнопку “Настройка. ” в следующем окне ставим галку “Включить режимы не предлагаемые дисплеем” и нажимаем на кнопку “Создать пользовательское разрешение. ” в следующем окне мы видим нашу развертку и тут мы задаем то, что хотим создать. Также можете указать вашу герцовку монитора.
Тут я приведу пару примеров под 16:9 с минимальным потерями кач-ва картинки:
- 1904×1071
- 1792×1008
- 1776×999
Вы можете выбрать свое собственное разрешение которое по вашему будет с минимальными потерями в кач-ве
После нажимаете кнопку тест/ Если ваш экран смог вывести данное изображение то проблем не будет, нажимаем кнопку сохранить. Далее это разрешение появится в общем списке. Nvidia панель предложит вам применить новое созданное разрешение, вы можете нажать “Применить”(чтобы панель Nvidia все сохранила), а после переставить на ваше стандартное разрешение для рабочего стола.
Далее заходим в игру, настройки изображения и выбираем наше разрешение.
Второй вариант идем в ранее описанный videoconfig.txt и ставим цифры вашего кастомного разрешения и сохраняем(пример):
Сравнения разных разрешений:
1920×1080
Режим работы со сверхнизкими задержками при выводе изображения (Ultra-Low Latency), который будет полезен при высокой частоте кадров. Принцип работы данного режима заключается в том, что он сокращает количество кадров в очереди рендеринга, новые кадры отправляются на GPU быстрее, тем самым уменьшая задержку и повышая скорость отклика.
Если данный режим не использовать (Off), то в очереди рендеринга сохраняется 1-3 кадра. При его активации (On) очередь рендеринга вмещает не более 1-го кадра.
А в режиме Ultra кадры подаются сразу на GPU в нужное время, без предварительного рендеринга. По словам NVIDIA, новый режим позволяет снизить задержку до 33 %, а наибольшая эффективность наблюдается при частоте 60–100 кадров/с.
Важно: “Режим низкой задержки “Ультра” ” хорошо себя проявляет при нагрузке на GPU в 99%. При неполной нагрузкe может наблюдаться обратный эффект и повышение Latency (времени отклика)
Рабочий стол/ПКМ/Панель управления Nvidia:
В правой колонке/Управление параметрами 3D/Программные настройки: — Применить
//Перепроверяйте периодически настройки, они могут сбиваться (обновление драйверов)
(выбираем из списка Apex:Legends)нет в списке, выбираем через кнопку “Добавить”
Новая функция выпущенная в Nvidia Driver 456.38 [www.nvidia.ru] поддерживается картами от 900 серии.
Также мы получили обновленный Geforce Experience [www.nvidia.com] который позволяет отслеживать задержку GPU рендеринга.
Выглядит это так:
Nvidia Reflex SDK “On+Boost”
Пометка: +Boost функция которая меняет ваш power plan видеокарты на “макс.производительность” тоже самое, что и в настройках Nvidia panel.
Пометка: Nvidia Reflex SDK преобладает над Low Latency Mode в настройках Nvidia panel включать их вместе не обязательно.
Как включить Nvidia Reflex в Apex Legends (по умолчанию данная функция включена):
- Заходим в приложение Origin/Библиотека ПКМ на Apex Legends
- “Свойства игры” вкладка “Расширенные настройки” (между консольными командами должен быть “пробел”)
Заходим в приложение Steam/Библиотека ПКМ на Apex Legends “Свойства игры” вкладка “Общие” нажимаем кнопку «Установить параметры запуска«
(между консольными командами должен быть “пробел”) - +gfx_nvnUseLowLatency 1 для включения.
- +gfx_nvnUseLowLatency 0 для выключения.
Как включить оверлей Geforce Experience:
- Открываем Nvidia Geforce Experience
- Настройки (шестеренка)
- Вкл.“Экспериментальные функции”
- Вкл.“Внутриигровой оверлей”
- В самой игре ALT+Z
- Производительность
- Настройки (шестеренка)
- Basic или Advanced (Оверлей показать/скрыть ALT+R)
Image Sharpening улучшает кач-во изображения в любом приложении. Все детали становятся менее размытыми и более четкими увеличивая параметр до 1.0
Рабочий стол/ПКМ/Панель управления Nvidia:
В правой колонке/Управление параметрами 3D/Программные настройки: — Применить
(выбираем из списка Apex:Legends)нет в списке, выбираем через кнопку “Добавить”
Пояснение: Рекомендую значению Image Sharpening не выше 0.40 для игр в котором большие карты и много объектов. Но опять же дело вкуса, экспериментируйте.
Важно: Данная функция требует небольших ресурсов вашего GPU, возможно потеря от 2-6 fps!
Дополнительные службы Nvidia такие как: GeForce Experience, ShadowPlay, NVIDIA Ansel, Freestyle также создают дополнительную нагрузку на систему которая негативно отражается на производительности.
Если вы не используете службы перечисленные выше, у вас есть выбор устанавливать только Stripped Driver без дополнительных служб создающих нагрузку на CPU и GPU.
Пояснение: Тесты с установленными службами Nvidia, а также с установкой одного драйвера Stripped Driver
Рекомендуется перед установкой чистого драйвера, удалить текущий с помощью утилиты DDU [www.guru3d.com] (данную процедуру лучше делать из под “Безопасного режима Windows”, предварительно сделав точку восстановление Windows).
Важно: Если вы не уверены, что справитесь с данной процедурой, вы можете использовать стандартное средство удаления или возможности NVCleanInstal произвести удаление. Но есть вероятность, что это не принесет должный результат после установки Stripped Driver.
- Скачиваем NVCleanInstall [www.techpowerup.com] и запускаем.
- Выбираем пункт “Manually select a driver version” и “Show all versions”.
- Нажимаем на выкидушку и выбираем последний драйвер (без DCH) под свою операционную систему.
- Нажимаем кнопку Next и попадаем в меню “Установки”
- Нас интересует только пункт “Display Driver”
- PhysX — нужен только незначительному кол-ву старых игр. Все современные игры не используют данную библиотеку.
- HD Audio via HDMI — ставим галку если ваш монитор подключен через hdmi и вы используете встроенные колонки или подключаете аудио через hdmi порт.
- USB-C Driver — ставим если вы используете шлемы виртуальной реальности.
- Microsoft Visual C 2017 Runtimes — скорее он уже установлен в вашей системе, но если он отсутствует вы можете его установить.
- Нажимаем кнопку Next и ждем скачивания установщика.
- В разделе в Installation Tweaks выбираем дополнительные пункты по желанию. Если вы не смогли удалить драйвер через DDU выбирайте пункт “Perform a clean installation”
- Нажимаем кнопку Next в последнем окне нажимаем кнопку “Install” начнется стандартная установка драйвера Nvidia с вырезанными опциями без излишеств. Выбирайте “Выборочная установка”
Важно: До тех пор пока не закончится установка стандартного установщика Nvidia не закрывайте NVCleanInstall или файлы установки могут быть удалены!
Из-за особенностей игры лучше ограничивать частоту fps на значении “190” кадров и лучше всего это делать программой RTSS (Riva Tunner Statistics Server) она полностью “статично” замораживает интервал между кадрами (ms), что положительно сказывается на плавности картинки и меньшими разрывами изображения.
Пояснение: При условии, что ваша система выдает стабильные 144/240 fps без просадок, тогда плавность картинки будет стабильной!
- Скачиваем Rivatuner Statistics Server [www.guru3d.com] и устанавливаем
- Запускаем отдельно RTSS (запускаем перед стартом игры!)
- Нажимаем кнопку “Add” и указываем путь до файла “r5apex” и нажимаем “Открыть”
- Выключаем (перевод в положение “Off”) “Show-On Screen Display” и “On-Screen Display support ” (при условии, что вы не используете мониторинги от Msi Afterburner+RTTS)
- Включаем (перевод в положение “On”) “Stealth Mode”
- В параметре “Framerate Limit” ставим значение “190” кадров (или другое которое вам необходимо)
Для пользователей у который отсутсвует поддержка G-Sync или FreeSync есть альтернатива, как улучшить плавность игры без назойливого input lag.
Scanline Sync — является альтернативой V-Sync, не создавая дополнительные задержки. Динамически регулирует HZ монитора и FPS которые может выдать ваша видеокарта, стараясь сохранить плавность картинки, а также устраняя линию разрыва изображения.
Важно: При использовании Scanline Sync, V-Sync должен быть отключен в настройках приложения или панели Nvidia!
Значения должны быть отрицательными. Для разных разрешений они могут отличаться друг от друга. Советую начинать со значения “-10” “-20” и т.д. Вы можете повышаете значение до тех пор пока разрывы изображения не сведутся к минимуму и линия разрыва станет незаметной. На разрешении 1920×1080 в моем случае со значением “-25” “-40” линия разрыва изображения скрывалась полностью. У вас могут быть другие значения. Framerate Limit выставлять необязательно при использовании Scanline Sync.
Пояснение: Если ваш GPU не в состоянии выдавать стабильные fps или слишком перегружен, может наблюдаться обратный эффект!
Пояснение: Если ваш GPU не в состоянии выдавать стабильные fps или слишком перегружен, может наблюдаться обратный эффект!
Пояснение: При условии, что ваша система выдает стабильные 144/240 fps без просадок, тогда плавность картинки будет стабильной!
- Заходим на сайт тест герцовки вашего монитора Refreshrate [www.testufo.com]
- Ждем пока произойдет синхронизация и появится надпись READY
- Мотаем мышкой в течении 10-15 сек, запоминаем число(полностью) которое показал сайт. Пример: 143.980
- Скачиваем Rivatuner Statistics Server и устанавливаем
- Запускаем отдельно RTSS (запускаем перед стартом игры!)
- Нажимаем кнопку “Add” и указываем путь до файла “r5apex” и нажимаем “Открыть”
- Выключаем (перевод в положение “Off”) “Show-On Screen Display” и “On-Screen Display support” (при условии, что вы не используете мониторинги от Msi Afterburner+RTTS)
- Включаем (перевод в положение “On”) “Stealth Mode”
- В параметре “Framerate Limit” ставим значение “143.90” (на 0.010 меньше числа которое вам выдал сайт)
- Рабочий стол/ПКМ/Панель управления Nvidia:
- В правой колонке/Управление параметрами 3D/Программные настройки: — Применить (выбираем из списка Apex:Legends)нет в списке, выбираем через кнопку “Добавить”
- Ищем параметр Вертикальный синхроимпульс: “Быстро” или “Вкл”
Дополнительно (необязательно): Для компенсации повышения Latency (времени отклика), добавьте параметр: “Режим низкой задержки» “Ультра” ”
Пояснение: Таким образом мы сделали подачу кадров с минимальными задержками синхронизировав с частотой монитора.
Уменьшив задержки ввода. Также применили Nvidia Fast-Sync для большей плавности.
Пояснение: Для карт AMD используйте Enhanced-sync
Пояснение: Если ваш монитор обладает поддержкой G-SYNC (смотрите в характеристиках) или совместим аппаратно благодаря драйверам Nvidia
Пояснение: При условии, что ваша система выдает стабильные 144/240 fps без просадок, тогда плавность картинки будет стабильной!
- Скачиваем Rivatuner Statistics Server [www.guru3d.com] и устанавливаем.
- Запускаем отдельно RTSS (запускаем перед стартом игры!)
- Нажимаем кнопку “Add” и указываем путь до файла “r5apex” и нажимаем “Открыть”
- Выключаем (перевод в положение “Off”) “Show-On Screen Display” и “On-Screen Display support” (при условии, что вы не используете мониторинги от Msi Afterburner+RTTS)
- Включаем (перевод в положение “On”) “Stealth Mode”
- В параметре “Framerate Limit” ставим значение:
- “139” — для мониторов 144Hz
- “235” для мониторов 240Hz
- “275” для мониторов 280Hz
- “355” для мониторов 360 Hz
- Рабочий стол/ПКМ/Панель управления Nvidia:
- В правой колонке/Настройка G-SYNC:
- В правой колонке/Управление параметрами 3D/Программные настройки: — Применить (выбираем из списка Apex Legends)нет в списке, выбираем через кнопку “Добавить”
- Ищем параметр Технология монитора: Поддержка G-SYNC
Дополнительно (необязательно): Если вы по-прежнему испытываете разрывы изображения, добавьте параметр: “Вертикальный синхроимпульс “ВКЛ”
Дополнительно (необязательно): Для компенсации повышения Latency (времени отклика), добавьте параметр: “Режим низкой задержки — Ультра”
Важно: “Режим низкой задержки — Ультра” хорошо себя проявляет при нагрузке на GPU в 99%. При небольших нагрузках 30%-40% может наблюдаться обратный эффект и повышение Latency (времени отклика)
Nvidia выпустила драйвер (Увеличение значения ползунка до минимума=20, максимума=1000). Позволяющий ограничить FPS в игре и время между кадрами статично, по аналогии с RTSS. Это один из лучших способов ограничения FPS, если вы не хотите устанавливать дополнительное ПО. Результаты Nvidia Control Panel довольно схожи c RTSS, разницу в 1-2 ms можно считать погрешностью.
Как включить:
Рабочий стол/ПКМ/Панель управления Nvidia:
В правой колонке/Управление параметрами 3D/Программные настройки: — Применить //Перепроверяйте периодически настройки, они могут сбиваться (обновление драйверов)
(выбираем из списка Apex:Legends)нет в списке, выбираем через кнопку “Добавить”
-> Выбираем пункт “Max Frame Rate”
Рекомендация: По-прежнему многие пользователи рекомендуют использовать RTSS в кач-ве ограничителя FPS. Картинка выглядит более плавной!
Данная проблема наблюдается у людей с установленной Windows 10 Версия 1809, 1903 1909, 2004, 20H2, даже если вы устанавливаете полноэкранный режим в игре или конфиге, Windows 10 лукавит и устанавливает “Оконный в полноэкранном режиме”. Игрок начинает испытывать проблемы в игре, появляется дополнительная задержка ввода (input lag), также возможно падение FPS.
- Нажимаем комбинацию клавиш Win+R и в появившемся окне вводим команду «regedit». Нажимаем «ОК» после чего открывается редактор реестра.
- В самом редакторе ищем вручную или вставляем в адресную строку данный путь: \HKEY_CURRENT_USER\System\GameConfigStore\Children\ и нажимаем Enter.
- Открыв папку Children вы увидите кучу папок с названием из цифр и букв, пример: 00779414-1258-4ec1-98ab-ed90338afa50
- у всех индивидуально, нам придется постепенно щелкать по папкам пока не найдем папку с “r5apex.exe” или используем сочетание клавиш CTRL+F и указываем в окошке r5apex.exe
- Щелкаем дважды по файлу flags и меняем значение «11« на «211«
- Перезагружаем компьютер и тестируем.
- Нажимаем комбинацию клавиш Win+R и в появившемся окне вводим команду «regedit». Нажимаем «ОК» после чего открывается редактор реестра.
- В самом редакторе ищем вручную или вставляем в адресную строку данный путь: \HKEY_CURRENT_USER\System\GameConfigStore\Children\ и нажимаем Enter.
- Открыв папку Children вы увидите кучу папок с названием из цифр и букв, пример: 00779414-1258-4ec1-98ab-ed90338afa50
- у всех индивидуально, нам придется постепенно щелкать по папкам пока не найдем папку с “r5apex.exe” или используем сочетание клавиш CTRL+F и указываем в окошке r5apex.exe
- Удаляем ключ с “r5apex.exe” или можно удалить папку с данным содержимым.
- Перезагружаем компьютер и тестируем.
Следующий этап (подойдет и для других версий Windows 10 и если в реестре вы не нашли нужного параметра)
В папке с игрой на файлах «r5apex.exe«
ПКМ/Свойства/Совместимость/”Отключить оптимизацию во весь экран” и “Запускать программу от имени администратора”.
Кнопка: “Изменить параметры высокого DPI”/Переопределите режим масштабирования высокого разрешения»
Старайтесь запускать игру напрямую через ярлык “Apex Legends” частенько Origin/Steam некорректно себя ведет добавляя дополнительную задержку в игру.
High Precision Event Timer (HPET) – это тип таймера, который используется в ПК. Это непрерывно работающий таймер, который постоянно отсчитывает, т.е. работает не как одноразовое устройство, которое отсчитывает до нуля, вызывает одно прерывание и затем останавливается.
Этот компьютер / Свойства / Диспетчер устройств / Системные устройства / Высокоточный таймер событий / Отключить
Вводим по отдельности:
- bcdedit /deletevalue useplatformclock
- bcdedit /set disabledynamictick yes
Пояснение: Снижает задержку ввода (input lag). В некоторых случаях дает прирост FPS.
Данная причина возникает у пользователей случайным образом. Является проблемой разработчиков и оптимизации игры.
Чаще происходят на процессорах Intel 9700k/9900k/10700k/10900k с разгоном.
Началось после введения Сезона 3 (1.10.2019)
Решения проблемы(поможет не всем):
- Проверить игру на наличие битых файлов(ПКМ на Apex>Восстановление) в Origin
Проверить игру на наличие битых файлов(ПКМ на Apex>Свойства>Локальные файлы>Проверить целостность файлов) в Steam
Данная проблема возникает у пользователей случайным образом на платформе Origin.
Решения проблемы (поможет не всем!):
Очистка DNS.
Win+R введите cmd. В появившемся окне введите ipconfig /flushdns, а после этого введите netsh int ip reset. Нажимайте Enter после ввода. Перезагружаем компьютер.
Используем Google DNS.
Нажимаем сочетание клавиш Win+R (альтернативный способ на гифке) в появившемся окне пишем “ ncpa.cpl “ и нажимаем “Ok” щелкаем ПКМ на “Ваше интернет подключение” выбираем “Свойства” в появившемся окне выбираем IP версии 4 (TCP/IPv4) и нажимаем кнопку “Свойства” далее “Использовать следующие адреса DNS-серверов”(выбираем пункт) и пишем:
Уменьшите приоритет Easy AntiCheat
Нажмите на Win+R, введите там taskmgr
В появившемся окне Диспетчера задач перейдите на вкладку Подробности
Найдите нам процесс EasyAntiCheat, щёлкните по нему ПКМ. Выберите Задать приоритет, и установите его значение на Низкий
Восстановление/удаление сервиса EasyAntiCheat.
Удалить:
-Папку %appdata%/EasyAntiCheat (Мой компьютер и вставить данный текст в адресную строку).
-Папку EasyAntiCheat находящуюся в папке с игрой.
-Файл EasyAntiCheat_launcher.exe и EasyAntiCheat_x64.dll в папке с игрой.
Запустить Origin и нажать ПКМ/Восстановить Apex Legends
Проверить игру на наличие битых файлов(ПКМ на Apex Legends > Свойства > Локальные файлы > Проверить целостность файлов) в Steam
Запустить EasyAntiCheat_Setup.exe из папки с игрой Apex Legends/EasyAntiCheat.
Выбрать Apex Legends (может быть выбрана EAC неверно с самого начала)
Нажать “Удалить/Восстановить сервис” (с левой стороны кнопка)
Съемные переносные устройства.
Во время старта игры если вы используйте в своем компьютере переносные устройства как flash-накопитель, съемный жесткий диск, usb-модемы. Может произойти бесконечная загрузка в лобби или unable to connect.
Рекомендация: Извлечь/сменить из usb-порта данное устройство.
Пояснение: При старте игры EasyAntiCheat очень сильно хочет проверить информацию со съемных носителей и не всегда ему это удается. Когда он не может это сделать, возникает ошибка.
- Нажимаем комбинацию клавиш Win+R и в появившемся окне вводим команду «regedit». Нажимаем «ОК» после чего открывается редактор реестра.
- В самом редакторе ищем вручную или вставляем в адресную строку данный путь: Компьютер\HKEY_LOCAL_MACHINE\SYSTEM\CurrentControlSet\Control\GraphicsDrivers и нажимаем Enter
- Открыв папку GraphicsDrivers вы увидите 4 файла.
- Нажимаем ПКМ на пустое место и далее “Создать/DWORD (32 бита)” и создаем новый файл.
- Переименовываем его в “TdrLevel” и нажимаем два раза на данный файл в параметре “Значение” ставим “0” (если уже стоит, нажимаем OK)
- Перезагружаем компьютер!
Важно: Если это не помогло, используйте версию драйверов: NVIDIA GeForce 419.35 или выше!
Иногда при установке может возникать ошибка со следующим текстом: «Error: The VC++ runtime redistributable package was not installed successfully. Setup cannot continue. (1603)«. Число в скобках может отличаться.
Например, некоторые пользователи столкнулись с ошибкой 1612. Но решение у проблемы всегда одно и тоже. Вручную установить библиотеку Visual C++, проделав следующие действия:
- Найти папку redist внутри дистрибутива игры, путь примерно такой: F:\Games\Origin2\Apex\__Installer\vc
- Вы увидите папку (или несколько) собственно это установщики Visual C++ которых не хватает вашей системе.
- Запускаем по очереди, в порядке возрастания.
- Если при установки выдается ошибка, а функция “исправить не помогает” рекомендую удалить все Visual C++ (20xx) с вашего компьютера, если это не удается с помощью “Установки удаления программ”(возникает ошибка) используйте программу Revo Uninstaller Pro [www.revouninstaller.com] . После удаления повторяйте пункт 1,2.
- Если ошибка остается, возможно повреждены файлы реестра. Рекомендую использовать программу Vit Registry Fix [vitsoft.net]
- code:leaf — Сервер не отвечает в момент запроса на присоединение к нему.
- code:net — Мы присоединились на сервер, но подключение пропало, сервер перестал отвечать.
- code:wheel — Остановка работы сервера, клиент потерял соединение.
Решения проблемы:
Данная ошибка возникает у пользователей случайным образом. Является проблемой разработчиков и оптимизации серверов. К сожалению исправить данную проблему на стороне клиента не является возможным.
Закрыть Apex Legends, а также Origin / Steam
Удалить:
-Папку %appdata%/EasyAntiCheat (Мой компьютер и вставить данный текст в адресную строку).
-Папку EasyAntiCheat находящуюся в папке с игрой.
-Файл EasyAntiCheat_launcher.exe и EasyAntiCheat_x64.dll в папке с игрой.
- Запустить Origin и нажать ПКМ/Восстановить Apex Legends
Проверить игру на наличие битых файлов(ПКМ на Apex>Свойства>Локальные файлы>Проверить целостность файлов) в Steam
Проверить игру на наличие битых файлов(ПКМ на Apex>Свойства>Локальные файлы>Проверить целостность файлов) в Steam
4. Запустить EasyAntiCheat_Setup.exe из папки с игрой Apex Legends/EasyAntiCheat/
- -Выбрать 7 Days To die (может быть выбрана EAC неверно с самого начала)
- -Выбрать Apex Legends
- -Нажать “Восстановить сервис” (с левой стороны кнопка)
Решения проблемы(поможет не всем):
- Проверить игру на наличие битых файлов(ПКМ на Apex>Восстановление) в Origin
Установка последних драйверов на вашу видеокарту.
В папке с игрой найти папку с названием “EasyAntiCheat” заходим и запускаем приложение “EasyAntiCheat_Setup” нажимаем кнопку “Восстановление” и ожидаем.
На рабочем столе нажимаем сочетание клавиш Win+R вставляем слово services.msc и открываем “Службы” ищем “EasyAntiCheat” нажимаем “ПКМ/Свойства” вкладка “Восстановление”:
“Первый сбой”
“Второй сбой”
“Последующие сбои” переводим все три в значение “Перезапуск службы”
Также возможной причиной вылетов является включенный XMP(разгон) профиль вашей оперативной памяти, выключите XMP профиль в BIOS/UEFI материнской платы (тут у всех индивидуально, стоит воспользоваться поисковой системой)
Ограничьте FPS (можно ограничить с помощью команды +fps_max *** (*** — кол-во кадров) в параметрах запуска или autoexec.cfg, а также с помощью утилиты Nvidia Profile Inspector или RTSS)
Кликните правой кнопкой мыши на файл “r5apex.exe” в открывшемся окне выберите вкладку «Совместимость» В поле «Режим совместимости» нажмите галку «Запустить программу в режиме совместимости с Windows 7«
Открываем приложение Xbox > Настройки(шестеренка) > DVR для игр > Выкл.
Данная причина возникает у пользователей случайным образом на всех платформах. Является проблемой разработчиков и оптимизации игры. Началась после патча 1.1 от 3.04.2019
Решения проблемы (поможет не всем!):
Источник