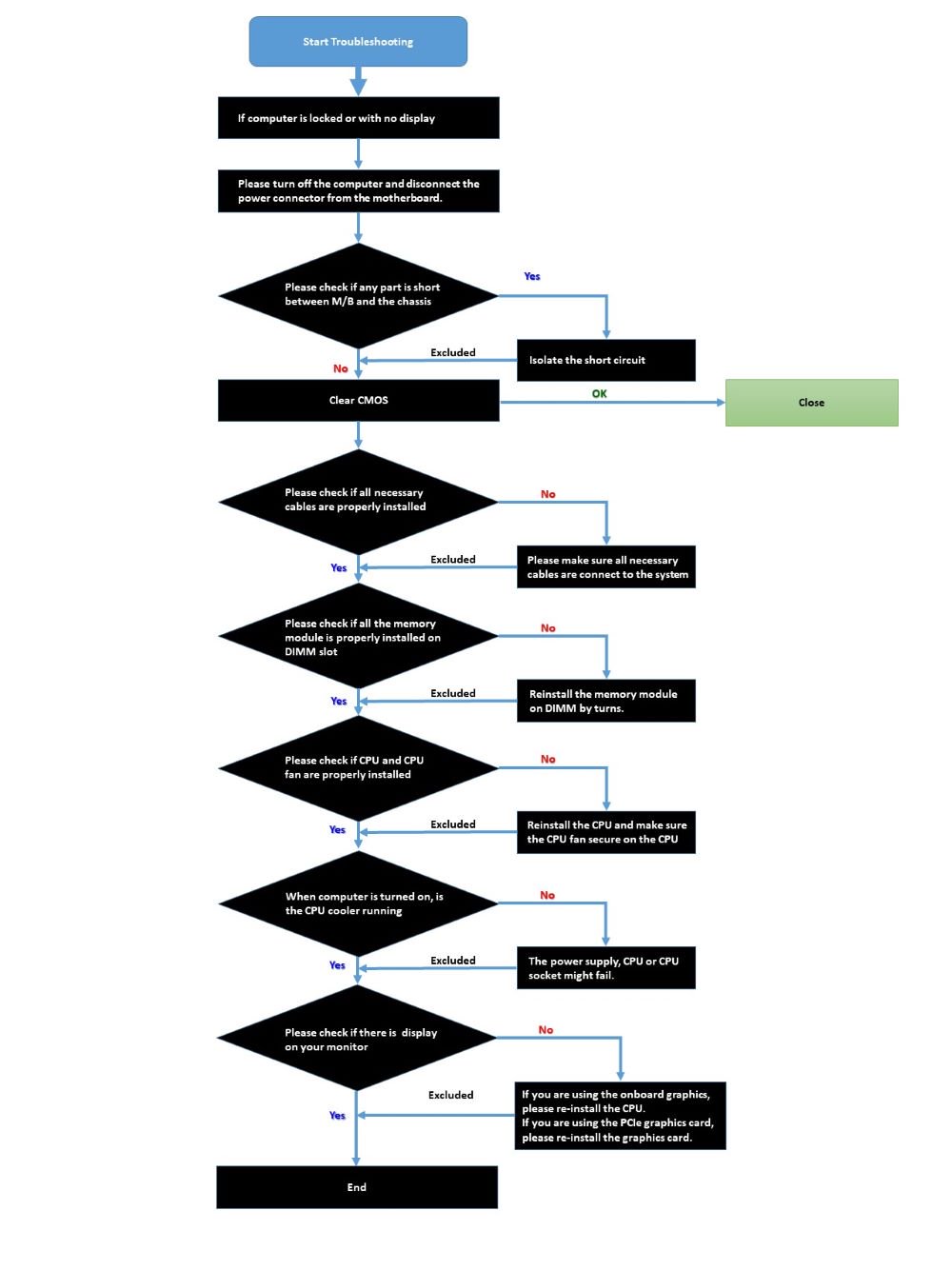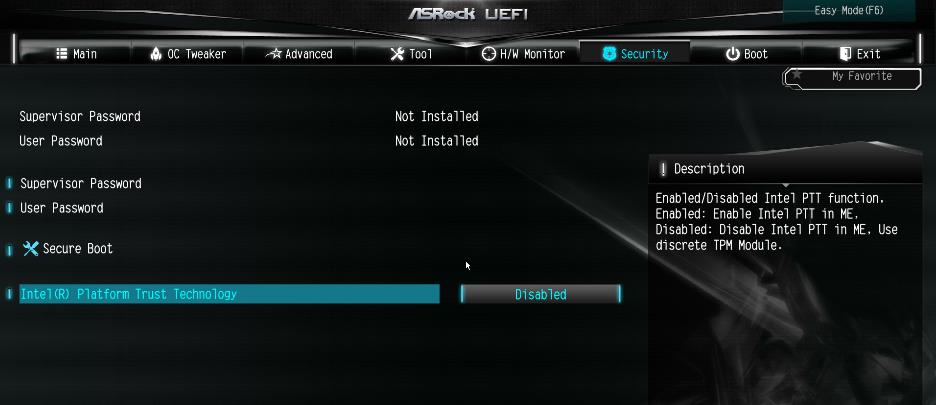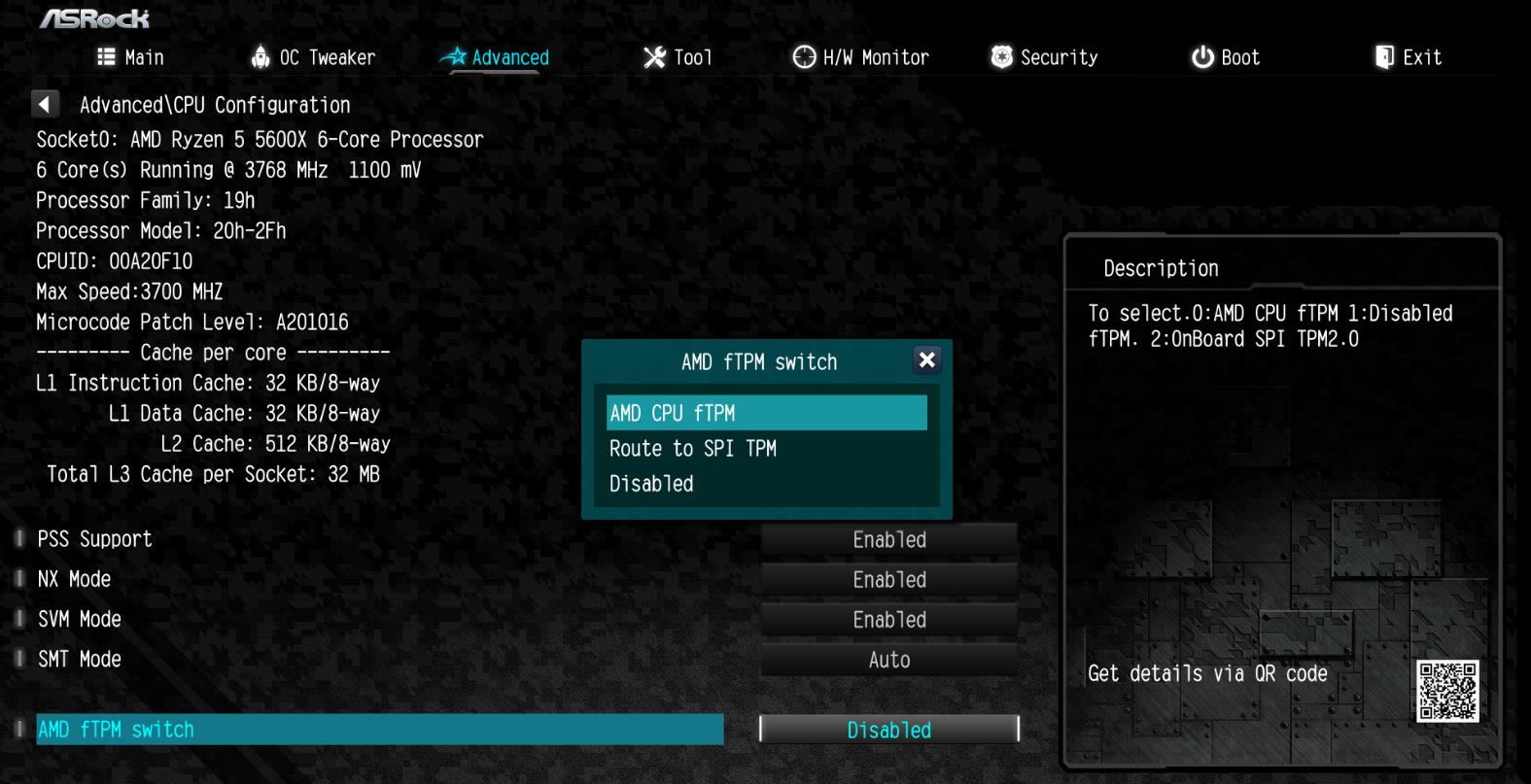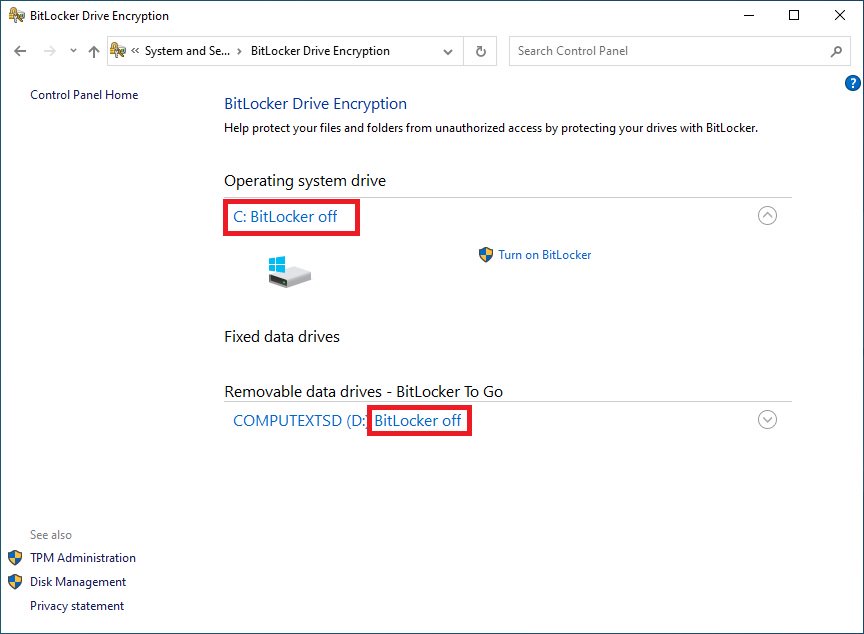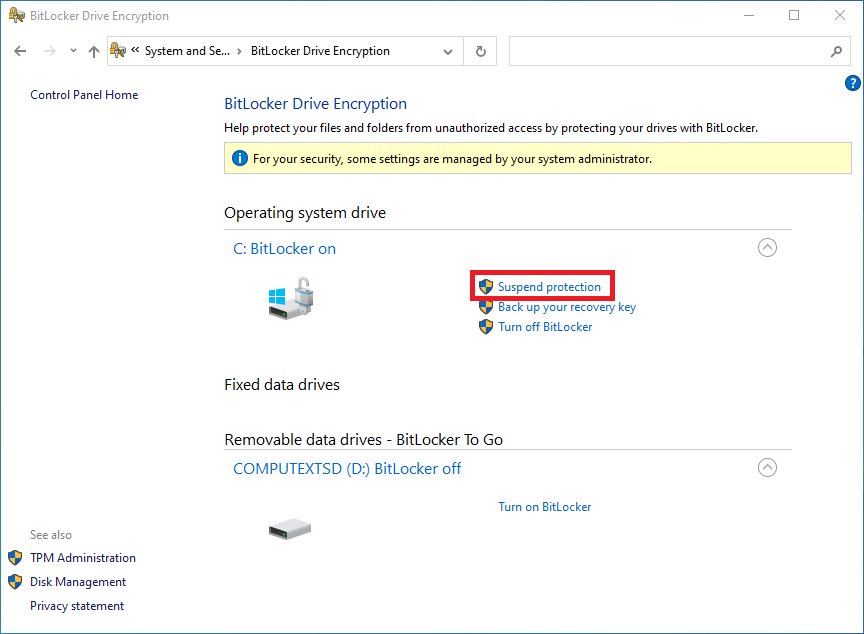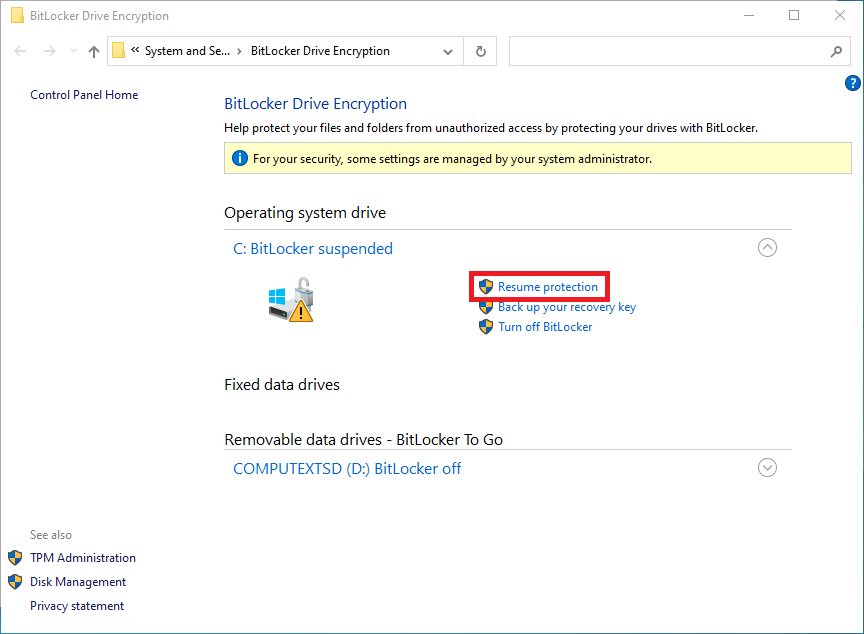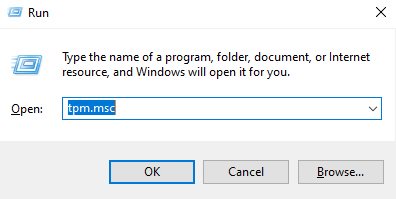- ASRock
- Что такое Wake-on-LAN и как его включить?
- Magic Packet: Как работает Wake-on-LAN
- Как включить Wake-On-LAN
- В BIOS
- В операционной системе Windows
- В macOS
- В Linux
- Как включить компьютер с помощью Wake-on-LAN
- Depicus для Windows, Apple и Android
- Generating Wake On Lan Magic Packet для Linux
- WakeMeOnLan для Windows
- TeamViewer
- Как настроить Wake on LAN (WOL) в Windows и BIOS стандартными средствами и с помощью программ
- О технологии
- Принцип работы
- Безопасность
- В BIOS
- В Windows
- Программа для запуска
ASRock
We use cookies to offer you a more personalized and smoother experience. By visiting this website, you agree to our use of cookies. If you prefer not to accept cookies or require more information, please visit our Privacy Policy.
If you are fully aware of the category of your question, you may choose one of the categories below for frequently asked questions.
Frequently Asked Questions
Answer:
Please refer to the following flow chart for basic debugging.
If the procedure above does not help to solve your problem, please contact the seller or local dealer for help. Or go to Support\Contact Technical Support to submit your question. Then our customer service staff will reply to you as soon as possible.
Answer:
No, please enabled [IntelВ® Platform Trust Technology (IntelВ® PTT)] or [AMD CPU fTPM] feature under UEFI BIOS. It supports the TPM2.0 feature without TPM2.0 hardware module.
ASRock Intel Platform
For the new MicrosoftВ® Windows 11 installation, we recommend disabling the CSM setting before using the IntelВ® PTT.
Supported platform.
| Generation | Supported Chipset |
| Intel 300 series | Z390, Z370, H370, B360, B365, H310, H310C |
| Intel 400 series | Z490, H470, B460, H410 |
| Intel 500 series | Z590, B560, H510, H570 |
| Intel X299 series | X299 |
| Intel SoC series | Gemi Lake, Gemi Lake Refresh |
* IntelВ® PTT is supported. The actual support may be varied based on official release of Windows 11 by MicrosoftВ®.
BIOS option
(a) Go to «Security page” to find the «IntelВ® Platform Trust Technology” option.
(b) Enabled «IntelВ® Platform Trust Technology” under UEFI BIOS
ASRock AMD Platform
For the new MicrosoftВ® Windows 11 installation, we recommend disabling the CSM setting before using the AMD CPU fTPM.
Supported platform.
| Generation | Supported Chipset |
| * AM4 300 series | X399, X370, B350, A320, X300, A300 |
| * AM4 400 series | X470, B450 |
| AM4 500 series | X570, B550, A520 |
| TRX40 series | TRX40 |
* AMD CPU fTPM is supported. The actual support may be varied based on official release of Windows 11 by MicrosoftВ®.
BIOS option
(a) Go to «Advanced» \ «CPU Configuration» page to find [AMD fTPM switch].
(b) Adjust «AMD fTPM switch» option to [AMD CPU fTPM].
Answer:
Please refer to the following for the Bitlocker status, Suspend / Resume Bitlocker and TPM version information.
[Bitlocker Drive Encryption]
(1) Bitlocker status
To check the Bitlocker status, please refer to the following steps.
Step 1 – Please go to Control Panel > System and Security > Bitlocker Drive Encryption
Step 2 – The Bitlocker status is shown under the red-boxed section as in the following picture.
(2) Suspend / Resume Bitlocker
The bitlocker feature can be suspended and resumed when Bitlocker Drive Encryption is enabled.
Step 1 – Please go to Control Panel > System and Security > Bitlocker Drive Encryption
Step 2 – Click the «Suspend protection” as shown in the red-boxed below.
Step 3 – Click the «Resume protection” as shown in the red-boxed below.
[TPM Version]
To check the TPM version, please refer to the following steps.
Step 1 – Press hotkeys «Windows + R” together to open the Run box.
Step 2 – Type in «TPM.MSC» to open the Windows TPM management tool.
Step 3 – The TPM Management window will open.
Information such as TPM version can be found in the TPM Management window.
Источник
Что такое Wake-on-LAN и как его включить?
А Вы знали, что компьютер можно включить удалённо через lan сеть или даже через интернет. Технология Wake-On-LAN существует уже довольно давно, и сейчас мы рассмотрим, как она работает.
Wake-On-LAN (иногда сокращенно WoL) является стандартным протоколом для пробуждения компьютеров дистанционно. Естественно компьютер должен быть подключен физически и к электричеству и к роутеру с помощью проводного или даже по Wi-Fi соединения. Протокол Wake-on-Wireless-LAN позволяет включить компьютер и без проводного сетевого соединения.
Включение Wake-On-LAN зависит от двух вещей: материнской платы и сетевой карты. Ваша материнская плата должна быть подключена к ATX-совместимому блоку питания, т.е. практически к любому блоку питания, который выпускается уже лет 17 как. Сетевая карта или беспроводная карта также должны поддерживать эту функцию. Поскольку включение протокола WoL устанавливается либо через BIOS, либо через прошивку Вашей сетевой карты. В последнем случае понадобится специальное программное обеспечение, чтобы включать компьютер.
Поддержка Wake-On-LAN является довольно обычной возможностью встраиваемой в материнские и сетевые карты по умолчанию. Причём среди перечисленных характеристик в магазинах уже и не встретишь упоминания о поддержке Wake-On-LAN.
Magic Packet: Как работает Wake-on-LAN
Wake-On-LAN включает компьютер, посылая на его сетевую карту «волшебные пакеты», которые включают в себя сетевой широковещательный адрес, широковещательный адрес, MAC-адрес сетевой карты, и специальную последовательность байтов — пакет данных. Эти магические пакеты абсолютно идентичные для любой платформы будь то Intel или AMD или Apple. Типичные порты, используемые для WoL и магических пакетов — UDP 7 и 9. Поскольку каждый компьютер активно прослушивает канал передачи данных, то такой волшебный пакет, имеющий в себе уникальный идентификатор компьютера (MAC-адрес сетевой карты), без труда будет пойман и обработан.
На рисунке выше показаны результаты анализатора пакетов. Здесь возникает резонный вопрос: а безопасна ли передача волшебного пакета? Ведь перехватить незащищённый трафик не составит труда. На сколько безопасна передача Wake-On-LAN при использовании в небезопасных сетях и через Интернет? В защищенной сети или при домашнем использовании не должно быть повода для беспокойства. А в открытой сети, лучше не использовать Wake-On-LAN или по меньше мере заботиться о профиле соединения вашей сетевой карты, выбирая хотя бы варианты с минимальной открытостью ресурсов наружу.
Как включить Wake-On-LAN
Для того, чтобы начать использовать Wake-On-LAN, существует несколько вариантов его включения. Самый простой — через BIOS материнской платы. Другой вариант через специальную утилиту от производителя вашей материнской платы или сетевой карты.
В BIOS
Большинство старых компьютеров и многие современные имеют собственные настройки Wake-On-LAN, зашитые в BIOS. Для того, чтобы войти в BIOS, Вам нужно нажать на кнопку DEL или F1 или F2 при загрузке компьютера, После входа в BIOS перейдите в настройки питания (Power) или Дополнительные настройки (Advanced Options).
Рекомендуем ознакомиться со статьёй Почему нужно установить пароль на BIOS: как это сделать?, которая поможет дополнительно обезопасить свой компьютер от всяческих проблем, особенно касается ноутбуков.
В UEFI BIOS настройка включения Wake-On-LAN обычно находится в дополнительных опциях, иногда — в разделе Включение питания PCIE / PCI.
Также производители материнских плат называют технологию иначе: Aggresslive Link от ASRock, ErP от Gigabyte, PME от ASUS.
В операционной системе Windows
Вы также можете включить Wake-On-LAN в операционной системе. Как это сделать в Windows. Откройте меню ПУСК и введите Диспетчер устройств. После открытия Диспетчера устройств разверните раздел Сетевые адаптеры. Щелкните правой кнопкой мыши на сетевой карте и выберите Свойства, затем перейдите на вкладку Дополнительно.
Прокрутите список, и найдите Wake on Magic Packet, Wake on LAN — каждый производитель называет эту настройку на свой лад. Измените значение на Enabled, если оно выключено.
Теперь перейдите на вкладку Управление электропитанием, и убедитесь, что опция Разрешить устройству будить компьютер включена. Дополнительно можно установить галку напротив Разрешить только волшебному пакету будить компьютер.
В macOS
Откройте системные настройки и выберите Энергосбережение. Отметьте опцию Wake for Network Access или что-то подобное. Это позволит включить Wake-on-LAN.
В Linux
У Ubuntu есть отличный инструмент, который может проверить, поддерживает ли сетевая карта Wake-on-LAN и можно ли его включить. Откройте терминал и установите ethtool, используя следующую команду:
А поддержку Wake-on-LAN можно, запустив:
Если у Вас сетевой интерфейс другой eth1, eth2, eth3 и так далее, замените его.
Найдите пункт Wake-on. Чтобы включить эту опцию, используйте следующую команду:
Повторно запустите команду Sudo ethtool eth0, чтобы убедиться во включении. Должно быть Wake-on: g.
Как включить компьютер с помощью Wake-on-LAN
Чтобы отправлять запросы Wake-on-LAN, есть несколько доступных вариантов:
Depicus для Windows, Apple и Android
У Depicus есть отличная серия легких инструментов для выполнения этой работы, включая графический интерфейс для Windows и командную строку для Windows и MacOS. Кроме того доступно отдельное приложение на Android, iPhone и Windows Mobile.
Generating Wake On Lan Magic Packet для Linux
Этот сценарий позволит отправлять из консоли очень простой запрос на запуск компьютера, например wakeonlan.tcl 192.168.0.55 00:40:63:D5:2A:B9.
WakeMeOnLan для Windows
Еще одна очень маленькая утилита, которая буквально имеет одну функцию — запускать компьютеры через Wake-on-LAN.
TeamViewer
Удалённо включить компьютер можно с помощью программ удалённого рабочего стола. Такие приложения без труда разбудят спящий компьютер с помощью встроенной кнопки Wake Up, например как TeamViewer, которая позволяет использовать Wake-on-LAN. Список поддерживаемых платформ довольно обширен и доступен на официальном сайте.
Кроме того, в зависимости от программы Wake-on-LAN может работать по умолчанию, если Вы работаете с компьютера в Вашей локальной сети. Если программа автоматически не обрабатывает сетевые подключения для Wake-on-LAN, необходимо настроить маршрутизатор для пересылки UDP-портов с номерами 7 и 9, в частности, для MAC-адреса ПК, к которому Вы подключаетесь.
Источник
Как настроить Wake on LAN (WOL) в Windows и BIOS стандартными средствами и с помощью программ
Всем привет! Wake on LAN – это технология, разрешающая удаленно через сеть включить компьютер. Она придумана достаточно давно, но массовой популярности среди обычных пользователей не получила. Хотя, ее часто используют сисадмины в своих задачах.
О технологии
Функция Wake on LAN (WoL) – это стандартный протокол дистанционного пробуждения ПК с помощью сетевых технологий. Для выполнения этой задачи, должно выполняться три условия:
- Компьютер должен быть подключен к сети 220В.
- ПК физически сопряжен с работающим роутером через LAN-кабель или сопряжен по Wi-Fi.
- Опция «Wake on Lan» настроена на
Естественно, данную технологию должна поддерживать ваша сетевая карта, которая в современных реалиях по совместительству интегрирована в материнскую плату. Последняя должна подключаться к блоку питания с форм-фактором ATX. Такой форм-фактор имеют все современные БП, которыми оснащают персональные компьютеры.
Настройка Wake on LAN обычно проводится через BIOS или же через установку специального программного обеспечения для сетевой карты. Следует сказать, что технология не нова и автоматически поддерживается сетевыми картами, которые «гуляют» на рынке десятилетиями.
Принцип работы
Все строится вокруг «Magic Packet» – активируя ПК, данная опция посылает к его сетевой карте своеобразные «волшебные пакеты», включающие:
- Сетевой широковещательный адрес.
- Широковещательный адрес.
- MAC-адрес сетевой карты.
- Пакет данных.
Эта «магия» стандартизирована и применима к любой платформе (Например, Apple, Интел, АМД). Используемые пакеты WoL всегда обращаются к портам «UDP 7/9». С их помощью компьютер «слушает эфир» и готов принять нужные сведения.
Этими сведениями является «Magic Packet», который предоставляет данные МАК-адреса сетевой платы. Эти данные компьютер обработает и запустит цепную реакцию.
Безопасность
Что такое Wake on LAN стало понятно, но безопасно ли использование этой технологии? В зависимости от того, где вы будете использовать wake on lan (WoL). Если это публичная Вай-Фай сеть (без пароля и ключа защиты) или интернет, то такие пакеты с легкостью могут перехватываться.
Если же «wake up» происходит в пределах домашней защищенной сети (с паролем и WPA2-защитой), то беспокоится не о чем.
Как включить? Есть два варианта активации опции wake on lan на Windows 10, на Windows 7, да и в целом на любой операционной системе.
В BIOS
В Биосе на старых материнских платах опция настраивалась следующим образом:
- Клавишей Delete или одной из функционального ряда F1 – F12 вызовите BIOS (UEFI).
- Откройте раздел «Power» или «Advanced Options».
- Выставите «Enable» напротив «Wake Up».
На современных материнских платах с UEFI эта функция размещена в дополнительных настройках или в разделе питания PCI-E.
Производители материнок по-разному именуют эту опцию:
- ASUS – PME.
- ASRock – Aggressive Link.
- Gigabyte – ErP.
В Windows
В операционной системе Виндовс, настроить включение по локальной сети после отключения можно с помощью изменения одного параметра:
- Нажмите ПКМ по Пуск и запустите «Диспетчер устройств».
- Выберите свой LAN-адаптер и перейдите в его свойства.
- Перейдите во вкладку «Дополнительно».
- Скрольте список и внимательно смотрите на свойства. Ищите «Wake on Magic Packet». Переведите «Значение» в разряд «Enabled».
- Кликните «Управление электропитанием» и убедитесь, что обе галочки установлены. Третью выставляйте «по желанию».
При этом не важно, настраиваете вы сетевую карту или Wi-Fi адаптер. Опция Wake on Wireless LAN будет работать точно так же, как и через кабельное соединение.
Программа для запуска
Есть различные программы, разрешающие пробуждать компьютер в одной локальной сети или через интернет:
- Depicus – одно оконное простое ПО, выполняющее необходимую опцию. Есть программы для Windows, Android и Apple. Достаточно указать Мак сетевой карты, локальный айпишник, порт и маску подсети.
- WakeMeOnLan – утилита для Виндовс, работающая только затем, чтобы запускать компьютер удаленно.
- TeamViewer – разносторонняя утилита, которая умеет будить «уснувший» компьютер. Естественно, предварительно надо все настроить.
Источник