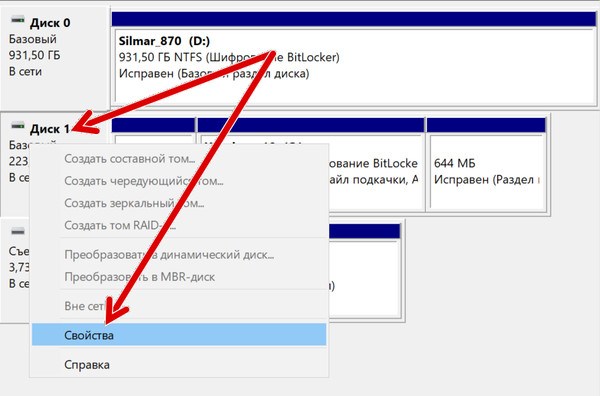- Как переключить BIOS на UEFI в Windows 10 через преобразование MBR в диск GPT
- Как преобразовать диск из MBR в GPT в Windows 10
- Проверка стиля раздела MBR или GPT
- Преобразование MBR в стиль раздела GPT (рекомендуется)
- Преобразование MBR в GPT с рабочего стола Windows 10
- Коды возврата MBR2GPT
- MBR2GPT важные детали
- Как изменить режим прошивки с BIOS на UEFI
- Как изменить стиль разделов gpt через биос
- Установка Windows на данный диск невозможна. Выбранный диск имеют стиль разделов GPT
- Способы решения: Установка Windows на данный диск невозможна. Выбранный диск имеют стиль разделов GPT
- 1. Изменить режим загрузки UEFI
- 2. Удаление разделов при установке windows
- 3. Преобразование или конвертация диска GPT в MBR
- 4. Применить стандартную утилиту управления дисками.
- Как преобразовать диск GPT в MBR
- Преобразование в MBR при установке Windows через командную строку
- Преобразование GPT в MBR-диск с помощью управления дисками Windows
- Программы для преобразования между GPT и MBR, в том числе и без потери данных
- Автор рекомендует прочесть:
- Видео: конвертация GPT диска в MBR (в том числе без потери данных)
- Диск имеет стиль разделов GPT
- Переделывать GPT в MBR или оставить текущий стиль
- Установка Windows без изменения стиля GPT
- Конвертация GPT в MBR
Как переключить BIOS на UEFI в Windows 10 через преобразование MBR в диск GPT
В Windows 10 вы можете использовать инструмент командной строки MBR2GPT для преобразования диска с использованием основной загрузочной записи (MBR) в стиль таблицы разделов GUID (GPT), что позволяет правильно переключаться с базовой системы ввода/вывода (BIOS) на унифицированный расширяемый интерфейс микропрограмм (UEFI) без изменения текущей установки или удаления данных, хранящихся на диске.
BIOS – это важный фрагмент кода, который находится на специальной микросхеме материнской платы, он обеспечивает связь между оборудованием и программным обеспечением. Этот код существует уже давно, и, хотя он работал довольно хорошо, он не был разработан для современного оборудования и имел множество ограничений, включая ограничения для разделов размером более 2 ТБ.
UEFI – это новая прошивка, которая заменяет старый BIOS, и она представляет несколько дополнительных функций, включая поддержку разделов размером более 2 ТБ, а также более быстрый запуск, переход в спящий режим, возобновление работы и время выключения. Кроме того, она открывает множество новых функций безопасности, доступных в Windows 10. Например, «Безопасная загрузка» может защитить процесс запуска устройства от вредоносных программ. «Device Guard» предоставляет более расширенные средства управления доступом к приложениям, а «Credential Guard» может помочь предотвратить атаки с использованием метода pass-the-hash.
В этом руководстве по Windows 10 мы проведём вас через шаги и информацию, которые вам необходимо знать, чтобы использовать инструмент командной строки Microsoft MBR2GPT для преобразования диска из стиля раздела MBR в GPT, чтобы переключиться из режима BIOS в режим UEFI на вашем устройстве.
Как преобразовать диск из MBR в GPT в Windows 10
В отличие от предыдущих методов, которые требовали от вас резервного копирования данных и выполнения переустановки Windows, инструмент командной строки MBR2GPT упрощает процесс изменения стилей разделов. Преобразование выполняется путём добавления компонентов GPT в раздел MBR без изменения существующего раздела и с сохранением данных нетронутыми.
Обычно лучше начинать работу в режиме UEFI с момента первой установки Windows 10. Однако, если вы обновляете устройство под управлением Windows 8.1 или Windows 7 или уже развернули Windows 10 с помощью BIOS на компьютерах, поддерживающих UEFI, вы можете преобразовать диск, чтобы правильно изменить настройки микропрограммы системы с BIOS на UEFI.
Проверка стиля раздела MBR или GPT
Перед изменением конфигурации системы мы рекомендуем проверить текущие настройки, чтобы узнать, настроена ли система на MBR или GPT, выполнив следующие действия:
- Откройте Пуск .
- Найдите Управление компьютером и щелкните верхний результат, чтобы открыть интерфейс.
- В левой колонке нажмите «Управление дисками»
- Щелкните правой кнопкой мыши диск (на котором установлена Windows 10) и выберите параметр «Свойства».
Выполнив эти шаги, вы узнаете, нужно ли изменить стиль раздела на вашем устройстве.
Кроме того, если вам нужно изменить раздел, не забудьте проверить веб-сайт поддержки производителя вашего устройства, чтобы узнать, включает ли оборудование поддержку UEFI, прежде чем использовать эти инструкции.
Преобразование MBR в стиль раздела GPT (рекомендуется)
Чтобы преобразовать диск с использованием MBR в GPT в Windows 10, выполните следующие действия:
- Откройте Параметры.
- Щелкните Обновление и безопасность.
- Щелкните Восстановление.
- В разделе «Расширенный запуск» нажмите кнопку Перезагрузить сейчас .
Щелкните параметр Поиск и устранение неисправностей.
Щелкните Дополнительные параметры.
Выберите параметр Командная строка.
Быстрый совет: mbr2gpt.exe находится в папке «System32». Если вы хотите увидеть все доступные параметры, вы можете использовать команду mbr2gpt /? .
Введите следующую команду, чтобы преобразовать диск из MBR в GPT, и нажмите Enter :
После того, как вы выполните эти шаги, произойдёт несколько действий, включая проверку диска и создание системного раздела EFI (ESP). В раздел будут добавлены загрузочные файлы UEFI и компоненты GPT. Затем инструмент MBR2GPT обновит данные конфигурации загрузки (BCD), и предыдущая буква будет добавлена к диску.
Преобразование MBR в GPT с рабочего стола Windows 10
Инструмент MBR2GPT был разработан для автономной работы в среде восстановления, но вы также можете использовать его, когда Windows 10 полностью загружена.
Мы не рекомендуем использовать этот метод, если вы хотите избежать возможных проблем.
Чтобы преобразовать диск из MBR в GPT в Windows 10, выполните следующие действия:
- Откройте командную строку от имени администратора.
- Введите следующую команду для проверки диска и нажмите Enter :
mbr2gpt /validate /allowFullOS
Введите следующую команду, чтобы преобразовать диск в GPT, и нажмите Enter :
mbr2gpt /convert /allowFullOS
После того, как вы выполните эти шаги, инструмент попытается сжать основной раздел, а затем переключит диск с MBR на GPT.
Коды возврата MBR2GPT
При запуске команды вы должны увидеть «0» в качестве кода возврата, если всё работает должным образом, но если процесс завершится неудачно, вы можете увидеть одну из одиннадцати кодов ошибок.
Вот список с кодами и их описаниями:
| Код возврата | Описание |
|---|---|
| 1 | Пользователь отменил преобразование |
| 2 | Внутренняя ошибка |
| 3 | Ошибка инициализации |
| 4 | Неверные параметры командной строки |
| 5 | Ошибка геометрии и разметки выбранного диска |
| 6 | Один или несколько томов на диске зашифрованы |
| 7 | Геометрия и расположение диска не соответствуют требованиям |
| 8 | Ошибка при создании системного раздела EFI |
| 9 | Ошибка при установке загрузочных файлов |
| 10 | Ошибка при применении макета GPT |
| 100 | Преобразование выполнено успешно, но некоторые данные конфигурации загрузки не восстановлены |
MBR2GPT важные детали
Инструмент командной строки MBR2GPT используется для преобразования традиционного жесткого диска (HDD), а также твердотельного накопителя (SSD) и даже диска M.2 с любой версией Windows 10, но вы должны запускать инструмент с компьютера под управлением Windows 10 версии 1703 или более поздней (рекомендуется версия 1809).
Используя этот инструмент, вы не можете преобразовать диски под управлением старой версии операционной системы, такой как Windows 8.1 или Windows 7, но вы можете обновить установку до последней версии Windows 10, а затем вы можете использовать инструмент для преобразования из MBR в GPT. Однако, в этом случае было бы лучше начать с чистой установки Windows 10.
При работе с диском, использующим шифрование файлов с помощью BitLocker, вы должны сначала приостановить шифрование, прежде чем приступить к инструкциям, изложенным выше.
Наконец, хотя диски, использующие стиль MBR, могут иметь до четырёх основных разделов, диск, который вы хотите преобразовать, не может иметь более трёх разделов, потому что для создания системного раздела UEFI требуется одно дополнительное выделение раздела.
Как изменить режим прошивки с BIOS на UEFI
После преобразования диска на GPT ваше устройство больше не будет загружаться правильно, пока вы не получите доступ к прошивке материнской платы для переключения с BIOS на UEFI.
Обычно этот процесс требует нажатия одной из функциональных клавиш (F1, F2, F3, F10 или F12), клавиши ESC или Delete сразу после запуска компьютера. Единственное предостережение: эти настройки будут разными для разных производителей и даже для разных моделей компьютеров. Поэтому не забудьте проверить веб-сайт поддержки производителя вашего устройства для получения более конкретных инструкций.
Находясь в интерфейсе прошивки, найдите меню «Загрузка», обязательно включите опцию UEFI, сохраните изменения, и тогда ваше устройство должно запуститься правильно.
Источник
Как изменить стиль разделов gpt через биос
Установка Windows на данный диск невозможна. Выбранный диск имеют стиль разделов GPT
Рассмотрим множество способов об ошибки «Установка Windows на данный диск невозможна. Выбранный диск имеют стиль разделов GPT». Раньше была старая система раздела диска MBR и она уже не могла действовать с новым количеством данных TR(терабайт). Придумали систему GPT для дисков и была введена она с новым графическим bisos uefi. Приступим к представленной дилемме собственными, стандартными средствами. Хочу заметить, что некоторые пользователи описывали свои действия что просто заходят в bios и отключают режим UEFI. Все зависит от множества факторов в плоть до архитектуры windows 64 или 32 битная.
Может быть интересно:
Способы решения: Установка Windows на данный диск невозможна. Выбранный диск имеют стиль разделов GPT
1. Изменить режим загрузки UEFI
В наше время большая часть материнских плат поддерживают как традиционную загрузку и UEFI Boot, и пользователи могут выбрать наиболее подходящую вручную. Смотрите внимательно bios у всех разнообразный. Опишу образно что делать в биосе: ( виды bios )
- Поменять значение UEFI заместо CSM в разделе Feature либо Setup.
- В строке Peripherals перещелкнуть режим SATA: AHCI заместо IDE.
- (Этот пункт не обязателен, но попробуйте если что не получится). В строке Key Management функции Secure Boot, которая размещена на вкладке BOOT, изменить Other OS заместо Windows UEFI Mode.
Если вы записываете с флешки и не получается по этому способу, то перезапишите загрузочную флешку UEFI . Незабываем! Нажимаем f10 для сохранения настроек.
2. Удаление разделов при установке windows
- Удалите все дисковые разделы.
- Создайте их заново.
- Отформатируйте ( Способ сотрет все данные ).
3. Преобразование или конвертация диска GPT в MBR
Способ сотрет все данные.
- После того как ошибка появится, нажмите OK что бы закрыть сообщение об ошибке и нажмите сочетание кнопок Shift + F10, Shift + Fn + F10 (для ноутбуков), что бы вызвать cmd (командную строчку). Если ничего не получается, то вернитесь на шаг назад, до интерфейса установки windows.

- Вводим по распорядку последующие команды: diskpart -> list disk -> select disk 1-> clean -> convert MBR. Перевод строк: программа diskpart -> список дисков -> выбрать диск 1 (1 обозначает количество GPT-диск) -> очистить -> преобразование MBR. На картинке видно какие команды вводились. Можете набирать коды в строку опираясь на рисунок. Когда программка diskpart показывает преобразования в формат MBR, вы можете выйти из этой программки и продолжить установку Windows.
4. Применить стандартную утилиту управления дисками.
Ежели другая ОС доступна на вашем ноутбуке или есть возможность создать загрузочный Life DVD-диск, флешку. Можно будет воспользоваться стандартной программкой вшитой в windows управления дисками. Так же можно подсоединить свой винчестер HDD к другому компу.
- Для запуска программы нажмите «пуск», щелкните правой кнопкой на мой «компьютер» или значок на рабочем столе, выбираете в контекстном меню «Управление» и «Управление дисками»
- Удаление всех разделов или томов на диске по одному через правый клик, функция «удалить том». (Delete Volume)
- Когда на диске становится незанятое место, щелкните на диск и выберите «преобразовать в MBR-диск » (Convert to MBR Disk). После этих шагов, оригинальный GPT диск будет преобразован в MBR диск, а затем вы можете перейти к установки Windows на этот диск.
Как преобразовать диск GPT в MBR

Для того, чтобы конвертировать GPT в MBR вы можете использовать стандартные средства Windows (в том числе и во время установки) или же специальные программы, предназначенные для этих целей. В этой инструкции покажу различные способы преобразования. Также в конце инструкции есть видео, в котором показаны способы конвертировать диск в MBR, в том числе без потери данных. Дополнительно: способы обратной конвертации из MBR в GPT, в том числе без потери данных, описаны в инструкции: На выбранном диске находится таблица MBR-разделов .
Преобразование в MBR при установке Windows через командную строку
Данный способ подойдет в том случае, если, как это было описано выше, вы видите сообщение о том, что установка Windows 7 на данный диск невозможна из-за стиля разделов GPT. Впрочем, этот же способ можно использовать не только во время установки операционной системы, но и просто при работе в ней (для не системного HDD).
Напоминаю: все данные с жесткого диска будут удалены. Итак, вот что нужно сделать, чтобы изменить стиль разделов из GPT в MBR с помощью командной строки (ниже есть картинка со всеми командами):
- При установке Windows (например, на этапе выбора разделов, но можно и в другом месте) нажмите клавиши Shift + F10 на клавиатуре, откроется командная строка. Если то же самое вы делаете в ОС Windows, то командную строку нужно запускать от имени администратора.
- Введите команду diskpart. а затем — list disk. чтобы отобразить список физических дисков, подключенных к компьютеру.
- Введите команду select disk N. где N — номер диска, который нужно преобразовать.
- Теперь вы можете поступить двумя способами: ввести команду clean. чтобы очистить диск полностью (все разделы будут удалены), либо удалить разделы по одному вручную с помощью команд detail disk. select volume и delete volume (на скриншоте используется именно этот способ, но просто ввести clean будет быстрее).
- Введите команду convert mbr. для того чтобы преобразовать диск в MBR.
- Используйте Exit для выхода из Diskpart, после чего закройте командную строку и продолжайте установку Windows — теперь ошибка появляться не будет. Также вы можете создать разделы, нажав «Настроить диск» в окне выбора раздела для установки.
Как видите, ничего сложного в том, чтобы конвертировать диск нет. Если возникнут какие-либо вопросы, спрашивайте в комментариях.
Преобразование GPT в MBR-диск с помощью управления дисками Windows
Следующий способ преобразования стиля разделов требует работающей ОС Windows 7 или 8 (8.1) на компьютере, а потому применим только для физического жесткого диска, не являющегося системным.
Прежде всего, зайдите в управление дисками, для этого проще всего нажать клавиши Win + R на клавиатуре компьютера и ввести diskmgmt.msc
В управлении дисками найдите жесткий диск, который нужно преобразовать и удалите все разделы с него: для этого кликните правой кнопкой по разделу и выберите «Удалить том» в контекстном меню. Повторите для каждого тома на HDD.
И последнее: кликните по имени диска правой кнопкой и в меню выберите пункт «Преобразовать в MBR-диск».
После завершения операции вы можете заново создать необходимую структуру разделов на HDD.
Программы для преобразования между GPT и MBR, в том числе и без потери данных
Помимо обычных способов, реализованных в самой Windows, для конвертации дисков из GPT в MBR и обратно, вы можете использовать программы для управления разделами и HDD. Среди таких программ можно отметить Acronis Disk Director и Minitool Partition Wizard. Однако они являются платными.
Автор рекомендует прочесть:
Мне также знакома одна бесплатная программа, которая может преобразовать диск в MBR без потери данных — Aomei Partition Assistant, однако подробно я ее не изучал, хотя все говорит в пользу того, что она должна работать. Чуть позже постараюсь написать обзор этой программы, думаю, будет полезно, к тому же возможности не ограничиваются лишь изменением стиля разделов на диске, можно конвертировать NTFS в FAT32, работать с разделами, создавать загрузочные флешки и другое. Обновление: еще одна — Minitool Partition Wizard.
Видео: конвертация GPT диска в MBR (в том числе без потери данных)
Ну и в завершение видео, в котором показано как конвертировать диск в MBR при установке Windows без программ или же с помощью бесплатной программы Minitool Partition Wizard без потери данных.
Если же у вас остались какие-то вопросы на эту тему, спрашивайте — постараюсь помочь.
А вдруг и это будет интересно:
Через командную строку все получилось, нашел решение только у вас, спасибо огромное!
04.07.2017 в 23:18
День добрый, вы моя последняя надежда. Я уже не знаю, что и делать. С компьютером какая-то беда. В воскресенье утром при попытке запуска дальше заставки Asus загрузка дальше не пошла. При попытке вернуть компьютер к жизни своими силами ничего не получилось. Спустя много часов у меня возникло больше проблем: при установке выскакивает тысячи ошибок. Сейчас картина такая: формат диска или как его там у меня MBR, а надо GPT при этом пытаясь преобразовать в другой формат различными программами выдает ошибки, одна из них: не удалось преобразовать диск в GPT. Недостаточно места. Также одна из программ говорит о том, что у меня много секторов работающих неправильно и предлагает там какое-то решение. Вот. Помогите, пожалуйста, пишите желательно в личку в ВК.
05.07.2017 в 08:26
Здравствуйте.
А после чего это произошло? Быть может там действительно уронили ноутбук и с жестким диском проблемы? Можно также попробовать снять жесткий диск, подключить к какому-то настольному компьютеру в качестве второго диска и там произвести преобразование.
Также вы можете загрузиться с флешки в режиме Legacy, тогда он не будет требовать GPT.
10.07.2017 в 05:43
Решили переустановить винду с 8 на 7. На ноутбуке стояла виндовс 8, чтобы сохранить данные на винте с 8 установили на новый винт виндовс 7. После подключения винчестера с 8 через юсб к ноутбуку с 7 винчестер не определился и выдал сообщение для работы в данной системе необходимо изменить разделы на MBR на что нажали ОК, теперь этот винт и винду 8 не грузит и в 7 если подключаешь просит отформатировать его. Возможно ли как то сохранить данные с винчестера? Спасибо!
10.07.2017 в 08:38
Здравствуйте.
Да данные-то никуда не делись, их можно, например, подключив винт к другому компьютеру прочитать.
Стоп… а данные были удалены с винта который по USB прочитали при конвертации? Если так то можно попробовать восстановить раздел, как описано здесь с помощью DMDE — (хоть описывается и другая ситуация, суть та же самая, второй способ, кажется) — http://remontka.pro/raw-disk-windows/
10.07.2017 в 09:51
Дмитрий, спасибо за ответ! Нет при подключении к ноутбуку через юсб ни форматирование ни стирания данных не было. А если я подключаю к др компу то он определяет этот винт но просит его отформатировать. А я не могу форматировать так как там важные файлы.
11.07.2017 в 09:02
Попробуйте вариант с DMDE отсюда, должно бы сработать: http://remontka.pro/raw-disk-windows/
Диск имеет стиль разделов GPT

Переделывать GPT в MBR или оставить текущий стиль
В случае использования современного и мощного компьютера, в котором при посещении настроек BIOS используется UEFI (графический интерфейс, поддержка работы мыши и пр.), тогда наилучшим вариантом будет установка Windows на GPT-стиль. Это позволит использовать накопитель, в котором объем памяти более чем 2 Тб, а также получить несколько функций, которые недоступны в стиле MBR.
Для более старых компьютеров, в которых еще применяется устаревший BIOS с синим фоном, лучше всего конвертировать стиль. Кстати, этот способ может оказаться единственно возможным для подобного оборудования. Да и на подобных компьютерах вряд ли используются жесткие диски более чем 2 Тб, а количество разделов практически никогда не превышает четырех (при MBR-стиле довольно затруднительно создавать более чем четыре раздела).
Установка Windows без изменения стиля GPT
Рассматриваемая проблема наиболее часто возникает при установке Windows 7, однако в некоторых случаях она может проявляться и в восьмерке. Чтобы избавиться от подобной ошибки, нужно выполнить два условия:
- устанавливайте 64-х разрядную версию (х86 под данный стиль не становится);
- производите загрузку в EFI-режиме.
Как правило, на мощные и современные компьютеры всегда устанавливается 64-разрядная ОС, поэтому проблема чаще всего возникает из-за второго пункта.
1. Первым шагом, который необходимо сделать – проверить настройки BIOS. Для этого заходим в настройки (для настольных ПК необходимо нажать кнопку Del, для ноутбуков могут быть различные варианты – F2, F12 и пр. но лучше прочесть на странице загрузки системы фразу Enter to Setup и посмотреть какой кнопкой это осуществляется).
2. Далее проверьте, включены ли следующие пункты и если они выключены, активируйте их:
- в закладке «Настройки BIOS», изменяем параметр загрузки с CSM на UEFI;
- в закладке «SATA Config» установите в пункте «Режим работы SATA» параметр AHCI.
3. Отключите Secure Boot, если планируете инсталляцию Windows 7.
Эти действия избавят вас от рассматриваемой ошибки в целом. В случае установки с компакт-диска, эта проблема наверняка исчезнет и не отобразится). Если же при установке ОС с загрузочной флешки проблема осталась актуальной, необходимо перезаписать инсталяционную флешку заново, чтобы в ней была поддержка UEFI. Создание загрузочной флешки возможно при помощи одной из множества утилит, но лучше всего использовать командную строку.
Конвертация GPT в MBR
Если же вы запланировали изменить стиль с GPT в MBR, это можно осуществить при непосредственной установке Windows. Следует отметить, что этот шаг делается в случаях, если планируется инсталляция Windows 7. К тому же не нужно забывать, что после проведения данной процедуры все сохраненные данные будут полностью уничтожены во всех разделах.
В процессе установки, когда у вас появится на экране выбор дисков, на один из которых вы планируете установку ОС, кликните комбинацию клавиш Shift + F10, после чего отобразится консоль. Далее необходимо в ней набрать несколько служебных слов:
- diskpart;
- list disk (После отображения на экране всех подключенных винчестеров. Запомните идентификатор винчестера, который необходимо преобразовывать);
- select disc K (К – это идентификатор винчестера, который необходимо преобразовывать);
- clean (эта команда полностью уничтожит все данные, которые были на винчестере);
- convert mbr (непосредственная конвертация);
- create partition primary;
- active;
- format fs=ntfs quick;
- assign;
- exit.
После проделанных шагов ваш диск будет уже иметь стиль MBR. Возможно использовать для конвертации и программное обеспечение, которое может и не удалять существующие данные, но этот способ наиболее правильный.
Источник