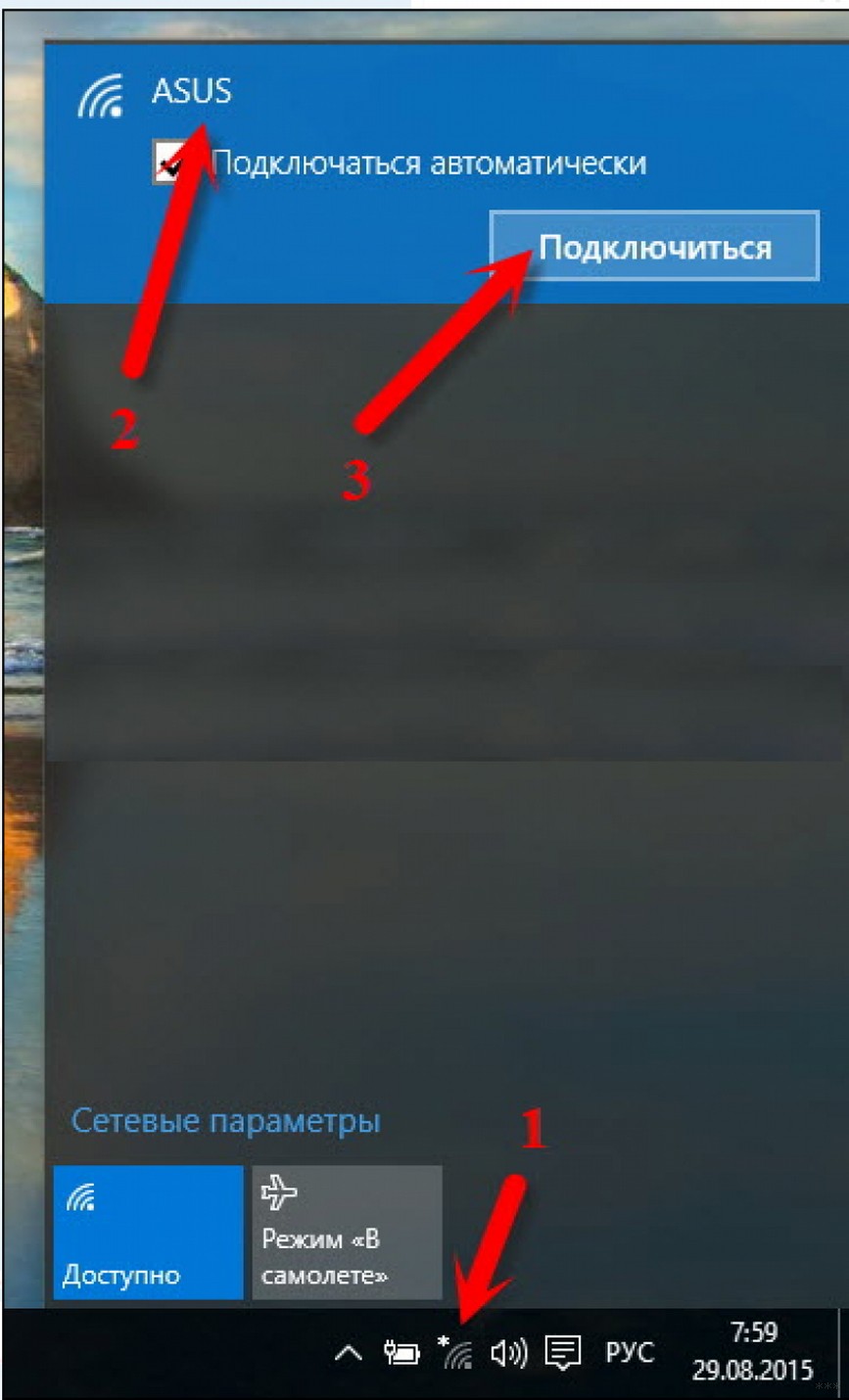- Не работает Wi-Fi на ноутбуке ASUS — что делать?
- Диагностика Wi-Fi
- Неправильные настройки Wi-Fi-соединения
- Отсутствие или повреждение драйвера сетевой карты
- Устранение мелких аппаратных неисправностей
- Как подключить Wi-Fi на ноутбуке ASUS с Windows 7 и 10?
- Основные этапы подключения
- Проверка аппаратного подключения
- На Windows 7
- Установка драйверов
- Подключение к интернету
Не работает Wi-Fi на ноутбуке ASUS — что делать?
Независимо от того, осуществляется ли выход в сеть по проводной или беспроводной Wi-Fi-сети, неполадки вызываются либо по вине компьютера, либо по вине роутера, либо по вине интернет-провайдера. Рассмотрим основные причины отсутствия беспроводного интернета, которые могут быть вызваны неполадками в работе ноутбуков ASUS.
Диагностика Wi-Fi
Далеко не всегда причинами отсутствия интернет-соединения являются неполадки в работе компьютера. Прежде чем приступать к диагностике ноутбука, не помешает сделать следующее:
- Попробуйте подключиться к Wi-Fi-сети с другого беспроводного устройства связи — телефона или планшета. Если оно будет работать, вероятно, проблема заключается в ноутбуке.
- На корпусе (рядом с клавиатурой либо в боковой части) некоторых моделей ноутбуков ASUS присутствует специальная кнопка, позволяющая аппаратно включать и выключать бортовой Wi-Fi-приемопередатчика. Возможно, кнопка была случайно нажата, что привело к отключению беспроводного соединения.
- Позвоните в техническую поддержку интернет-провайдера. Не исключены аварии на магистральных линиях связи (особенно актуально в ветряную погоду и во время грозы).
Если ничего из этого не помогает, идем дальше.
Неправильные настройки Wi-Fi-соединения
Для подключения к беспроводной сети требуется не только пароль. Даже при успешном подключении к Wi-Fi соединения с интернетом может и не быть. И обычно это является следствием неверных сетевых настроек. Для проверки соединения с самим Wi-Fi-роутером достаточно проделать следующее (на примере Windows 10):
- Откройте меню «Пуск» и перейдите в «Параметры Windows» (значок в виде шестеренки).
- Перейдите в раздел «Сеть и интернет», а затем в левой части окна откройте вкладку «Состояние».
- В центральной части окна найдите раздел «Изменение сетевых параметров», а затем кликните по элементу «Настройка параметров адаптера».
- Во вновь открывшемся окне найдите значок текущего беспроводного соединения (обычно оно имеет название «Беспроводная сеть»), кликните по нему правой кнопкой мыши и выберите в контекстном меню пункт «Состояние».
- Если в данном разделе отсутствует значок подключения, переходите к следующей главе данной статьи.
- Откроется небольшое окно, в котором нужно нажать на кнопку «Сведения…».
- экране отобразятся «Сведения о сетевом подключении». Найдите в колонке «Свойство» пункт «Шлюз по умолчанию IP», напротив которого должен присутствовать IP-адрес. Обычно это — 192.168.0.1 или 192.168.1.1 (возможны и другие варианты).
- Теперь нажмите сочетания клавиш «Win+R», а затем впишите в маленькое окошко команду — «cmd», нажмите «ОК».
- Откроется окно с черным фоном. Впишите в него команду ping 192.168.0.1 (либо тот IP-адрес, что был указан в сведениях сетевого подключения), нажмите клавишу ввода.
- Компьютер проверит соединение с роутером. По истечению несколько секунд на экране отобразится информация о количестве отправленных и полученных пакетов. Если это — «Пакетов: отправлено = 4, получено = 4, потеряно = 0», значит, связь с роутером стабильная. Если в графе «потеряно» результат будет равен 4 — связь отсутствует, любое другое число будет означать плохую связь.
Если при выполнении команды «Ping» компьютер показал, что были потеряны все 4 отправленных пакета, возможно, настройки текущего беспроводного соединения несовместимы с сетевыми параметрами маршрутизаторами. Это легко исправить:
- Вновь кликните по значку «Беспроводная сеть» правой кнопкой мыши, а затем выберите пункт «Свойства».
- В центральной части окна найдите элемент «IP версии 4», выделите его мышью и кликните по кнопке «Свойства».
- Откроется новое окно. Если в нем будет выбран (стоять галочка) элемент «Использовать следующий IP-адрес», переключите флажок на элемент «Получить IP-адрес автоматически». Чуть ниже также переместите галочку на элемент «Получить адрес DNS-сервера автоматически».
- Нажмите «ОК» и проверьте связь с интернетом.
- Если Wi-Fi-роутер имеет стандартные настройки, то связь должна быть установлена.
Отсутствие или повреждение драйвера сетевой карты
Приемопередатчик Wi-Fi — это точно такое же устройство, как и влешка или мышка. Для работы с ним на компьютере должен быть установлен драйвер. Проверить его наличие и убедиться, что беспроводная сетевая карта задействована (включена) в данный момент, можно следующим образом:
- Нажмите сочетание клавиш «Win+W».
- Откроется «Проводник Windows». Найдите в левой части окна элемент «Этот компьютер». Кликните по нему правой кнопкой мыши и выберите пункт «Свойства».
- Откроется новое окно. В правой его части найдите и перейдите в раздел «Диспетчер устройств».
- Отобразится большой список с установленными на компьютере устройствами. Найдите среди них раздел «Сетевые адаптеры» и раскройте его.
- Здесь должно присутствовать название беспроводного приемопередатчика Wi-Fi. Например — «Qualcomm Atheros Wireless Network Adapter» или «Сетевой адаптер Broadcom 802.11n».
- Обратите внимание на небольшой значок, стоящий перед названием сетевой карты. Если на нем стоит красный крест, значит, устройство отключено. Если желтый восклицательный знак либо название карты отсутствует вообще, то на сетевое устройство не установлен драйвер либо он неисправен.
- В случае с красным крестиком — нажмите на название сетевой карты правой кнопкой мыши, а затем выберите пункт «Включить устройство».
- Интернет должен будет заработать. Если проблемы вызваны неправильными сетевыми настройками, переходите в предыдущую главу данной статьи.
При отсутствии в списке «Диспетчер задач» названия беспроводной сетевой карты либо при наличии желтого восклицательного знака на ее значке, первым делом нужно попробовать установить драйвер:
- Перейдите на сайт производителя ASUS — asus.com.
- Найдите в правом верхнем углу страницы поисковую строку и впишите в нее модель имеющегося ноутбука. Например — «ROG ZEPHYRUS» или «GX501» (кодовое обозначение того же лэптопа). Нажмите клавишу ввода.
- Откроется страница с описанием выбранной модели ноутбука. Перейдите по ссылке «Поддержка», затем откройте раздел «Драйверы и Утилиты».
- Перед скачиванием драйвера для некоторых ноутбуков ASUS потребуется указать модель CPU (центрального процессора) либо версию BIOS. Эту информацию можно найти на корпусе ноутбука.
- Далее нужно выбрать операционную систему (обычно сайт определяет это самостоятельно).
- Сразу после указания нужных сведений откроется список с доступными драйверами.
- Найдите в списке элемент «Wireless», а затем кликните кнопку «Скачать» для загрузки драйвера.
- Драйвер скачается в виде программы-установщика либо ZIP-архива, в котором будет присутствовать установщик.
- Установите драйвер. Возможно, потребуется перезагрузка компьютера.
Устранение мелких аппаратных неисправностей
Приемопередатчики Wi-Fi, используемые в современных ноутбуках, представляют собой небольшую плату, которая подключается к материнской плате компьютера. Во всех моделях лэптопов ASUS Wi-Fi-модули имеют съемное исполнение. Их легко извлечь из корпуса ноутбука. Для устранения мелких аппаратных неисправностей, вызванных, например, попаданием загрязнением контактов платы, достаточно извлечь Wi-Fi-приемник из компьютера, очистить его и установить на место:
- Переверните ноутбук, извлеките из него аккумулятор, затем осмотрите нижнюю часть его корпуса.
- Здесь можно обнаружить 1, 2, 3 или более небольших съемных крышек, удерживаемых на нескольких винтах.
- Нужно открутить эти винты и снять крышки — под одной из них будет расположен Wi-Fi-модуль.
- Например, так выглядит ноутбук ASUS модели K53T со снятыми крышками (приемник Wi-Fi выделен зеленым квадратом):
- В данном случае, чтобы извлечь сетевую карту, сначала нужно отключить пару кабелей, выделенных синим квадратом. Затем открутить винт слева. После этого Wi-Fi-модуль можно будет вынуть из гнезда.
- Сделав это, продуйте контакты гнезда материнской платы, а затем при помощи обычного ластика очистите контактную площадку самого Wi-Fi-приемника. Установите его на место, прикрутив затем винт и подключив каждый из проводов в свое гнездо.
Если причина неисправности была в загрязнении контактов, интернет должен будет заработать. Если этого не произошло, после включения компьютера выполните все шаги в инструкции, приведенной в предыдущей главе данной статьи. Если и это не помогает, возможно, Wi-Fi-карта вышла из строя и ее нужно будет заменить. Сделать это несложно — достаточно повторить все вышеописанные шаги, но вместо старого Wi-Fi-модуля подключить в компьютер новый.
Источник
Как подключить Wi-Fi на ноутбуке ASUS с Windows 7 и 10?
Всем привет! Тема сегодня несложная. Думаю, что всем уже давно известно, как подключить к сети Вай-Фай ноутбук АСУС или любой другой ПК. Однако, иногда у владельцев новых устройств возникают проблемы с этим. Слышал даже, что и те, кто уже пользуется ноутом не первый день, тоже интересуются таким вопросом.
Иногда соединение с сетью пропадает из-за ошибок Windows 7 или 10. Но бывает, что и сам пользователь виноват в том, что его ПК не подключается к Wi-Fi. В любом случае, это небольшая проблема, и любой человек вполне может решить ее самостоятельно.
Основные этапы подключения
Модель устройства и его производитель практически не влияют на процедуру включения Wi-Fi. Как на моделях Asus, так и на всех других, она будет практически одинаковой.
Итак, как же включить Вай-Фай на ноутбуке АСУС? Вот 3 основных и главных шага:
Для любителей видео, предлагаю посмотреть инструкции в любимом формате:
- Проверка аппаратного включения Wi-Fi модуля.
- Установка и проверка драйверов.
- Подключение к интернету.
Во всех случаях предполагается, что пользователь уже настроил интернет и беспроводную сеть на своем маршрутизаторе. Например, он раньше уже выходил в сеть через этот роутер или другие устройства успешно подключаются к сети, и проблема с тем как включить Wi-Fi возникла только на компьютере ASUS.
Замечание. Для раздачи интернета может применяться не только маршрутизатор (роутер), но и другие устройства (например, мобильный телефон). Это не меняет особенно смысла в активации и настройки подключения на портативном компьютере.
Проверка аппаратного подключения
Часто ноутбуки продаются с предустановленной ОС Windows 10 (ранее с 7, XP и т. д.). Драйвера на них устанавливаются сразу полным комплектом производителем или продавцом. Но разбираться с тем, как подключить Wi-Fi владельцу ноутбука от ASUS придется самостоятельно.
Первым делом проверьте компьютер, оснащен ли он сетевым адаптером. У меня «десятка», покажу на ее примере. Зайдите в «Диспетчер устройств», затем в «Сетевые адаптеры».
Ищем нужный нам модуль. У меня он со словом Wireless, у вас может быть с Wi-Fi.
Щелкните ПКМ и нажмите «Свойства». Убедитесь, что модуль находится во включенном положении. У меня корректная работа отражается надписью «Устройство работает нормально».
Когда нажмете на свой адаптер ПКМ, появятся опции, среди которых вы и найдете ту, которая включает/отключает модуль.
Выключать доступ к беспроводным сетям имеет смысл только при автономной работе, если нужно немного сэкономить заряд.
На современных моделях ноутбуков Асус Вай-Фай включается сочетанием клавиш Fn+F2.
Иногда вместо клавиши F2 используется другая из этого же ряда (F1-F12). Производитель на нее наносит обычно значок беспроводного соединения.
Многие ноутбуки ASUS предыдущих поколений имели специальный переключатель, позволяющий включать и отключать модуль Wi-Fi.
Совет. Если производились манипуляции в BIOS перед пропаданием беспроводной связи, то имеет смысл проверить и при необходимости включить Wi-Fi в нем. Иногда на ноутбуке Asus пользователь может случайно отключить модуль беспроводной сети через BIOS. Найти порядок действий для изменения настроек поможет инструкция, которая прилагается к каждому устройству.
На Windows 7
Видео-инструкция по включению сетевого адаптера здесь:
На этой операционной системе включается модуль чуть по-другому. Опишу вкратце. Через «Панель управления» попадаем в «Сеть и интернет», а затем выбираем «Сетевые подключения». ПКМ клацаем по пункту «Беспроводное соединение» и выбираем «Включить».
Установка драйверов
При покупке ноута ASUS с установленной ОС Windows 7 и старше обычно пользователю не нужно заботиться об инсталляции драйверов перед тем, как включить Wi-Fi. Но если куплено чистое устройство или пришлось переставлять ОС? Тогда микропрограммы из базового набора могут слететь и не обеспечивать работоспособность Wi-Fi.
Перед тем как включить Вай-Фай, пользователь на своем ноутбуке АСУС с Виндовс 7, 10 или другой версией ОС может зайти в диспетчер устройств и проверить, что у него правильно установлены драйвера. Зайдите в «Свойства» сетевого адаптера, выберите графу «Драйвер».
Бывает, что в списке сетевых устройств Wi-Fi адаптер отсутствует и отображается в категории неизвестного оборудования. В таком случае нужно установить драйвера и только затем подключаться к интернету.
Совет. Даже если беспроводной адаптер отображается в нужной категории, он может быть неактивен. Для его включения нужно выбрать его в списке диспетчера устройств и в контекстном меню выбрать пункт «Задействовать».
Где скачать драйвер Wi-Fi? Лучше всего на официальном сайте производителя. При этом нужно правильно выбрать модель ноута. Драйвера от других модификаций, отличающиеся даже на 1 цифру или букву, могут быть несовместимы. После загрузки нужно запустить инсталляцию, дважды щелкнув на значок приложения и следовать подсказкам системы. В процессе компьютер может быть перезагружен. После успешной установки драйверов для выхода в интернет останется только подключиться к домашней/корпоративной сети.
Замечание. В сети довольно часто можно встретить драйвер-паки. Они обеспечивают загрузку ПО сразу для всех устройств. Но использовать их нужно с повышенной осторожностью. Никто не может гарантировать, что загруженные и установленные микропрограммы предназначены именно для этой модели оборудования. Также под драйвер-паки может быть замаскировано вредоносное ПО.
Подключение к интернету
Даже если на компьютере все включено правильно и работает, сразу выйти в интернет не получится. Надо также установить подключение непосредственно средствами операционной системы. Для этого пользователю нужно:
- Внизу на панели задач рядом с часами нажать на значок сетевых подключений.
- В списке возможных подключений выбрать нужное и нажать на кнопку «Подключение» или «Подключиться».
- Ввести ключ безопасности (при необходимости).
Если системе удастся установить подключение, то для проверки желательно запустить браузер и попробовать перейти на любой известный сайт. При загрузке правильной страницы можно спокойно работать в интернете, иначе стоит искать причины неполадки. Проблемы с подключением могут быть связаны с некорректной настройкой маршрутизатора. Также такое случается из-за неполадок со стороны провайдера.
Если проблемы возникли, советую к просмотру следующее видео:
Решить вопрос о том, как включить Wi-Fi на ноутбуке Asus (например, A9Rp или любом другом), пользователь может самостоятельно. Для проведения настройки не потребуются особые навыки, а по времени она займет не больше 5-10 минут, даже если придется скачивать и инсталлировать драйвера.
Надеюсь, статья была полезна! Остались вопросы? Обязательно пишите в комментарии! До новых встреч!
Источник