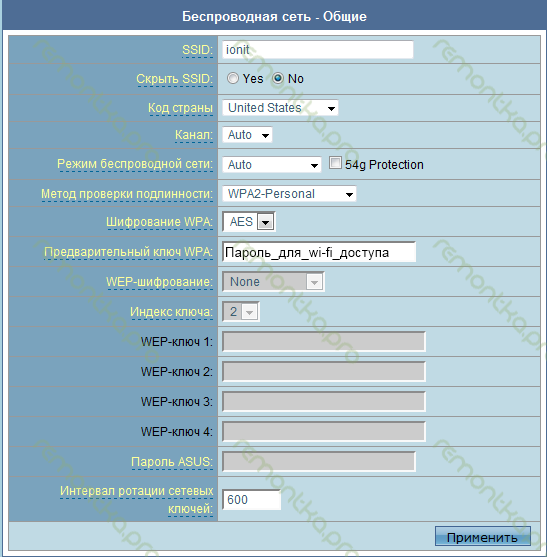- Настройка ASUS RT-G32 Билайн
- 1. Подключение ASUS RT-G32
- 2. Настройка WAN подключения для Билайн
- 3. Настройка WiFi в RT-G32
- 4. Если что-то не работает
- Настройка роутера ASUS для Билайн: интернет, Wi-Fi, IP-TV
- ШАГ 1: Подключение
- ШАГ 2: Вход в Web-интерфейс
- ШАГ 3: Быстрая настройка
- L2TP и PPTP
- Автоматический IP
- Продолжение настройки
- Ручная настройка (для старых моделей)
- Интернет (L2TP/PPTP)
- Интернет (Динамический IP)
- Ручная настройки Wi-Fi
- Настройка IP-TV (При наличии IPTV приставки)
- Настройка оборудования
- Блог о модемах, роутерах и gpon ont терминалах.
- ASUS RT-G32 B1
- Настройка роутера:
- Настройка роутера для Ростелком, Дом.ру и ТТК.
- Настройка роутера для Билайн.
- Настройка сети WiFi:
- Настройка локальной сети:
Настройка ASUS RT-G32 Билайн
В этот раз руководство посвящено тому, как настроить Wi-Fi роутер ASUS RT-G32 для Билайн. Сложного тут совершенно ничего нет, бояться не стоит, обращаться в специализированную фирму, занимающуюся ремонтом компьютеров также не нужно.
Обновление: я немного обновил инструкцию и рекомендую использовать обновленный вариант
1. Подключение ASUS RT-G32
WiFi роутер ASUS RT-G32
К гнезду WAN, находящемуся на задней панели роутера подключаем провод beeline (Корбина), порт сетевой платы компьютера соединяем входящим в комплект патчкордом (кабелем) с одним из четырех портов LAN устройства. После этого к роутеру можно подключить кабель питания (хотя, даже если Вы его подключили перед этим, это не будет играть никакой роли).
2. Настройка WAN подключения для Билайн
Убеждаемся, что в нашем компьютере правильно установлены свойства LAN соединения. Для этого заходим в список подключений (в Windows XP — панель управления — все подключения — подключение по локальной сети, правой клавишей мышки — свойства; в Windows 7 — панель управления — центр управления сетями и общим доступом — параметры адаптера, далее аналогично WinXP). В настройках IP-адреса и DNS должно стоять автоматическое определение параметров. Как на рисунке ниже.
свойства LAN (нажмите для увеличения)
Если все именно так, то запускаем Ваш любимый интернет браузер и вводим в строку адрес? 192.168.1.1 — Вы должны попасть на страницу входа в настройки WiFi роутера ASUS RT-G32 с запросом логина и пароля. Стандартные логин и пароль для этой модели роутера — admin (в обоих полях). Если они по какой-либо причине не подходят — сверьтесь с наклейкой на нижней части роутера, где эта информация обычно указывается. Если там также указано admin/admin, тогда необходимо сбросить параметры роутера. Для этого нужно нажать кнопку RESET чем-то тонким и удерживать её 5-10 секунд. После того, как Вы ее отпустите, на устройстве должны потухнуть все индикаторы, после чего начнется повторная загрузка роутера. После нее Вам необходимо обновить страницу, находящуюся по адресу 192.168.1.1 — в этот раз логин и пароль должны подойти.
На появившейся после ввода правильных данных странице, слева необходимо выбрать пункт WAN, так как именно параметры WAN для подключения к Билайн мы и будем настраивать. Не используйте данные, представленные на изображении — они не подходят для использования с Beeline. Правильные настройки смотрите ниже.
Установка pptp в ASUS RT-G32 (нажмите для увеличения)
Итак, нам необходимо заполнить следующее: тип WAN подключения. Для Билайн это может быть PPTP и L2TP (особой разницы нет), причем в первом случае в поле сервер PPTP/L2TP необходимо ввести: vpn.internet.beeline.ru, во втором — tp.internet.beeline.ru. Оставляем: получить IP адрес автоматически, также автоматически получаем адреса DNS-серверов. Вводим имя пользователя и пароль, предоставленные интернет-провайдером в соответствующие поля. В остальных полях ничего менять не нужно, — единственное, впишите что-нибудь (что угодно) в поле Имя хоста (в какой-то из прошивок, при оставлении этого поля пустым, подключение не устанавливалось). Нажимаем «Применить».
3. Настройка WiFi в RT-G32
Настройка WiFi RT-G32
В поле SSID вводим имя создаваемой WiFi точки доступа (любое, на Ваше усмотрение, латинскими буквами). В «метод проверки подлинности» выбираем WPA2-Personal, в поле «Предварительный ключ WPA вводим Ваш пароль для подключения — не менее 8 символов. Нажимаем применить и ожидаем, когда все настройки будут успешно применены. Если Вы все сделали правильно, то Ваш роутер должен подключиться к сети Интернет, используя установленные настройки Билайн, а также позволить любым устройствам с наличием соответствующего модуля, подключаться к нему по WiFi с использованием указанного Вами ключа доступа.
4. Если что-то не работает
Тут могут быть самые разные варианты.
- В случае, если Вы полностью настроили ваш роутер, как это описано в этой инструкции, но при этом интернет не доступен: убедитесь в том, что правильно указали логин и пароль, предоставленный Вам Билайн (или, если Вы меняли пароль — то его правильность), а также PPTP/L2TP сервер во время настройки WAN соединения. Убедитесь, что Интернет оплачен. Если индикатор WAN на роутере не горит, то, возможно, проблемы с кабелем или в оборудовании провайдера — в этом случае, позвоните в справку Beeline/Корбина.
- Все устройства, кроме одного видят WiFi. Если это ноутбук или другой компьютер — загрузите последние драйвера для WiFi адаптера с сайта производителя. Если не помогло — в настройках беспроводной сети роутера попробуйте изменить поля «Канал» (указав любой) и режим беспроводной сети (например на 802.11 g). Если WiFi не видит iPad или iPhone, попробуйте также изменить код страны — если по умолчанию стоит «Российская федерация», измените на «United States»
Источник
Настройка роутера ASUS для Билайн: интернет, Wi-Fi, IP-TV
Всем привет! Сегодня я расскажу вам про настройку роутера ASUS для провайдера Билайн. Так как они активно в свое время впихивали маршрутизаторы модели RT-N12, то инструкция будет как никогда кстати. Я описал все очень подробно по шагам, как для стареньких моделей (N, AC), так и для новых (AX). Но если у вас возникнут какие-то сложности, или будет что-то не получаться – пишите в комментарии, и я вам обязательно помогу. Поехали.
ШАГ 1: Подключение
Не важно, какая именно модель ASUS у вас, они примерно все одинаковые. Конечно могут быть дополнительные порты и выходы, но мы их затрагивать не будем. Итак, вытащите все из коробки. Давайте посмотрим на заднюю панель и сразу подключим наш интернет-центр.
Для подключения нам нужно:
- DCIN – сюда подключаем блок питания.
- Power – если есть кнопка включения, то нажимаем на неё, чтобы оживить роутер. Если её нет, то ничего делать не нужно, и маршрутизатор включится сразу после подключения его в розетку.
- Синий порт (Интернет-WAN) – сюда подключаем кабель от провайдера.
- Желтые порты (LAN) – их может быть несколько штук. Обычно их 4. Сюда подключаем любое локальное устройство. Я лично подключил телевизор, ноутбук и компьютер.
Если роутером ранее кто-то пользовался, то я советую сбросить настройки до заводских, для этого зажимаем кнопку «Reset» ровно на 10 секунд. После этого индикаторы начнут мигать, и роутер будет сброшен.
Если вы хотите подключиться к роутеру по Wi-Fi, то вы спокойно можете это сделать. Просто ищем новую сеть и подключаемся к ней. Обычно имя сети дублирует наименование маршрутизатора, поэтому вы не запутаетесь. Пароль можно подсмотреть на этикетке под корпусом – он может быть выведен отдельно.
Для подключения вы также можете использовать как кнопку WPS – просто нажимаем на неё при запросе пароля.
Также можно использовать и PIN код (состоит из 8 цифр) – его смотрим там же на бумажке. На новых моделях пароля нет.
ШАГ 2: Вход в Web-интерфейс
Для входа подключаемся к сети маршрутизатора с помощью сетевого провода или Wi-Fi. Далее открываем любой браузер и вписываем в строку адрес:
http//router.asus.com
Точный адрес можно подсмотреть на той же самой бумажке, которая наклеена на заднюю часть. На старых моделях используется IP:
На новых IP может быть другим:
Если у вас новый аппарат, выпущенный в последние года 2-3, то логин и пароль вводить не нужно. Для более старых моделей, возможно, потребуется также ввести:
- Имя пользователя – admin
- Пароль – admin
ШАГ 3: Быстрая настройка
Сразу хочу предупредить, что на моделях с поддержкой N и AC в быстрой настройке не удобно конфигурировать интернет подключение. Поэтому если вы видите вот такую картину как на скриншоте ниже, то нажмите по кнопке «Пропустить Мастер настройки» и перейдите к следующей главе «Ручная настройка».
Для пользователей роутеров с поддержкой AX продолжаем настройку, так как пропустить мастер нельзя:
- Нажимаем «Дополнительные настройки».
- Выбираем первый пункт – «Выберите режим работы».
- Далее кликаем по «Беспроводному роутеру (по умолчанию)».
- Теперь не спешим отвечать на вопрос. Открываем договор от провайдера и смотрим, какие данные там есть. Если у вас PPTP или L2TP – то нажимаем «Да». Если у вас «Динамический IP» (если в договоре вообще ничего не написано), то кликаем «Нет».
Далее выберите ваш тип подключения
L2TP и PPTP
В поле «Имя пользователя» вписываем логин из договора. Далее ниже пароль. Теперь ниже нужно вписать адрес VPN сервера. Уточните эту информацию там же из договора. Но насколько я помню, Билайн использует:
- L2TP – internet.beeline.ru
- PPTP – internet.beeline.ru
Автоматический IP
Здесь просто выбираем первый вариант.
Продолжение настройки
- Итак, теперь нас просят придумать имя вай-фай сети и пароль. Смотрите, у новых моделей есть такая функция как «Dual band» – эта штука, которая позволяет существовать только одной сети в эфире. Хотя по идее их будет две: 2,4 и 5 ГГц. Роутер самостоятельно принимает решение, к какой сети подключать устройство. Если вы хотите, чтобы сети было две, то нажмите на галочку «Separate4GHz and 5GHz» и уже введите для каждой сетки свои настройки.
- Без разницы, есть ли у вас устройства с поддержкой 802.11ax или нет, галочку лучше не убирать – этот стандарт полностью совместим со старыми протоколами.
- Придумываем логин и пароль от админки.
- Маршрутизатор сразу же проверит наличие обновления – выполняем его.
- Если вы были подключены по Wi-Fi, то переподключитесь к новой сети. На этом настройки Интернет и вай-фай завершена.
Ручная настройка (для старых моделей)
Для настройки интернета возьмите лист с настройками или договор от провайдера. Выбираем нужный тип в поле «Тип WAN-подключения». Далее смотрим свою подглаву.
Интернет (L2TP/PPTP)
Первые настройки будут одинаковые как для «L2TP», так и для «PPTP». Выбираем «Да» напротив полей «Включить WAN», «Включить NAT», «Включить UPnP», «Получить IP-адрес WAN автоматически» и «Подключить к DNS-серверу автоматически».
Далее вписываем логин и пароль.
Пролистываем ниже и находим строку «VPN сервер» – вписываем для L2TP подключения:
В конце жмем «Применить».
Интернет (Динамический IP)
Просто выбираем «Автоматический IP» и кнопку «Применить».
Ручная настройки Wi-Fi
Заходим в «Беспроводную сеть». На моделях с поддержкой режима «Smart Connect» – две сети будут как бы сопряжены. Если вы хотите, то можете выключить эту функцию, чтобы настроить 2,4 и 5 ГГц отдельно друг от друга. Если же у вас более старая модель без этой функции, то придется вводить для каждого «Диапазона» свои настройки – для этого выбираем нужный в данном поле.
Самое главное – нужно указать «Имя сети (SSID)», выбрать «Метод проверки подлинности» в режим «WPA2-Personal» и указать пароль от вай-фай в строке «Предварительный ключ WPA».
У некоторых роутеров с поддержкой «AX» можно в сети 5GHz включить ширину канала 160 МГц – это достаточно сильно увеличит скорость в беспроводном пространстве.
Настройка IP-TV (При наличии IPTV приставки)
Если у вас есть приставка, то подключите её к свободному желтому LAN порту. Переходим в «LAN» – «IPTV» – выбираем тот порт, к которому вы подключились в строке «Выбор порта IPTV STB».
Источник
Настройка оборудования
Блог о модемах, роутерах и gpon ont терминалах.
ASUS RT-G32 B1
Роутер ASUS RT-G32 B1 — это немного обновленная ревизия старого знакомого — ASUS RT-G32, унаследовавшая большинство из его недостатков — нестабильная работа, разрывы соединения и среднее качество покрытия WiFi. Эти недостатки не лечатся обновление прошивки на версию 7.0.1.26, которая в стадии БЕТА с 2011 года. Судя по всему, разработчики о роутере забыли, что впринципе не удивительно — он морально уже устарел. К сожалению, пользователей часто подкупает низкая цена данного агрегата. Но скупой платит дважды и, в итоге, устройство приносит больше расстройства от своей работы. Пожалуй, это самая неудачная модель беспроводного маршрутизатора у Asus в серии N.
Настройка роутера:
IP-адрес в локальной сети у ASUS RT-G32 B1 стандартный — 192.168.1.1, веб-интерфейс доступен по URL: http://192.168.1.1, логин на доступ admin, пароль admin:
Настройка подключения к Интернет на роутерах ASUS находится в разделе Дополнительная настройка -> WAN.
Настройка роутера для Ростелком, Дом.ру и ТТК.
Для настройки маршрутизаторе ASUS RT-G32 B1 для Ростелком, Дом.ру или ТТК , в большинстве городов присутствия тип подключения надо выбрать PPPoE :
В поля Имя пользователя и Пароль прописываем свои реквизиты для доступа в сеть Интернет. Больше ничего не меняем и нажимаем кнопку Применить.
Настройка роутера для Билайн.
Для настройки роутера ASUS RT-G32 B1 для Билайн, тип подключения надо выбрать L2TP:
Выбор порта IPTV STB — указываем порт, в который подключена IPTV STB приставка. Если у Вас не подключена эта услуга — поле пропускаем.
Получение внешнего IP-адреса оставляем в автоматическом режиме — Yes.
Получение адресов DNS-серверов автоматически — так же — Yes.
Указываем в поля Имя пользователя и Пароль свои реквизиты для доступа в сеть Интернет.
В поле Сервер Heart-Beat или PPTP/L2TP(VPN) -адрес VPN-сервера Билайн — tp.internet.beeline.ru
Нажимаем кнопку Применить.
Настройка сети WiFi:
Для настройки беспроводной сети WiFi на роутере ASUS RT-G32 B1, переходим в раздел Дополнительные настройки -> Беспроводная сеть:
Идентификатор беспроводной сети SSID можно оставить по-умолчанию либо можно указать свой. Им может быть любое слово в английской раскладке, либо число. Метод проверки подлинности выбираем — WPA2-Personal, Шифрование WPA — AES, а в поле Предварительный ключ WPA прописываем пароль на нашу сеть WiFi — это буквенная, цифирная или смешанная последовательность символов не короче 8, используемая для доступа в беспроводную сеть. Нажимаем Применить.
Настройка локальной сети:
Для настройки локальной сети на роутере ASUS RT-G32 B1, Вам надо перейти в раздел Дополнительные настройки -> ЛВС. В большинстве случаев их менять не нужно — IP-адрес и маску подсети можно оставить по умолчанию. Обязательно проверьте, включен ли DHCP-сервер. Делается это на одноименной закладке:
Это нужно для того, чтобы при подключении различных устройств ( в том числе и планшетов, смартфонов), каждый раз не прописывать вручную IP-адреса на каждом из них.
Источник