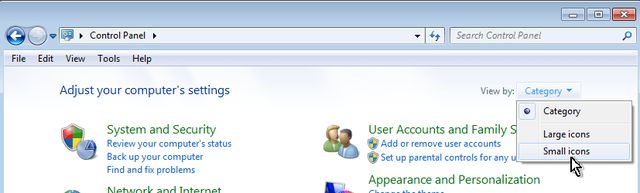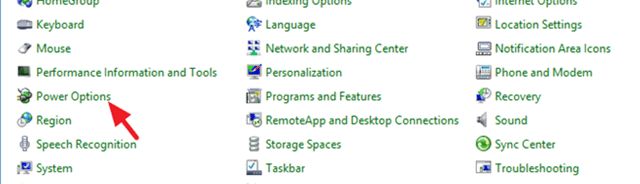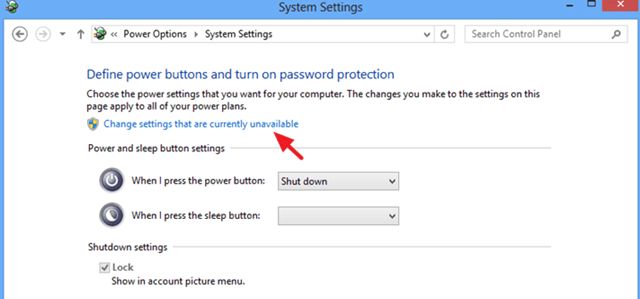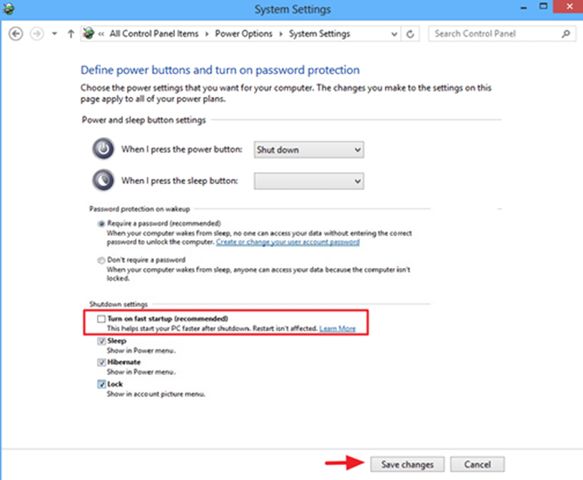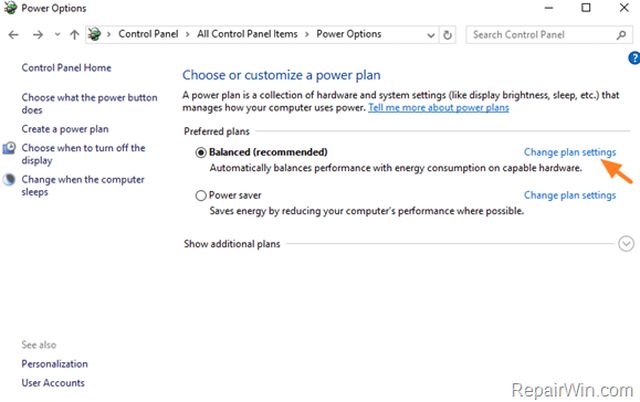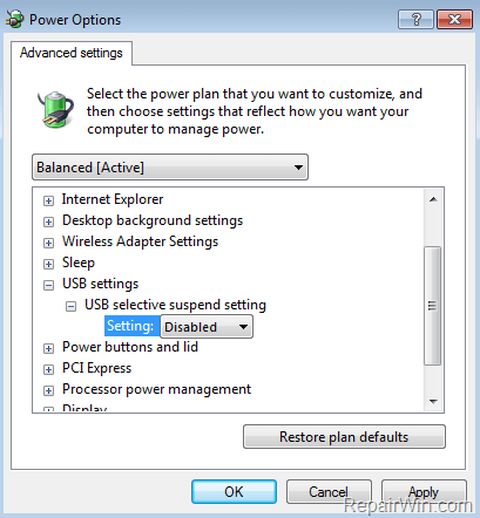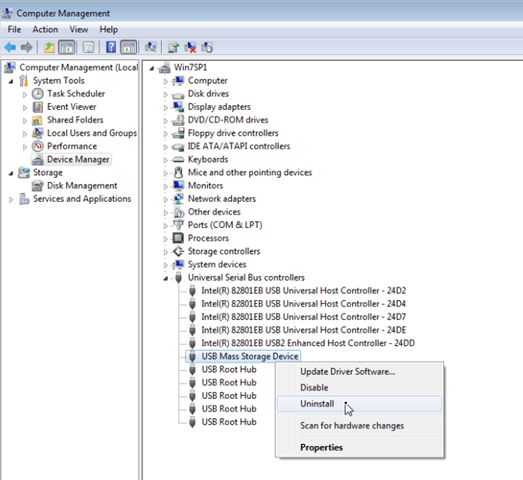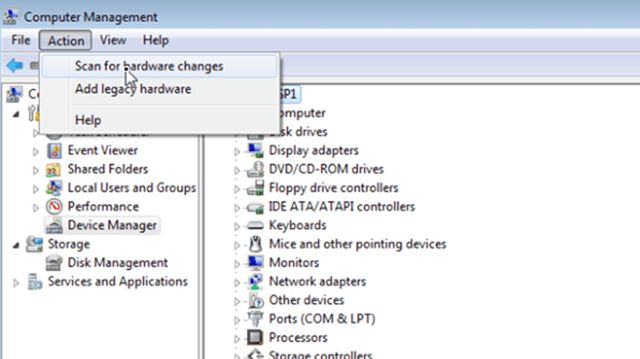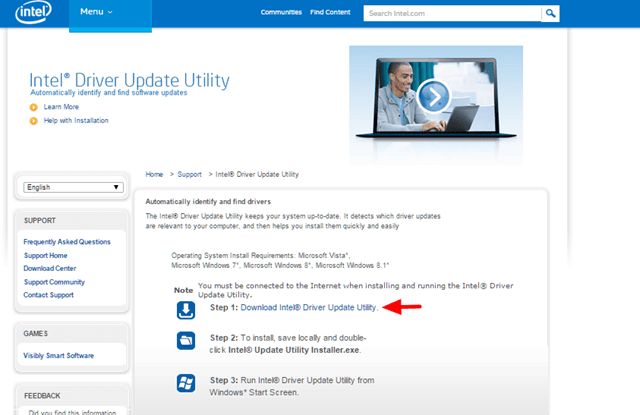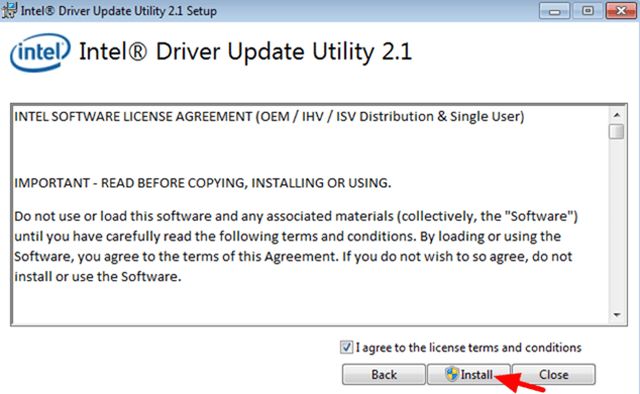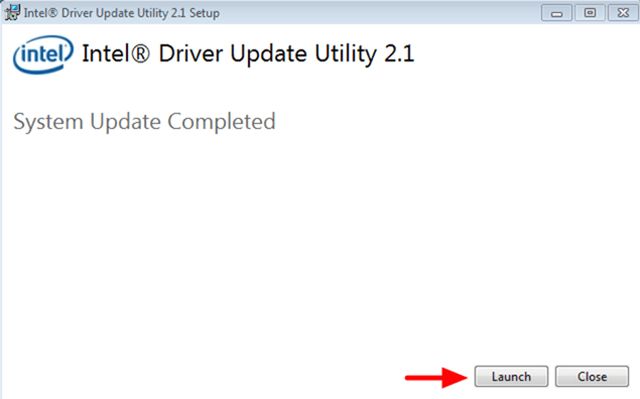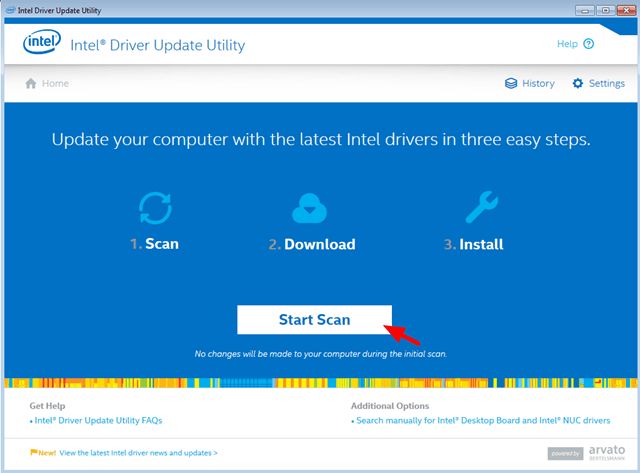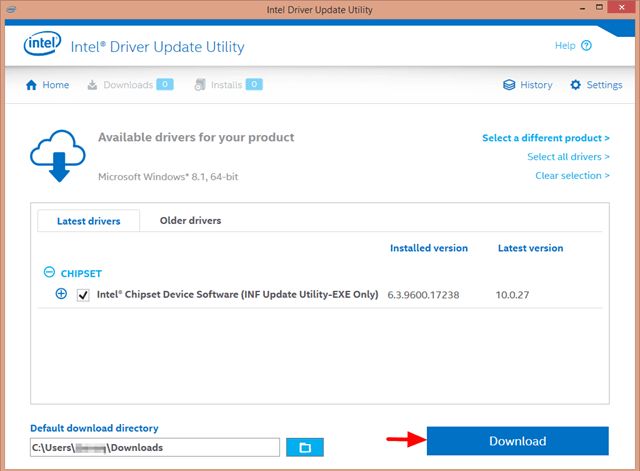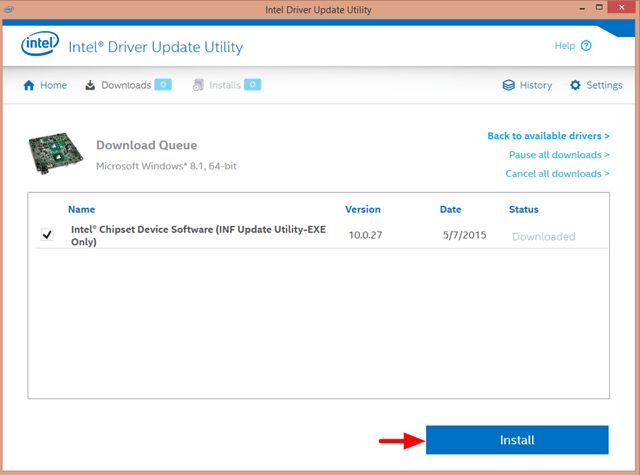- Не работает USB-порт на ноутбуке: что делать
- Способы устранения неисправности
- Способ 1: Проверка состояния портов
- Способ 2: Перезагрузка ПК
- Способ 3: Настройка BIOS
- Способ 4: Обновление контроллера
- Способ 5: Удаление контроллера
- Способ 6: Реестр Windows
- Не работает USB 3.0 на Windows 7 / 10 — что делать?
- Как исправить: не работает порт USB 3.0 на компьютере
- Решение 1. Отключить функцию быстрого запуска в Windows 8 и 10
- Решение 2. Отключите настройки приостановки USB.
- Решение 3. Перезагрузите USB 3.0 устройство.
- Решение 4. Установите последние драйверы USB 3.0.
- Решение 5. Восстановите Windows до предыдущего рабочего состояния
- Asus X552 — Отзывы и решение проблем — 2 страница
Не работает USB-порт на ноутбуке: что делать
Способы устранения неисправности
Чтобы совершить действия, описанные в статье, не обязательно быть компьютерным гением. Одни из них окажутся совсем банальными, другие потребуют определенных усилий. Но, в целом, все будет просто и понятно.
Способ 1: Проверка состояния портов
Первой причиной неисправности портов на компьютере может служить их засорение. Такое случается довольно часто, поскольку обычно для них не предусмотрены заглушки. Прочистить их можно тонким, длинным предметом, например, деревянной зубочисткой.
Большинство периферийных устройств подключаются не напрямую, а посредством кабеля. Именно он и может быть помехой для передачи данных и обеспечения электропитания. Чтобы это проверить придется воспользоваться другим, заведомо рабочим шнуром.
Еще вариант – поломка самого порта. Его следует исключить еще до совершения нижеописанных действий. Для этого необходимо вставить устройство в USB-гнездо и слегка пошатать его в разные стороны. Если оно сидит свободно и слишком легко двигается, то, скорее всего, причина неработоспособности порта – физическое повреждение. И поможет здесь только его замена.
Способ 2: Перезагрузка ПК
Самым простым, популярным и одним из самых эффективных методов устранения всевозможных неполадок в работе компьютера является перезагрузка системы. Во время этого памяти, процессору, контроллерам и периферийным устройствам дается команда сброса, после выполнения которой возвращаются их исходные состояния. Аппаратное обеспечение, в том числе USB-порты, повторно сканируется операционной системой, что может заставить их снова работать.
Способ 3: Настройка BIOS
Иногда причина кроется в настройках материнской платы. Ее система ввода и вывода (BIOS) тоже способна включать и отключать порты. В этом случае необходимо зайти в BIOS (Delete, F2, Esc и др. клавиши), выбрать вкладку «Advanced» и перейти к пункту «USB Configuration». Надпись «Enabled» означает, что порты активированы.
Способ 4: Обновление контроллера
Если предыдущие способы не принесли положительного результата, решением проблемы может стать обновление конфигурации портов. Для этого необходимо:
- Открыть «Диспетчер устройств» (нажать Win + R и написать команду devmgmt.msc ).
- Перейти во вкладку «Контроллеры USB» и найти устройство в названии которого будет фраза «хост-контроллер USB» (Host Controller).
- Нажать на него правой мышью, выбрать пункт «Обновить конфигурацию оборудования», а затем проверить его работоспособность.
Отсутствие такого устройства в списке может быть причиной неисправности. В таком случае стоит обновить конфигурацию всех «Контроллеров USB».
Способ 5: Удаление контроллера
Другой вариант связан с удалением «хост-контроллеров». Только нужно учитывать, что при этом перестанут работать устройства (мышь, клавиатура и др.), подключенные к соответствующим портам. Делается это следующим образом:
- Снова открываем «Диспетчер устройств» и переходим во вкладку «Контроллеры USB».
- Щелкаем правой кнопкой мыши и нажимаем «Удалить устройство» (необходимо выполнить для всех позиций с названием Host Controller).
В принципе, все восстановится после обновления конфигурации оборудования, которое можно совершить через вкладку «Действие» в «Диспетчере устройств». Но эффективнее будет перезагрузить компьютер и, возможно, после автоматической переустановки драйверов проблема решится.
Способ 6: Реестр Windows
Последний вариант предполагает внесение определенных изменений в реестр системы. Выполнить эту задачу можно следующим образом:
- Открываем «Редактор реестра» (жмем Win + R и набираем regedit ).
- Проходим по пути HKEY_LOCAL_MACHINE – SYSTEM – CurrentControlSet – Services – USBSTOR
- Находим файл «Start», щелкаем ПКМ и выбираем «Изменить».
- Если в открывшемся окне стоит значение «4», то его необходимо заменить на «3». После этого перезагружаем компьютер и проверяем порт, теперь он должен работать.
Файл «Start» может отсутствовать по указанному адресу, а значит, его придется создать. Для этого необходимо:
- Находясь в папке «USBSTOR», входим во вкладку «Правка», жмем «Создать», выбираем пункт «Параметр DWORD (32 бита)» и называем его «Start».
- Щелкаем по файлу правой кнопкой мыши, жмем «Изменить данные» и ставим значение «3». Перезагружаем компьютер.
Все способы, описанные выше, действительно работают. Они были проверены пользователями, у которых однажды перестали функционировать USB-порты.
Помимо этой статьи, на сайте еще 12342 инструкций.
Добавьте сайт Lumpics.ru в закладки (CTRL+D) и мы точно еще пригодимся вам.
Отблагодарите автора, поделитесь статьей в социальных сетях.
Источник
Не работает USB 3.0 на Windows 7 / 10 — что делать?

В этой статье вы найдете инструкции по устранению следующих проблем:
- Устройство USB не опознано / не обнаружено
- Флешка USB 3.0 не опознана / не обнаружена
- Не работает USB 3.0 на Windows 7 / 10
Как исправить: не работает порт USB 3.0 на компьютере
Прежде чем мы перейдем к устранению этой проблемы, вам следует попробовать следующие действия:
- Используйте другой USB кабель, если вы подключаете жесткий диск к порту компьютера USB 3.0.
- Подключите USB 3.0 к порту USB 2.0.
- Извлеките USB-устройство, выключите компьютер и отсоедините шнур питания (или аккумулятор, если используете ноутбук). Подождите не менее 2 минут, а затем снова подключите шнур питания. Включите компьютер и снова подключите USB-устройство.
- Если вы используете Windows 7, Vista или XP, скачайте и запустите утилиту Microsoft Troubleshooter.
- Сбросьте BIOS до заводских настроек.
Решение 1. Отключить функцию быстрого запуска в Windows 8 и 10
- Нажмите на меню Пуск и перейдите в раздел «Панель управления».
- Выберите режим просмотра «Маленькие значки».
- Откройте раздел «Электропитание».
- Выберите «Действия кнопок питания» в меню слева.
- Теперь нажмите «Изменение параметров, которые сейчас недоступны».
- Снимите флажок рядом с опцией «Включить быстрый запуск (рекомендуется)» и нажмите «Сохранить изменения».
Примечание: Если опция быстрого запуска была уже снята, проверьте ее и перезагрузите компьютер. После перезапуска снимите флажок и снова перезагрузите компьютер.
- Перезагрузите компьютер.
Решение 2. Отключите настройки приостановки USB.
- Снова откройте «Панель управления» и «Электропитание».
- Нажмите «Настройки схемы электропитания».
- Затем выберите «Изменить дополнительные параметры питания».
- Откройте раздел «ПараметрыUSB» и «Параметры временного отключенияUSBпорта», после чего установите значение «Запрещено».
- Нажмите OK, чтобы изменения вступили в силу и перезагрузите компьютер.
Решение 3. Перезагрузите USB 3.0 устройство.
- Откройте диспетчер устройств. Для этого:
- Нажмите клавиши «Windows» + «R», чтобы открыть окно «Выполнить».
- В окне «Выполнить» введите: devmgmt.msc.
- Нажмите Enter.
2. В Диспетчере устройств разверните «Контроллеры USB».
3. Щелкните правой кнопкой мыши на «Корневой USB-концентратор (USB 3.0)» и выберите «Удалить».
4. Windows автоматически найдет и установит последний драйверы для вашего USB 3.0 порта.
Решение 4. Установите последние драйверы USB 3.0.
- Загрузите утилиту обновления драйверов Intelили драйверы AMD.
- Запустите утилиту обновления драйверов и нажмите «Далее» на первом экране.
- Примите условия лицензии и нажмите «Установить».
- Подождите, пока будет установлена утилита обновления драйверов.
- После завершения установки нажмите «Запустить».
- Нажмите «Начать сканирование».
- Когда сканирование драйвера будет завершено, нажмите «Загрузить»,чтобы скачать последние версии драйверов для вашего компьютера.
- Наконец, нажмите «Установить».
- После завершения установки перезагрузите компьютер.
Решение 5. Восстановите Windows до предыдущего рабочего состояния
Если решения выше не помогли с проблемой, когда не работает USB 3.0 на компьютере, вас следует попробовать восстановить компьютер в предыдущее рабочее состояние. Это возможно сделать, если раннее вы активировали точку восстановления Windows.
Пожалуйста, напишите в комментариях ниже, удалось ли вам решить проблему с неисправным USB 3.0 портом, и какое решение помогло в вашей ситуации.
Источник
Asus X552 — Отзывы и решение проблем — 2 страница
vlbo
Во время установки Windows XP дождитесь надписи «Нажмите F6, если Вам необходимо загрузить SCSI или Raid драйвер стороннего производителя». В этот момент несколько раз нажмите клавишу F5 (именно F5). После этого в ходе установки появится возможность выбора драйвера уровня аппаратных абстракций (HAL). Выберите вариант «Стандартный компьютер». Это отключит поддержку ACPI в операционной системе, вернув управление функциями электропитания BIOS \ UEFI ноутбука.
X552C Win 8.1 x64
через некоторое время отваливается коннект по WiFi
дрова родные с сайта асус
В общем, проблемы с WiFi и BlueTouth
Попробуйте убрать галочку.
Попробуйте убрать галочку.
И на файфае, и на блютузе убирал. Проблема именно начинается с отваливайния вайфая
Rembo_II, драйвера пробовали переустановить? Не поверх, а вчистую.
голосом Жванецкого — а как же
Rembo_II, Откройте панель управления -> Электропитание -> Настройка плана электропитания -> Изменить дополнительные параметры питания -> Параметры адаптера беспроводной сети -> в Режиме энергосбережения выберите «Максимальную производительность».
Wi-Fi отваливается на ноутбуке, а на других устройствах нет?
Здравствуйте еще раз! Спасибо за совет, действительно с вентилятором это помогло. Но к сожалению это прибавило больше проблем, чем решило. Ладно Бог с ним с управлением питанием, я понял что его лишился начисто (и выключать компьютер теперь пришлось кнопочкой), ладно бы только это. Но также теперь НЕВОЗМОЖНО установить драйвера на интеловскую видеокарту, ту что совмещена с процессором. После установки драйверов просто нет изображения. Перепробовал кучу разных, в том числе и те, что [если не выбирать по F5 «стандарный компьютер»] шли на ура. Даже не знаю что делать. Будут ли какие то еще мысли? Также в <оборудовании>появились всякие диковенные устройства, вроде флоппи-дисковода — неработоспособные. Ужас вобщем.
vlbo
Не совсем понятно почему вы «ужасом» называете данную ситуацию. Windows XP вышла тринадцать лет. Она поддерживает только команды ACPI версии 1.0 и (частично) 2.0. По крайне мере, так написано в презентации «ACPI 2.0 Specification Technical Update» от 1 марта 2001 года, которая проходила в рамках Intel Developer Forum. Нынче стандарт ACPI добрался до пятой версии (5.0) и вполне логично предположить, что имеющийся в Windows XP интерпретатор языка программирования ASL (ACPI Sources Language) попросту не в состоянии «расшифровать» те функции, которые записаны в ACPI-таблицах BIOS \ UEFI ноутбука. Я не нашёл информации о том, на какой версии ACPI построен ваш ноутбук, но уж явно не на первой и не на второй. Вероятнее всего, на четвёртой или пятой. В любом случае, вариантов у вас три:
1) Добавить поддержку ACPI более новых версий в Windows XP. Но для этого нужен исходный код данной ОС и N лет упорного труда на поприще профессионального программирования. Такой труд — это ваше личное дело, а вот исходные коды своей ОС вам Microsoft вряд ли даст. Это частная интеллектуальная собственность и они вправе не раздавать эту собственность налево и направо. Равно как и вправе прекратить поддержку системы, которая вышла тринадцать лет назад.
2) Установить ОС, которая поддерживает ту версию ACPI, которая заложена в BIOS \ UEFI ноутбука. Но вы этот вариант отвергли, поэтому я и не стал вам предлагать установить Windows 7 или Windows 8. Вместо этого я вам объяснил как отключить поддержку ACPI в Windows XP. Правда, BIOS \ UEFI ноутбука не был рассчитан (и никогда не рассчитывался, собственно), что он должен заменять собой функции установленной ОС, поэтому взамен вы получили кучу неработающих устройств, которые ОС обычно «отключает», чтобы они не висели в Диспетчере устройств. А то, что у вас пропадает изображение после установки видеодрайвера. Ну, вряд ли можно это назвать удивительным, ибо компьютеры без поддержки ACPI выходили в начале 90-ых. Согласитесь, нельзя винить Intel в том, что они не предусмотрели работы своей видеоподсистемы в операционных системах наподобие Windows 95 (т.е. которые не поддерживают ACPI-стандарт). В качестве решения этой проблемы могу предложить загрузить Windows XP в Безопасном режиме. Там аппаратное ускорение отключается, поэтому картинка должна появиться. Если нужен интернет, то выбирайте «Безопасный режим с поддержкой сети» — включится проводная сетевая карта.
3) Продать ноутбук и поискать нечто аналогичной конфигурации, но от другого производителя. Есть маленький шанс, что он будет базироваться на ACPI-платформе более старой версии, и тогда вы сможете установить на него Windows XP с поддержкой ACPI. Рекомендую посмотреть в сторону решений от MSI и Acer, у них обычно ноутбуки более «дружелюбно» относятся к смене операционной системы.
Avatar-Lion,
Вы настолько всё хорошо и доходчиво объяснили, что мне нечего и добавить. Спасибо Вам огромное за развернутый и полный ответ. Для меня стало многое понятным. Также, уверен, что этот ответ пригодится в будущем и другим людям, наступившем на эти грабли, так как поиск по интернету особо ситуацию не прояснил, по крайней мере быстро. Собственно потому я и обратился на Форум. Как говориться дальнейший выбор за мною в данной ситуции, всё ясно. Большое спасибо еще раз за прекрасный и ясный ответ.
Купила ноут asus х552еа с операционной системой dos, 2 порта usb 3.0. установила windows xp professional. не работает ни один порт, не читает карту micro-sd. при подключении устройств не отображается в диспетчере. подскажите, что сделать
GJVSnow, надо установить драйвера на usb3.0 и картридер. В Диспетчере устройств разве нет устройств с желтыми значками?
Драйвера ставьте по ИД. Как узнать ИД оборудования.
-Скачать файл: Cardreader Realtek
-Скачать файл: Chipset AMD
GJVSnow, лучше сразу ставьте Семёрку. Я с ним воевал 2 недели и пришел к такому выводу, хоть как и Вы, преверженец ХР. Ну не идет на данной модели ноутбука ХР. Вот и Lion Вам подтвердит — проблем больше, чем пользы. С видеокартами там будет также вечная проблема у вас, с вентилятором и т.д.
Устанавливал на ноутбук Asus x552e Windows 7 64 bit. Не работают порты Usb, причем мышка или флешка загораются но сама система их не видит. Плюс биос видит флешку. Проблема в драйверах. Если да то какие именно нужно установить под эту версию виндоус? Помогите пожайлуста, вопрос очень остро стоит, нужен рабочий ноутбук в кратчайшие сроки
Здраствуйте.Купил Ноутбук Asus X552VL-SX010D с dos драйвера в комплекте для вин 8,поставил вин 7 максимальную х64.
Вот ИД оборудования http://rghost.ru/private/57474740/66b570. 168dd823c9
Какие мне скачать драйвера и что за чем установить
mono, Ети дрова вобще не к етому ноуту
Здравствуйте уважаемые посетители форума! Пытаюсь установить с USB флэшки 16 ГБ windows 7 х64. В процессе установки отрывается окно с сообщением, что не найден драйвер CD/DVD привода и дальше установка невозможна. Пробовал 3 разных сборки, результат тот же. Кто сталкивался с данной трудностью, откройте тайну, как победить?
Добрый день, проблема с выводом изображения на телевизор. Я на прошлом ноутбуке (Acer 6930zg) при подключенном шнуре HDMI закрывал крышку ноутбука и изображение с ноутбука на телек выводилось уже с родным для телека разрешением 1080p, здесь как не пробовал так и не смог добится вывода изображения в таком формате. Или выводит ноутбучное или через настройки отключает дисплей ноутбука и выводит уже 1080p.
На ноуте Windovs 8.1, 64 bit есть встроенная и дискретные видеокарты.
Кто сталкивался с такой проблеммой, подскажите как решить?
Итак: Отзывы о ноутбуке Asus X552V.
Экран: экран простой без изысков, уровень яркости достаточный для большинства задач. Угол открытия крышки позволяет удобно разместить экран для просмотра как на коленях, так и если ноутбук будет стоять на столе.
Сборка отличная, ничего не скрипит, не прогибается. Специально поднимал в открытом состоянии хватаясь за разные части: по бокам, спереди в районе тачпада, ничего явно не скрипит как на моем Acer или Samsung 3-серии. Все довольно плотно и хоть и тонко но выглядит надежно, думал будет хуже на ноутбуке за такую цену.
Клавиатура была одним из основных критериев при выборе ноутбука, перед покупкой специально ходил по магазину пробовал ее на разных моделях. Недоглядел)).. на этом она все таки немного дребезжит. Однозначно могу сказать что даже на самом дешевом Леново, как у меня на работе, клавиатура по удобству лучше, лучше она и на моем старом Acer 6930z — клавиатура старого образца. Поэтому перед покупкой советую по возможности проверить клавиатуру лично подходит ли она вам. Большим минусом для меня также является отсутствие отдельных кнопок громкости и возможность регулировки ее через зажатую кнопку «fn». Тачпад большой и удобный, всякие фирменные асусовские жесты действительно очень помогают в работе, внизу тачпада есть разделение на две кнопки, на которых также есть сенсорный слой из за чего полезная сенсорная площадь тачпада еще больше увеличивается.
Звук обычный как и у 99% всех ноутбуков, на сайте Асуса говорится о крутой технологии с увеличенными динамиками SonicMaster, о кристально чистом звучании. я использую колонки на которые с этого ноутбука выводится более-менее качественный звук с хорошим уровнем громкости. Через три дня после покупки отключил колонки и решил все таки поискать где на нем прорези встроенных динамиков, пока не искал думал снизу. Однако снизу их не оказалось, включил музыку, сделал громче, начал прислушиваться и понял что играет где то из под клавиатуры, что бы там ни было: динамик или несколько увеличенных динамиков с мега технологией SonicMaster, все это спрятано под клавиатуру и выдает монотонный но четкий звук, максимального уровня хватит для озвучивания любых событий, не хрипит.
Не шумит, вообще почти не слышно, также не заметил что бы что то грелось, игры не запускал поэтому проверить нагрев на максимальных нагрузках не было возможности, при обычной нагрузке: Браузер с кучей запущенных вкладок, синхронизация Яндекс диска которая может нагружать проц до половины мощности ноутбук остается холодным.
Производительность как для ноутбука за такую цену считаю довольно приличной, Intel Core I3 3110M 2,4 Ггц с четырмя виртуальными ядрами с большинством задач справляется на отлично. Всякие ресурсоемкие инженерные приложения не запускал, но для Хрома, просмотра и вывода на экран телевизора Full HD фильмов, а также офиса мощности хватает с головой. Поскольку процессор не урезан по частотам как на многих ноутбуках данного класса, и есть дискретная графика от nVidia то думаю можно запустить игры трехлетней давности на высоких настройках. Автономность тоже на высоте, не настраивая никаких планов электропитания и не устанавливая энергооптимизирующей утилиты от Асус ноутбук продержался в браузере 4 часа с 75% подсветкой и включенным Wi-Fi.
Если смирится с дребезжанием клавиатуры, выходом звука из под клавиатуры и невозможностью нормально регулировать громкость то ноутбук становится одним из самых интересных в своем классе.
Источник