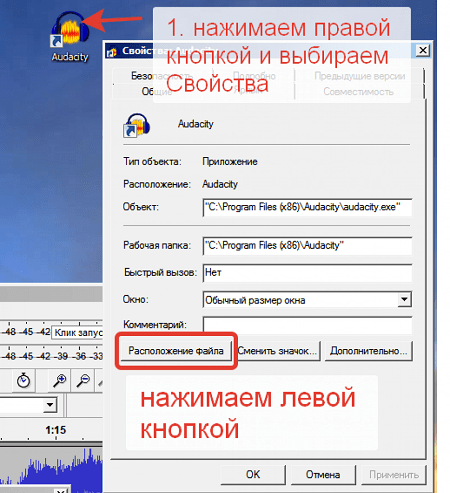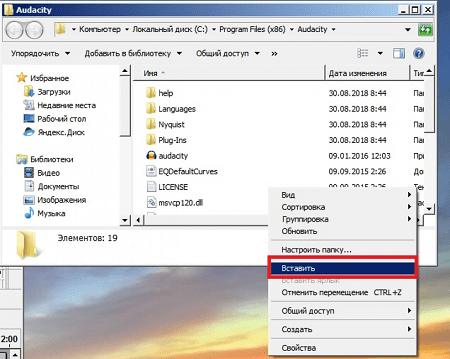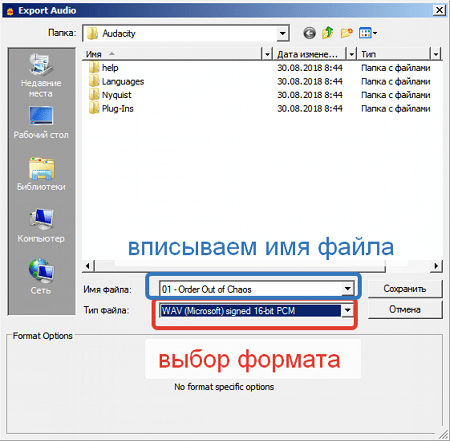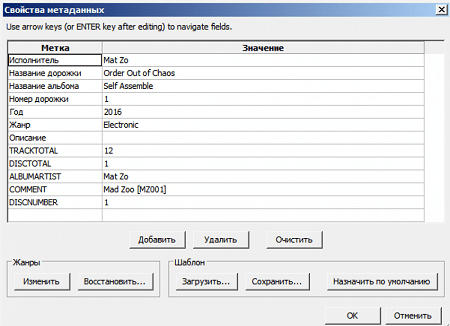- Простая инструкция по работе в Audacity. Часть1
- Как работать в audacity
- Скачиваем и устанавливаем Audacity
- Видео на тему: КАК СДЕЛАТЬ КАЧЕСТВЕННЫЙ ЗВУК В AUDACITY?! | Туториал
- Элементы окна Audacity
- Как открыть файл в Audacity
- Как сохранить в формате mp3
- Audacity или как записать голос для видео. Мои настройки программы
- Обработка звука
- Шаг 1. Эффекты — Усиление
- Шаг 2. Эффекты — Компрессор
- Шаг 3. Эффекты — Подавления шума
- Шаг 4. Эффекты — Ограничитель
- Шаг 5. Эффекты — Нормализация
- Шаг 6. Эффекты — Усиление
- Экспорт
- Убираем посторонние звуки из вашего горла
- Рекомендации
- Тишина
- Щелчки мыши
- Суфлер
- Техника
- Как пользоваться Audacity. Нормализация звука в популярном аудиоредакторе
- Как извлечь звук из видео в отдельный звуковой файл
- Шаг 1. Первичное применение плагина Hard Limiter
- Шаг 2. Нормализация звука
- Шаг 3. Обработка аудиофайла плагином Компрессор…
- Шаг 4. Финишная обработка плагином Hard Limiter…
- Ручное выравнивание громкости отдельных участков аудиодорожки
- Как убрать шум из записи
- Сохранение обработанной Audacity дорожки в отдельный аудиофайл
Простая инструкция по работе в Audacity. Часть1
Как работать в audacity
Здравствуйте уважаемые посетители гости. Этой статьёй я открываю серию материалов посвященных замечательной программе Audacity. Как обычно, постараюсь простым языком, доходчиво и подробно рассказать о возможностях и о том как пользоваться программой. В итоге должна получиться пошаговая инструкция по Audacity.
Audacity — бесплатный, простой, но мощный редактор аудио. Из статьи вы узнаете о предназначении программы, где бесплатно скачать Audacity на русском языке, как установить lame_enc.dll для сохранения файлов в mp3
Скачиваем и устанавливаем Audacity
Так как программа бесплатная, то скачать и установить её всегда можно с официального сайта на русском языке по ссылке: http://audacity-free.ru/.
После нажатия кнопки «Скачать Audacity» будет загружен архив с программой. Открыв его вы увидите три файла. Тот который нам нужен выделен на скриншоте ниже:
Вместе с установочным файлом Аудасити в архиве находится программа Adguard, которая на работу Audacity, если честно, не влияет ни как, а поставляется в рекламных целях. Но попробовать можно. Программа бывает действительно полезна.
Запускаем установочный файл и устанавливаем Audacity.
Видео на тему: КАК СДЕЛАТЬ КАЧЕСТВЕННЫЙ ЗВУК В AUDACITY?! | Туториал
Элементы окна Audacity
Давайте запустим Аудасити и рассмотрим основные элементы окна:
Все элементы окна описаны в официальном руководстве, но на английском языке.
- Панель меню;
- Воспроизведения и записи (кнопки воспроизведения, перемотки, записи);
- Панель инструментов (изменение масштаба дорожек, маркеры и другое);
- индикатор записи (отображает индикацию по левому и правому каналу, при стерео записи);
- индикатор воспроизведения (отображает индикацию по левому и правому каналу, при воспроизведении);
- регулировка громкости микрофона и звука воспроизведения (микшер);
- панель Редактирование;
- скорость воспроизведения;
- панель устройств воспроизведения и записи;
- шкала времени;
- панель выделения;
- панель статуса.
Как открыть файл в Audacity
Audacity позволяет работать со следующими форматами аудио файлов AIFF, AU, FLAC, MP2, MP3, OGG, WAV, на MAC OS — M4A (AAC), MOV.
Для открытия файла можно использовать Панель меню -> Файл -> Открыть или просто захватить аудио файл и перетащить в окно программы.
Давайте откроем любой аудио файл.
audacity
Аудио файл открывается в виде звуковой волны. На скриншоте выше изображена звуковая волна для стерео записи (поэтому 2 дорожки). Каждый открытый аудио файл представлен в виде 2-х панелей:
- панель управления (информация о файле, регулировка громкости и баланса файла);
- звуковая волна файла (область в которой происходит работа над звуком — обрезка, растяжение, изменение волны и так далее).
Как сохранить в формате mp3
Несмотря на то, что Аудасити уже «из коробки» поддерживает многие форматы, самый популярный — mp3, нужно настраивать вручную. Это связано с лицензиями на сам формат.
Для начала нужно скачать файл lame_enc.dll, который и добавит поддержку mp3.
Распакуйте из архива dll файл куда-нибудь, откуда его невозможно случайно удалить. Я рекомендую в папку, куда установлена сама программа Аудасити. Перейдём в папку. Щёлкните по значку Аудасити правой кнопкой мыши и нажмите Свойства, затем нажмите кнопку Расположение файла.
Переместите сюда lame_enc.dll.
Сохранение конечного файла в Аудасити называется экспортированием аудио.
Теперь в окне программы Audacity нажимаем Файл -> Экспорт аудио.
Вписываем название файла и выбираем формат для сохранения «Файлы MP3». Откроется панелька, в которой и нужно указать то место, куда вы скопировали lame_enc.dll.
Нажимаем кнопку Обзор и указываем путь. У меня по умолчанию это C:\Program Files (x86)\Audacity\, у вас может немного отличаться. Если всё правильно, то появится следующее окно, в котором можно, но не обязательно, указать мета теги сохраняемого mp3 файла (название, артист, альбом и так далее).
Далее программа сохранит ваш mp3 файл.
Дорогой читатель! Добавьте этот сайт в закладки своего браузера и поделитесь с друзьями ссылкой на этот сайт! Мы стараемся показывать здесь всякие хитрости и секреты. Пригодится точно.
Источник
Audacity или как записать голос для видео. Мои настройки программы
Речь пойдет о бесплатной программа Audacity, при помощи которой я записываю звук для видео.
Скачать последнюю версию можно с официального сайта audacityteam.org
Много разглагольствовать не буду почему именно эта программа и чем она лучше десятков других. Меня она устраивает полностью, есть все необходимое даже для полупрофи, не говоря о моих потребностях.
Сейчас модуль экспорта в mp3 уже встроен и поэтому не нужно ставить дополнительные плагины.
Многое зависит какой у вас микрофон и звуковая карта.
Для начала попробуйте на моих настройках, а затем уже экспериментируйте.
Обработка звука
Некоторые названия пунктов на русском могут отличаться. Все дело в локализации и версии программы.
Вы записали голос и теперь надо обработать, чтобы на видео звучал хорошо. Т.е. на выходе мы должны получить максимально четкий голос, ровный и без срываний на крик. А так же уберем «эээ, нууу, эт самое» и придыхание.
Практически все эффекты применяются ко всей дорожке, чтобы запись была равномерной. Если что в статье указано когда к части дорожки.
CTRL+A — выделить все.
Шаг 1. Эффекты — Усиление
В зависимости на какой громкости записи у вас микрофон, возможно понадобится дважды использовать этот эффект (не подряд!).
Первый раз настройки не трогаю. Просто выделил всю дорожку и применил как предлагает программа.
Данный эффект сделает звук громче, но при этом верхние пики не будут создавать неприятный шум/гул если вы в какой-то момент записи стали говорить громче. Т.е. программа сама высчитает пик.
Шаг 2. Эффекты — Компрессор
Продолжаем выравнивать звук. Настройки тоже по умолчанию.
Шаг 3. Эффекты — Подавления шума
Эффект применяется один раз, но открывать его надо будет дважды.
Его суть: убрать посторонние шумы из записи. Например гул вентилятора ноутбука или шум за окном.
Первый раз. Выделяем на треке какой-нибудь участок где вы не говорили и открываем «Эффекты — Подавления шума».
Таким образом мы получили шум и его будем удалять.
Второй раз. Теперь выделяем всю дорожку (CTRL+A) и снова «Эффекты — Подавления шума».
Теперь уже применяем эффект по кнопке ОК. Посмотрите какие у меня настройки этого эффекта.
Шаг 4. Эффекты — Ограничитель
Он же «Лимитер» в зависимости от версии программы.
Обратите внимание на настройки.
Шаг 5. Эффекты — Нормализация
Смотрим на настройки.
На этом можно закончить. Но у меня микрофон настроен на низкую чувствительность, т.к. пишу в помещении с малым количеством мебели, что создает дополнительное эхо. Те же ковры, шкаф, диван и прочее поглощают эхо.
Шаг 6. Эффекты — Усиление
Я дополнительно второй раз в конце я применяю эффект усиления.
Экспорт
Наша дорожка готова по части эффектов и ее уже можно экспортировать в какой-нибудь звуковой файл, чтобы использовать в видеоредакторе.
Убираем посторонние звуки из вашего горла
Здесь не только слова-паразиты, но и придыхание, а так же цокание. Еще что-то?
У меня всегда заранее записан сценарий озвучки. Поэтому после обработки всеми эффектами я нарезаю проект в Audacity на части, чтобы дальше с ними работать.
Выделил нужный кусок, нажал CTRL+X (вырезал с общей дорожки), дальше CTRL+N (создал новый проект) и CTRL+V (вставил вырезанное ранее).
Теперь можно работать, а именно убирать вздох и прочее.
Зажимаем CTRL и колесом мыши вверх. Дорожка увеличилась, чтобы видеть мелкие звуки на ней.
Теперь включаем прослушку, в нужном моменте нажимаем паузу и выделяем свое придыхание или другой звук. Можно просто его удалить (DEL), а можно на это место поставить тишину.
Вот такая замечательная кнопка. Она же в меню:
А теперь можно убрать пустое пространство, чтобы сократить паузу между словами. Выделили и удалили (DEL).
Это все, что касается настроек. Дальше некоторые рекомендации.
Рекомендации
Исходя из опыта.
Запись голоса делаю в режиме «Моно» (1 канал). У нас не песня, чтобы было стерео. Кто будет смотреть видео — должен отчетливо слышать что я говорю.
Дальше уже в видеоредакторе будет стерео звук на выходе. Но наш голос будет звучать ровно при этом.
Тишина
Чуть ранее о ней рассказывал.
Используйте тишину на любом участке, где вы не говорили. Это на дорожке у вас вроде бы все ровно. Но когда вас будут слушать на хороших колонках или в наушниках — то будут слышать посторонние шумы.
Поэтому: увидели пустое пространство > применили Тишину > дальше уже сократили пространство до нужного размера.
Щелчки мыши
Если вы надиктовываете и одновременно снимаете видео со своего экрана, то будут слышны щелчки мыши. Чтобы их удалить можно использовать специальный Эффект в соответствующем разделе.
Не надиктовывайте сидя прямо перед окном или голой стеной. Звук от них будет отражаться вам назад в микрофон и получите на выходе сильное эхо.
Суфлер
Если опыта диктора нет, то настоятельно рекомендую использовать суфлера. Есть онлайн версии, есть для мобильников. Бесплатные, платные и условно бесплатные. В общем, каждый найдет что устроит.
Суфлер позволит контролировать скорость речи, чтобы вы не сбивались на галоп и не тормозили.
Перед записью сделайте пару глотков. Но вода должна быть комнатной температуры. Никаких газировок или горячих чаев. Опять же, в сети есть рекомендации.
Через каждые пару минут я делаю маленький глоток, чтобы смочить горло. Попробуйте сами и увидите как меняется голос.
Техника
У меня ноут новый, потянет любую современную игру на максималке, но все-равно звуковая карта у него не айс.
Это вы почувствуете, когда купите хороший микрофон с фантомным питанием, но качество записи останется на прежнем уровне как с обычным микрофоном за 300 рублей.
Выход очень простой: купить внешнюю звуковую карту.
Но только не эти китайские за пару баксов. Это ни о чем. Будет еще хуже.
Я себе купил в ближайшем магазине внешнюю USB звуковую фирмы Creative, в пересчете примерно 35$, и услышал звуки которые раньше просто не воспроизводились, а запись стала ровной и без «бульканий».
Про микрофон я уже сказал: берите с фантомным питанием. Чуть дороже, но сэкономит время и нервы. Я брал на алике набором «микрофон + питание + крепление на стол/полку + поп-фильтр + кабели».
Источник
Как пользоваться Audacity. Нормализация звука в популярном аудиоредакторе

Начнем с определения.
Нормализовать звук — это, по простому говоря, так обработать его в аудиоредакторе, чтобы было приятно слушать, а именно:
- убрать фоновые шумы,
- выровнять громкость речи на протяжении всей звуковой дорожки,
- убрать резкие выбросы/пики громкости,
- убрать нежелательные звуки (кашель, например),
- сделать громкость записи такой, чтобы ее можно было комфортно слушать на всех типах компьютеров и мобильных устройств, выставляя громкость устройства на средний уровень.
Насколько это важно? Очень важно! Хорошее видео с плохим звуком – деньги на ветер. Видео «рулит» в интернет-маркетинге. Продаете ли вы через свой интернет-магазин, продвигаете ли свои услуги через сеть, строите ли корпоративный сайт, стремитесь раскачать свой канал в Youtube — везде нужно уметь сделать приличное видео. Но видео-то видео, а если у вас звуковое сопровождение будет тихое, глухое, с шумами, другими дефектами, то считайте, что вся работа насмарку. Никто такое видео далее 10 секунд не станет продолжать смотреть.
Сразу скажу, что если вы уповаете на свою суперсовременную дорогую профессиональную видеокамеру, то это напрасно. Шумы-то она запишет даже лучше чем смартфон. Так что на 100% «вытянуть» звук первоклассным «железом» не получится.
Профессионалы пользуются для этого звуковыми редакторами. Берут отдельно аудиодорожку и правят ее. В этом посте я научу вас, как пользоваться Audacity для нормализации звука.
Почему именно Audacity? Потому, что это:
- Специализированная программа – аудиоредактор звуковых файлов.
- Достаточно мощная для того, чтобы сделать со звуком что угодно.
- Бесплатная.
- Достаточно простая в освоении. Особенно когда дело касается стандартных не сложных операций со звуком.
Ну, давайте начнем.
Из этой статьи вы узнаете:
Как извлечь звук из видео в отдельный звуковой файл
Способов — масса. Чтобы не загромождать пост второстепенными подробностями, вкратце расскажу всего про три. Выберете удобный для себя.
- Посредством бесплатной программы Freemake Video Converter
- Посредством платной программы Total Video Converter
- Посредством имеющего у вас видеоредактора. А иметься он у вас должен. Особенно если весь или часть вашего бизнеса — в интернете. Особенно если вы регулярно снимаете и выкладываете видео на ваш сайт. Конечно если вы хотите выкладывать хорошее видео, чтобы его смотрели много людей.
Первые два пункта подробно объяснять не стоит. Там все совершенно несложно, но если будут проблемы – пишите, объясню.
Вот на видеоредакторе остановлюсь поподробнее. В смысле как извлечь звук из видео с его помощью. Видеоредакторов тоже очень много. Я пользуюсь одним из самых популярных – Sony Vegas.
Копируем отснятое видео из смартфона на компьютер.
Через меню Файл – Открыть открываем видеофайл.
Теперь кликаем по кнопке Просчитать как.



Все аудиодорожку мы отдельно сохранили и теперь начнем нормализовать звук. Я распишу все пошагово.
Шаг 1. Первичное применение плагина Hard Limiter
На записанном звуке могут оказаться пики-выбросы по громкости. Если их не уменьшить, то они здорово раздражают или могут даже оглушать. Это может быть и кашель, и внезапно громко передвинутый стул, сигнал рядом проезжающей машины и так далее. Поэтому:
Кликаем по области управления свойствами дорожки левой кнопкой мышки и тем самым выделяем всю дорожку

Кликаем ОК. Готово.
Шаг 2. Нормализация звука
Обычно запись с микрофонов, смартфонов, диктофонов получается тихой для того, чтобы ее прямо вот в таком виде выложить в виде видео на ютюбе. Значит нам нужно поднять громкость звука. Но желательно сделать это так, чтобы звук был поднялся, но не выше заданного предела. Для этого применяется плагин Нормировка сигнала. Он увеличивает громкость, но так, что максимальная амплитуда – фиксированная. Для этого идем в меню Эффекты-Нормировка сигнала… Ставим в окошке -3.0 db.
Жмем ОК. Смотрим результат.
Шаг 3. Обработка аудиофайла плагином Компрессор…
Продолжаем пользоваться Audacity для нормализации звука и на этом шаге освоим плагин Компрессор… Обращаю ваше внимание, что обрабатывать дорожку нужно именно в таком порядке пошагово, не путая и не перескакивая. Для чего нужен Компрессор…? Компрессор усредняет, уменьшает разницу между самыми тихими и самыми громкими участками. Бывает, человек говорит в микрофон то громче, то тише и при слишком большой разнице слушать такую запись некомфортно. После обработки компрессором, громкость голоса становится более ровной, без скачков.
Итак идем в Эффекты-Компрессор… Ставим вот такие же параметры
и жмем ОК. Радуемся результату.
Шаг 4. Финишная обработка плагином Hard Limiter…
Как бы хорошо ни обрабатывал звук Компрессор, у его алгоритма тоже есть недостатки и при определенных условиях он снова выделяет пики. Чтобы избежать этого, еще раз обработайте дорожку плагином Hard Limiter…, только ставьте уровень не -10, как в первый раз, а -2.0 db.
Вот вобщем и всё. В большинстве случаев этих 4 шагов достаточно. Теперь рассмотрим более сложные случаи, а именно:
- если предыдущие плагины – Нормировка сигнала… и Компрессор… — не совсем хорошо справились с нормализацией громкости по всей длине аудиодорожки
- и если запись шла при высоком уровне фоновых шумов – рядом работал холодильник, шумел вентилятор, какое-нибудь гудение и тому подобное.
Ручное выравнивание громкости отдельных участков аудиодорожки
Для этого применим простой плагин Усиление сигнала. Он действует как ручка громкости. На этом этапе применение его оправдано, так как звук уже прогнан через Нормировку сигнала… и Компрессор… и в целом представляет собой выровненную без скачков диаграмму. Только, как видите она глобально разная на больших участках. С таким «раскладом» предыдущие плагины не всегда хорошо справляются и поэтому вот сейчас исправим это руками. Замечу, что такая ситуация бывает нечасто.
Итак, выделяем ту часть звуковой дорожки, где уровень сигнала явно ниже. Идем в меню Эффекты-Усиление сигнала… и подбором уровня усиления добиваемся выравнивания фрагментов аудиодорожки по громкости. Посмотрите на видео, как это происходит.
Как убрать шум из записи
Обратите внимание, что сейчас я буду объяснять как бороться именно с непрерывным фоновым шумом. Если вдруг во время непосредственно записи кто-то кашлянул, чихнул, что-то упало – это все не фоновый шум и если есть желание его убрать, то делать это нужно другими способами. А сейчас мы будем убирать именно фоновый шум. Итак, чтобы убрать шум из аудио, нужно найти на аудиодорожке участок тишины, выделить его и внимательно прослушать. Желательно, чтобы он содержал только ровный фоновый шум, без щелчков и других «выпадающих» или выделяющихся кусочков. Чем лучше мы подберем такой фрагмент, тем качественнее программа справится с зачисткой всей аудиодорожки.
Для этого визуально выбираем на диаграмме участок с нулевой или около того амплитудой и выделяем его мышью. Кликаем на кнопку Play в панели кнопок Audacity и внимательно слушаем. Если на фоновом шуме есть другие единичные звуки, то стараемся найти и выделить фрагмент без них.
Найдя наилучший фрагмент, выделяем его. Идем в меню Эффекты-Удаление шума-Создать модель шума.
Затем выделяем всю дорожку. Идем в меню Эффекты-Удаление шума. Оставляем вот эти параметры
Единственный параметр, с которым можно поэкспериментировать, это Подавление шума. Самое первое поле. Советую оставаться в пределах 12-24 db. Если сделать ниже 12, то шум может снизиться совсем незначительно. Если сделать выше 24, то могут появиться искажения на оставшихся участках со звуком.
Смотрим видео, где я все это делаю:
Вот и всё. Аудиодорожка нормализована, осталось сохранить ее в виде файла.
Сохранение обработанной Audacity дорожки в отдельный аудиофайл
Делается это через меню Файл-Экспортировать… Обращаю ваше внимание, что через меню Файл-Сохранить проект… вы сохраните аудиозапись именно в формате Audacity и только. Для того, чтобы сохранить в формате mp3 или wav нужно пользоваться именно Экспортировать… Далее все просто. Выбираете желаемый тип файла. Если необходимо – кликаете Параметры… и задаете нужные параметры. Например, если вы делаете экспорт в mp3, то вы сможете выбрать через Параметры качество звука. Рекомендую не делать его ниже 80 кбит/с и выше 128 кбит/с. Это для голоса, конечно. Если вы писали музыку и вам необходимо максимальное качество звучание, то можете поставить даже 320 кбит/с. Имейте только в виду, что чем выше битрейд (это качество звука), тем большего размера будет получаться итоговый файл.
Итак, из этого поста вы узнали как пользоваться Audacity в части нормализации звука.
Дополнено в декабре 2018 г. — Эта статья написана в 2014 году. За прошедшие 5 лет, к концу 2018го, накопился опыт, выявились тонкости и приемы, которые:
- упрощают процедуру,
- уменьшают время на обработку звука и
- заметно улучшают качество итогового звука
Источник

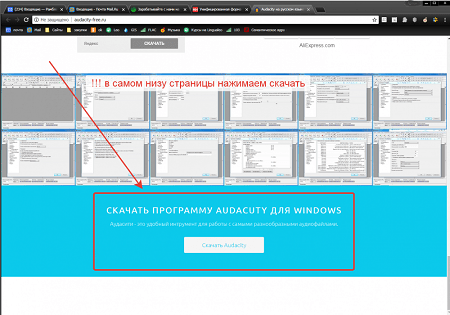

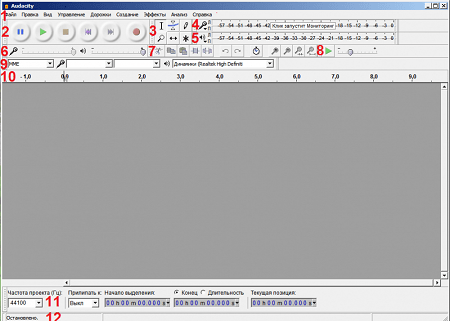
 audacity
audacity