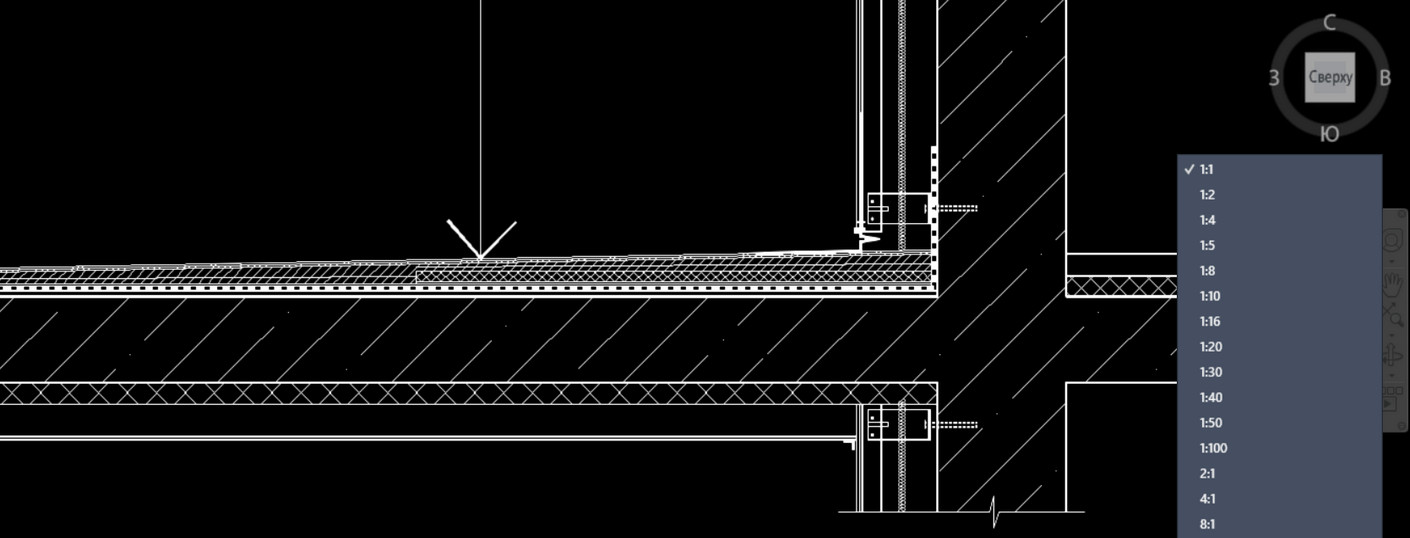- Изменение масштаба в AutoCAD
- Изменяем масштаб в программе AutoCAD
- Настройка масштаба листа
- Настройка масштаба при печати
- Аннотативные параметры размеров и штриховки
- Масштаб чертежа и размеров в AutoCAD
- Видео версия урока:
- Пройдите базовый курс “AutoCAD за 40 минут” от автора, который Вы найдете по этой ссылке .
- Текстовая версия урока:
- Как изменить масштаб чертежа в AutoCAD (1:1 или 1:500, 1:100 и т.д.)
- Как поменять масштаб в Автокаде
- Масштаб Автокад видео и доп. материал
Изменение масштаба в AutoCAD
Масштаб в AutoCAD определяет размер области чертежа, которая будет попадать в кадр с определенными пропорциями. Если брать стандартный масштаб 1:1, то это значит, что сейчас 1 миллиметр отображается в своей истинной длине. Однако иногда у пользователей возникает необходимость изменения масштаба, что связано с определенными нюансами различных проектов. Сделать это можно очень просто в разделе «Лист» или при создании задания на печать.
Изменяем масштаб в программе AutoCAD
При работе над проектом в разделе «Модель» всегда рекомендуется использовать масштаб 1:1, а уже при оформлении положения и отдельных деталей настраивать его так, как это будет удобно. Такой подход к работе значительно облегчает выполнение определенных операций и взаимодействие с чертежом. На скриншоте ниже вы видите кнопку, которая как раз и отвечает за изменение масштаба.
Настройка масштаба листа
Ранее мы уже сказали, что масштабирование лучше осуществлять после завершения работы над основными элементами чертежа. Делается это в модуле «Лист» путем подбора оптимальных значений. От вас требуется лишь произвести такие действия:
- На нижней панели вкладок найдите необходимый лист и переместитесь к нему, щелкнув по вкладке левой кнопкой мыши.
Изначально займитесь редактированием видового экрана. Настройте правильный размер путем перемещения области.
Здесь центрируйте вид чертежа, перемещая его, зажав ЛКМ + кнопку колесика мыши.
После этого нажмите на специально отведенную кнопку по управлению масштабом.
Выберите один из предложенных вариантов, которые добавлены по умолчанию.
При необходимости добавьте собственный вариант масштаба, кликнув в контекстном меню на вариант «Пользовательский».
В открывшемся окне поддерживается добавление неограниченного количества подходящих вариантов масштабирования, все они будут сохранены и доступны к выбору даже после закрытия данного проекта.
В одном из разобранных выше шагов вы могли заметить, что перед изменением масштаба был выделен видовой экран. Делается это для того чтобы обозначить область, которая будет изменяться. К тому же на одном листе часто используется несколько видовых экранов, и иногда требуется подобрать к каждому разный масштаб. Учитывайте это при редактировании. Более детально обо всех нюансах работы с видовыми экранами читайте в другом нашем материале, перейдя по указанной ниже ссылке.
Что касается дополнительных опций, например, добавления нового листа или оформление рамки перед изменением соотношения размеров, то этим темам также посвящены отдельные статьи. В них представлены подробные руководства по всем интересующим нюансам, а также расписаны инструкции по выполнении основных задач.
Настройка масштаба при печати
Иногда некоторые юзеры не останавливаются надолго в видовых экранах и сразу отправляют имеющийся чертеж в печать или в конвертирование с дальнейшим сохранением в PDF. В таких случаях задать масштаб можно сразу же из окна настройки печати, что выглядит следующим образом:
- Найдите панель быстрого доступа вверху и нажмите на ней на стандартную кнопку принтера, чтобы вызвать необходимое меню. Делается это и при помощи комбинации клавиш Ctrl + P.
В открывшемся окне переместите курсор к разделу «Масштаб печати» и здесь выставьте наиболее подходящие для вас параметры, учитывая единицы измерения и вес линий.
После этого примените изменения к листу, чтобы и в режиме предпросмотра на видовом экране отображался такой же результат.
Произведите остальную конфигурацию печати и запустите выполнение задания.
Выше мы хотели лишь продемонстрировать операцию изменения пропорций размеров без остановки на каждой детали подготовки к печати или сохранению проекта в AutoCAD. Обо всем этом можно без каких-либо проблем прочесть в отдельных материалах, где информация представлена в максимально развернутом виде.
Аннотативные параметры размеров и штриховки
Иногда при изменении масштаба пользователи сталкиваются с проблемами, которые связаны с отображением штриховки и размеров. Дело в том, что при отключенной аннотативности их соотношение будет не совсем корректным. Потому рекомендуется включать этот параметр, чтобы при любом масштабировании получать надлежащий вид. С размерами это делается так:
- Если вы еще не создали размеры или не настроили их, выполните это, и только потом переходите к следующим шагам.
Разверните подробности раздела «Аннотации», отыскав его в главной ленте.
Здесь щелкните по кнопке «Управление размерными стилями».
В появившемся окне выберите используемый стиль и нажмите на «Редактировать».
Во вкладке «Размещение» включите режим «Аннотативный», который находится в категории «Масштаб размерных элементов».
После этого вы можете изменять масштаб так, как это будет угодно. Соотношение теперь всегда будет корректным.
В большинстве случаев выполнение таких действий с размерами и штриховками обязательно, поскольку делает чертеж правильным и позволяет намного проще взаимодействовать с различными масштабами и пропорциями. Если вы еще не освоили создание штриховки и размеров, сделайте это, воспользовавшись специальными уроками.
Когда дополнительно требуется произвести какие-либо другие действия с чертежом, например, добавить стрелки или объекты, делайте это еще до изменения масштаба в соотношении 1:1, чтобы избежать неточностей. Советуем также изучить обучающие материалы по теме Автокада, если вы являетесь начинающим пользователем.
Теперь вы знаете все об изменении масштаба чертежей в AutoCAD. Как видите, лучше всего это делать после завершения черчения в модуле оформления. К тому же не забывайте и про применение аннотативности, ведь это поможет сохранить корректное отображение важных деталей, в том числе и динамических блоков.
Помимо этой статьи, на сайте еще 12342 инструкций.
Добавьте сайт Lumpics.ru в закладки (CTRL+D) и мы точно еще пригодимся вам.
Отблагодарите автора, поделитесь статьей в социальных сетях.
Источник
Масштаб чертежа и размеров в AutoCAD
В этом видео и этой статье я разобрал больную для многих тему – масштабирование в Автокаде, в том числе следующие фишки:
– Как изменять масштаб объектов в Автокаде
– как увеличивать масштаб размеров в Автокад
– как уменьшить масштаб в AutoCAD
– Как настраивать масштаб вида на Листе в Автокаде
– Как менять масштаб размеров, текстов и т.д.
– как выставлять для чертежа масштаб 1:1, 1:100, 1:200 и 1:500
– как менять масштаб в листе
Видео версия урока:
Пройдите базовый курс “AutoCAD за 40 минут” от автора, который Вы найдете по этой ссылке .
Текстовая версия урока:
Масштаб в Автокаде – тема, затрагивающая как чертежи, так и размеры и тексты. Также в уроке разобрано масштабирование Видов в пространстве Лист (Layout по-английски).
Многие проектировщики по сей день совершают ошибку – выполняют чертеж сразу в масштабе в бесконечном пространстве, которое находится на вкладке “Модель”:
Правильно же и рационально работать намного проще.
Выполняем наш чертеж в самом легком и “неприхотливом” масштабе – 1:1, на бесконечном рабочем полотне (пространство “Модель” как раз), и затем переходим на вкладку “Лист1”, и там уже задаем легко масштаб нашему виду, в так называемом Видовом экране:
Далее для задания масштаба нашему видовому экрану (ВЭ) в Автокаде поступают так:
- Активируют видовой экран двойным щелчком левой кнопки мыши внутри него, т.е. в любом месте внутри прямоугольного контура ВЭ.
- “Находят” нужный чертеж из пространства Модель, то есть двигаем-двигаем-двигаем чертеж в Видовом экране, чтобы в его поле зрения разместить нужный чертеж. На примере это – план первого этажа коттеджа.
- Жмут по кнопке справа внизу на панели Режимов – см. картинку ниже.
- Выбирают масштаб из списка
- Центрируют чертеж в видовом экране БЕЗ зуммирования (без приближения и отдаления).
- Блокируют, т.е. фиксируют ВЭ, щелкнув опять же левой кнопкой мыши дважды, но уже за пределами его границ.
Теперь о масштабе размеров в Автокаде.
На огромных чертежах, выполненных в Модели в масштабе 1:1, размерные числа высотой в 2,5 мм и даже 5 мм превращаются зрительно в точку либо вообще их не видно. Ведь всё логично – чертеж имеет габаритные размеры по 5 – 10 метров. Что такое 3,5 миллиметра по сравнению с 5-ю метрами? незаметная штука 🙂
Так вот, для того чтобы в модели при масштабе чертежа 1:1 все размеры чисто визуально были больше (для читаемости), все ваши тексты и размеры должны быть выполнены в аннотативных стилях.
То сначала настраивается текстовый стиль и там задается Аннотативность, затем размерному стилю тоже задается аннотативность, для того чтобы и текст, и засечки и стрелки тоже визуально увеличивались на огромном строительном чертеже.
О настройке текстов и размеров у меня есть соответствующие видеоуроки.
Теперь и в Листах размеры у Вас будут всегда иметь размерные числа заранее заданной высоты (например 2,5 или 3,5 мм), при любом масштабе самого чертежа. В этом еще один бесспорный плюс Аннотативности.
Важно: не забудьте включить 2 опции, как показано на картинке ниже, чтобы не было такой оплошности: в Модели и в Листе у Вас, допустим, разные масштабы аннотаций выставлены, и Вы в Листе просто не видите такие размеры. Включите эти 2 режима, и всё будет всегда отображаются в Листах:
Обязательно получите мой более развернутый базовый Видео курс “AutoCAD за 40 минут”, нажав по картинке ниже:
Источник
Как изменить масштаб чертежа в AutoCAD (1:1 или 1:500, 1:100 и т.д.)
- Главная
- Уроки AutoCAD
- Как изменить масштаб чертежа в AutoCAD (1:1 или 1:500, 1:100 и т.д.)
Уроки AutoCAD
В этой статье рассмотрим, как масштабировать в Автокаде не отдельный объект, а сразу весь чертеж. Если перед вами стоит вопрос изменения масштаба конкретного элемента, то ознакомьтесь со статьей «Команда AutoCAD — Масштаб».
Работая в Автокаде, следует придерживаться правила: в пространстве Модели построение чертежа всегда и при любых обстоятельствах выполняется в размере 1:1 (см. видео про концепцию работы с пространствами Модель и Лист). Убедитесь, что на вкладке «Модель» в Автокад масштаб 1:1 (см. рис.).
Как поменять масштаб в Автокаде
В AutoCAD масштаб чертежа задается в правом нижнем углу в строке состояния (см. рис.). В Автокаде масштаб 1:100 или 2:1 выбирается из общего списка.
Рассмотрим, как изменять масштаб в Автокаде в пространстве Листа. Данная тема ранее была затронута ранее. Читайте, как в Автокаде сделать масштаб, отличный от стандартного, т.е. пользовательский, и как его применять к видовым экранам на Листах.
Масштаб Автокад видео и доп. материал
Предлагаю ознакомиться с бесплатным видеокурсом «Создание проекта от идеи до печати», в котором я затрагиваю тему, как настроить масштаб в Автокаде. Здесь речь идет про масштаб в Автокаде 2013, хотя существенной разницы с другими версиями нет.
Также можете посмотреть видеоролик про масштаб линии в Автокаде.
Особого внимания заслуживает масштаб размеров в Автокаде. В курсе «Оформление проектов по ГОСТ» про масштаб чертежа Автокад и простановку размеров при оформлении идет отдельная речь. В нём рассказывается, как пользоваться аннотативностью.
Как уменьшить масштаб в Автокаде отдельного объекта или, наоборот, увеличить с помощью нестандартного способа, смотрите в видеоуроке «Масштаб AutoCAD c помощью быстрого калькулятора».
Источник