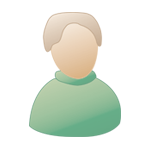Привязки в Автокаде – настройка, включение.
В этом видео мы показываем, как настраивать и включать привязки к объектам в Автокаде для облегчения Вашего черчения.
Из видео Вы узнаете:
– Как включить привязки в Автокаде;
– Как производится настройка привязок;
– Как сделать грамотно привязку в Автокаде;
– Как отключить ненужные привязки в AutoCAD.
Видео версия урока:
Освой AutoCAD за 40 минут пройдя базовый курс от Максима Фартусова.
Текстовая версия урока:
Привет друзья! Сегодня у нас новый урок на тему объектных привязок в программе AutoCAD!
Привязки очень облегчают работу и создание любых проектов, как именно мы рассмотрим в этом уроке. Стоит отметить тот факт, что привязка работает всегда (если ее включить) и работать она будет не зависимо от используемой команды, привязки созданы именно для упрощения работы с чертежами.
Рассматривать урок мы будем на примере простой детали, при ее создании мы и использовали основные привязки в Автокаде. Включить же сами привязки можно тут (смотри картинку ниже), при наведении на иконку появиться надпись “Привязка курсора к опорным точкам в 2D”. При активации она “загорится” синим цветом.
Сразу оговоримся, что для вызова списка всех доступных привязок в AutoCAD нужно кликнуть по стрелочке. В версиях младше 2014 версии, нужно кликнуть правой кнопкой мышки на саму иконку.
Прежде чем начать разбирать работу с каждой конкретной привязкой, следует их активировать. Для этого вызовите список привязок и кликните на строки, которые указаны у нас. А именно, нужно активировать такие привязки: Конточка, середина, центр, квадрант, пересечение, продолжение.
Другие привязки в Автокаде используются на практике крайне редко и Вы самостоятельно сможете их рассмотреть в будущем.
Теперь по шагам мы будем строить копию нашего чертежика.
Шаг 1. Чертим окружность. Выбираем команду “круг” на панели “рисование” и на уровне нашего исходника чертим первую деталь.
Кстати, чтобы построить окружность на одинаковой высоте, нужно включить “отображение опорных линий привязки”. Данная привязка при наведении на любую точку или линию, создает зеленную пунктирную линию к которой очень удобно и легко “магнититься” курсор мышки, тем самым мы можем без проблем начать чертить с нужного нам месте. Рассмотрим быстро на примере.
При включенной привязке, мы подводим курсор мышки к нужному месту, в нашем случае это центр окружности.
Далее, отводим курсор, не нажимая кнопок мышки в сторону на нужное расстояние. Расстояние кстати можно задать точное с клавиатуры или условное.
Вернемся к построению нашей окружности.
Шаг 2. Выбрали команду окружность, с помощью вспомогательной привязки отодвинулись от центра предыдущей детали и строим окружность на том же уровне, что и первая окружность. Напоминаю, что окружность по умолчанию строится так, сначала указываем центр окружности, а затем радиус.
Шаг 3. Чтобы построить окружность такого же радиуса, следует опять воспользоваться опорной привязкой. Сначала мы указали центр нашей окружности (шаг 2), а затем нужно задать радиус.
Для этого мы наводим курсор на самую верхнюю точку внутренней окружности и опять получаем вспомогательную линию. Далее нам нужно потянуть курсор до пересечения с вертикальной линией и нажать левую кнопку мышки. (смотрим на примере).
Важный момент, чтобы появилась вертикальная вспомогательная линия, нужно включить другую привязку под названием “полярное отслеживание”.
Еще раз, коротко. Мы выбрали операцию круг, включили привязки и с помощью вспомогательных линий сначала нашли центр на том же уровне, что и предыдущий круг. Затем, чтобы окружность была такого же размера, с помощью все той же привязки сначала прицепились к верхней точке окружности оригинала и вели курсор до пересечения с вертикальной линией.
Шаг 4. Строим внешнюю окружность.
Последовательность такая же. Сначала выбираем команду “окружность”. Далее, привязываемся к центру уже созданной окружности и кликаем левой кнопкой мышки для того, чтобы указать центр будущей окружности.
К центру окружности мы привязываемся за счет включенной привязки “центр”. Т.е. всякий раз, как Вы будете подводить мышку к центру окружности, появиться привязка, это очень удобно.
Шаг 5. Теперь с помощью отслеживания цепляемся к нужной нам точке и ведем в сторону до пересечения двух линий. Т.е. проще говоря повторяем действия с первой окружностью.
Далее мы строим прямоугольник с помощью полилинии, привязываясь к “квадрантым” точкам нашей окружности. Пояснение “квадрант” это название привязки.
Шаг 6. Выбираем команду “полилиния” на панели “рисование” и привязываемся к нашей окружности с помощью привязки “квадрант”. (смотрите пример внизу).
Шаг 7. Привязавшись к окружности и щелкнув левой кнопкой мышки ведем курсор вниз.
Шаг 8. Вниз мы ведем то нужной нам отметки по высоте. Для этого мы опять используем “объектную привязку”. Т.е. как и в случае с окружностью, уже при активной команде полилиния мы цепляемся на нужную нам точку по высоте и ведем до пересечения двух линий и кликаем левой кнопкой мышки для подтверждения.
Шаг 9. Продолжаем строить прямоугольник. Для этого мы уже ведем полилинию вправо и используя все тот же принцип привязки и вспомогательных линий цепляемся к другой стороне окружности и ведем полилинию до пересечения двух вспомогательных линий, для подтверждения не забываем щелкнуть левой кнопкой мышки. (смотрите примеры внизу)
Шаг 10. Заканчиваем построение прямоугольника используя полилинию. Для этого нам осталось лишь привязаться к другой стороне окружности с помощью привязки “квадрант”.
Рассмотрим теперь построение нижней части фигуры с помощью привязки “середина”. Для этого мы скопируем прямоугольник и вставим его в произвольном месте.
Вопрос, как совместить середину нижней части фигуры с нашим скопированным прямоугольником?
Ответ прост, делать это мы будем с помощью привязки “середина”.
Шаг 11. Выделяем прямоугольник, кликаем правой кнопкой мышки и выбираем команду “переместить”.
Шаг 12. Подводим курсор к нашему скопированному прямоугольнику. Причем подводим его к середине верхней стороны до того момента, пока не покажется привязка “середина” в виде зеленого треугольника. Как появиться привязка “середина” кликаем левой кнопкой мышки, теперь мы можем перемещать наш прямоугольник, держа его ровно за середину.
Шаг 13. Напоминаю, что мы еще работаем с командой “переместить”, пока мы просто с помощью привязки в Автокаде “середина” выбрали базовую точку. Вторая часть команды “переместить” заключается в том, что нужно этот самый прямоугольник переместить. Делается это очень просто, мы выбрали середину и перемешаем его тоже к середине нижней части нашей полилинии, да, с помощью привязки “середина”. После того, как курс “примагнитился” к середине полилинии, кликаем левой кнопкой мышки и завершаем перемещение.
В итоге мы построили с помощью привязок фигуру точно такую же как и оригинал.
Внимание. Данный урок достаточно сложный за счет специфики работы с привязками в AutoCAD.
Например многие студенты из-за отсутствия опыта не сразу понимают как работать с вспомогательными привязками. Когда мы цепляемся сначала к точке и ничего не нажимая, просто ведем курсор с помощью зеленой пунктирной линии до нужного места.
Я крайне рекомендую посмотреть видео урок на эту тему, т.к. по тексту некоторые моменту могут быть не понятны, старался разжевать как мог.
А теперь по традиции подведем итоги. Привязки в Автокаде являются вспомогательными функциями. Они работают при использовании любой команды, будь то команды рисования или редактирования. Проще говоря, мы можем например, с помощью отрезка прицепиться к середине другого отрезка и начать чертить от середины или выбрать команду “переместить” и уже переместить отрезок за середину.
Я рекомендую внимательно изучить данный урок и использовать привязки всегда, т.к. это сильно экономит время и улучшает качество работы. Урок получился длинным, но иначе никак.
Надеюсь Вам понравилось, используйте знания на здоровье!
Источник
Слетает объектная привязка в программе Autocad architecture2012 в соdместной работе с PS 5.5
Добрый день подскажите как решить проблему.
программа акад12 архитектура. работаю через PS 5.5
суть следующая. постоянно слетает объектная привязка. происходит во время отрисовки, стен перегородок. захожу в привязки, в общем чек боксе галочка стоит(выделить все). а в чек боксах отдельных элементов все сняты. тыкаю дважды в чек бокс выделить все, опять появляются все галочки. и так почти после каждой операции по стыковке стен. замотался уже.
19.03.2015, 15:31
LISP, C# (ACAD 200[9,12,13,14])
__________________
| — Обращение ко мне — на «ты». Все, что сказано — личное мнение. |

19.03.2015, 15:53
идущий по граблям
Если решать вопрос коренным образом и полностью — разве что обратиться в службу поддержки CS.
Но есть очень старый способ быстро восстанавливать нужное сочетание привязок.
Режим привязки хранится в переменной OSMODE. Какие биты там за что отвечают, написано в хелпе, а для своих нужд надо посмотреть ее значение при используемом режиме.
Как у меня — см. картинку.
И повесить на кнопку ‘osmode 6655 или что там надо. Апостроф означает возможность выполнения без прерывания другой команды.
Источник
Автокад почему не работает привязка
Данный раздел создан по просьбам участников Форума для сбора на сайте коллекции реальных работ чертежей for HVAC.
При присоединении файла, пожалуйста, указывайте следующую информацию:
Автор (Информация об авторе.)
Размер файла (максимальный размер присоединяемого файла 15 Мб)
Описание работы
Вся информация принимается и распространяется бесплатно.
Выполняет исключительно информационную функцию.
Администрация не несет ответственности за содержание представленной документации.
При обнаружении ошибок или неточностей просим вас прислать свои замечания на e-mail: ibforum@abok.ru.
Группа: Участники форума
Сообщений: 83
Регистрация: 14.5.2010
Пользователь №: 56759

Добрый день всем! Суть вопроса: в Автокаде 2006 не работает динамическая привязка. Ранее работал в 2007-м, там, если показать одну точку и направление от нее, а затем другую точку, то на их условном переесчении появлялся крестик (см. пример скрина)
Где включается/выключается эта функиця? Или ее просто нету в 2006-м Автокаде?
Всем заранее спасибо
Группа: Участники форума
Сообщений: 874
Регистрация: 7.11.2007
Из: А где-то в Крыму.
Пользователь №: 12671

Группа: Участники форума
Сообщений: 409
Регистрация: 6.2.2006
Из: C.-Петербург, Россия
Пользователь №: 2062

F3 — включение / отключение объектных привязок
_osnap -> вызов окна настроек привязок.
Сообщение отредактировал kpblc — 8.11.2010, 21:17
Группа: Участники форума
Сообщений: 83
Регистрация: 14.5.2010
Пользователь №: 56759

Спасибо, конечно, но все это мне прекрасно известно. Повторю еще раз:
На моем скрине виден маленький серый крестик на переесчении двух пунктирных линий (около курсора) в нижней части рисунка. Как заставить эту функцию работать/не работать?
Сообщение отредактировал AMETbl4 — 10.11.2010, 15:12
Группа: Участники форума
Сообщений: 228
Регистрация: 22.7.2006
Из: Санкт-Петербург
Пользователь №: 3466

Группа: Участники форума
Сообщений: 51
Регистрация: 30.4.2008
Из: Севастополь
Пользователь №: 18298

Группа: Участники форума
Сообщений: 26
Регистрация: 2.5.2010
Из: Москва
Пользователь №: 55083
Источник