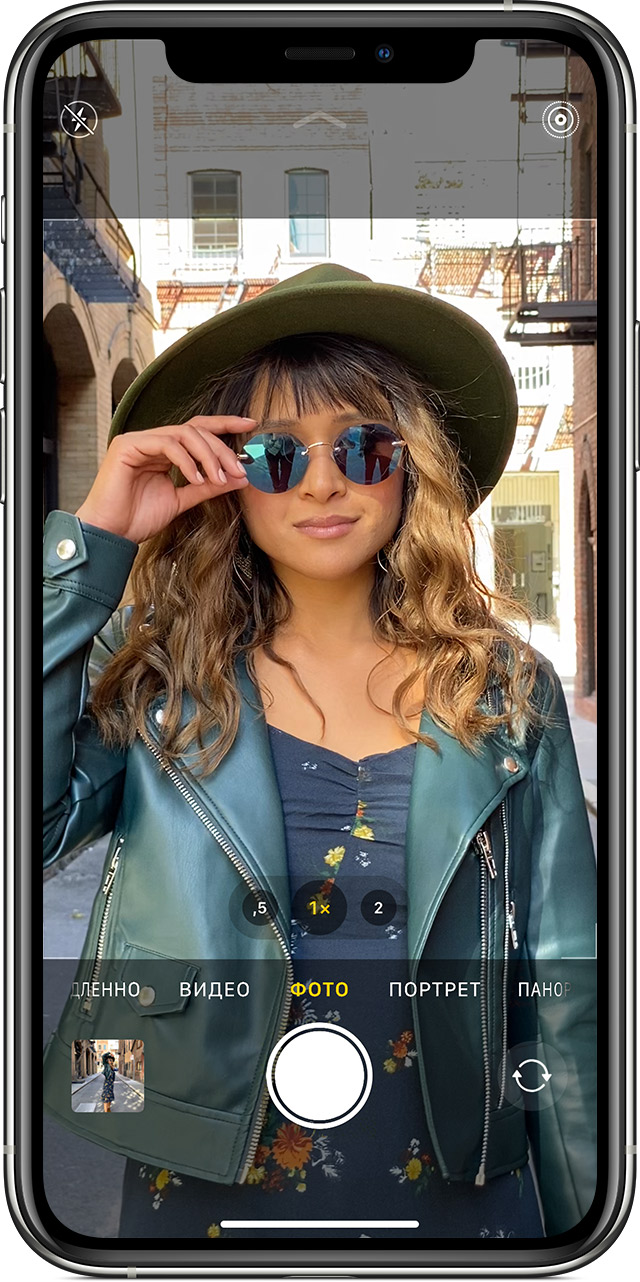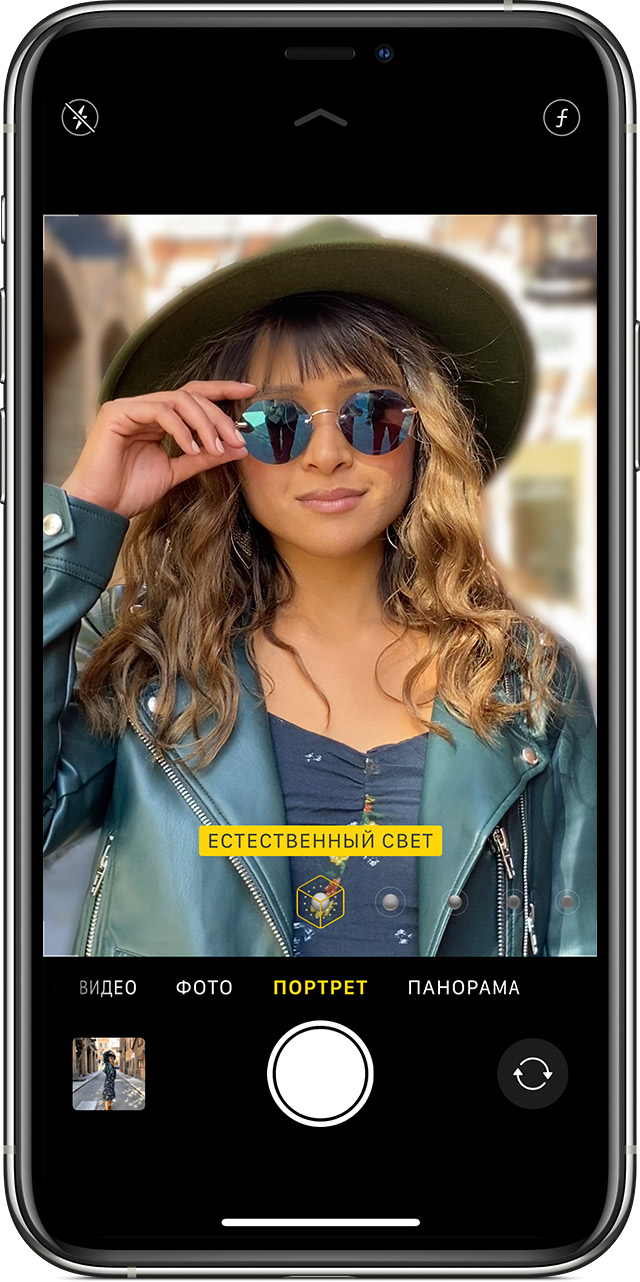- Использование режимов камеры на iPhone, iPad и iPod touch
- Выбор подходящего режима для съемки
- Режим «Фото»
- Режим «Портрет»
- Квадрат
- Режим «Панорама»
- Видео
- Режим «Замедленно»
- Режим «Таймлапс»
- Как настроить камеру на iPhone 6
- Настраиваем камеру на iPhone
- Активация функции «Сетка»
- Фиксация экспозиции/фокуса
- Панорамная съемка
- Съемка видео с частотой 60 кадров в секунду
- Использование гарнитуры смартфона в качестве кнопки спуска затвора
- Использование фильтров в режиме реального времени
- Замедленная съемка
- Создание фото во время съемки видео
- Сохранение настроек
Использование режимов камеры на iPhone, iPad и iPod touch
Узнайте, как использовать режимы «Портрет», «Панорама», «Замедленно» и другие режимы камеры на вашем устройстве.
Выбор подходящего режима для съемки
Различные режимы камеры, доступные непосредственно на iPhone, iPad и iPod touch, помогут вам добиваться идеального результата при фото- и видеосъемке. Чтобы переключаться между режимами, смахивайте вправо или влево. Доступны следующие режимы: «Фото», «Видео», «Таймлапс», «Замедленно», «Квадрат», «Портрет» и «Панорама».
Сначала убедитесь, что у вас установлена последняя версия iOS или iPadOS.
Режим «Фото»
«Фото» — это стандартный режим, который выбран при открытии приложения «Камера». Он используется для съемки обычных фотографий и Live Photos, которые оживают при касании.
Камера автоматически настраивает фокус изображения и регулирует экспозицию по выбранному объекту съемки. Таким образом, фотографии с самого начала получаются хорошо освещенными.
Можно изменить фокус и экспозицию камеры для выбранного участка кадра. Перед фотосъемкой коснитесь области на экране, параметры которой необходимо настроить. Затем, если необходимо оставить фокус и экспозицию в той же точке, нажмите на экран и удерживайте нажатие, пока не появится надпись «Фиксация экспозиции/фокуса».
На iPhone XS, iPhone XR и более поздних моделях можно использовать функцию QuickTake, чтобы легко снимать видео в режиме фотосъемки. На других моделях iPhone можно нажать и удерживать кнопку спуска затвора, чтобы выполнить серийную съемку. Чтобы остановить съемку, просто отпустите кнопку спуска затвора.
Режим «Портрет»
Режим «Портрет» создает эффект глубины резкости. Это позволяет создавать фотографии, на которых сохраняется резкость объекта съемки с красивым эффектом размытия фона. Режим «Портрет» можно использовать на iPhone 12, iPhone 12 mini, iPhone 12 Pro, iPhone 12 Pro Max, iPhone SE (2-го поколения), iPhone 11, iPhone 11 Pro, iPhone 11 Pro Max, iPhone XR, iPhone XS, iPhone XS Max, iPhone X, iPhone 8 Plus и iPhone 7 Plus. На iPhone X или более поздних моделей также можно делать селфи в режиме «Портрет». Узнайте, как определить модель iPhone.
Чтобы использовать режим «Портрет», откройте приложение «Камера» и перейдите в режим «Портрет». Если приложение посоветует отойти дальше от объекта съемки, сделайте это. Когда поле «Эффект глубины» станет желтым, сделайте снимок.
Теперь изображения, полученные в режиме «Портрет» на iPhone X и более поздней модели, а также iPhone 8 Plus, можно сделать еще более завораживающими благодаря эффектам освещения студийного качества. После съемки нажмите «Править» и выберите один из эффектов: «Студийный свет», «Контурный свет», «Сценический свет» или «Сценический свет — моно». А на iPhone 12, iPhone 12 mini, iPhone 12 Pro, iPhone 12 Pro Max, iPhone SE (2-го поколения), iPhone XR, iPhone XS, iPhone XS Max и более поздних моделях можно создать красивый классический вид с помощью эффекта «Светлая тональность — Ч/Б».
Камера iPhone XR на задней панели не поддерживает эффекты «Сценический свет», «Сценический свет — Ч/Б» и «Светлая тональность — Ч/Б».
Квадрат
В режиме «Квадрат» область кадра на экране камеры ограничивается квадратом — такой размер фотографии оптимален для большинства социальных сетей. Таким образом, сделанный снимок можно тут же опубликовать в любимой социальной сети.
На iPhone 12, iPhone 12 mini, iPhone 12 Pro, iPhone 12 Pro Max, iPhone SE (2-го поколения), iPhone 11 или iPhone 11 Pro коснитесь стрелки 
Режим «Панорама»
Вы хотите запечатлеть захватывающий пейзаж, но он не помещается на экране целиком? Используйте режим «Панорама» для широкоугольной фотосъемки.
В режиме «Панорама» в центре экрана отображается направляющая линия, которая помогает сделать фотографию. Если нужно снять панораму в направлении слева направо, убедитесь, что стрелка указывает вправо. А если справа налево — нажмите стрелку для смены направления.
Нажмите кнопку затвора и медленно перемещайте камеру по прямой линии к следующему кадру снимка. Старайтесь двигать камеру так, чтобы стрелка постоянно находилась на желтой направляющей линии.
Видео
Если выбрать любой режим видеосъемки, кнопка затвора меняет свой цвет с белого на красный. Нажмите кнопку спуска, чтобы начать съемку, а затем нажмите ее еще раз, чтобы завершить.
Хотите изменить длину видео? Нажмите «Править» или и перемещайте ползунок, чтобы изменить время начала и завершения видео. Нажмите кнопку «Готово», чтобы сохранить изменения.
Необходимо увеличить или уменьшить скорость видео? Попробуйте режим «Замедленно» или «Таймлапс».
Режим «Замедленно»
Продлевайте любимые моменты, просматривая видео с эффектом замедленного воспроизведения. В этом режиме видео записывается как обычно, но при воспроизведении применяется эффект замедленного воспроизведения. Можно даже выбирать время начала и завершения замедления.
Режим «Таймлапс»
Снимки делаются через выбранные временные интервалы, и в результате получается ускоренное видео, которое можно тут же опубликовать. Если перейти в режим «Таймлапс» и нажать кнопку затвора, камера будет делать снимки с заданной периодичностью, пока вы не нажмете эту кнопку еще раз.
Источник
Как настроить камеру на iPhone 6
Настраиваем камеру на iPhone
Ниже мы рассмотрим несколько полезных настроек iPhone 6, к которым часто прибегают и фотографы, когда требуется создать качественный снимок. Более того, большинство этих настроек подойдут не только для рассматриваемой нами модели, но и для других поколений смартфона.
Активация функции «Сетка»
Гармоничное построение композиции — основа любого художественного снимка. Для создания правильных пропорций многие фотографы включают на iPhone сетку — инструмент, который позволяет отбалансировать расположение объектов и горизонта.
- Чтобы активировать сетку, откройте на телефоне настройки и перейдите в раздел «Камера».
Фиксация экспозиции/фокуса
Крайне полезная функция, о которой должен знать каждый пользователь iPhone. Наверняка вы сталкивались с ситуацией, когда камера сфокусировалась не на том объекте, который вам нужен. Исправить это можно, тапнув по нужному объекту. А если длительно удерживать палец — приложение сохранит фокус на нем.
Для регулировки экспозиции тапните по объекту, а затем, не убирая пальца, проведите вверх или вниз, чтобы увеличить или уменьшить яркость соответственно.
Панорамная съемка
Большинство моделей iPhone поддерживают функцию панорамной съемки — специального режима, с помощью которого можно зафиксировать на изображении угол обзора в 240 градусов.
- Чтобы активировать панорамную съемку, запустите приложение Камера и в нижней части окна сделайте несколько свайпов справа налево, пока не перейдете к пункту «Панорама».
Съемка видео с частотой 60 кадров в секунду
По умолчанию Айфон записывает видео Full HD с частотой 30 кадров в секунду. Улучшить качество съемки можно, увеличив через параметры телефона частоту до 60. Однако, данное изменение повлияет и на конечный размер видеоролика.
- Чтобы установить новую частоту, откройте настройки и выберите раздел «Камера».
Использование гарнитуры смартфона в качестве кнопки спуска затвора
Запускать съемку фото и видео на iPhone можно с помощью штатной гарнитуры. Для этого подключите к смартфону проводную гарнитуру и запустите приложение Камера. Чтобы приступить к фото- или видеосъемке, нажмите один раз на гарнитуре любую кнопку громкости. Аналогичным образом вы можете использовать физические кнопки увеличения и уменьшения звука и на самом смартфоне.
Функция HDR – обязательный инструмент для получения качественных снимков. Работает она следующим образом: при фотосъемке создается несколько изображений с разной экспозицией, которые впоследствии склеиваются в одну фотографию отличного качества.
- Чтобы активировать HDR, откройте Камеру. В верхней части окна выберите кнопку HDR, а затем пункт «Авто» или «Вкл». В первом случае HDR-снимки будут создаваться в условиях недостаточной освещенности, а во втором функция будет работать всегда.
Использование фильтров в режиме реального времени
Стандартное приложение Камера может выступать и в роли небольшого редактора фото и видео. Например, в процессе съемки вы сразу можете применять различные фильтры.
- Для этого выберите в правом верхнем углу иконку, показанную на скриншоте ниже.
Замедленная съемка
Интересного эффекта для видео можно добиться благодаря Slow-Mo — режима замедленной съемки. Данная функция создает видеозапись с большей частотой, нежели в обычном видео (240 или 120 к/с).
- Для запуска данного режима сделайте несколько свайпов слева направо, пока не перейдете на вкладку «Замедленно». Наведите камеру на объект и запустите съемку видео.
Когда съемка будет завершена, откройте ролик. Чтобы отредактировать начало и конец замедленного фрагмента, тапните по кнопке «Править».
В нижней части окна появится временная шкала, на которой необходимо расположить ползунки в начале и конце замедленного фрагмента. Для сохранения изменений выберите кнопку «Готово».
По умолчанию съемка замедленного видео ведется с разрешением 720p. Если вы планируете просматривать ролик на широкоформатном экране, предварительно стоит через настройки увеличить разрешение. Для этого откройте параметры и перейдите в раздел «Камера».
Откройте пункт «Замедленное видео», а затем установите галочку около параметра «1080p, 120 кадр/с»
Создание фото во время съемки видео
В процессе записи видеоролика Айфон позволяет создавать фотографии. Для этого запустите съемку видео. В левой части окна вы увидите небольшую круглую кнопку, после нажатия на которую смартфон мгновенно сделает фото.
Сохранение настроек
Предположим, вы каждый раз, используя камеру iPhone, включаете один из тот же режим съемки и выбираете одинаковый фильтр. Чтобы при запуске приложения Камера не задавать параметры снова и снова, активируйте функцию сохранения настроек.
- Откройте параметры iPhone. Выберите раздел «Камера».
В этой статье были приведены основные настройки камеры iPhone, которые позволят вам создавать действительно качественные снимки и видеоролики.
Помимо этой статьи, на сайте еще 12339 инструкций.
Добавьте сайт Lumpics.ru в закладки (CTRL+D) и мы точно еще пригодимся вам.
Отблагодарите автора, поделитесь статьей в социальных сетях.
Источник