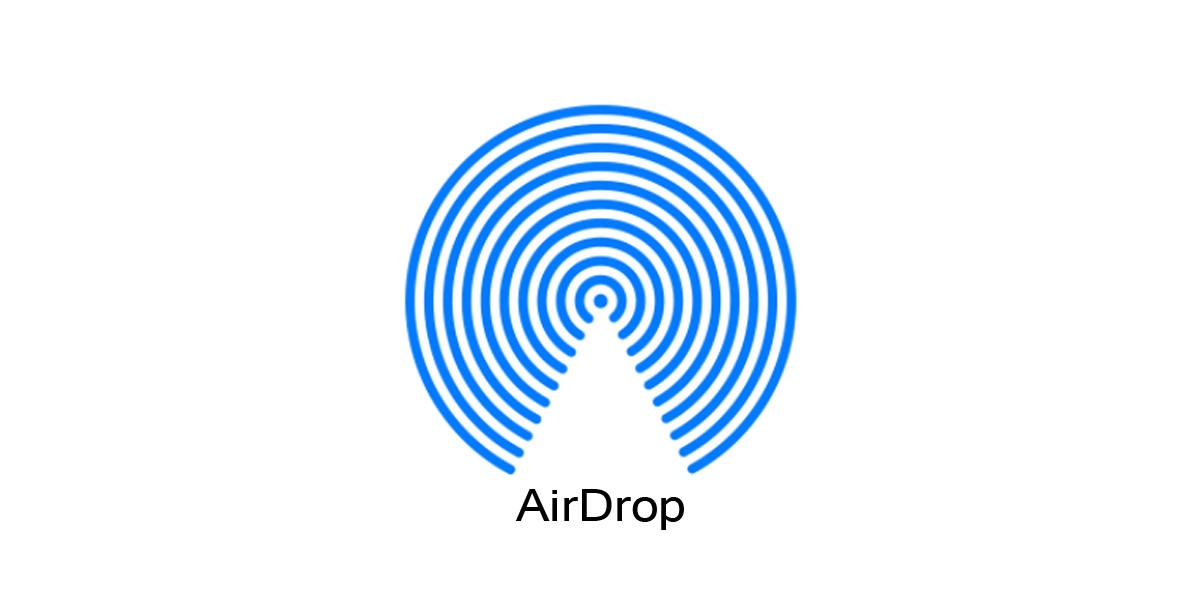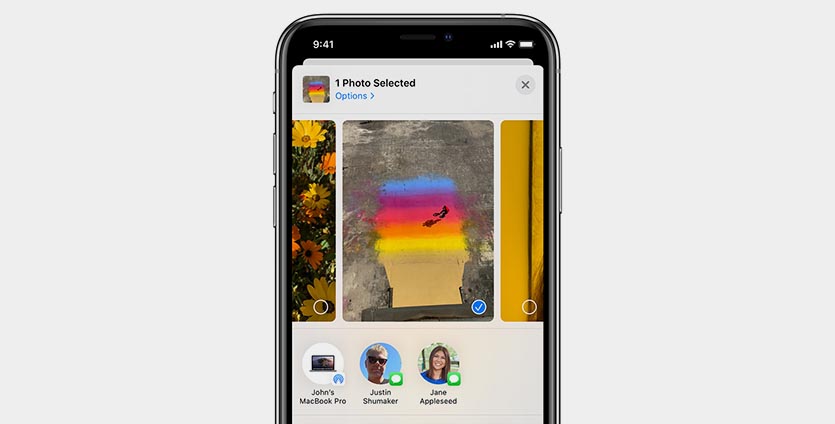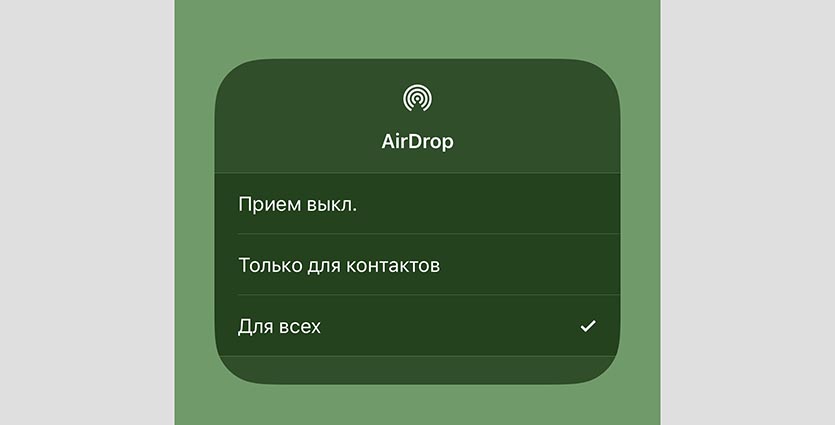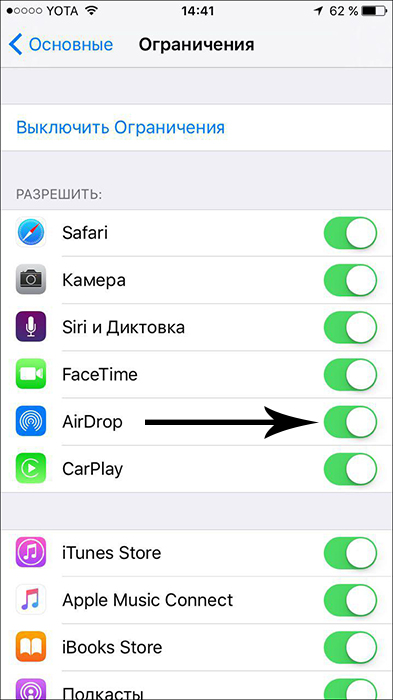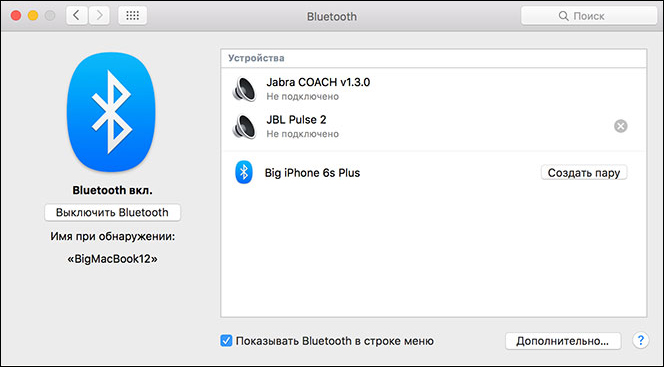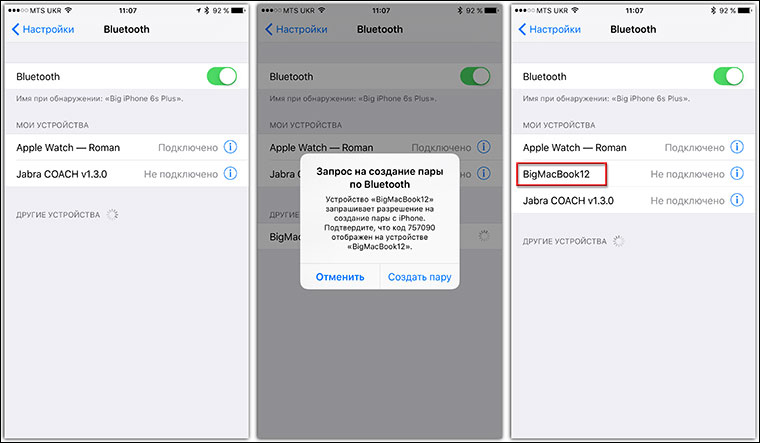- AirDrop не видит iPhone: что делать
- Как включить AirDrop
- Почему iPhone не видит iPhone через AirDrop
- Решение проблем
- Ограничения AirDrop
- Почему iPhone не может передать файлы через AirDrop
- ✏️ Нам пишут:
- Что делать если AirDrop не работает в iPhone 13/12/X/8 с iOS 15
- То, что вы должны знать перед использованием Airdrop на iPhone или iPad
- 6 способов по исправлению AirDrop не работает на iPhone 6/7/8/X/XS/11
- Способ 1. Включить Bluetooth и Wi-Fi
- Способ 2. Перезагрузите устройства
- Способ 3. Выйдите из системы, а затем войдите в iCloud
- Способ 4. Обновите iOS до последней версии
- Способ 5. Сброс сети
- Способ 6. Поменять настройки
- Способ 7. Использовать инструмент ReiBoot
- Какие предпринимаются действия, если AirDrop прекращает работать
- Причины и пути устранения проблем
- Поиск пропавшего значка
- Гаджеты не видят друг друга
AirDrop не видит iPhone: что делать
время чтения: 3 минуты
Пользователи iPhone для передачи файлов между смартфонами используют функцию ЭирДроп, поскольку по-другому обмен данными недоступен. Но для того, чтобы полноценно использовать функционал гаджета нужно знать, как включить, передавать и что делать, если Airdrop не видит iPhone. Эти вопросы и рассмотрим в статье.
Как включить AirDrop
Подробно что такое Airdrop мы рассказывали в отдельной статье. В зависимости от модели телефона и установленной iOS эта процедура может отличаться, потому рассмотрим общую для всех моделей инструкцию:
- Заходим в настройки телефона.
- Переходим во вкладку «Основные».
- Ищем вкладку AirDrop.
- Если ее нет, то переходим в «Ограничения» и включаем функцию там.
После этого значок появится на панели управления рядом с беспроводными сетями.

Почему iPhone не видит iPhone через AirDrop
Бывает так, что Аирдроп не видит устройство. Почему Аирдроп не видит Айфон? Этому может быть 4 причины:
- На устройстве не включена функция.
- Не активированы Wi-Fi и Bluetooth.
- Не настроена видимость устройства.
- Смартфон не поддерживает обмен файлами.
Решение проблем
Если iPhone не видит iPhone через Airdrop, то нужно сделать следующее:
- Проверить на гаджетах, включена ли функция. Также открыть видимость, и поставить ее на режим «Для всех».
- Вручную включить Wi-Fi и Bluetooth. На версиях iOS 10 и старше они включаются автоматически, на старых это нужно делать вручную. Для этого нужно перейти в меню Настройки => Bluetooth (аналогично Wi-Fi) и активировать функцию.
Также убедитесь, что ваш смартфон поддерживает функцию. Отметим, что iPhone моделей ниже 5, а также iPad до 4-го поколения не могут производить обмен данными.

Также, если Airdrop Айфон не видит Айфон, проследите:
- Должен быть выключен режим полета. Для этого перейдите в меню «Настройки» => «Авиарежим» и нажмите ползунок, чтобы активировать этот режим.
- Отключите режим «Личная точка доступа» если он включен. Для этого нужно зайти в раздел Настройки => Режим модема и выключить данную функцию.
Пользователи также интересуются, почему Airdrop не видит контакт. Причин тому может быть несколько, в частности:
- Apple ID зарегистрирован на другой номер. Т.е. в ваших контактах пользователь сохранен с одним телефонным номером и электронной почтой, а его ID зарегистрирован на другие данные, потому AirDrop не распознает контакт. В таком случае лучше включить видимость для всех и передать данные.
- У пользователя не активирована видимость. Т.е. он не включил Аирдроп, или активировал его для контактов, а вас в нем нет. Здесь также поможет открытие видимости для всех.
Ограничения AirDrop
Наряду с преимуществами, у этой системы есть недостатки:
- Обмен файлами возможен только между продуктами Apple.
- Не все устройства поддерживают работу с системой.
- Невозможно отправлять файлы, защищенные авторскими правами, например, музыку.
Но при этом функция достаточно удобна, и все проблемы с ней легко решаются.
Источник
Почему iPhone не может передать файлы через AirDrop
✏️ Нам пишут:
Новый iPhone 11 отлично принимает файлы по AirDrop, но не может передавать их на те же устройства, с которых принимает. Как это исправить?
Если смартфон принимает файлы, но не видит устройство при попытке передать, скорее всего, проблема именно во втором iPhone.
Вот, что следует сделать в первую очередь:
1. Перезагрузите оба iPhone. Для перезагрузки можете использовать следующие способы.
2. Проверьте, чтобы на обоих устройствах был включен Wi-Fi и Bluetooth.
3. Во время передачи на обоих аппаратах лучше выключить режим модема. Беспроводные модули могут быть загружены подключенными устройствами и не реагируют на передачу/прием файла.
4. На принимающем iPhone разрешите прием файлов от всех устройств. Для этого откройте панель управления, задержите палец на блоке с переключателями, зажмите кнопку AirDrop и выберите нужный пункт.
5. Убедитесь, что AirDrop не запрещен в разделе Экранное время. Перейдите по пути Настройки – Экранное время – Контент и конфиденциальность – Разрешенные приложения.
Нужно либо вовсе отключить ограничения, либо включить переключатель AirDrop.
Источник
Что делать если AirDrop не работает в iPhone 13/12/X/8 с iOS 15
«Я пытался обмениваться фотографиями между моим iPhone X и iPad Pro, оба работают под управлением iOS 15. Но когда я нажал на AirDrop-Everyone, я не смог распознать устройство в доме, какие-либо предложения? «.
Вы можете знать, что такое AirDrop и что может сделать AirDrop. Но когда вы планируете передавать некоторые файлы с iPhone на MacBook или с iPhone на iPhone через Airdrop, вы можете столкнуться с проблемой «AirDrop не работает». Не беспокойтесь. Прочитайте статью и попробуйте способы ниже, чтобы исправить ошибки iPhone AirDrop не работает в iOS 15.
То, что вы должны знать перед использованием Airdrop на iPhone или iPad
Если вы хотите использовать AirDrop, ваши устройства должны работать в iOS 7, Mac OS X lion (10.7) или более новых систем, а Wi-Fi и Bluetooth должны быть включены на устройствах iOS. Кроме того, вы должны убедиться, что расстояние между двумя устройствами не слишком велико (менее 30 футов, около 9 метров).
6 способов по исправлению AirDrop не работает на iPhone 6/7/8/X/XS/11
Есть несколько основных способов, которые вы можете попробовать, когда ваш AirDrop не будет работать на iPhone , а также на iPad/iPod touch.
Способ 1. Включить Bluetooth и Wi-Fi
Выключите, а затем включите Bluetooth и Wi-Fi. Проверьте свою сеть, выключите Bluetooth и Wi-Fi, а затем включите их.
Способ 2. Перезагрузите устройства
Удерживайте кнопки «Режим сна/Пробуждение» и «Домой», пока на экране не появится логотип Apple. Для пользователей iPhone 7 нажмите кнопку «Режим сна/Пробуждение» и кнопку «Уменьшение громкости», чтобы сделать это. Для пользователей iPhone8/X: нажмите и быстро отпустите кнопку «Увеличение громкости», затем нажмите и быстро отпустите кнопку «Уменьшение громкости», наконец нажмите и удерживайте боковую кнопку (Sleep/Wake), пока не появится логотип Apple.
Способ 3. Выйдите из системы, а затем войдите в iCloud
Откройте «Настройки»> «Ваша учетная запись», выйдите из учетной записи iCloud и войдите в свой iCloud.
Способ 4. Обновите iOS до последней версии
Эта проблема может быть связана с некоторыми ошибками операционной системы iOS, которую вы не можете исправить. Так что просто подождите, пока новый iOS не исправит её. Вам лучше создать резервную копию вашего устройства, чтобы избежать потери данных во время обновления. Затем откройте «Настройки»> «Основные»> «Обновление ПО», чтобы загрузить и установить последнюю версию ОС.
Способ 5. Сброс сети
Откройте «Настройки»> «Основные»> «Сброс»> «Сброс настроек сети».
Способ 6. Поменять настройки
Что делать если airdrop не видит устройство ? Поменяйте настройки (активируйте «для всех»,вместо «только для конткактов», и наоборот).
Способ 7. Использовать инструмент ReiBoot
Если способы выше не сработали, попробуйте использовать некоторые альтернативные инструменты, такие как Tenorshare ReiBoot, чтобы решить AirDrop не видит iPhone, iPad, Mac.


Шаг 1: Нажмите кнопку «Решить все iOS Зависания» в главном окне для входа в восстановление системы.
Шаг 2: Нажмите «Исправить Сейчас» и начинайте этот процесс.
Шаг 3: Скачайте пакет прошивки
Tenorshare ReiBoot предлагает пакет прошивки для устройства iOS. Ваше устройство обновится до последней версии после восстановления. Нажмите кнопку «Скачать» и начинайте скачать программный пакет онлайн. Если возникают проблемы при загрузки, нажмите «Копировать» и скачайте через браузер.
Внутренняя память пакета 2.5 GB, и занимает несколько времени.
Шаг 4: Начать восстановливать систему iOS
Когда после загрузки, нажмите «Начать восстановливать» и начинайте восстановить систему. Этот процесс занимает меньше10 минут, нельзя отключить устройство в этом процессе.
Шаг 5: iPhone/iPad/iPod система восстановлена удачно
Когда восстановление завершается, ваше iOS устройство включается. Данные и настройки сохраняются и проблема исправлена.
Tenorshare ReiBoot не только может войти и выйти из режима восстановления, но и может исправить проблемы, например, зависает экран, iOS зависает, ошибки iTunes и другие проблемы.
Я надеюсь, что эти методы помогут вам решить проблему.
Кроме этого, Reiboot помогает решить такие ошибки, как черный экран на айфоне , айфон завис на яблоке, iPad отключен подключитесь к iTunes как разблокировать, на синем экране смерти, либо айфон вообще не реагирует на ваши нажатия на кнопки.


Обновление 2021-08-30 / Обновление для Проблемы и Решения с iOS 11
Источник
Какие предпринимаются действия, если AirDrop прекращает работать
Функция AirDrop первоначально была сориентирована на такие устройства, выпущенные компанией Apple, как MacBook, но в настоящее время она вполне успешно распространена и на прочие девайсы Apple. Исключение составляют только устаревшие модели гаджетов, между ними установить связь, обеспечивающую успешную передачу данных, невозможно.
Не работает AirDrop: что делать, чтобы восстановить возможность передачи данных.
К сожалению, активным пользователям, имеющим в своём распоряжении современные iPhone, приходится сталкиваться с ситуацией, когда функция AirDrop сопровождается нестабильной работой. К тому же нет никакой гарантии, что успешное использование функции сможет вам гарантировать такое же повторное успешное применение способа передачи данных. По этой причине полезно разобраться, какие причины провоцируют такой нежелательный сбой. Выяснив проблемные моменты, проще сориентироваться, как устранить сбой, обеспечив передачу данных с iPhone на Mac, а также в обратном направлении.
Причины и пути устранения проблем
Может случиться так, что при очередной попытке воспользоваться таким способом передачи данных вы не сможете найти значок AirDrop, невзирая на то, что вы правильно входите в «Центр управления», проделывая все манипуляции, которые раньше приводили к позитивному результату. И также иногда приходится сталкиваться с тем, что устройства, которые вы пытаетесь «соединить» для успешного обмена фотоматериалами, просто не видят друг друга.
Если вам пришлось столкнуться с такими непонятными проблемами, вы застопорились на «ровном» месте, предлагаем вам не стоять, а двигаться вперёд по направлению устранения недоразумений. Мы поможем вам разобраться в причинах сбоя и в том, как устранить такие проблемы.
Поиск пропавшего значка
Чаще всего значок AirDrop отсутствует на новом iPhone, на котором до этого момента такая функция не активировалась. Именно новичкам по этой причине чаще приходится сталкиваться с такой проблемой. Однако и опытные пользователи иногда попадают в такие «сети», когда приобретают новый гаджет. Пребывая в уверенности, что они отлично разбираются в том, как подключить функцию AirDrop, они начинают осуществлять традиционные действия, как вдруг замечают отсутствие значка, поэтому не знают, как двигаться далее. Владельцы нового девайса недоумевают, почему на их устройстве возникло такое техническое препятствие.
Не спешите паниковать, полагая, что вы приобрели устройство с браком, устранить проблему не так уж и сложно. Рекомендуем вам зайти в «Основные настройки» вашего iPhone, там ознакомиться со всеми перечисляемыми пунктами, выбор остановить на пункте «Ограничения». Здесь вы сможете отыскать параметр AirDrop, напротив него будет находиться специальный тумблер, именно его вам нужно включить.
Теперь осуществите повторный вход в «Центр управления». Скорее всего, вы обнаружите желаемый значок AirDrop. Если же «чудо» не случилось, паниковать рановато, просто перезагрузите своё устройство. Часто гаджеты принимают любые изменения только после перезагрузки. Во многих случаях после таких манипуляций два устройства, одним из которых является Mac, начинают видеть друг друга, а между ними устанавливается успешная связь для передачи данных.
Гаджеты не видят друг друга
Если же вы столкнулись с тем, что ваш девайс просто не видит Mac, даже не пытайтесь предпринимать попытку передачи фото или иного контента, у вас всё равно ничего не получится, пока вы не устраните основную проблему. А устранить её вы сможете только после того, как поймёте, где искать её «корни».
Если вы старательно выполнили все эти рекомендации, проверили все пункты, но к позитивному результату ваши действия не привели, тогда в качестве причины может выступать отсутствие Bluetooth-пары. Приобретая новые современные гаджеты, пользователи рассчитывают на то, что настройки связи с использованием Bluetooth включаются и сохраняются впоследствии автоматически. К сожалению, если такое не случится, вам не удастся осуществить перенос данных с одного устройства на другое.
В этом случае вам придётся создать Bluetooth-пару в ручном режиме. Сделать это несложно, если будете следовать нашим рекомендациям. Первоначально включите сам Bluetooth на обоих гаджетах. Теперь на Макбуке войдите в «Системные настройки», зайдите в Bluetooth, запустите поиск рядом находящихся устройств.
После завершения поиска создайте пару. Для этого вам потребуется на обоих девайсах ввести код, который предложит вам ваш Макбук.
После выполнения таких действий вы сразу же заметите, что ваш Айфон теперь прекрасно видит Макбук, соответственно, вы можете начинать осуществлять отправку файлов.
Итак, не следует бояться проблем, которые возникают во время эксплуатации современных девайсов. Просто поищите полезные рекомендации, которыми любезно делятся опытные пользователи, примените такие советы на практике, убедитесь, что всё работает, и порадуйтесь за себя, что вы смогли устранить технический сбой самостоятельно.
Источник