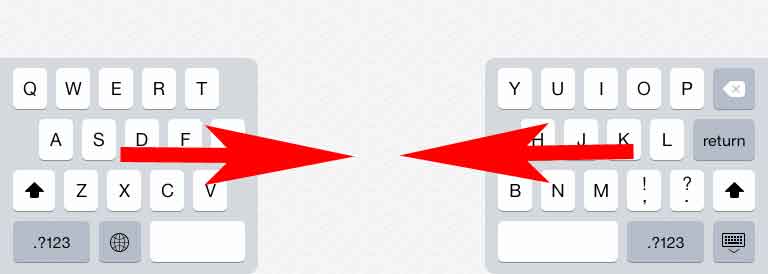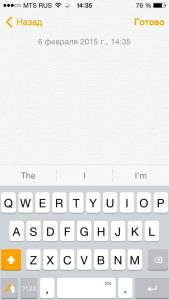- Не работают цифры на клавиатуре apple
- Шагов для беспроводной клавиатуры
- Шагов для клавиатуры USB
- Если только некоторые клавиши на беспроводной, USB или встроенной клавиатурой работать
- Капс лок ключ
- СМИ вытаскивания ключа
- Другие ключи
- Проблемы с клавиатурой на iOS-устройствах и пути их решения
- Общие вопросы и неисправности
- Пропала клавиатура на iPhone (ну или на iPad)
- Не работает клавиатура
- Функциональные особенности
- Разделилась клавиатура на iPad
- Как поменять клавиатуру?
- Смена раскладки
- Что делать, если ваша клавиатура iPhone не работает.
- Что делать, если ваша клавиатура iPhone не работает.
- Указатель
- Обновление iOS
- Понижение рейтинга iOS
- Жесткий сброс
- Отключение прогностических предложений
- Деактивация проверки орфографии и диктатуры
- Сброс словаря клавиатуры
- Очистка вашей оперативной памяти
- Сброс настроек системы
- Восстановление iPhone
- Заключение
Не работают цифры на клавиатуре apple
Если клавиши на клавиатуре Apple не работают, как ожидалось, эти шаги могут помочь.
Шагов для беспроводной клавиатуры
Во-первых, убедитесь, что функция Bluetooth включена на вашем компьютере. Затем выполните следующие действия на клавиатуре:
- Убедитесь, что клавиатура включена. Если у тебя есть волшебная клавиатура или волшебная клавиатура с цифровой клавиатурой, сдвиньте выключатель питания на задней части клавиатуры, чтобы включить его (зеленая видна, когда клавиатура на). Если у вас есть беспроводная клавиатура Apple (в конце 2015 года или ранее), нажмите кнопку питания на правой стороне клавиатуры. Зеленый светодиод на верхней правой части клавиатуры кратковременно загорается.
- Убедитесь, что клавиатура подключена, нажав CAPS LOCK ключ. Если клавиатура подключена к вашей системе, капс лок горит при нажатии.
- Прочитать о настройке вашего Apple устройства беспроводной связи , чтобы убедиться, что устройство установлено правильно.
- Убедитесь, что ваш клавиатура имеет власть. Проверяем уровень заряда батареи в Bluetooth меню в верхней части экрана. Если сила низка, пополнить свой магический клавиатуры или волшебным клавиатуры с цифровой клавиатурой, или заменить батареи в вашей беспроводной клавиатуры Apple.
- Проверяем ключи, вписав в приложение как примечания или TextEdit.
Если ваша клавиатура не работает через Bluetooth после попытки эти шаги, возможно, должны быть заменены.
Шагов для клавиатуры USB
Во-первых, проверьте устройство USB-подключение. Если советы на этой странице, не исправить это, попробуйте выполнить следующие действия:
- Отсоедините от компьютера все устройства, включая любые подключены мышь, клавиатура, принтер, сканер, фотокамера, iPod, внешний жесткий диск, и ступицы.
Некоторые устройства, такие как iPod, может потребоваться выполнить действия , прежде чем это безопасно, чтобы отключить их. - Подключить клавиатуру и мышь обратно в свой компьютер прочно и надежно. Убедитесь, что разъем полностью в порт. (USB-разъемов вписываются в порты только одним способом, и не подключить если при попытке вставить их вверх-вниз.)
Если у тебя есть волшебная клавиатура или волшебная клавиатура с цифровой клавиатурой, также убедитесь, что ваш кабель Lightning / USB надежно подключен к порту Lightning на задней панели клавиатуры. - Если ваши ключи еще не работает, попробуйте подключить клавиатуру в другой USB-портов. Будьте уверены, чтобы попробовать их все. Проверьте, если крышки клавиатуры блокировка включается свет, когда вы нажимаете ее, и попробуйте ввести в приложение как примечания или TextEdit.
Магия клавиатура и волшебная клавиатура с цифровой клавиатурой использовать USB-кабель. Убедитесь, что кабель вы используете тот, что пришел с клавиатуры или USB-кабель, что вы знаете, находится в рабочем состоянии. Вы можете попробовать другой USB-кабель, чтобы проверить, является ли кабель является причиной проблемы.
Другие советы по устранению неполадок с USB-клавиатура:
- Если ваша клавиатура работает в одном из USB-портов, но не все, ваш компьютер , возможно, потребуется обслуживание.
- Если клавиатура не работает в любом из компьютерных USB-портов, клавиатуры , возможно, потребуется заменить.
- Если ваш Apple клавиатура с цифровой клавиатурой не заряжается устройство с ОС iOS, подключите кабель для зарядки к USB 2.0 или 3.0 порт на компьютере, а не в режиме сна.
Если только некоторые клавиши на беспроводной, USB или встроенной клавиатурой работать
Если некоторые клавиши на клавиатуре работать, а другие нет, попробуйте выполнить следующие действия.
Капс лок ключ
Капс лок ключ предназначен для предотвращения случайной активации. Если капс лок ключа не включается одним нажатием, нажмите и удерживайте клавишу нажатой в течение одной секунды, пока зеленый индикатор ключа горит. Сделать то же самое, чтобы выключить капс лок.
СМИ вытаскивания ключа
СМИ вытаскивания ключа имеет небольшую задержку, чтобы держать ее от быть использованы случайно. Удерживайте клавишу, пока не появится значок дисков на вашем экране.
Другие ключи
Вы могли задать параметр, который меняется, как ваша клавиатура работает. Выберите Apple () меню > Настройка системы, а затем попробуйте эти советы:
- В области доступности, нажмите кнопку речи в левый бок. Если «говорить выбранный текст при нажатии клавиши» выбран, отмените его выбор или щелкните Изменить ключ, чтобы выбрать другой ключ.
- В области специальных возможностей, нажмите кнопку клавиатуры. Убедитесь, что включить медленные клавиши выключения. Если он включен, вы должны удерживать клавишу дольше, чем обычно, прежде чем он признается.
- В области специальных возможностей, нажмите кнопку мыши и трекпада. Убедитесь, включения клавиши мыши выключено. Если он включен, при нажатии кнопок в цифровой клавиатуре, перемещения указателя вместо ввода чисел.
- На панели клавиатуры, выберите источники входного сигнала. Убедитесь, что правильная раскладка клавиатуры выбрана.
Вы также можете ознакомиться с текущей раскладки клавиатуры на дисплее вашего Mac, чтобы убедиться, что вы используете правильную раскладку:
- В «Системные настройки», нажмите «клавиатура», затем выберите «Показать клавиатуру и смайлики зрителей в строке меню.»
- Выбираем клавиатуры значок в строке меню, а затем выберите Показать клавиатуру зрителя. Вы увидите графическое представление клавиатура, которая выделяет соответствующие нажатым клавишам на клавиатуре.
Источник
Проблемы с клавиатурой на iOS-устройствах и пути их решения
Доброго времени! Использовать клавиатуру (пусть даже виртуальную) — дело не хитрое. Знай, жми себе на экран и пиши сообщения, заметки, смс, стихи, романы… Ну или что там Вы хотели бы напечатать. Однако, иногда в процессе работы могут возникать определенные трудности или проблемы (называйте их как хотите), которые вот прям мешают полноценно использовать телефон или планшет!:(
И хотя на устройствах от компании Apple эти самые неприятности случаются достаточно редко, от них все равно никто не застрахован. А так как это может произойти в самый неподходящий момент, лучше быть подготовленным. Поэтому, сегодня мы рассмотрим самые распространенные вопросы, касающиеся виртуальной клавиатуры на наших с Вами любимых гаджетах.
Общие вопросы и неисправности
Пропала клавиатура на iPhone (ну или на iPad)
Причиной не появления клавиатуры может стать, как не очень корректная перепрошивка устройства, так и использование каких-либо твиков (если установлен джейлбрейк).
Вариантов исправить это недоразумение несколько:
- Самый простой — перезагрузите устройство.
- Посложнее — сбросьте настройки.
- Еще сложнее — сделайте полный сброс. Не забываем про резервное копирование (с помощью компьютера или облака) и последующее восстановление.
- Долгий (но самый действенный) — установите самое последнее программное обеспечение (прошивку), даже если у Вас и так самое новое ПО. Просто обновитесь еще раз.
Не работает клавиатура
Важно разобраться – дисплей не обрабатывает нажатия или просто не функционирует функция ввода текста. Для этого запустите любое приложение и попробуйте «потыкать» экран.
В зависимости от результата делаем следующие действия:
- При проблемах с дисплеем, обращаемся в сервисный центр.
- Если с экраном все хорошо – то помогут советы из предыдущего пункта.
Функциональные особенности
Разделилась клавиатура на iPad
Функция разделения клавиатуры появилась на iPad достаточно давно, сделано это, конечно же, для нашего с Вами удобства. Возможность печать двумя руками одновременно, держа устройство «на весу» — это действительно круто. Однако не все знают, как вернуть все обратно.
Для объединения достаточно провести двумя пальцами так, как это показано на рисунке. Своим жестом вы соединяете две части в одну. Все!
Как поменять клавиатуру?
С появлением iOS 8 разработчикам предоставилась возможность написать свои приложения для ввода информации на iPhone и iPad. Чем они, конечно же, не преминули воспользоваться. В App Store (в любом — официальном или нет) представлено достаточное большое количество разнообразных клавиатур, в том числе с функцией Swype.
Из самых распространенных можно отметить:

Обе знают русский язык и поддерживают способ ввода текста не отрывая пальца от экрана. А что еще нужно?
Установить альтернативную клавиатуру достаточно просто – скачиваете приложение, а потом идете в основные настройки – клавиатура. И здесь ставите ту, которая Вам необходима.
Смена раскладки
За это действие отвечает значок «глобуса» на клавиатуре. Короткое нажатие и язык ввода изменен. Но, как всегда, бывает так, что этот самый значок отсутствует.
Это означает, что у Вас установлен только один язык для печати текста. Добавить различные языки можно перейдя в настройки – основные – клавиатура.
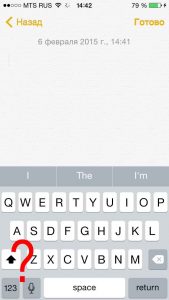
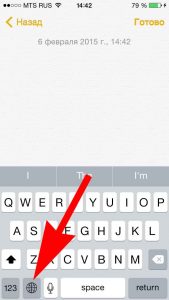
Вот пожалуй и все вопросы, касающиеся экранного способа ввода информации на iPad и iPhone. Если это не так и автор что-то забыл – смело спрашивайте в комментариях.
Источник
Что делать, если ваша клавиатура iPhone не работает.
После обновления или внезапно, вы можете задаться вопросом, что делать, если ваш iPhone клавиатура не работает. Внезапно клавиатура вашего iOS-устройства сломалась и не реагирует на команды. Ты не можешь понять почему, поэтому ищешь решение. К счастью, вы пришли в нужное место.
Существует ряд причин, по которым вам может быть интересно, что делать, если ваша клавиатура iPhone не работает. Поэтому, чтобы помочь вам, я решил написать это руководство. Прочитав его, вы сможете найти наиболее распространенные решения для решения вашей проблемы всего за несколько минут. Так что, если хочешь, все, что тебе нужно сделать, это взять мелафон и начать читать.
Что делать, если ваша клавиатура iPhone не работает.
Как я уже говорил вам, может быть несколько причин, почему вы задаетесь вопросом, что делать, если ваш iPhone клавиатура не работает. Обычно, однако, эти проблемы могут быть решены за короткое время.
Поэтому первое, что я рекомендую вам сделать, это убедиться, что ваш iPhone цел. Я имею в виду, ты должен убедиться, что ее не ударили и не повредили. Кроме того, убедитесь, что она не мокрая. Может быть, друг вернул его тебе, и с тех пор телефон доставляет тебе проблемы. Это может быть причиной. Если заметите это, отвезите его в сервисную службу, чтобы починить. Однако, если вы находитесь в контакте с водой в течение короткого времени, постарайтесь высушить ее правильно. Если вы не знаете, как это сделать, следуйте инструкциям в руководстве, где я объясню, что делать, если iPhone упал в воду.
Тем не менее, если ваш iPhone не был поврежден, вы, возможно, захотите выполнить следующие шаги, чтобы попытаться исправить это. Я предлагаю вам прочитать подробности в хронологическом порядке и остановиться, как только вы решили проблему, для которой клавиатура iPhone не работает.
Указатель
Обновление iOS
Многие владельцы мелафонов задаются вопросом, что делать, если клавиатура iPhone не работает после перехода на iOS. Особенно старые устройства после обновления могут генерировать задержку при вводе символов. Чтобы исправить ситуацию, вам следует проверить наличие других обновлений. Часто, на самом деле, выпускаются обновления, которые исправляют подобные ошибки.
Это можно проверить, выбрав Настройки > Общие > Общее > Обновление программного обеспечения . Если есть, обновите и посмотрите, исчезнет ли проблема. Если нет, переходите к следующему пункту.
Понижение рейтинга iOS
Также во время обновления iOS вам может быть интересно, что делать, если ваша клавиатура iPhone не работает. Ну, если вы перешли на последнюю версию системы, например, с iOS 9.3.2 на iOS 10, и с тех пор заметили «странное поведение», вы можете попытаться понизить рейтинг iOS. Проще говоря, вместо того, чтобы ждать очередного обновления, вы можете вернуться к старой версии iOS.
Для этого сначала выполните резервное копирование всех данных. Затем загрузите файл IPWS и установите его с помощью iTunes.
Жесткий сброс
Если обновление не имеет к нему никакого отношения, когда вам интересно, что делать, если ваша клавиатура iPhone не работает, выполните жесткий сброс. Это принудительная перезагрузка iPhone. Если у вас есть модель до iPhone 6 или iPhone 6 Plus, вы можете сделать это, удерживая нажатой комбинацию клавиш Home + Standby/Reactive . Если у вас есть iPhone 7 или iPhone 7 Plus, необходимо нажать клавиши включения/выключения + снижения громкости . Вы должны выпустить их, как только увидите логотип Apple (примерно через 10 секунд).
Таким образом, вы сможете перезапустить iPhone. После перезапуска проблемы должны исчезнуть. Если нет, читайте дальше.
Отключение прогностических предложений
Еще одна причина, по которой пользователи задаются вопросом, что делать, если клавиатура iPhone не работает — это прогнозные предложения. При вводе текста клавиатура iPhone пытается предсказать слова, которые вы хотите записать. Этот механизм, однако, часто приводит к застреванию или защелкиванию клавиатуры. Иногда это создает неудобства при написании, как и при замене текста. Помнишь, как все думали, как удалить его с iPhone?
Однако, чтобы решить эту проблему, в этом случае необходимо отключить функцию предсказания текста. Это можно сделать, перейдя в раздел Настройки > Общие > Клавиатура и выключив интеллектуальные подсказки.
Деактивация проверки орфографии и диктатуры
После удаления прогнозных предложений, вы все еще можете задаться вопросом, что делать, если ваш iPhone клавиатура не работает. Прежде чем продолжать использовать более инвазивные методы, я рекомендую попробовать отключить еще две опции, а именно проверку орфографии и диктовку.
Их всегда можно отключить, выбрав Настройки > Общие > Клавиатура . Вы найдете их в разделе Проверка орфографии и включение диктовки.
Сброс словаря клавиатуры
Попробовав все «мягкие» решения, вы все еще можете задаться вопросом, что делать, если ваша клавиатура iPhone не работает. При выходе из строя клавиатуры могут также возникнуть проблемы со словарем. Чтобы убедиться, что это не так, необходимо сбросить настройки словаря клавиатуры.
Эта процедура восстанавливает все настройки словаря. Во-первых, сделай подкрепление. Затем следуйте по пути Настройки > Общие > Восстановить, нажмите пункт Восстановить словарь клавиатуры и введите код. После перезагрузки проблема, для которой не работает клавиатура iPhone, должна была исчезнуть.
Очистка вашей оперативной памяти
Прежде чем «сдаться», когда вы спросите себя, что делать, если ваша клавиатура iPhone не работает, попробуйте очистить свою оперативную память. Часто устройства на базе iOS потребляют много оперативной памяти. Для этого есть много причин. Она варьируется от игр до слишком большого количества приложений, открытых в фоновом режиме. Однако, не имея хорошей дозы оперативной памяти, мелафон может попасть в придурки. В то же время, клавиатура может заблокироваться.
Так что я предлагаю вам освободить оперативную память на вашем iPhone. Для этого сначала закройте все приложения, которые вы открываете в фоновом режиме. Затем нажимайте клавишу включения/выключения питания до тех пор, пока не увидите слово Scroll (Прокрутка), которое нужно выключить. Затем отпустите его и нажмите на кнопку Home .
После этого вы вернетесь на главный экран и освободите оперативную память. Теперь попробуй посмотреть, не разблокировал ли ты клавиатуру.
Сброс настроек системы
В этот момент вы все еще можете захотеть знать, что делать, если ваша клавиатура iPhone не работает. Ну, прежде чем пытаться восстановить, я предлагаю вам выполнить сброс настроек вашей системы. Это процесс, при котором все параметры системы сбрасываются на значения по умолчанию. Поэтому было бы лучше сделать резервную копию, прежде чем приступать к работе.
После сохранения настроек можно приступить к их удалению. Для этого необходимо пройти по пути Настройки > Общие > Восстановить, выбрать Восстановить настройки, ввести код и подождать. После перезапуска все должно вернуться в нормальное русло.
Восстановление iPhone
Последнее решение, которое вы можете использовать, когда задумываетесь, что делать, если ваша клавиатура iPhone не работает, это восстановление. Это реальная инициализация контента и настроек. С помощью этого метода вы сотрете все, что было на вашем iPhone. Поэтому, прежде чем продолжить, я настоятельно рекомендую сделать полную резервную копию. Вы можете сделать это через iTunes или iCloud.
После резервного копирования можно перейти в меню Настройки > Общие > Восстановить, выбрать Инициализация содержимого и настроек и подтвердить. Кроме того, вы также можете восстановить с помощью iTunes с компьютера. Для получения дополнительной информации прочитайте, как восстановить iPhone без iTunes или как восстановить iPhone с помощью iTunes.
Заключение
Сказав, что делать, если клавиатура iPhone не работает, вы сможете ее исправить. Если нет, я предлагаю отнести ваш iPhone в сервисный центр Apple. Таким образом, техник может помочь вам разобраться в сути дела.
Ищете дополнительные руководства по iOS? Может быть, тебе будет интересно:
- Что делать в случае поломки iPhone
- Как освободить память на iPhone
- Что делать, если iPhone не подключен к WiFi.
Источник