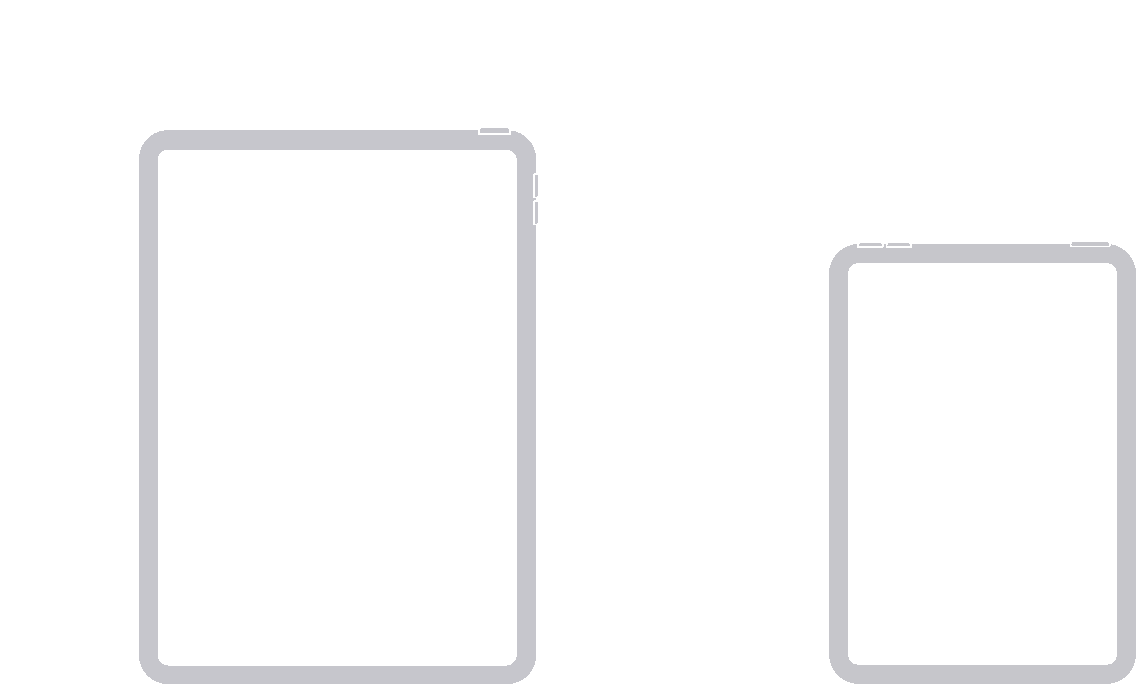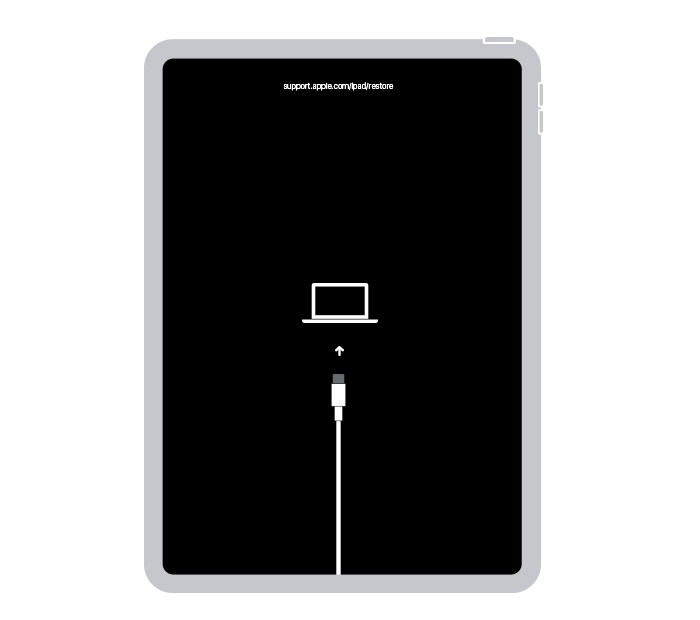- iPad не включается — что делать? 5 способов решения проблемы
- 1. Проверьте кабель и зарядный адаптер
- 2. Убедитесь, что разъем iPad не засорился
- 3. Выполните «жесткую» перезагрузку iPad
- 4. Введите iPad в режим восстановления
- 5. Восстановление iPad в DFU-режиме
- Если iPad не включается или зависает
- Если экран темный или не реагирует
- На iPad без кнопки «Домой»
- На iPad с кнопкой «Домой»
- Если iPad включается, но зависает во время запуска
- Что делать, если Айпад не включается и не заряжается, но горит батарея
- Почему не нужно сразу бежать в сервис
- Причины почему iPad не заряжается
- Просто медленная зарядка
- Адаптер
- USB кабель
- Разъем
- Сильная разрядка
- Источник питания
- Сбой системы
- Слетела прошивка
- Аппаратный глюк
- Что делать при ошибке «Аксессуар не сертифицирован»
- Рекомендации от производителя
- Почему iPad не заряжается от компьютера
iPad не включается — что делать? 5 способов решения проблемы
Самые эффективные способы!
iPad признается лучшим и самым надежным планшетом. Даже старые модели iPad отлично работают спустя долгие годы активного использования. Однако и на iPad могут возникать сбои, например, планшет может перестать включаться. Что делать если iPad не включается? В этой инструкции рассказали о самых действенных и эффективных способах решения проблемы.
iPad не хочет включаться? Ниже описаны все самые эффективные способы решения данной проблемы. Мы рекомендуем следовать поочередно от первого к последнему — на одном из этапов ваш iPad вновь заработает!
1. Проверьте кабель и зарядный адаптер
В первую очередь необходимо убедиться в том, что iPad перестал включаться не из-за разрядки аккумулятора. Многие будут удивлены, но зачастую проблема действительно заключается в том, что iPad полностью разряжен, но не заряжается из-за поломки кабеля или зарядного устройства.
Удостовериться в том, что проблема не связана с аксессуарами довольно просто. Попытайтесь зарядить с использованием кабеля и зарядного адаптера другое устройство, например, iPhone. Если зарядка начнется, то значит аксессуары не повреждены и вы можете переходить к следующим способам.
2. Убедитесь, что разъем iPad не засорился
Также нередко iPad не заряжается, а вместе с этим и не включается, из-за того, что зарядный порт планшета засорился. Такое происходит чаще всего на старых планшетах, которые находятся в активном использовании не первый год.
Прочистите зарядный порт, например, при помощи зубочистки. Важно действовать осторожно и извлекать скопившийся мусор из разъема аккуратными движениями. В особенно запущенных случаях различного мусора в разъеме скапливается по-настоящему много, например, как на представленном ниже изображении:
После прочистки разъема вновь попытайтесь зарядить iPad. Если и сейчас iPad не включается — переходим к программным способам решения проблемы.
3. Выполните «жесткую» перезагрузку iPad
Начнем с простейшего способа «оживления» iPad, который зачастую становится спасительным. Нередко iPad не включается из-за возникновения программной ошибки, которую необходимо сбросить. Сделать это очень просто — требуется выполнить так называемую «жесткую» перезагрузку.
Для этого на iPad нужно одновременно зажать кнопки «Домой» и «Питание и удерживать их до тех пор, пока на экране планшета не появится логотип Apple (10-15 секунд).
Если логотип Apple появился — iPad спасен! Планшет включится и заработает как прежде. Если «жесткая» перезагрузка ни к чему не привела, то следует переходить к следующим способам.
4. Введите iPad в режим восстановления
Следующий эффективный способ решения проблемы — активация режима восстановления на iPad. Успешное введение iPad в режим восстановления позволит вернуть его к жизни при помощи iTunes.
Для того, чтобы ввести iPad в режим восстановления необходимо выполнить следующие действия:
Шаг 1. Зажмите кнопку «Домой» на iPad и удерживая ее подключите планшет к компьютеру при помощи USB-кабеля.
Шаг 2. Продолжайте удерживать кнопку «Домой» до тех пор, пока на iPad не появится логотип iTunes.
Если iPad отреагировал и вошел в режим восстановления, у вас появится возможность восстановить работоспособность планшета.
После введения iPad в режим восстановления требуется запустить iTunes. Как только программа запустится, она сигнализирует о нахождении iPad и предложит обновление или восстановление устройства.
В первую очередь необходимо попробовать обновить iPad, так как в таком случае получится избавиться от проблемы без потери данных. Однако если ваш iPad ранее был обновлен до последней версии iOS, то, разумеется, его обновление будет невозможно.
В таком случае останется только выбрать пункт «Восстановить». После восстановления iPad начнет включаться, но все данные на нем будут удалены. Использовать этот способ рекомендуется только в тех случаях, если вы недавно создавали свежую резервную копию данных своего iPad.
5. Восстановление iPad в DFU-режиме
iPad не включается несмотря на все перечисленные способы? К счастью, остался самый действенный способ решения проблемы. Он предусматривает введение планшета в DFU-режим и восстановление его работы при помощи сторонней утилиты для исправления ошибок iOS-устройств.
iPad не включается — восстановление через DFU-режим
Шаг 1. Загрузите последнюю версию утилиты dr.fone с официального сайта программы.
Шаг 2. Установите dr.fone и запустите утилиту. При этом важно закрыть iTunes, так как программа от Apple будет мешать процессу восстановления.
Шаг 3. В главном окне программы dr.fone выберите пункт Repair. Утилита позволяет исправлять различные ошибки на iOS-устройствах, в том числе проблемы, из-за которых iPad не включается ил завис в режиме восстановления.
Шаг 4. В открывшемся окне нажмите Start для запуска процесса обнаружения iPad.
Шаг 5. Так как ваш iPad не включается, программа не обнаружит его до введения в режим DFU. В следующем окне утилита уведомит об этом — нажмите кнопку Device is connected but not recognized.
Шаг 6. В новом окне программа попросит ввести iPad в режим DFU. Для этого:
1. Одновременно зажмите и удерживайте кнопки «Домой» и «Питание» в течение 10 секунд.
2. Отпустите верхнюю кнопку «Питание», но продолжайте удерживать кнопку «Домой» в течение еще 10 секунд — до тех пор, пока утилита не определит ваш iPad.
Если вы все сделали правильно, то в окне утилиты появится ваш iPad:
Отметим, что на этом этапе в утилите dr.fone есть возможность запустить интерактивное руководство, показывающее, как правильно ввести iPad в режим DFU.
Шаг 7. После успешного введения iPad в режим DFU нажмите Next.
Шаг 8. В новом окне нажмите Download для начала загрузки актуальной прошивки для вашего iPad. Утилита сама скачает нужную версию прошивки для последующего восстановления.
Шаг 9. После окончания загрузки прошивки останется нажать кнопку Fix Now для запуска процесса восстановления. Убедитесь в том, что галочка на пункте Retain native data установлена — этот параметр отвечает за сохранение всех данных на вашем устройстве.
Если ни один из перечисленных выше способов не помог, то, к сожалению, речь идет о поломке iPad. Причем поломка может быть совершенно любой — определить, что именно сломалось помогут только в сервисном центре.
Поставьте 5 звезд внизу статьи, если нравится эта тема. Подписывайтесь на нас Telegram , ВКонтакте , Instagram , Facebook , Twitter , YouTube .
Источник
Если iPad не включается или зависает
Узнайте, что делать, если экран iPad не реагирует на прикосновения либо устройство зависает при включении.
Экран iPad темный или завис
iPad завис и отображает только логотип Apple
Если экран темный или не реагирует
Выполните действия для соответствующего устройства.
На iPad без кнопки «Домой»
- Нажмите и быстро отпустите кнопку регулировки громкости, расположенную рядом с верхней кнопкой.
- Нажмите и быстро отпустите кнопку регулировки громкости, расположенную дальше всего от верхней кнопки.
- Нажмите и удерживайте верхнюю кнопку, пока не начнется перезапуск устройства.
- Если iPad не включается, выполните следующие действия, чтобы проверить оборудование и зарядить устройство. Может потребоваться зарядка в течение часа.
- Если iPad по-прежнему не включается, обратитесь в службу поддержки Apple.
На iPad с кнопкой «Домой»
- Нажмите и удерживайте кнопку «Домой» и верхнюю кнопку, пока не появится логотип Apple.
- Если iPad не включается, выполните следующие действия, чтобы проверить оборудование и зарядить устройство. Может потребоваться зарядка в течение часа.
- Если iPad по-прежнему не включается, обратитесь в службу поддержки Apple.
Если iPad включается, но зависает во время запуска
Если во время запуска появляется логотип Apple или красный либо синий экран, выполните следующие действия.
- Подключите iPad к компьютеру. На компьютере Mac с macOS Catalina откройте приложение Finder. На компьютере Mac с macOS Mojave или более ранней версии либо на компьютере с Windows откройте приложение iTunes. Определение версии macOS, установленной на компьютере Mac.
- Найдите устройство на компьютере.
- Подключив устройство, выполните на нем следующие действия:
- На iPad без кнопки «Домой»: нажмите и быстро отпустите кнопку регулировки громкости, расположенную рядом с верхней кнопкой. Нажмите и быстро отпустите кнопку регулировки громкости, расположенную дальше всего от верхней кнопки. Нажмите верхнюю кнопку и удерживайте ее, пока устройство не начнет перезапускаться. Продолжайте удерживать верхнюю кнопку.
- На iPad с кнопкой «Домой»: нажмите и удерживайте кнопку «Домой» и верхнюю кнопку.
- На iPad без кнопки «Домой»: нажмите и быстро отпустите кнопку регулировки громкости, расположенную рядом с верхней кнопкой. Нажмите и быстро отпустите кнопку регулировки громкости, расположенную дальше всего от верхней кнопки. Нажмите верхнюю кнопку и удерживайте ее, пока устройство не начнет перезапускаться. Продолжайте удерживать верхнюю кнопку.
- Продолжайте удерживать кнопку (или кнопки), пока не откроется экран режима восстановления.
- Когда будет предложено выполнить восстановление или обновление, выберите «Обновить».
- Будет загружено программное обеспечение для устройства. Если время ожидания превысит 15 минут, iPad выйдет из режима восстановления и придется повторить действия 2–4.
Источник
Что делать, если Айпад не включается и не заряжается, но горит батарея
Одна из самых распространенных проблем, связанных с планшетными компьютерами от Apple — Айпад не заряжается.
Это серьезная неполадка, из-за которой невозможно пользоваться планшетником. Причем она встречается на всех моделях от Эпл, будь то iPad Mini, iPad Air, iPad 2, iPad 3 и другие поколения Айпада.
Почему не нужно сразу бежать в сервис
Самый универсальный способ решить люблю неисправность Айпада — обратиться в Apple Store или авторизованный сервисный центр.
Любой оригинальный аппарат будет либо отремонтирован, либо заменен на новый. Но только в случае, если гарантийный срок производителя еще в силе.
Тем не менее, далеко не всегда целесообразно обращаться в сервисный центр.
Если аккумуляторная батарея в девайсе вышла из строя из-за износа или неаккуратного обращения, то в сервисном центре смогут лишь предложить купить новую батарею и оплатить ее замену.
Хотя намного дешевле будет купить оригинальный аккумулятор отдельно, и установить его своими силами. Причем это довольно просто и особо разбирать корпус не придется.
Помимо этого, если iPad не включается и не заряжается после полученного урона или взаимодействия с жидкостью. Так может повредиться не только аккумулятор, но и разъем, внутренняя шина и прочие комплектующие.
Стандартная гарантия Apple не действует в таких ситуациях, так как неисправность была вызвана небрежным обращением с техникой. Нет никакого смысла идти в сервис, потому что никаких услуг там оказано не будет.
Причины почему iPad не заряжается
Существует несколько различных причин того, почему не заряжается Айпад. В большинстве ситуаций можно исправить неполадку в домашних условиях после установки причины.
Именно поэтому ниже описаны наиболее встречающийся причины, связанные с неисправностями зарядки планшетов от Apple.
Просто медленная зарядка
Основная причина того, почему планшетник долго заряжается — энергия поступает в недостаточном количестве. Из-за чего подобное может быть?
Во-первых, кабель зарядки может быть поврежден. При скрутках или незначительных повреждениях провод по-прежнему будет передавать энергию, но не полностью.
Другими словами, пропускная способность кабеля ухудшится, из-за чего процесс заряда станет значительнее медленнее.
Во-вторых, дело может быть в источнике питания. Например, при зарядке через USB-порт компьютера или поврежденный адаптер питания, на кабель поступает небольшое количество энергии.
Адаптер
Проблема может быть в адаптере к розетке. Если он вышел из строя, то никакого процесса зарядки не будет.
У Apple довольно качественные оригинальные адаптеры, но даже они могут выйти из строя со временем или из-за физических повреждений.
Понадобится купить новый адаптер, и желательно приобрести его в Эпл Стор или авторизованном магазине.
Проверить, заключается ли неисправность в адаптере, можно подключив планшетник к компьютеру. Если через него заряд поступает (обычно iPad медленно заряжается через ПК), а через адаптер нет, то неполадка точно в нем.
Ещё можно использовать другой адаптер питания, если он имеется (например, от iPhone).
USB кабель
Зачастую iPad не заряжается из-за испорченного кабеля USB. На устройствах Эпл такое бывает нередко, особенно ближе ко входу провода в планшетник.
Что делать? Для начала рекомендую проверить, “виновен” ли кабель. Самый простой метод это сделать — использовать другой кабель или попробовать зарядить этим проводом иное устройство.
Если дело в проводе, просто купите новый. Можно вскрыть сломанный и переплести проводку в необходимом месте, но только если Вы понимаете, что делаете.
Разъем
Разъем для зарядки на планшете может быть сломан из-за неаккуратного использования, а также он может быть замусорен. Вторая причина встречается гораздо чаще первой.
Так как разъем представляет собой небольшое отверстие, в него накапливается мусор. Очистить мусор нужно зубочисткой с плотно намотанной ватой.
Сломанный разъем требуется заменить. В домашних условиях я не рекомендую этого делать.
Сильная разрядка
В редких случаях Айпад мог перестать заряжаться из-за сильной разрядки. Такое бывает, когда мобильное устройство активно использовалось, выключилось из-за разрядки, а потом опять было включено и не заряжается.
“Лечится” сильная разрядка очень просто. Подключите аппарат к рабочему зарядному устройству на несколько часов, а еще лучше на ночь. Затем отсоедините девайс от зарядки и включите его.
Важно! Сильная разрядка существенно портит аккумуляторную батарею. Не стоит доводить свой Айпад до такого состояния часто, иначе долго он не протянет.
Источник питания
Под источником питания может подразумеваться:
- адаптер зарядного устройства;
- розетка;
- компьютер, к которому подключен провод зарядки (в частности, его USB-разъем).
Неисправность в адаптере была разобрана выше.
Розетка может функционировать либо нестабильно, либо вообще не работать. Проверять ее не нужно. Достаточно просто подключить зарядное устройство с планшетником к розетке в другой комнате.
Если USB-порт вообще не заряжает аппарат, то такой USB может быть не предназначен для зарядки. Обычно подобные интерфейсы встречаются на небольших ноутбуках.
Сбой системы
Операционная система iOs очень редко имеет сбои в системе, поэтому, когда они случаются, понять, в чем именно проблема, довольно проблематично.
Единственное, что я могу порекомендовать при системных ошибках в целом, не рассматривая каждую неисправность по отдельности — это перезагрузить аппарат. Правда, это невозможно, когда девайс, допустим, заряжается, но не включается.
Если это не помогло, советую сбросить устройство до заводских параметров в настройках. Учитывайте, что при этом все пользовательские данные будут удалены.
Слетела прошивка
Иногда системная часть подвергается слишком серьезным ошибкам, из-за которых iPad заряжается только в выключенном состоянии, или перезагружается сам по себе.
Здесь поможет только переустановка операционной системы. С этим вопросом лучше обращаться в сервисный центр, и к тому же, в Apple-центрах сотрудники сделают это бесплатно.
Аппаратный глюк
Аппаратная проблема всегда появляется из-за небрежной эксплуатации. Если девайс уронили, на корпусе видны повреждения, например, разрывы. Но не всегда повреждения видны внешне. Иногда аппаратные комплектующие сильно испорчены, а снаружи планшет как новый.
Необходимо идти в сервисный центр, заказывать диагностику и замену комплектующих.
Что делать при ошибке «Аксессуар не сертифицирован»
Ошибка “Аксессуар не сертифицирован” может возникнуть только при использовании неоригинальных кабелей или адаптеров.
Планшетник может это идентифицировать и не заряжать гаджет с неоригинального устройства. Поможет только покупка оригинального зарядного устройства.
Рекомендации от производителя
Apple рекомендует использовать только оригинальную технику вкупе со своей, а при возникновении любых проблем обращаться в их службу поддержки.
Среди настоятельных советов перечислены довольно очевидные высказывания, такие как “бережное использование” и “защита от попадания влаги”.
Почему iPad не заряжается от компьютера
Почему Айпад не заряжается от ПК и что делать, если в строке статуса появилась надпись “Нет зарядки”? Это одна и та же проблема.
Дело в том, что данная надпись появляется только в случае, когда планшетный компьютер обнаружил подключенную зарядку, но в ней не хватает мощности для получения энергии. Соответственно, из-за этого Айпад не заряжается.
Источник