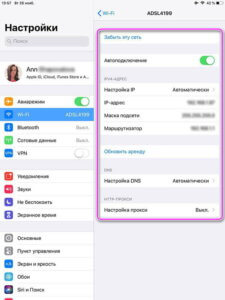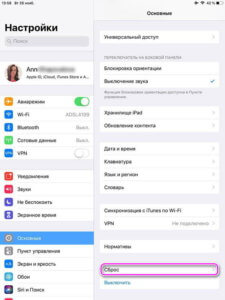- iPad не видит Wi-Fi
- Характер проблемы
- Скорая помощь
- Проблемы с роутером
- Проверка маршрутизатора
- Когда нужен ремонт
- Заключение
- IPad не подключается к WiFi – как исправить?
- Выскакивает ошибка «Не удалось подключиться к сети»
- Ошибка «Неверный пароль»
- Ошибка «Нет подключения к интернету»
- Сообщение о небезопасной сети
- IPad не видит беспроводные сети
- В заключение
- iPhone или iPad не подключается к Wi-Fi, не работает интернет
- Пробуем «забыть сеть» на iPhone/iPad и подключится к Wi-Fi заново
- Делаем полный сброс настроек сети на iOS-устройстве
- Что можно попробовать сменить в настройках роутера?
- Если iPhone не подключается к Wi-Fi роутеру и пишет что «Неверный пароль»
- Предупреждение: «Небезопасная сеть»
- «Нет подключения к интернету» на iPhone и iPad
- Удаляем конфигурацию VPN на iPhone
- Решения других проблем с Wi-Fi
iPad не видит Wi-Fi
Гаджеты компании Apple хорошо известны высоким качеством работы – сбои в ней случаются крайне редко. Но иногда пользователи сталкиваются с неприятной проблемой — Ipad не подключается к wifi. Помочь смогут простые действия с самим Айпадом или роутером.
Характер проблемы
Прием Wi-Fi сигнала обычно происходит за считанные секунды – пользователь едва успевает нажать на значок в шторке уведомлений. Если же подключения не произошло, сперва нужно проверить наличие самой сети. Схема действий простая – перейти в Настройки, раздел Сеть. Список доступных (которые «видит» Айпад) должна возглавлять сеть, к которой осуществляется запрос. Здесь возможны два варианта:
- Сеть в списке есть, подключение не установлено. Если сеть защищенного доступа, необходимо кликнуть на нее и выбрать строку «Забыть данную сеть». Повторить подключение.
- Имя сети отсутствует. Высока вероятность, что проблема в роутере или слабой дальности сигнала.
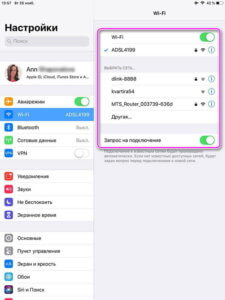
Проблемы с аппаратной частью редко приводят к тому, что Айпад не видит вай фай – причина чаще в ошибке ПО. Иначе обстоят дела с Ipad mini – его конструкция более хрупкая, механическое повреждение при ударе может отразиться на приеме сигнала беспроводных сетей.
Скорая помощь
Самый логичный шаг, если Ipad перестал подключаться к wifi – перезагрузить подключение. В случае неуспеха проделать такую же процедуру с самим планшетом. После этого настает черед более суровых мер:
- Удаление сети. Зайти в Основные настройки, выбрать пункт Сеть. Кликнуть на нужную сеть, кликнуть на «Забыть данную сеть». Провести повторную попытку подключения к вай-фай.
- Сбросить настройки сети. В разделе Настроек выбрать Сброс (в конце списка) и из пяти вариантов выбрать «Сбросить настройки сети». Метод действенный, но есть недостаток – пропадут сохраненные пароли.
- Изменение региона. Неочевидный метод, заключается в смене страны (раздел настроек сетей). Иногда установление регионом планшета США помогает решить проблему.
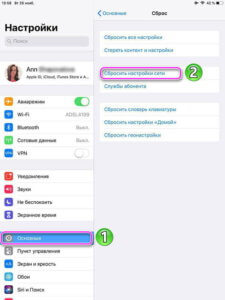
Начиная с Iphone 4s, разработчики внедрили энергосберегающий чип Broadcom BCM4330. Он часто приводит к тому, что не работает wifi на Айпаде. Единственное решение – сброс настроек, процедура которого описана выше.
Проблемы с роутером
Если Айпад без проблем подключается ко всем сетям, кроме одной, причина в конкретном роутере. Первый и важный факт – устройства с чипом Astheros конфликтуют с «яблочными» планшетами. В любом другом случае стоит перезагрузить роутер, может, даже несколько раз. Из-за этого произойдет смена канала передачи данных, соединение наверняка будет установлено.
Подключив через USB-шнур роутер к компьютеру, можно проделать следующие действия:
- обновить ip-адрес;
- сменить тип шифрования — wep на wpa/wpa2;
- повысить уровень яркости (настройки);
- обновить версию ПО (при наличии апгрейда).
Проверка маршрутизатора
Что же предпринять, если ни одно из перечисленных выше средств не помогло вернуть Wi-Fi сигнал Айпаду? Пора проверить маршрутизатор, два фаткора могут создать ситуацию, что не работает вай фай на айпаде.
Если рабочая частота установлена на значении 802.11n, Ipad не подключится к сети – это касается старых моделей. К этому же приведет действующий протокол ipv6. Достаточно сменить эти параметры, что Айпад смог подключиться к вай-фай.
Когда нужен ремонт
Если Айпад претерпел сильный удар или попадание влаги в корпус, может потребоваться ремонт. Повреждение чаще всего получают обвязка модуля, неисправность антенны или коррозия соединений. В этом случае возникают и другие сбои в работе, нехарактерные программным ошибкам.
Заключение
Ситуация, когда Ipad не устанавливает интернет-соединение через Wi-Fi, чаще других возникает из-за ошибок в настройках роутера или маршрутизатора. Обычно спасает перезагрузка устройств, включая сам планшет. Кардинальным решением станет сброс сетевых подключений гаджета – перед ним желательно удостовериться, что дело именно в планшете.
Источник
IPad не подключается к WiFi – как исправить?
Случаи, когда мобильные устройства, в том числе и компании Apple имеют проблемы с подключением к беспроводному интернету, появляются практически у каждого владельца девайса. Такого рода неполадки сильно ограничивают функционал устройства и ставят в ступор человека, который пытается самостоятельно решить эту проблему. В более 90% случаях владелец может сам найти причину и устранить ее, заранее вооружившись необходимыми подсказками. Эта статья поможет вам ответить на вопрос «Почему айпад не подключается к вай-фай?». В ней мы приведем несколько ситуаций и советов для возвращения IPad’а к нормальной работе.
Выскакивает ошибка «Не удалось подключиться к сети»
«Не удалось подключиться к сети» ‒ самая часто встречающаяся проблема владельцев устройств Apple, особенно при использовании открытых общественных точек доступа. Может сопровождаться бесконечным вращением индикатора соединения или его рывками.
Для устранения ошибки выполните несколько пошаговых действий, начиная с самых простых:
- Проверяем уровень сигнала.
Передвигаясь по дому или на улице, мы изменяем расстояние между айпадом и маршрутизатором, удаляясь или приближаясь к нему. От расстояния и преград (стен) зависит сила сигнала, доходящего до устройства. При его низком уровне происходит потеря пакетов информации и задержка, что может привести к непроизвольному отсоединению или невозможности подключения к хотспоту.
Решение: дома можно переставить маршрутизатор в другое место, где стены дома минимально перекрывают сигнал (ближе к центру жилья). В общественных местах, зная местонахождения точки, достаточно сесть поближе к ней.
Под словом «забыть» подразумевается удаление проблемной точки доступа из списка доступных, чтобы добавить ее заново. Это обновит настройки подключения и можно будет заново ввести пароль.
Для этого нужно тапнуть по названию сети в списке и нажать «Забыть эту сеть», после чего снова ищем ее и вводим пароль.
- Перезагружаем IPad и маршрутизатор.
Если айпад так и не подключился к WiFi, то нужно перезагрузить его. Чтобы сделать это – зажмите и удерживайте кнопку «Домой» и «Питание» 3-5 секунд. Если есть возможность, то перезагрузите маршрутизатор (он же роутер), выключив и снова включив питание на нем. По истечении минуты-две можете пробовать установить соединение.
Сброс всех настроек приводит к обнулению параметров хотспотов и очистке списка сетей. Делать это нужно только при особой необходимости, так как вам придется заново вводить пароли для каждой из них.
Перейдите в меню «Основные/Сброс» и тапните «Сбросить настройки сети»
Важно: перед сбросом попробуйте подключиться к чужому роутеру. Если проблема осталась – смело приступайте к обнулению.
Если айпад не подключается к домашнему WiFi, то вам придется перенастроить свой роутер самостоятельно. Если вы все же боитесь или неуверены в своих действиях – пригласите специалиста вашего провайдера.
Данная инструкция применима ко всем современным маршрутизаторам, но в обозначениях может немного отличаться. Выполните несколько шагов:
- Подключите маршрутизатор к компьютеру по сетевому LAN-кабелю.
- В адресной строке браузера введите: «192.168.1.1», или «192.168.0.1».
- Вводим логин и пароль. Они обычно написаны на обратной стороне корпуса устройства.
- Переходим в меню настройки беспроводного соединения (WLAN) и выставляем такие параметры:
- режим (Mode) – 802.11b/g/n (или смешанный) для сети с частотой передачи данных 2,4 ГГц или 802.11a/n для частоты 5 ГГц;
- страна (Country) – своя страна или США (для устройств с американской локализацией);
- канал (Channel) – автоматически (auto) или 11 (для устройств, привезенных из США);
- ширина канала (Band width) – 20/40 МГц или 20 МГц;
- защита подключения (Security) – WPA-PSK/WPA2-PSK;
- шифрование (Encryption) – AES или TKIP/AES.

Ошибка «Неверный пароль»
Ситуация, когда IPad пишет ошибку о неверном пароле, встречается порой чаще, чем предыдущая. Дело, скорее, не в неисправности устройства, а в невнимательности владельца или ошибке в коде доступа.
Зачастую общественные WiFi (хотспоты) не защищены паролем и находятся в свободном доступе. Частные же сети, наоборот, шифруются от посторонних сложным кодом с 8 и более знаками, включающим в себя строчные и заглавные буквы латинского алфавита, цифры, символы. Даже зная его наизусть, человек может ошибиться с вводом. Решением проблемы является проверка правильности ввода пароля.
Совет: не спешите при вводе и следите за точностью нажатий на всплывающей клавиатуре. Если вам дают пароль в устной форме, то сначала запишите его на листок бумаги, а потом вводите. В том случае если вы забыли код домашнего интернета (и не меняли его ранее) – на обратной стороне корпуса роутера есть наклейка с информацией об устройстве и необходимым ключом ‒ WLAN KEY.
Ошибка «Нет подключения к интернету»
Такая ошибка происходит, когда девайс подключился к точке доступа, но войти в интернет все равно не получается – страницы браузера не грузятся, а онлайн-сервисы не могут синхронизоваться с сервером. При неполадке устройство пишет «Нет подключения к Интернету» в настройках данного хотспота.
Скорее всего, причина в маршрутизаторе. Чтобы наверняка проверить это, нужно подключить к сети любое другое беспроводное мобильное устройство и убедиться в отсутствии интернет-подключения. Если это так, то маршрутизатор настроен неправильно. Если ваш IPad подключается к WiFi, но не выходит в интернет только у вас – сделайте сброс сети из первого пункта этой статьи.
Сообщение о небезопасной сети
Общественные точки обычно не защищены паролем для общего доступа к ним. Минусом является возможность перехвата конфиденциальных данных злоумышленниками в момент пользования интернетом. Это чревато потерей контроля над страницами в соцсетях, почтовыми ящиками, и даже хищением денег на ваших банковских счетах.
Сообщение не информирует о неполадке, а лишь предупреждает, что WiFi точка не имеет защиты от взлома, и в ней не стоит проводить финансовые операции или осуществлять передачу важной информации.
IPad не видит беспроводные сети
Такая неполадка встречается довольно часто и становится внезапным неприятным сюрпризом для владельца. IPad может не видеть WiFi подключения даже в непосредственной близости от маршрутизатора. Для проверки подключите к сети другой смартфон или планшет – если все нормально, то проблема либо в айпаде, либо в его совместимости с роутером.
Проблема может крыться в программном обеспечении или аппаратной части мобильного устройства. Она касается всех устройств на базе IOS любых версий. Как ни странно, чаще ею страдают последние новинки от Apple.
Вот что нужно сделать в первую очередь:
- Снимите чехол с IPad. Он может действовать как экран, не пропускающий радиоволны от роутера к приемопередатчику девайса. Проверьте работоспособность с ним и без него.
Совет: чехлы и бамперы часто содержат декоративные окрашенные вставки из тонколистового металла, напоминающего фольгу. Чтобы не носить айпад без защиты, по возможности отклейте или снимите их с чехла. Так вы «убьете двух зайцев».
- Выполните перезагрузку девайса и маршрутизатора.
- Сделайте сброс настроек сети.
- Перенастройте роутер (все это описано в 1 пункте статьи).
Если сеть не появилась – проблема в аппаратной части устройства. Ее может решить только опытный мастер или сервисный центр Apple.
В заключение
В данной статье мы привели наиболее часто встречающиеся неисправности и неполадки IPad всех версий IOS и показали возможные способы их самостоятельного устранения. В статье не указаны остальные более редкие случаи вроде отсутствия переключателя WiFi, так как они в 99% случаях свидетельствуют о глюке операционной системы, повреждении электронных схем или внутренней антенны.
Как видите, настройка WiFi на айпаде ‒ это несложно, просто следуйте инструкциям, и у вас все получится.
Источник
iPhone или iPad не подключается к Wi-Fi, не работает интернет
В рамках данной статьи я хочу рассмотреть решения разных проблем, с которыми можно столкнутся в процессе подключения iPhone или iPad к Wi-Fi сети. Я не редко в комментариях встречаю вопросы: «что делать, если iPhone не подключается к Wi-Fi», «почему iPad не подключается к домашней сети», или «почему не работает интернет после соединения с Wi-Fi сетью». Сегодня я постараюсь подробно ответить на эти, и другие вопросы.
Я пользуюсь iPhone чуть больше года, iPad у меня уже больше 3 лет, и ни разу у меня не возникло проблемы с подключением к беспроводным сетям. Правда, я не часто подключаюсь к новым сетям. В основном мои устройства всегда подключены к домашней Wi-Fi сети, или пользуюсь мобильным интернетом. Бывало, что просто не работал интернет, но это было на всех устройствах, и проблема была в роутере, или провайдере.
В городах сейчас просто полно Wi-Fi сетей. В магазинах, кафе, клубах, гостиницах, метро, или просто открытые беспроводные сети на улицах города. И чаще всего iPhone не подключается именно к этим сетям. Хотя, не редко возникают проблемы с подключением и к домашним роутерам. Так же я часто замечал сообщения, что Айфон не хочет подключатся к беспроводным сетями в метро. Выдает сообщение, мол «Небезопасное подключение». С этим мы так же попробуем разобраться.
Думаю, что эта инструкция подойдет для всех моделей телефонов (iPhone 7, iPhone 6, 5, 5S и т. д.) и планшетов от Apple. Так же нет особой разницы, какой у вас роутер: Mikrotik, TP-Link, D-Link, ASUS и т. д. Правда, по моим наблюдениям, мобильные устройства от Apple не очень дружат с роутерами Mikrotik. Если у вас проблемы при подключении к чужой сети, то не будет возможности менять настройки маршрутизатора. А это может быть необходимо.
Мы рассмотрим решения следующих проблем и ошибок:
- Ошибка на iPhone или iPad: «Не удалось подключиться к сети». Наверное одна из самых популярных. Или когда долго (постоянно) идет подключение. Крутится значок возле названия сети.
- Когда при подключении к Wi-Fi появляется сообщение «Неверный пароль».
- Нет подключения к Wi-Fi и ошибка «Небезопасная сеть», или «Небезопасное подключение». В том числе в метро.
- Когда переключатель Wi-Fi неактивный. Не получается включить Wi-Fi на iPhone.
- Подключение к беспроводной сети есть, но интернет не работает и надпись «Нет подключения к интернету».
- Решение проблемы, когда iPhone автоматически не подключается к Wi-Fi сети.
- Проблему, когда наше iOS-устройство не видит одну, или все Wi-Fi сети мы рассматривать не будем. Так как по этой теме я уже написал подробную инструкцию: что делать, если iPhone (iPad) не видит Wi-Fi сеть. Сразу могу сказать, если устройство не видит ни одной сети, и на нем нет чехла, то это практически всегда аппаратная поломка, которую нужно чинить в сервисном центре.
- Так же многие жалуются, что iPhone не подключается к Wi-Fi сети ноутбука. С этим можно столкнутся при раздаче интернета с компьютера. Я думаю, что в этом случае дело не в телефоне, или планшете, а в настройка точки доступа на самом компьютере. О решении этой проблемы я писал здесь.
В первую очередь:
- Перезагрузите свое iOS-устройство. Одновременно нажав и удерживая клавишу «Домой» и кнопку «Питания». Так же перезагрузите роутер (отключите и включите питание) , если у вас есть доступ к роутеру. Попробуйте подключится по инструкции: как подключить iPad к интернету по Wi-Fi. На iPhone все точно так же. Если этот способ не помог, то будем искать решение дальше.
- Выясните в чем проблема. Для этого попробуйте подключить к своей (или чужой) сети другое устройство. Можно несколько. Посмотрите, работает ли на них интернет. Если на других устройствах так же есть проблемы с подключением, или выходом в интернет, то проблема на стороне роутера, или интернет-провайдера. О некоторых настройках маршрутизатора я расскажу ниже в статье. Так же попробуйте свой iPhone подключить к другой сети. Если он не подключится ни к одной Wi-Fi сети, то сделайте сброс настроек сети (об этом ниже в статье) .
Пробуем «забыть сеть» на iPhone/iPad и подключится к Wi-Fi заново
Функция «Забыть эту сеть» не редко помогает избавится от разных проблем с подключением. Особенно, этот способ актуальный в том случае, когда устройство не подключается после смены настроек роутера. Например, после смены пароля Wi-Fi сети. И появляется ошибка «Не удалось подключиться к сети», или идет постоянное подключение.
Просто зайдите в настройки Wi-Fi и нажмите на проблемную сеть. Дальше нажмите на «Забыть эту сеть» и подтвердите действие нажав на кнопку «Забыть».
После этого попробуйте подключится заново, указав пароль.
Делаем полный сброс настроек сети на iOS-устройстве
Еще одно решение, которое полностью удаляет все сетевые настройки на iPhone и позволяет избавится о множества неисправностей связанных с подключением к интернету и восстановить работу Вай-Фай.
В настройках открываем раздел «Основные» – «Сброс» и нажимаем на «Сбросить настройки сети». Дальше подтверждаем сброс.
После этого можете попытаться подключить свой iPad, iPhone к Wi-Fi сети. Если проблема останется, и он не захочет подключатся, то скорее всего дело в настройках маршрутизатора (который, я надеюсь, вы уже перезагружали) .
Что можно попробовать сменить в настройках роутера?
В настройках своего маршрутизатора можно попробовать сменить следующие параметры: регион, режим работы, канал, ширину канала, тип шифрования.
Для этого нужно зайти в настройки роутера. Практически все эти параметры можно сменить в разделе с настройками Wi-Fi. Я покажу на примере роутера TP-Link.
Appel рекомендует выставлять такие параметры:
- Регион: ставим свой регион. В некоторых случаях помогает установка региона США.
- Режим (mode): Для сети на частоте 2,4 ГГц – 802.11b/g/n (смешанный). Для частоты 5 ГГц – 802.11a/n.
- Канал: авто. В качестве эксперимента можно поставить статический канал. Но не выше 11.
- Ширина канала: авто, или 20 МГц.
Тип аутентификации WPA/WPA2-Personal и шифрование AES.
После смены параметров не забывайте их сохранять, и перезагружать роутер.
Если iPhone не подключается к Wi-Fi роутеру и пишет что «Неверный пароль»
Вот еще одна популярная ошибка:
В данном случае, я советую в первую очередь проверять пароль. Так как вы скорее всего действительно указываете неверный пароль. Обратите внимание, что пароль чувствителен к регистру (большая буква и маленькая – это разные буквы) . Можно посмотреть пароль на другом устройстве, или в настройках маршрутизатора. Об этом я писал в статье: как узнать свой пароль от Wi-Fi, или что делать, если забыли пароль.
Если вы уверены, что все вводите верно, но Айфон все ровно пишет что пароль неверный, то можно попробовать установить другой пароль в настройках маршрутизатора. Поставить какой-то простой, из 8 цифр. Настройки безопасности: WPA2 (AES).
Предупреждение: «Небезопасная сеть»
Это всего лишь предупреждении, которое можно увидеть на своем Айфоне при подключении к незащищенной Wi-Fi сети. Нажав на саму сеть, появляться рекомендации по безопасности. Эта фишка появилась в iOS 10.
Если это ваша домашняя сеть, то конечно же установите пароль на нее. Если сеть не ваша, то можете просто пользоваться подключением. Но помните, это не совсем безопасно.
«Нет подключения к интернету» на iPhone и iPad
В том случае, когда мобильное устройство к сети подключилось успешно, но сайты в браузере не открываются и программы не могут получить доступ к интернету, причина скорее всего на стороне точки доступа. Так же возле названия сети может быть надпись «Нет подключения к интернету».
Проверьте, работает ли интернет на другом устройстве, которое подключено через этот же роутер. Если нет, то смотрите статью: почему через роутер не работает интернет по Wi-Fi и кабелю. Если на других устройствах все нормально, проблема с Wi-Fi только на Айфоне, то сначала перезагружаем его. Если это не поможет, то сделайте сброс настроек сети (писал об этом выше) .
Обновление: можно попробовать прописать статические DNS-сервера в настройках iOS.
Удаляем конфигурацию VPN на iPhone
Обновление: если у вас на телефоне или планшете был настроен VPN (возможно, через приложение) , то созданный в настройках VPN-профиль может стать причиной множества разных проблем с подключением к интернету. Может не появляться значок Wi-Fi после подключения. Интернет может работать только через сотовую сеть, а через Wi-Fi нет. Бывает, что нет доступа к интернету только в некоторых приложениях. Например в Viber, WhatsApp, FaceTime. А в Safari интернет работает и сайты открываются.
Нужно зайти в настройки и удалить профиль VPN. Перейдите в раздел Основные – VPN. Выберите профиль (нажав на (i)) и удалите его.
Удалите все профили, которые там есть.
Решения других проблем с Wi-Fi
Давайте коротко рассмотрим еще два случая:
- Не включается Wi-Fi. Неактивный переключатель. На сайте Apple советуют делать сброс настроек сети. Как это сделать, я подробно писал выше в статье. Если сброс не помог, то можно попробовать сделать полный сброс настроек устройства. Но скорее всего придется обратится в сервисный центр. Так как это говорит о поломке самого Wi-Fi-модуля в телефоне, или планшете.
- Почему iPhone не соединяется с Wi-Fi автоматически? Скорее всего, это какой-то глюк. Так как телефон всегда пытается автоматически подключится к известной беспроводной сети, к которой он уже подключался. Я могу посоветовать только забыть необходимую сеть в настройка (подробнее, как это сделать, я писал выше) и подключится к сети заново.
Хотел еще сказать несколько слов по общественным и чужим Wi-Fi сетям. Когда нам не удается подключить свой iPhone или iPad к такой Wi-Fi сети, то нужно понимать, что там может быть настроена какая-то блокировка (например, привязка по MAC) , или ваше устройство там просто заблокировали. Так как у нас нет доступа к настройкам точки доступа, то все что можно сделать, это сбросить настройки сети на своем устройстве.
Я постарался рассмотреть все самые популярные и частые случаи, с которыми сталкиваются владельцы мобильных устройств от Apple. Если у вас какая-то другая проблема, или вы знаете другие, рабочие решения, то напишите об этом в комментариях. Всего хорошего!
Источник