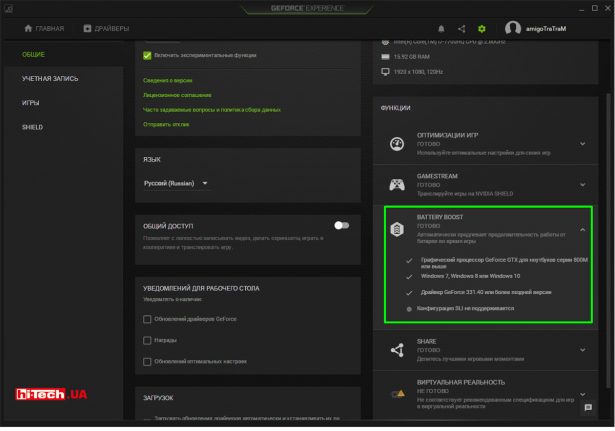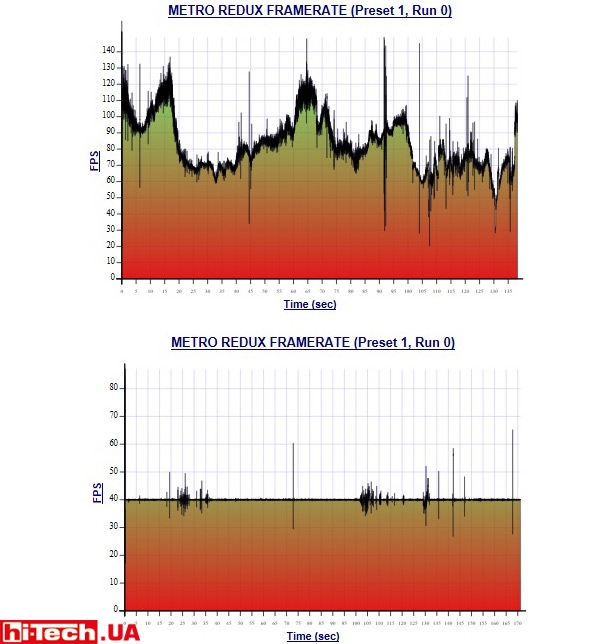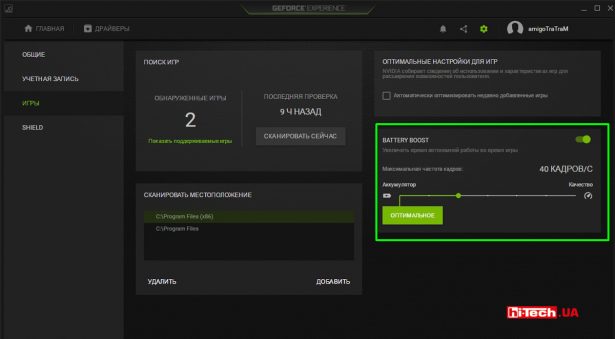- NVIDIA Battery Boost — что это?
- NVIDIA Battery Boost — что это?
- Заключение
- Эксперименты с технологией NVIDIA Battery Boost. Заставляем работать игровой ноутбук дольше
- Can you turn off Nvidia Battery boost?
- FAQ & Answers
- Battery Boost
- Как включить boost режим на видеокарте – Режим boost в видеокарте что это такое и как он работает?
- Разгон видеокарты и связанные с ним риски
- Эксперименты с технологией NVIDIA Battery Boost. Заставляем работать игровой ноутбук дольше
- Добавить комментарий Отменить ответ
- Разгон видеокарты GeForce
- Правильная настройка MSI Afterburner
- Настраиваем MSI Afterburner
- Проверка модели видеокарты
- Основные настройки
- Настройка кулера
- Настройка мониторинга
- Настройка ОВД
- Настройка захвата скриншотов
- Захват видео
- Профили
- Настройка интерфейса
- Помогла ли вам эта статья?
- После разгона видеокарты
- Безопасный разгон видеокарты Nvidia.
- Порядок проведения работы
- Приступаем к работе
- Система охлаждения
- Архитектура Turing и особенности новых видеокарт GeForce RTX
- Трассировка лучей
- Виртуальная реальность
- Блок вывода изображения
- Технология SLI
- Новые возможности GeForce Experience
- GPU Boost 4.0 и разгон
- Выводы
NVIDIA Battery Boost — что это?
- Разбираемся
- Вывод
Данная заметка расскажет о технологии, которая может повысить автономную работу ноута при игре, но при этом снизить немного качество картинки.
NVIDIA Battery Boost — что это?
NVIDIA Battery Boost — фирменная технология, позволяющая увеличить время работы ноутбука от батареи во время использования игр.
А суть технологии очень простая — вы можете принудительно сделать так, что видеокарта не будет работать на полную мощность. Как? Очень просто — просто укажите видеокарте, сколько она максимум может выдавать ФПС в игре.
Например ваш ноут может выдавать картинку в игре с частотой кадров 100 ФПС. На это разумеется требуются ресурсы. А что, если снизить например до 30? Уже нужно будет меньше ресурсов. А значит автономная работа ноута будет увеличена. Вот и весь секрет))
Чтобы пользоваться этой технологией — нужно установить драйвера GeForce Experience с оф сайта, в которых и будет отображена доступность функции:
Регулировать значение ФПС можно от 30 до 60 (может в новых версиях диапазон уже изменили):
На самом деле технология и правда работает. Можно увеличить автономную работу ноутбука. Правда если вы играете за ноутом — то часто это игровой ноут, который в большинстве случаев работает от розетки, потому что игры очень требовательны и от аккумулятора долго поиграть не получится. Но все равно функция полезна — потому что снижение нагрузки на видеокарту это уменьшение нагрева, а также шума, системе охлаждения при этом справится с теплом становится легче.
Заключение
Неплохая технология, она может быть также полезна, если вы замечаете что у вас ноутбук при игре перегревается. А прямо сейчас уже нести в сервисный центр — нет возможности. Тогда можно указать 30 ФПС и играть, перегрева скорее всего не будет, но разумеется это не решение проблемы.
Источник
Эксперименты с технологией NVIDIA Battery Boost. Заставляем работать игровой ноутбук дольше
Ноутбук MSI GE72 7RE APACHE PRO
Технология NVIDIA Battery Boost появилась еще во времена мобильных видеокарт NVIDIA серии GTX 800. Сейчас у нас выдалась возможность проверить работу этой технологии в современном ноутбуке MSI на базе дискретной видеокарты NVIDIA GeForce GTX 1050 Ti.
NVIDIA Battery Boost предназначена для увеличения времени автономной работы ноутбука при использовании игр. Суть технологии состоит в том, что вы можете принудительно заставить видеокарту работать не в полную мощность, ограничив максимальное значение FPS в играх.
К примеру, ноутбук способен в какой-то игре выдавать значение FPS на уровне 120, но вам может подойти и намного более низкое значение 30 FPS. 
Учитывая, что игровая видеокарта вносит очень ощутимый вклад в итоговое энергопотребление ноутбука, то, снизив ее мощность, можно, в теории, значительно продлить время автономной работы устройства при питании от батарей.
Что необходимо для использования NVIDIA Battery Boost?
- Ноутбук с видеокартами GTX серий 800, 900 и новыми моделями на серии GTX 10 на базе архитектуры Pascal.
- Операционная система Windows 7/8/10.
- Современный драйвер для мобильных видеокарт NVIDIA с установленным приложением GeForce Experience.
В настройках GeForce Experience видно сообщение, что система может работать с функцией NVIDIA Battery Boost
У нас как раз оказалась в распоряжении подходящая модель. Эксперименты с технологией NVIDIA Battery Boost мы проводили, используя ноутбук MSI GE72 7RE APACHE PRO. Этот ноутбук построен базе новейшей платформы Intel Core седьмого поколения (Kaby Lake) и дополнен современной видеокартой Nvidia GeForce GTX 1050 Ti (кстати, скоро на сайте появится совместный обзор четырех игровых ноутбуков на базе Intel Kaby Lake + NVIDIA Pascal).
В бенчмарке игры Metro Last Light Redux мы подобрали такие настройки графики, с которыми ноутбук при работе от батарей обеспечивал довольно высокий уровень FPS. В нашем конкретном случае значение FPS лежало примерно в диапазоне 70–110 FPS.
В этом режиме MSI от полной зарядки и до 10%-го остатка проработал 35 мин.
Включение и управление технологией Battery Boost происходит в фирменном приложении GeForce Experience. Доступна регулировка максимального FPS в диапазоне от 30 до 60.
Уровень FPS с заданными настройками графики в бенчмарке Metro Last Light Redux при работе ноутбука от батарей (сверху). 
Включение NVIDIA Battery Boost и настройка максимального уровня FPS в приложении GeForce Experience
Мы выбрали предел в 40 FPS, снова зарядили ноутбук и запустили тест Metro Last Light Redux с теми же настройками графики. При этом время автономной работы до 10%-го остатка заряда батарей увеличилось в 1,6 раза и составило 56 мин. Прибавка действительно очень ощутимая.
Для интереса мы проанализировали, как ведут себя частота, температура и напряжение графического процессора, отслеживая параметры в приложении GPU-Z.
| Работа ноутбука MSI GE72 7RE APACHE PRO от батарей | Работа ноутбука MSI GE72 7RE APACHE PRO от батарей с включенной технологией NVIDIA Battery Boost | |
| Частота GPU, МГц | 1733 | 708 |
| Частота видеопамяти, МГц | 5000 | 5000 |
| Напряжение графического ядра, В | 1,062 | 0,681 |
| Температура GPU, °C | 60 | 51 |
При использовании NVIDIA Battery Boost частота и напряжение питания графического процессора значительно снижаются. Примечательно, что частота видеопамяти осталась без изменений. Видимо, данная Battery Boost не управляет этим параметром.
Стоит заметить, что мы заведомо выбрали режимы, позволяющие хорошо раскрыть потенциал технологии NVIDIA Battery Boost. При более «тяжелых» настройках графики в Metro Last Light Redux, например, если бы средний FPS составлял около 50, то ограничение максимального FPS до 40 не позволило бы работать видеокарте значительно экономичнее. Соответственно, и рост времени автономной работы ноутбука не был бы таким ощутимым.
Если же система вовсе не может выдать заданный уровень FPS, то и пользы от включения NVIDIA Battery Boost не будет.
В общем, чем сильнее будет превосходить средний уровень FPS, обеспечиваемый системой в игре, заданное максимальное значение FPS, тем больший выигрыш во времени автономной работы можно получить от использования NVIDIA Battery Boost.
Также стоит понимать, что эффективность NVIDIA Battery Boost зависит и от доли видеокарты в суммарном энергопотреблении ноутбука. Грубо говоря, чем мощнее видеокарта, тем больший выигрыш во времени работы (в процентном соотношении) может обеспечить технология NVIDIA Battery Boost.
Некоторые мысли об актуальности NVIDIA Battery Boost
Да, как оказалось, технология NVIDIA Battery Boost действительно способна заметно увеличить автономность ноутбука в играх, но для многих ли это будет важным?
Дело в том, что игровые ноутбуки ввиду их больших габаритов и малого времени автономной работы (особенно в играх) практически всегда используются с питанием от сети. Они являются неплохой современной заменой мощного десктопного ПК, а аккумулятор в таких устройствах зачастую выполняет роль ИБП и иногда может помочь, если надо перенести ноутбук из одной комнаты в другую, не выключая систему.
Как ни странно, но технология NVIDIA Battery Boost могла бы очень пригодиться как раз при питании ноутбука от сети, ведь снижение энергопотребления видеокарты приводит также к снижению шума работы вентиляторов системы охлаждения.
Если вы играете в какие-то старые или просто нетребовательные игры, то даже значительно понизив производительность, вы все равно получите высокий уровень FPS и при этом ноутбук будет работать тихо без надрыва вентиляторов.
Было бы неплохо, если бы NVIDIA добавила функциональность технологии Battery Boost и для работы ноутбука от сети.
Источник
Can you turn off Nvidia Battery boost?
FAQ & Answers
Only way to turn the battery off its by physically disconnect it from the mobo i wouldnt recommend it as the battery is also used when AC in hight demanding games as sometimes the power generated is not enough this is already here in another thread i would do searched first next time before opening a new one.
UserBenchmarks: Game 43%, Desk 61%, Work 40%
CPU: Intel Core i5-7300HQ — 63.5%
GPU: Nvidia GTX 1050-Ti (Mobile) — 41.9%
SSD: WDC WDS200T2B0B-00YS70 2TB — 71.4%
HDD: WD WD10SPZX-00HKTT0 1TB — 93.7%
RAM: Kingston HyperX DDR4 2666 C15 2x16GB — 76.8%
MBD: Acer Predator G3-572
I’m not an Acer employee. (just here to help in the best way i can)
If my answer fixed you issue please accept it for any other users who search for it would find it quickly thanks
If you want to learn more about undervolting/optimizing windows join the Predator fb group and youtube channel:
I think there should be an option under NVIDIA preferences to turn this off. This, I think, should be part of the Experience app.
I think there should be an option under NVIDIA preferences to turn this off. This, I think, should be part of the Experience app.
just to confirm what @sri369 just said there is that option on nvidia experience https://snag.gy/W6tUSs.jpg its just a question of finding out if it works or not
UserBenchmarks: Game 43%, Desk 61%, Work 40%
CPU: Intel Core i5-7300HQ — 63.5%
GPU: Nvidia GTX 1050-Ti (Mobile) — 41.9%
SSD: WDC WDS200T2B0B-00YS70 2TB — 71.4%
HDD: WD WD10SPZX-00HKTT0 1TB — 93.7%
RAM: Kingston HyperX DDR4 2666 C15 2x16GB — 76.8%
MBD: Acer Predator G3-572
I’m not an Acer employee. (just here to help in the best way i can)
If my answer fixed you issue please accept it for any other users who search for it would find it quickly thanks
If you want to learn more about undervolting/optimizing windows join the Predator fb group and youtube channel:
Источник
Battery Boost
После выпуска компанией NVIDIA 800-й серии мобильных графических процессоров, пользователи услышали о новой инновационной технологии под названием Battery Boost. Геймерам, широко использующим для виртуальных баталий мобильные компьютеры, хорошо известна проблема «зависимости от розетки». Даже самые дорогие и престижные игровые ноутбуки, имеющие очень ёмкие батареи, к сожалению, не дают достаточной мобильной свободы. Именно на этот факт компания NVIDIA и обратила своё внимание, создавая технологию Battery Boost.
Основной задачей новой технологии является максимальное увеличение автономной работы ноутбука в игровом режиме. Battery Boost автоматически без вмешательства пользователя взаимодействует не только с графической системой, но и с другими «железными» составляющими ноутбука. Таким образом, динамически подстраивая производительность GPU, режим Battery Boost обеспечивает постоянную достаточную мощность для плавного игрового процесса при работе ноутбука от батареи.
К примеру, если в определенный момент в игре изображение не имеет сложных графических сцен, производительность видеокарты автоматически понижается, что влечет за собой и снижение энергопотребления. При этом динамическая работа графической системы никак не сказывается на плавности игрового процесса. По утверждению компании NVIDIA, время автономной работы ноутбука при использовании новой технологии может возрасти до двух раз. Если же игра окончена, и при использовании ноутбука не требуется работы дискретной видеокарты, Battery Boost взаимодействует с технологией NVIDIA Optimus, которая в свою очередь в автоматическом режиме переключается на встроенный графический адаптер, ещё более сохраняя энергию батареи.
Полная автоматическая работа новой энергосберегающей технологии, тем не менее, не исключает участие пользователя. Любителям настроить систему «под себя» производитель позволяет максимально контролировать происходящие процессы для ещё большего энергосбережения. В заключении отметим, что функция Battery Boost доступна только в видеокартах топового сегмента, начиная с GeForce GTX 850M.
Источник
Как включить boost режим на видеокарте – Режим boost в видеокарте что это такое и как он работает?
ASUS GPU Boost — разгоняет встроенную в процессоры графику. Разгон реализуется аппаратно (переключатель на материнской плате) или программно (для этого разработана программа TurboV EVO , которая обычно включена в комплект ASUS AI Suite).
Работает переключатель следующим образом: выключаете компьютер, переключаете GPU Boost, снова включаете компьютер. Материнская плата сама поднимет частоту графического ядра процессора. Если вы работаете на встроенной графике и вам не хватает FPS, то этот функционал должен добавить 5-10%, а может быть и все 15-20%.
Как работает GPU Boost через утилиты ASUS TurboV EVO смотрите в видео ниже или по ссылке выше.
Серия ASUS P7H57D/P7H55 с инновационной технологией разгона графического ядра.
Компания ASUS представляет новую серию материнских плат на основе чипсетов Intel® H57 и H55 с поддержкой процессоров Intel® Core™ i7, Core™ i5, Core™ i3 и Pentium®. Серия P7H57D/P7H55 включает в себя три продукта в форм-факторе ATX и четыре в форм-факторе mATX. Все они оснащены процессорным разъемом LGA1156. В конструкции этих материнских плат применена концепция Xtreme Design, обеспечивающая высокую производительность и энергоэффективность, а их эксклюзивной особенностью является технология разгона встроенного графического ядра GPU Boost. Кроме того, в модели P7H57D-V EVO реализованы новейшие высокоскоростные периферийные интерфейсы USB 3.0 и SATA 6 Гбит/с.
Ускорение графики с технологией GPU Boost
Для обеспечения быстрой работы графических приложений в материнских платах серии P7H57D/P7H55 реализована технология GPU Boost, с помощью которой можно моментально разогнать встроенное графическое ядро Intel® HD Graphics на 50% и получить солидную прибавку скорости. Причем параметры разгона может указать сам пользователь – достаточно воспользоваться удобным программным интерфейсом. Кроме того, функция GPU Boost помогает экономить электроэнергию путем использования эксклюзивного энергетического процессора ASUS, который оптимизирует параметры энергопотребления встроенного графического ядра в зависимости от текущей нагрузки.
Разгон видеокарты и связанные с ним риски
Разгон видеокарты — это изменение некоторых штатных параметров ее работы, вследствие чего увеличивается ее производительность (в среднем на 5-20%). Во многих случаях разгон
позволяет пользователю комфортно играть в компьютерные игры, которые на стандартных настройках его видеокарта не «вытягивает». Следовательно, благодаря разгону можно сэкономить денег, отложив или вообще отказавшись от приобретения более производительной видеокарты.
Но не все так просто, как кажется на первый взгляд. Есть у этого всего и обратная сторона. Дело в том, что видеокарта в разогнанном состоянии более подвержена вероятности выхода из строя. Приступая к разгону, вы должны четко осознавать, что своими действиями вы можете повредить аппаратную часть компьютера . Прибегать к разгону следует, если ради увеличения производительности видеокарты вы готовы рискнуть.
С другой стороны, если к разгону
подойти с умом и не пытаться выжать из видеокарты слишком много, этот риск становится не значительным.
Необходимо учитывать, что при разгоне увеличивается мощность электроэнергии, потребляемая видеокартой. Перед разгоном желательно убедиться, что сила тока блока питания по линии +12В с запасом превышает потребности видеокарты. В противном случае блок питания может стать причиной нестабильной работы компьютера.
Об оценке соответствия блока питания требованиям компьютера читайте здесь.
В статье рассматривается один из способов разгона видеокарт серии GeForce
. Чтобы сделать статью более наглядной, автор построил ее в форме описания разгона «подопытной» видеокарты GeForce GTS 450. Аналогичным образом можно разгонять любую карту от nV/>Если у вас графический адаптер от ATI (Radeon), читать статью смысла нет.
Чтобы разогнать видеокарту
пользователю нужно увеличить следующие параметры ее работы:
• частота графического ядра;
• частота шейдерных блоков.
Для обеспечения стабильности работы с новыми параметрами придется также немного повысить напряжение питания видеокарты.
Углубляться в описание указанных параметров не будем. Кому интересно — читайте о них здесь.
Эксперименты с технологией NVIDIA Battery Boost. Заставляем работать игровой ноутбук дольше
Ноутбук MSI GE72 7RE APACHE PRO
Технология NVIDIA Battery Boost появилась еще во времена мобильных видеокарт NVIDIA серии GTX 800. Сейчас у нас выдалась возможность проверить работу этой технологии в современном ноутбуке MSI на базе дискретной видеокарты NVIDIA GeForce GTX 1050 Ti.
NVIDIA Battery Boost предназначена для увеличения времени автономной работы ноутбука при использовании игр. Суть технологии состоит в том, что вы можете принудительно заставить видеокарту работать не в полную мощность, ограничив максимальное значение FPS в играх.
К примеру, ноутбук способен в какой-то игре выдавать значение FPS на уровне 120, но вам может подойти и намного более низкое значение 30 FPS. Задав такой уровень, система автоматически будет регулировать (понижать) производительность видеокарты для того, чтоб обеспечить выбранное значение.
Учитывая, что игровая видеокарта вносит очень ощутимый вклад в итоговое энергопотребление ноутбука, то, снизив ее мощность, можно, в теории, значительно продлить время автономной работы устройства при питании от батарей.
Что необходимо для использования NVIDIA Battery Boost?
- Ноутбук с видеокартами GTX серий 800, 900 и новыми моделями на серии GTX 10 на базе архитектуры Pascal.
- Операционная система Windows 7/8/10.
- Современный драйвер для мобильных видеокарт NVIDIA с установленным приложением GeForce Experience.
В настройках GeForce Experience видно сообщение, что система может работать с функцией NVIDIA Battery Boost
У нас как раз оказалась в распоряжении подходящая модель. Эксперименты с технологией NVIDIA Battery Boost мы проводили, используя ноутбук MSI GE72 7RE APACHE PRO. Этот ноутбук построен базе новейшей платформы Intel Core седьмого поколения (Kaby Lake) и дополнен современной видеокартой Nvidia GeForce GTX 1050 Ti (кстати, скоро на сайте появится совместный обзор четырех игровых ноутбуков на базе Intel Kaby Lake + NVIDIA Pascal).
В бенчмарке игры Metro Last Light Redux мы подобрали такие настройки графики, с которыми ноутбук при работе от батарей обеспечивал довольно высокий уровень FPS. В нашем конкретном случае значение FPS лежало примерно в диапазоне 70–110 FPS.
В этом режиме MSI от полной зарядки и до 10%-го остатка проработал 35 мин.
Включение и управление технологией Battery Boost происходит в фирменном приложении GeForce Experience. Доступна регулировка максимального FPS в диапазоне от 30 до 60.
Уровень FPS с заданными настройками графики в бенчмарке Metro Last Light Redux при работе ноутбука от батарей (сверху). И уровень FPS при активации NVIDIA Battery Boost с установленным максимальным значением 40 FPS
Включение NVIDIA Battery Boost и настройка максимального уровня FPS в приложении GeForce Experience
Мы выбрали предел в 40 FPS, снова зарядили ноутбук и запустили тест Metro Last Light Redux с теми же настройками графики. При этом время автономной работы до 10%-го остатка заряда батарей увеличилось в 1,6 раза и составило 56 мин. Прибавка действительно очень ощутимая.
Для интереса мы проанализировали, как ведут себя частота, температура и напряжение графического процессора, отслеживая параметры в приложении GPU-Z.
| Работа ноутбука MSI GE72 7RE APACHE PRO от батарей | Работа ноутбука MSI GE72 7RE APACHE PRO от батарей с включенной технологией NVIDIA Battery Boost | |
| Частота GPU, МГц | 1733 | 708 |
| Частота видеопамяти, МГц | 5000 | 5000 |
| Напряжение графического ядра, В | 1,062 | 0,681 |
| Температура GPU, °C | 60 | 51 |
При использовании NVIDIA Battery Boost частота и напряжение питания графического процессора значительно снижаются. Примечательно, что частота видеопамяти осталась без изменений. Видимо, данная Battery Boost не управляет этим параметром.
Стоит заметить, что мы заведомо выбрали режимы, позволяющие хорошо раскрыть потенциал технологии NVIDIA Battery Boost. При более «тяжелых» настройках графики в Metro Last Light Redux, например, если бы средний FPS составлял около 50, то ограничение максимального FPS до 40 не позволило бы работать видеокарте значительно экономичнее. Соответственно, и рост времени автономной работы ноутбука не был бы таким ощутимым.
Если же система вовсе не может выдать заданный уровень FPS, то и пользы от включения NVIDIA Battery Boost не будет.
В общем, чем сильнее будет превосходить средний уровень FPS, обеспечиваемый системой в игре, заданное максимальное значение FPS, тем больший выигрыш во времени автономной работы можно получить от использования NVIDIA Battery Boost.
Также стоит понимать, что эффективность NVIDIA Battery Boost зависит и от доли видеокарты в суммарном энергопотреблении ноутбука. Грубо говоря, чем мощнее видеокарта, тем больший выигрыш во времени работы (в процентном соотношении) может обеспечить технология NVIDIA Battery Boost.
Некоторые мысли об актуальности NVIDIA Battery Boost
Да, как оказалось, технология NVIDIA Battery Boost действительно способна заметно увеличить автономность ноутбука в играх, но для многих ли это будет важным?
Дело в том, что игровые ноутбуки ввиду их больших габаритов и малого времени автономной работы (особенно в играх) практически всегда используются с питанием от сети. Они являются неплохой современной заменой мощного десктопного ПК, а аккумулятор в таких устройствах зачастую выполняет роль ИБП и иногда может помочь, если надо перенести ноутбук из одной комнаты в другую, не выключая систему.
Как ни странно, но технология NVIDIA Battery Boost могла бы очень пригодиться как раз при питании ноутбука от сети, ведь снижение энергопотребления видеокарты приводит также к снижению шума работы вентиляторов системы охлаждения.
Если вы играете в какие-то старые или просто нетребовательные игры, то даже значительно понизив производительность, вы все равно получите высокий уровень FPS и при этом ноутбук будет работать тихо без надрыва вентиляторов.
Было бы неплохо, если бы NVIDIA добавила функциональность технологии Battery Boost и для работы ноутбука от сети.
evo Инженер тестовой лаборатории
Добавить комментарий Отменить ответ
Разгон видеокарты GeForce
Перед началом разгона
необходимо узнать показатели указанных выше параметров видеокарты в обычном состоянии. С этой целью можно использовать бесплатную утилиту
GPU-Z
.
После установки и запуска утилита GPU-Z покажет подробную информацию о видеокарте компьютера, в том числе и необходимые нам данные.
На изображении видно, что подопытная GeForce GTS 450 в штатном режиме имеет следующие параметры (обведены красным):
• частота графического ядра (GPU Clock) — 783 MHz;
• частота шейдерных блоков (Shader) — 1566 MHz;
• частота памяти видеокарты (Memory) — 902 MHz (1804).
Обратите также внимание на то, что с такими параметрами видеокарта GeForce GTS 450 демонстрирует следующую продуктивность (обведены зеленым):
• PixelFillrate — 6,3 GPixel/s
• TextureFillrate — 25,1 GTexel/s
• пропускная способность памяти (bandw/>Для изменения указанных параметров будем использовать бесплатную программу nV/>• nV >⇒ Подробнее о программе | скачать
Программа nV/>После этого откроется панель разгона видеокарты
Сначала поднимем значение частоты ядра (GPU Clock) и частоты шейдерных блоков (Shader Clock). Эти параметры взаимосвязаны. Поэтому повышение частоты шейдерных блоков автоматически повлечет за собой рост частоты графического ядра. Для повышения необходимо ползунок Shader Clock передвинуть вправо. Увеличивать частоту больше чем на 15% от исходной не рекомендую.
Если для нашей GeForce GTS 450 поднять Shader Clock на 15 % от исходных (1566 MHz), получится где-то около 1800 MHz. В случаях с другими видеокартами показатели, естественно, будут другими.
Увеличив Shader Clock можно увидеть, что вслед за ней увеличится и частота графического ядра. Для GeForce GTS 450 Shader Clock был увеличен до 1800 MHz, частота графического ядра автоматически поднялась до 900 MHz (см. скриншот). Чтобы изменения вступили в силу, необходимо нажать кнопку «Apply Clock&Voltage» .
Перед тем, как переходить к повышению частоты памяти видеокарты, необходимо убедиться в стабильности ее работы с новыми параметрами ядра и шейдерных блоков. С этой целью видеокарту нужно протестировать на выполнении какой-то задачи, связанной с обработкой графических данных. Прекрасным тестом стабильности является бесплатная программа FurMark
Для проверки видеокарты устанавливаем и запускаем FurMark. В окне программы жмем кнопку «BURN-IN test» и наблюдаем за картинкой («вращающийся волосатый бублик», см. изображение). Если в течение продолжительного времени (не менее 10-15 мин.) на изображении не будет появляться никаких артефактов (мерцание, точки, мигание и другие признаки нестабильности), значит видеокарта с новыми параметрами работает нормально.
Кроме того, во время тестирования FurMark необходимо следить за температурой видеокарты . График температуры отображается в нижней части окна FurMark. Температура не должна превысить 90 градусов С.
Если появятся артефакты или температура станет слишком высокой, необходимо остановить тест (нажав кнопку Escape), немного снизить частоту видеоядра и шейдерных блоков (в программе nV >
Когда будет найдена оптимальная частота для ядра и шейдерных блоков, можно продолжить разгон видеокарты. Возвращаемся в окно программы nVidia Inspektor и таким же способом увеличиваем частоту памяти видеокарты (передвигаем вправо ползунок Memory Clock). После изменения параметров для вступления их в силу не забудьте нажать кнопку «Apply Clock&Voltage».
Стабильность работы видеокарты с разогнанной памятью
также необходимо проверить при помощи теста FurMark. Если появятся артефакты, частоту памяти нужно снижать до достижения стабильности.
В случае с нашей подопытной GeForce GTS 450 частота памяти была увеличена на 15 % с 1804 MHz до 2075 MHz.
Определение максимальных рабочих частот для видеоядра, шейдерных блоков и памяти — это самый длительный и сложный этап разгона. После его завершения останется только немного поднять напряжение питания видеокарты чтобы обеспечить более высокую стабильность ее работы. С этой целью в окне программы nVidia Inspektor нужно немного (на 1 «шажок») сдвинуть вправо ползунок «Voltage». Для GeForce GTS 450 напряжение было увеличено с 1,075 V до 1,125 V. Для вступления изменений в силу не забываем нажать кнопку «Apply Clock&Voltage» (см. изображение выше).
Новые настройки видеокарты программа nV/>Создадим такой файл для осуществленных нами настроек. Для этого в окне программы необходимо нажать кнопку «Creat Clocks Chortcut». Файл с настройками будет создан на рабочем столе компьютера.
Если вы хотите, чтобы ваша видеокарта автоматически разгонялась при включении компьютера
, нужно добавить этот файл в папку с названием «Автозагрузка». Windows во время запуска открывает все файлы, находящиеся в этой папке, благодаря чему видеокарта будет автоматически разгоняться при включении компьютера.
В Windows XP, Vista, 7 папка «Автозагрузка» расположена в меню «Пуск». Нужно найти ее там, щелкнуть по ней правой кнопкой мышки и в появившемся меню выбрать «Открыть».
В Windows 8 и Windows 10 открыть папку «Автозагрузка» немного сложнее. Подробные рекомендации по этому вопросу расположены здесь.
Видеокарту также можно разогнать «навсегда» , то есть, сделать так, чтобы она постоянно работала на повышенных частотах графического ядра и видеопамяти без использования nVidia Inspektor или какой-то другой программы. С этой целью подходящие для нее повышенные частоты, которые были определены описанным выше способом, необходимо прошить в ее BIOS. Инструкция по перепрошивке BIOS видеокарты размещена здесь.
Правильная настройка MSI Afterburner
MSI Afterburner — многофункциональная программа для разгона видеокарты. Однако, при неправильных настройках, она может работать не на полную мощность и испортить устройство. Как же настроить MSI Afterburner правильно?
Скачать последнюю версию MSI Afterburner
Настраиваем MSI Afterburner
Проверка модели видеокарты
MSI Afterburner работает только с видеокартами AMD и NVIDIA. В первую очередь необходимо определиться поддерживается ли ваша видеокарта программой. Для этого заходим в «Диспетчер устройств» и во вкладке «Видеоадаптеры» смотрим название модели.
Основные настройки
Открываем «Настройки», нажав соответствующий значок в главном окне программы.
По умолчанию открывается вкладка «Основные». Если, на вашем компьютере стоит две видеокарты, тогда ставим галочку «Синхронизировать настройки одинаковых ГП».
Обязательно ставим галочку «Разблокировать мониторинг напряжения». Это даст вам возможность пользоваться ползунком Core Voltage, который регулирует напряжение.
Также, необходимо отметить поле «Запускать вместе с Windows». Эта опция необходима для старта новых настроек вместе с операционкой. Сама же программа будет работать в фоновом режиме.
Настройка кулера
Настройки кулера доступны только в стационарных компьютерах, позволяют изменять скорость вентиляторов в зависимости от работы видеокарты. В главном окне вкладки «Кулер» можем увидеть график, в котором все наглядно показано. Изменять параметры вентилятора можно с помощью перетягивания квадратиков.
Настройка мониторинга
После того, как вы начали менять параметры видеокарты, изменения должны быть протестированы, чтобы избежать неисправности. Делается это с помощью любой мощной игры с высокими требованиями к видеокарте. На экране, будет выведен текст, из которого видно, что происходит с картой на данный момент.
Для того, чтобы настроить режим монитора, необходимо добавить нужные параметры, и выставить галочку «Показывать в Оверлейном Экранном Дисплее». Каждый параметр добавляется поочередно.
Настройка ОВД
Во вкладке ОЭД, можно выставить горячие клавиши, для работы с монитором и задать дополнительные настройки отображения текста, по желанию.
Если, таковая вкладка отсутствует, значит программа установленна неправильно. В комплекте с MSI Afterburner идет программа RivaTuner. Они тесно взаимосвязаны, поэтому вам необходимо переустановить MSI Afterburner не снимая галочки установки дополнительной программы.
Настройка захвата скриншотов
Для того, чтобы воспользоваться этой дополнительной функцией, необходимо назначить клавишу, для создания снимка. Затем выбрать формат и папку для сохранения изображений.
Захват видео
Помимо изображений, программа позволяет записывать видео. Так же, как и в предыдущем случае, необходимо назначить горячую клавишу, для начала процесса.
По умолчанию, выставлены оптимальные настройки. При желании, можно поэкспериментировать.
Профили
В программе MSI Afterburner существует возможность сохранения нескольких профилей настроек. В главном окне сохраняемся, к примеру, в профиль 1. Для этого нажимаем на значок «Разблокировать», потом «Сохранить» и выбираем «1».
Переходим в настройках, во вкладку «Профили». Здесь мы можем настроить комбинацию клавиш для вызова тех или иных настроек. А в поле «3D» выбираем наш профиль «1».
Настройка интерфейса
Для удобства пользователя программа имеет несколько вариантов скинов. Для их настройки переходим во вкладку «Интерфейс». Выбираем подходящий вариант, который сразу отображается в нижней части окна.
В этом же разделе можем изменить язык интерфейса, формат времени и температуру измерения.
Как видите, настроить MSI Afterburner, совсем не сложно и под силу любому. А вот пытаться разогнать видеокарту без специальных знаний, крайне не желательно. Это может привести к ее поломке.
Мы рады, что смогли помочь Вам в решении проблемы. Опишите, что у вас не получилось. Наши специалисты постараются ответить максимально быстро.
Помогла ли вам эта статья?
ДА НЕТ
lumpics.ru
После разгона видеокарты
температурный режим работы видеокарты существенно изменяется в сторону повышения, что может сказаться на состоянии охлаждения остальных устройств компьютера. Кроме видеокарты в системном блоке находятся другие «греющиеся» компоненты — центральный процессор, чипсет материнской платы и др. Поэтому после разгона хотя бы на первых порах желательно тщательно отслеживать температуру всех основных устройств компьютера .
Например, можно использовать бесплатную программу SpeedFan.
Если температура какого-нибудь устройства компьютера окажется слишком высокой, необходимо позаботиться об улучшении циркуляции воздуха в корпусе системного блока, установив дополнительные кулеры (вентиляторы) на вдув и (или) выдув.
Нужно также иметь ввиду, что повышенная температура компьютера или отдельных его устройств может быть вызвана выходом из строя или засорением пылью их системы охлаждения. Порядок устранения указанных проблем описан на нашем сайте в статье о чистке и смазке кулеров.
В мире компьютерных игр в 2021 году произошло событие, которое многие эксперты отнесли к разряду революционных. Речь идет о внедрении в игры трассировки лучей.
Трассировка лучей (англ. Ray Tracing) — это технология отрисовки трехмерной графики, симулирующая физическое поведение света. Используя ее, видеокарта в точности моделирует прохождения лучей от источников освещения и их взаимодействие с объектами. При этом, учитываются свойства поверхностей объектов, на основании чего вычисляются точки начала рассеивания, особенности отражения света, возникновения теней и многое другое.
По сути, это симуляция модели человеческого зрения, которая вплотную приближает компьютерную графику к кинематографическому уровню (см. примеры).
У каждой компьютерной игры есть определенные требования к внутренним устройствам компьютера (видеокарте, процессору объему оперативной памяти и др.). Если компьютер им не отвечает, насладиться игровым процессом вряд ли получится.
В этом каталоге можно подобрать игры с учетом как игровых предпочтений пользователя (жанр, сюжет, особенности геймплея и т.д.), так и быстродействия в них конкретного компьютерного «железа».
Онлайн-сервис сравнения характеристик видеокарт. Построен в виде сравнительной таблицы, в которую можно одновременно добавить неограниченное число графических карт, выбрав их из списка (доступно около 700 дискретных и интегрированных видеокарт nV/>Сервис позволяет в удобной форме сравнивать производительность видеокарт в компьютеных играх, частоту графического процессора, тип, размер и ширину шины памяти, а также другие их характеристики.
Рейтинг быстродействия и характеристики десктопных и мобильных видеокарт NV/>Есть фильтр, позволяющий отбирать видеокарты по названию модели, разработчику, типу (мобильные, десктопные, дискретные, интегрированные), году выхода, интерфейсу подключения к материнской плате, а также требованиям к блоку питания компьютера.
DirectX — это набор библиотек, входящих в операционную систему Windows, которые используются для создания трехмерной графики. Благодаря DirectX, разработка компьютерных игр стала значительно проще. По сути, DirectX сделал Windows единоличным лидером среди операционных систем для домашних игровых компьютеров.
DirectX, как и другое программное обеспечение, постоянно усовершенствуется. Появляются все новые и новые его версии. Если какая-то компьютерная игра была создана с использованием DirectX определенной версии, для ее полноценной работы необходимо, чтобы компьютер поддерживал эту же версию DirectX или более новую.
Поддержка компьютером той или иной версии DirectX зависит от установленной на нем Windows, а также от возможностей его видеокарты.
Из статьи читатель узнает о том, как получить информацию о видеокарте, даже если она не идентифицируется компьютером, ее драйвер установлен не правильно или отсутствует.
Узнать, какая на компьютере установлена видеокарта, можно несколькими способами. Порядок действий будет зависеть в первую очередь от того, установлен на компьютере драйвер видеокарты (первые два способа) или нет (третий способ).
Безопасный разгон видеокарты Nvidia.
Приступайте к действиям только после осознания рисков оверклокинга, оценки потенциала карты, а также покупки хорошего охлаждения и блока питания. Сейчас мы рассмотрим безопасный вариант оверклокинга без изменения напряжения, подаваемого на графический процессор. В этом случае, даже если и произойдет какой-то глюк, карточка сбросит настройки до первоначальных параметров без потери работоспособности. Первым делом обновите BIOS материнской платы, видеодрайвер и DirectX до последней версии. Нам пригодится: GPU-Z – софт для отслеживания показателей; MSI Afterburner – этой утилитой мы и будем делать основную работу; Furmark – утилита для теста производительности компьютера. Найдите их в интернете, скачайте и установите.
Порядок проведения работы
Так как мы рассматриваем щадящий разгон, то работать мы будем только с частотой графического чипа и видеопамяти, увеличивая их по отдельности. Итак, приступаем к действиям. Для начала выясним текущие параметры частоты видеопроцессора и памяти. Для этого открываем GPU-Z и смотрим, что написано в графах GPU Clock и Memory. Запомнив данные, закрываем программу и переходим в MSI Afterburner.
Меняем новый дизайн утилиты на предыдущий, более практичный для работы. Для этого жмем на шестеренку и в новом окне вверху ищем строку «Интерфейс», а затем – «Свойства скинов пользовательского интерфейса» и выбираем Default MSI Afterburner v3 skin, как показано на скрине. После этих манипуляций дизайн утилиты поменяется.
Теперь перемещаем бегунок «Power Limit» на максимум и жмем «Apply». Перемещаем бегунок «Core Clock» на 40-50 Mhz, жмем «Apply». Запускаем Furmark, указываем разрешение монитора, выбираем опцию «Стресс-тест» и запускаем ее.
Теперь наблюдаем за процессом и ждем минут 15-20, выйдет ли графический драйвер из строя или нет. Если время прошло, но графика не стала глючить, а драйвер продолжает работать нормально, возвращаемся к шагу 3, перемещаем бегунок «Core» в утилите Afterburner еще на 40-50 Mhz вперед, жмем «Apply» и снова включаем тест. И так делаем несколько раз, пока не появится сообщение, что драйвер перестал правильно работать.
Получив сигнал, возвращаемся в Afterburner «Core», отодвигаем бегунок назад к последнему меньшему значению, при котором не было глюков, и к этому значению прибавляем уже на 50Mhz, а, например, 20 Mhz. Жмем «Apply», включаем тест и смотрим реакцию драйвера. Если сбоев нет, опять возвращаемся к «Core» и передвигаем бегунок вправо еще чуть-чуть и повторяем тест. Наша задача – найти ту пограничную частоту, при которой видеочип еще работает нормально. Как только она будет найдена, включаем игру и продолжаем работу. Причем, игру подберите такую, которая загрузит видеочип на 95-100%. Играем 1,5-2 часа и наблюдаем за поведением графики. Все, как и прежде: если драйвер выходит из строя – понижаем показатель «Core», если работает нормально – повышаем. Эти действия продолжаются, пока не будет найдено пограничное значение при игре. Как только вы его найдете, переходите к следующему шагу – работе с видеопамятью. Возвращаемся в утилиту Afterburner, но на этот раз нас интересует параметр «Memory Clock». Повторяем действия, описанные в пунктах 3-9 применительно к этому показателю, и находим пороговую частоту видеопамяти.




Приступаем к работе
Рассмотрим функции trasform() и reduce() на примере: std::vector host_vec = <1, 4, 9>; compute::vector com_vec(host_vec.begin(), host_vec.end(), queue); // передавая в аргументы начальный и конечный указатель предыдущего вектора можно не //использовать функцию copy() compute::vector buff_result(host_vec.size(), context); transform(com_vec.begin(), com_vec.end(), buff_result.begin(), compute::sqrt(), queue); std::vector transform_result(host_vec.size()); compute::copy(buff_result.begin(), buff_result.end(), transform_result.begin(), queue); cout 




Система охлаждения
Если после разгона видеочип стал сильно греться, увеличьте скорость вращения кулера. Для этого в настройках (Settings) утилиты в разделе «Кулер» включите программный пользовательский автоматический режим, как показано на скрине, и мышью прибавьте скорость вращения кулера.
Совет №2. Источник.
Во-первых. Прочистите системный блок, выдуйте пыль.
Второе, что нужно сделать — убедиться, что у вас достаточный запас мощности у блока питания. Для этого найдите на сайте любого из крупных магазинов модель своей графической платы (например, GeForce GTX 760 или Radeon R9 280X) и обратите внимание на графу «Рекомендуемый блок питания». Если там написано «400 Вт» и ровно столько (или даже меньше) имеется на борту вашего ПК, то после разгона возможны зависания и даже выключения системы — повышенные частоты всегда увеличивают энергопотребление.
Что касается параметров электропитания, то тут стоит выставить либо сбалансированный, либо режим высокой производительности. Лучше сбалансированный — он позволит системе «отдыхать», когда не запущена игра. Вопреки распространенному мифу, он не влияет на производительность, а лишь разумно расходует ресурсы. Не стоит включать, разве что, экономный режим.
Самые важные программы для любого начинающего оверклокера —GPU-Z и MSI Afterburner. Первая (на изображении слева) выдаёт все характеристики вашей видеокарты: от точного названия модели (графа Name) и ядра (GPU) до частот (Clock), ширины шины памяти (Bus Width) и поддержки различных технологий (Computing). Вторая позволяет увеличивать частоты ядра (Core Clock) и памяти (Memory Clock), а также управлять поведением кулера (Fan Speed) и играться с напряжением (Core Voltage). Последнее, кстати, для безопасного разгона не рекомендуется.
Любой софт, разумеется, стоит загружать только с официальных сайтов, чтобы не нарваться на различные «сюрпризы» при его установке.
Помимо прочего, стоит также установить один из популярных тестов производительности от Unigine: Heaven Benchmark, Valley Benchmarkили совсем новый Superposition Benchmark. Если вашей графической плате больше пяти лет, то суперсовременный Superposition может не запуститься — тогда ставьте любой из первых двух.
Бенчмарки позволяют не только полюбоваться трёхмерными сценами по красоте едва ли не обгоняющими современные игры, но и быстро «разогреть» видеокарту после разгона, чтобы проверить систему на стабильность.
Cначала запустите GPU-Z и сравните значения из пунктов Default Clock (стандартная частота графического ядра) и Boost из верхней строчки (текущая частота графического ядра в играх). Если они отличаются, значит ваша видеокарта имеет заводской разгон и повышение частот в Afterburner будет добавляться ещё сверху. В этом случае запас мегагерц может оставаться не столь существенным — например, модель GeForce GTX 1060 STRIX OC от Asus уже разогнана более чем на 250 единиц тактовой частоты.
Далее посмотрите на количество мегагерц в параллельных графах: GPU Clock и Default Clock, а также в верхней и нижней Memory. Вверху написаны текущие частоты без учёта заводского разгона, а снизу — изначальные. Парные пункты должны совпадать между собой. В противном случае ваша графическая плата уже разогнана. Позже мы её обязательно сбросим через программу MSI Afterburner.
Теперь прогоните встроенный тест на производительность в любой требовательной игре (например, GTA 5 или Rise of the Tomb Raider) и запишите среднюю частоту кадров в блокнот. После этого откройте один из бенчмарков Unigine упоминавшихся выше, ничего не меняйте в настройках (они сами подстроятся под ваш компьютер) и нажмите кнопку Run.
По завершении тестирования бенчмарк выдаст результаты: общее количество баллов, минимальный, максимальный и средний FPS, максимальная температура графической платы и так далее. Все эти данные тоже стоит записать.
Для работы с частотами видеокарты потребуется ранее скачанная утилита MSI Afterburner. Сразу после запуска она скорее всего будет выглядеть не так, как на изображении ниже. В новом интерфейсе ничего не понятно, поэтому просто зайдите в настройки, перейдите во вкладку «Интерфейс» и выберите Default MSI Afterburner v3 Skin. Теперь намного лучше.
Когда бенчмарк уже работает стабильно, это пока не значит, что и в играх всё будет хорошо. Поэтому теперь нужно хотя бы полчаса поиграть во что-то требовательное к видеокарте: в те же GTA 5, последний Tomb Raider или Battlefield 1.
Если за продолжительное время не было зависаний и искажений изображения, значит разгон ядра успешен. Если нет — сбрасывайте ещё десяток мегагерц. Затем снова прогоните бенчмарк и поиграйте. Повторяйте, пока не найдёте надёжную повышенную частоту. При этом следите, чтобы максимальная температура видеокарты не была выше 80 градусов (можно посмотреть в результатах бенчмарка или в датчиках MSI Afterburner).
Теперь перейдем к разгону памяти. Для начала сбросьте частоты кнопкой Reset, чтобы не мешала увеличенная частота ядра и можно было сразу понять, что сбои начались из-за видеопамяти. После этого повторите процедуры выше: добавьте примерно 300 мегагерц к текущей частоте и дальше слегка убавьте или двигайтесь вперед по 20-40 единиц, перемежая тестами, пока не найдёте стабильное значение. Далее выставляйте на ядро ту частоту, что нашли при его разгоне. Скорее всего начнутся проблемы: сбавьте мегагерц 10 от видеопамяти, если не помогло то продолжайте сбавлять, пока стабильность не восстановится.
После всего этого нужно снова потестировать в играх полностью разогнанную видеокарту.
Когда стабильные частоты ядра и памяти найдены, осталось лишь узнать, насколько увеличилась производительность. Здесь всё просто: в последний раз запускаем бенчмарк, а затем встроенный тест производительности из GTA 5 или других игр, упоминавшихся выше. Теперь сравниваем результаты после разгона с теми, что записывали в шаге 3.
Если прирост составляет хотя бы 10%, то это уже очень хорошо (средний максимум на воздушном охлаждении — около 15%, изредка — 20%). В таком случае нужно открыть MSI Afterburner, нажать кнопку Save, затем мигающую цифру 1 и запереть замочек слева. Теперь разгон можно будет быстро активировать через эту цифру.
Архитектура Turing и особенности новых видеокарт GeForce RTX
Трассировка лучей
Также технологии нейронных сетей нужны для очистки изображения от шумов при рендеринге с использованием трассировки лучей. И тут мы подбираемся к главной особенности Turing — поддержке трассировки лучей в реальном времени. По сути, мы имеем первое поколение видеокарт, которое поддерживает новый метод рендеринга. Сейчас используется метод растеризации: объекты проецируются на плоскость экрана с последующей обработкой пикселей с учетом расстояния до плоскости проекции и наложения текстур. Поскольку индустрия развивалась много лет, то эффективность современных методов визуализации на актуальных GPU достаточно высокая. Трассировка лучей использует метод построения изображения, приближенный к реальному, имитируя прохождение лучей света в окружающей среде. При трассировке для каждого пикселя строится луч, определяющий его видимость. Далее строятся вторичные лучи от точки пересечения к источнику света для определения освещенности точки.
При трассировке можно корректно просчитывать не только освещенность каждой точки, но и взаимное влияние объектов друг на друга с учетом их материалов. При стандартных методах рендеринга мы видим качественную симуляцию, где правильное затенение или какие-то особенности освещения воссоздаются с использованием определенных упрощений, используются заранее подготовленные отражения, карты теней и разные методы симуляции глобального затенения. Трассировка лучей позволяет сделать все это более достоверным, лучше учитывая особенности окружающей среды и материалов объектов. И чем сложнее сцена, тем более очевидны будут преимущества трассировки.
К примеру, с трассировкой можно создавать корректные отражения с учетом всего окружения. При обычных методах лишние объекты вне зоны кадра просто отсекаются. Также лучше учитываются особенности преломленного и отраженного света, который определяется взаимным влияниеем объектов. Проще воссоздавать полупрозрачные объекты. Сейчас это неплохо симулируется, но не всегда картинка выглядит корректно во всех нюансах.
Трассировка позволяет воссоздавать реалистичные тени, учитывая направленность света и его рассеянность. Мы получим более точные контуры тени и реалистичное размытие по мере удаленности от источника освещения. Кстати, похожий эффект работает с технологией мягких теней NVIDIA HFTS.
Ну и ключевым моментом является воссоздание реалистичного объемного освещения и затенения. Многие преимущества рендеринга с использованием трассировки хорошо показаны в нижнем видеоролике.
Главным препятствием по внедрению трассировки были высокие требования к производительности системы, ведь еще недавно для этого требовались мощные графические фермы. С момента разработки этого алгоритма прошли десятки лет. Сейчас трассировка активно используется в киноиндустрии, а с выходом Turing начинается путь по внедрению данной технологии в игровую индустрию. Все понимают, что это первые шаги в данном направлении. Поэтому о полноценной трассировке пока речь не идет. NVIDIA внедряет гибридный метод рендеринга, который позволяет совмещать растеризацию с трассировкой для некоторых эффектов.
И среди новых игр, где уже заявлена поддержка трассировки, мы видим упоминание лишь некоторых эффектов. Так, в Shadow of the Tomb Raider будут реализованы реалистичные тени, в Battlefield V более качественные отражения, а в Metro Exodus реалистичное глобальное затенение.
Проект Atomic Heart обещает сразу несколько эффектов. Тут будет как реалистичное затенение, так и корректные отражения. Обратите внимание на рекурсию отражений в зеркальной поверхности в конце ролика — выглядит действительно круто.
И это лишь первая волна игр и первое поколение ускорителей GeForce RTX, которые могут обрабатывать трассировку в реальном времени.
Подробнее поговорим о технической реализации гибридного рендеринга. Процессоры Turing могут одновременно сочетать работу конвейера растеризации и трассировки. Растеризация быстрее для определения видимости объекта. Вторичные лучи при трассировке могут уже использоваться для создания качественных отражений, теней и прочих эффектов. Разработчики получат возможность регулировать степень покрытия отраженными лучами нужной поверхности. В целом же количество первичных и вторичных лучей зависит от сложности сцены и многих иных параметров.
Сама трассировка не является некоей эксклюзивной особенностью NVIDIA. Компания Microsoft уже приняла расширение DirectX Raytracing (DXR) для DirectX 12. API определяет команды на выполнение, не ограничивая аппаратное устройство в методах их исполнения. Технология NVIDIA RTX предлагает сочетание программных алгоритмов и аппаратных возможностей для реализации трассировки. Естественно, что NVIDIA RTX работает в среде DirectX 12, но также NVIDIA работает над стандартизацией и внедрением технологии в Vulkan API. По слухам трассировку в среде Vulkan добавят в Final Fantasy XV: Windows Edition.
Одним из методов ускорения трассировки является применение алгоритма Bounding Volume Hierarchy (BVH). Он предполагает разбиение сцены на структуру иерархически связанных блоков, в которые входят разные геометрические примитивы. Каждый луч тестируется, проходя по этому дереву, пока не встретит на своем пути примитив. Создание иерархической структуры BVH избавляет от лишних тестов для луча.
Специальные RT-ядра берут на себя аппаратные расчеты по алгоритму BVH. Без этих блоков процессор вынужден выполнять тысячи лишних операций и расчетов.
Pascal не имеет таких блоков и его производительность в трассировке значительно ниже. Для GeForce GTX 1080 Ti озвучивается цифра в 1,1 гигалучей в секунду (Giga Rays/s). GeForce RTX 2080 Ti с RT-блоками обрабатывает 10 гигалучей в секунду. Разница огромная.
При использовании трассировки лучей на изображении образуется шум, который убирается специальными фильтрами. У Turing используется аппаратное шумоподавление на основе интеллектуальных алгоритмов с использованием глубокого обучения, обеспечивая работой тензорные блоки.
С переходом к гибридному рендерингу получается разная нагрузка на определенные блоки GPU. Нижняя схема показывает примерное распределение нагрузки для вывода одного кадра. При использовании DLSS около 20% времени кадра нужно для тензорных вычислений, а 80% — для обычного рендеринга с использованием ядер CUDA. При этом трассировка требует примерно половину времени от обработки шейдеров FP32, т.е. ядра RT занимают 40% времени кадра. И еще 28% уходит на операции INT32.
Из этого всего NVIDIA выводит новую метрику измерения комбинированной производительности в гибридном рендеринге:
RTX-OPS = TENSOR * 20% + FP32 * 80% + RTOPS * 40% + INT32 * 28% (Tera-OPS)
Для GeForce RTX 2080 Ti это 76–78 Tera-OPS, для GeForce RTX 2080 это 57–60 Tera-OPS, а для старого флагмана GeForce GTX 1080 Ti лишь 11,3 Tera-OPS.
Для наглядности приведем таблицу, в которой сведены вместе данные по скорости выполнения разных вычислений. Это пиковые показатели, с учетом небольшого различия в частотах Boost Clock.
| GeForce RTX 2080 Ti | GeForce RTX 2080 | GeForce RTX 2070 | GeForce GTX 1080 Ti | |
| RTX-OPS (Tera-OPS) | 76–78 | 57–60 | 42–45 | 11,3 |
| Rays Cast (Giga Rays/s) | 10 | 8 | 6 | 1,1 |
| FP32 TFLOPS | 13,4–14,2 | 10–10,6 | 7,5–7,9 | 16,3 |
| INT32 TIPS | 13,4–14,2 | 10–10,6 | 7,5–7,9 | н/д |
| FP16 TFLOPS | 26,9–28,5 | 20,1–21,2 | 14,9–15,8 | н/д |
| FP16 Tensor TFLOPS совместно с FP16 | 107,6–113,8 | 80,5–84,8 | 59,7–63 | н/д |
| FP16 Tensor TFLOPS совместно с FP32 | 53,8-56,9 | 40,3–42,4 | 29,9–31,5 | н/д |
| INT8 Tensor TOPS | 215,2–227,7 | 161,1–169,6 | 119,4–126 | н/д |
| INT4 Tensor TOPS | 430,3–455,4 | 322,2–339,1 | 238,9–252,1 | н/д |
Виртуальная реальность
Ускорители Turing станут самым быстрым решением для виртуальной реальности VR. Поддерживается технология Multi-View Rendering, которая является развитием Simultaneous Multi-Projection (Pascal). Это метод отрисовки изображения для разных проекций (вплоть до 32) с просчетом геометрии одновременно для нескольких проекций. Новый метод предусматривает возможность большего смещения точек обзора, позволяя работать в VR с большим углом обзора, вплоть до 200 градусов.
Из-за особенностей линз в очках виртуальной реальности на периферии качество изображения ниже, и тут можно снизить качество рендеринга. Для ускорения можно применить Foveated Rendering. Также важную роль в виртуальной среде играет правильное позиционирование звука. Качество объемного звука улучшит технология NVIDIA VRWorks Audio, которая использует метод трассировки для просчета пути звуковой волны. А поскольку теперь есть специальные блоки трассировки, то такие вычисления заметно ускорились.
Среди прочих достоинств новые видеокарты NVIDIA поддерживают VirtualLink USB Type-C для коммутации устройств VR через один интерфейс без лишних проводов.
Блок вывода изображения
Turing получил новый блок вывода изображения с интегрированной поддержкой HDR и более высоких разрешений. Появилась поддержка DisplayPort 1.4a с возможностью передавать картинку 8K при 60 Гц, плюс технология сжатия данных без потерь VESA Display Stream Compression (DSC) 1.2. Turing могут управлять двумя дисплеями 8K при частоте 60 Гц с HDR. Для сохранения оригинальных цветов рекомендуется подключать HDR-мониторы стандарта BT.2100. Всего же у видеокарт три порта DisplayPort. Еще есть один HDMI 2.0b с поддержкой HDCP 2.2.
Упомянутый VirtualLink тоже позволяет подключать 8K-мониторы. Физически он выполнен в виде порта USB Type-C. Изначально интерфейс разработан для простого подключения гарнитур VR.
В процессорах Turing улучшен блок кодирования видео NVENC. Появилась поддержка кодирования H.265 8K при 30 кадрах. Заявлена некая экономия битрейта до 25% для HEVC и до 15% для H.264, что, вероятно, стоит понимать, как повышение качества кодирования относительно прошлого поколения видеокарт. При этом аппаратный кодер работает заметно быстрее программного x264, обеспечивая минимальную нагрузку на CPU при стриминге даже в 4K. Кроме качественного стриминга можно ожидать и новые возможности для обычного захвата видео. При наличии аппаратного 8K-кодировщика функция захвата в 8K должна появиться и в Shadowplay, хотя пока она не заявлена.
Обновлен и декодер видео для воспроизведения видеоконтента: поддерживается декодирование HEVC YUV444 10/12b HDR с частотой 30 кадров в секунду, H.264 8K и VP9 10/12b HDR.
Технология SLI
В поколении Pascal была улучшена пропускная способность в SLI-режиме благодаря использованию двух разъемов MIO с парой соответствующих мостиков. В новых процессорах Turing TU102 и TU104 используется интерфейс NVLink второго поколения для обмена данными между GPU. В TU102 реализовано две линии x8 второго поколения NVLink, а в TU104 одна линия x8. Двунаправленная пропускная способность одной такой линии составляет 50 Гбайт/с. Благодаря новому интерфейсу SLI поддерживаются новые высокие разрешения. Для GeForce GTX 2080 в SLI доступен режим 8K, 4K Surround 144 Гц или 5K при 75 Гц. GeForce GTX 2080 Ti поддерживает даже 8K Surround.
SLI позволяет объединять только две видеокарты. И сам этот режим доступен лишь на GeForce GTX 2080 Ti и GeForce GTX 2080. Стоимость нового мостика SLI на официальном сайте 79 долларов.
Новые возможности GeForce Experience
Появление новых аппаратных возможностей позволило расширить функциональность программного приложения GeForce Experience. В частности, владельцам новых видеокарт будет доступен Ansel RTX.
В новом Ansel можно создавать скриншоты с трассировкой лучей. Причем в режиме паузы качество трассировки будет выше, чем в игре в режиме реального времени.
Технология нейронных сетей позволит делать скриншоты повышенного разрешения с лучшим качеством и проработкой.
Плюс возможность обрабатывать снимки, накладывая разные изображения друг на друга, добавлять стикеры. Будут новые фильтры. Интеграцию Ansel получат многие новые игры, хотя не везде доступны абсолютно все функции. Среди громких релизов осени с Ansel подружатся Battlefield V, Hitman 2, некоторые функции будут в Metro: Exodus.
GPU Boost 4.0 и разгон
В видеоадаптерах NVIDIA давно применяется технология GPU Boost, которая регулирует и повышает частоты ядра. Это ускорение со множеством промежуточных значений, где ключевым является удержать видеокарту в определенных рамках мощности и температур. В очередной раз напомним, что NVIDIA указывает базовое (минимальное) значение частоты и среднее значение Boost Clock. При определенных условиях в игровой нагрузке частоты будут выше заявленного Boost. При хорошем охлаждении так зачастую и происходит. И это отличается от системы обозначений частот у видеокарт AMD, где вплоть до семейства Vega указывалось максимальное значение частоты ядра.
Алгоритм работы GPU Boost постоянно совершенствуется. В прошлом поколении был реализован GPU Boost 3.0, где впервые ппользователь получил возможность настроить кривую частот через через программные настройки специальных утилит. В новом GPU Boost 4.0 пользователю доступно еще больше возможностей для тонкой настройки, где можно контролировать вторую точку целевой температуры и определять время работы при достижении температурных лимитов.
Новые функции настройки Boost с гибким подбором параметров температурной кривой доступны в утилите EVGA Precision X1.
Также в Turing появилась функция автоматического подбора частот для разгона. NVIDIA Scanner запускает специальный тест для проверки на стабильность при постепенном повышении частот. Такое сканирование и тест занимают 20 минут, но довольно точно определяют потолок максимальных частот, избавляя пользователя от лишних тестов. Очень удобно, особенно, для тех, кто слабо разбирается в этой теме. Поддержка NVIDIA Scanner есть в новой версии MSI Afterburner и EVGA Precision X1.
Если производитель дает некие возможности для ускорения видеокарт, то он уверен в качественной реализации питания и дополнительном потенциале охлаждения для таких манипуляций.
Не случайно установлены столь высокие цены на версии Founders Edition. Если в прошлом поколении это казалось переплатой исключительно за раннюю доступность на рынке и эксклюзивность, то теперь чувствуется серьезный основательный подход. Видеоадаптеры Turing получили новое охлаждение с большим радиатором, испарительной камерой и двумя вентиляторами. Даже по весу чувствуется, что это качественный продукт с мощным охлаждением.
Впервые референсные карты от NVIDIA не требуют компромиссов, а сразу обеспечивают отличные температурно-шумовые характеристики. Плюс изначально прошиты более высокие частоты Boost, и есть все возможности для реализации разгона без замены охлаждения.
Подробнее о конкретных экземплярах GeForce RTX мы поговорим в будущих обзорах.
Выводы
NVIDIA Turing — передовая графическая архитектура, которая расширяет возможности привычного рендеринга, добавляя трассировку лучей в реальном времени и возможность использовать нейронные сети для вспомогательных функций. Новые аппаратные возможности обеспечивают поддержку совершенно новых технологий и графических эффектов. Появление Turing стало знаковым событием, которое обозначает старт новой эры и постепенную интеграцию трассировки в игровую индустрию. Уже есть первые проекты, где будет поддержка эффектов на базе трассировки NVIDIA RTX. Еще больше игр получат поддержку нового сглаживания NVIDIA DLSS. Также в Turing есть много улучшений для ускорения традиционного рендеринга. Даже без учета трассировки вы изначально получаете самые быстрые игровые видеокарты с потенциалом для наращивания производительности после внедрения новых технологий.
Наряду со своей технологичностью новое поколение радует качественным подходом к проектированию конечных устройств. Референсные ускорители GeForce RTX перешли на новое охлаждение, есть функции для более простого разгона. Все сделано для того, чтобы удовлетворить запросы самого требовательного пользователя и оправдать высокую стоимость видеокарт.
О производительности GeForce RTX 2080 и GeForce RTX 2080 Ti в существующих играх мы поговорим в следующих обзорах, которые выйдут в ближайшие дни. Оставайтесь с нами и следите за новостями!
Источник