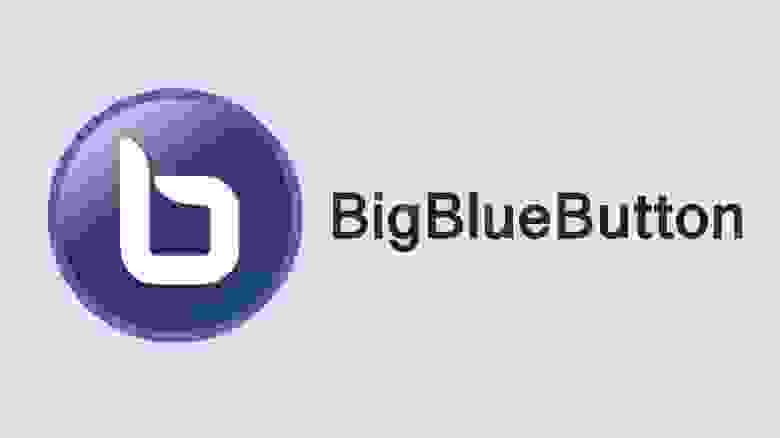- BigBlueButton: Подключение камеры
- Как настроить видеосвязь с помощью Big Blue Button
- Видеоконференция для кор. портала без ограничений по количеству комнат и пользователей используя BigBlueButton
- Сервис видеоконференцсвязи BigBlueButton, инструкция для студента
- Содержание
- Общая информация
- Проверка подключения
- Настройка оборудования при подключении к сеансу видеоконференции
- Общение в чате
- Использование микрофона и камеры
- Устранение неисправностей
- Bigbluebutton как настроить камеру
- О системе BigBlueButton
- Необходимое программное обеспечение для клиентского места
- Платформа для проведения видеоконференций BigBlueButton. Установка
- ▍ Системные требования
- ▍ Заказ сервера
- ▍ Привязка доменного имени к серверу
- ▍ Подготовка и проверка перед установкой
- ▍ Установка BigBlueButton
BigBlueButton: Подключение камеры
Для того чтобы студенты увидели вас необходимо нажать на иконку видеокамеры (рис.1).


Как и в случае с подключением микрофона, система запросит у браузера, а браузер у нас – Разрешение на использование камеры – нажимаем «Разрешить» (рис.2). Активируется окошко настройки камеры.
- Если камер несколько – выбираем необходимую в поле «Камера».
- Если приложение сообщает об отсутствии камеры – подключаем её.
- Если приложение сообщает о занятости камеры другим приложением – закрываем другое приложение.
- Если вы будете показывать через камеру конспекты или доску, на которой будете что-то писать, не забудьте повысить «Качество», выбрав вместо «Medium quality» –«High definition»или «Highq…».
В случае успеха – нажимаем «Начать трансляцию с вэб-камеры» (рис. 3).
Не забудьте проверить что происходит
и будет происходить у вас за спиной во время занятия!

Успехом будет служить слегка уменьшившийся размер слайда, посиневшая иконка камеры, и главное – появившееся изображение сверху с камеры. Процесс активации камеры может занять несколько секунд, во время которых вы будете видеть серый прямоугольник
с замыкающимися стрелочками (рис.4). Нужно немного подождать.

Когда камера станет активной – вы увидите своё изображение над слайдом. Помашите себе, картинка должна помахать в ответ (рис.5).

Источник
Как настроить видеосвязь с помощью Big Blue Button
Если у вас возникли какие либо вопросы которые вы не смогли решить по нашим публикациям самостоятельно,
то ждем ваше обращение в нашей службе тех поддержки.
Видеоконференция для кор. портала без ограничений по количеству комнат и пользователей используя BigBlueButton
Блуждая по просторам сети наткнулся на интересное решение для видеоконференций, которое использует только Open Source решения, и что в нем понравилось так это возможность скачать уже настроенную виртуальную машину и сразу запустить в работу, и так имя ему BigBlueButton.
Мимо такого я пройти не мог и решил прикрутить его в корпоративный портал, как видеопереговорную.
Под катом то, что из этого вышло.
Шаг 1.
Скачиваем виртуальную машину отсюда , на данный момент доступна версия 0.71a.
Запускаем, в процессе она у меня выкачала кучу обновлений, но по итогу успешно получив IP адрес от DHCP сервера запустилась в работу, узнаем текущий IP адрес командой в консоли: bbb-conf —salt
там будет выведен адрес сервера, и секретный ключ.
Пользователь / пароль по умолчанию: firstuser / default
проверяем доступность по ссылке http://ip_адрес
Шаг 2.
Попробовав разные идеи скрещивания КП и BBB, остановился на варианте переделать стандартный модуль видеоконференции.
Скачиваем модуль из маркетплейса, называется a1.video
http://mp.1c-bitrix.ru/solutions/a1.video/
Устанавливаем, по умолчанию он разворачивает публичку в /services/a1video/
В настройках модуля на вкладке BigBlueButton задаем имя сервера, порт, и секретный ключ.
Шаг 3.
Меняем в настройках календаря ссылку на видео переговорную с /services/video/ на /services/a1video/
Шаг 4.
Проверяем: создаем событие с указанием Места проведения: Видеопереговорная и участников,
Заходим в список текущих Видеоконференций из события, и заходим в нашу созданую комнату,
если все сделано правильно то попадем в комнату на сервере BBB.
Источник
Сервис видеоконференцсвязи BigBlueButton, инструкция для студента
Содержание
Общая информация
Инструкция предназначена для студентов, проходящих обучение с применением дистанционных образовательных технологий.
Для прохождения обучения с применением дистанционных образовательных технологий, на электронную почту обучающегося придет письмо, в котором содержится следующая информация:
- дата и время проведения занятий;
- ссылка на видеоконференцию;
Проверка подключения
Для корректной работы видеоконференции рекомендуется использовать браузер Google Chrome последних версий.
В указанное в письме время Вам необходимо перейти по ссылке для доступа к видеоконференции и пройти идентификацию. Для этого в открывшейся странице следует ввести полностью свою фамилию, имя и нажать «Присоединиться»:

Далее необходимо ожидать подключения к видеоконференции.
В режиме ожидания страница может выглядеть следующим образом:


Настройка оборудования при подключении к сеансу видеоконференции
После подключения к сеансу видеоконференции, появится окно, в котором необходимо выбрать «Микрофон», как на примере ниже:

В случае появления запроса браузера на использование микрофона, как указано на картинке, нажать кнопку «Разрешить»:

Если микрофон исправен и подключен корректно, то в ходе теста вы сможете слышать себя. После успешного прохождения тестирования нажать «Да» чтобы продолжить работу:

Общение в чате
Далее можно вести диалог с преподавателем посредством чата:

Использование микрофона и камеры
Не следует самостоятельно включать микрофон или камеру, если это не было оговорено заранее.
Для включения (отключения) микрофона в режиме видеоконференции необходимо нажать на кнопку с изображением микрофона:

Для включения (отключения) веб-камеры необходимо нажать на кнопку с изображением камеры:

В случае появления запроса браузера на использование камеры, как указано на картинке, нажать кнопку «Разрешить»:

В появившемся окне будет предложено выбрать для использования нужную камеру, в случае если их подключено несколько (например, встроенная камера на ноутбуке и подключенная отдельно через USB порт), выбрать качество передаваемого изображения (рекомендуется использовать среднее качество). Для начала трансляции нажать кнопку «Начать трансляцию с веб-камеры»

Устранение неисправностей
Если тестирование не удается пройти успешно, в первую очередь необходимо проверить что использование микрофона разрешено настройками браузера. Для этого необходимо нажать на кнопку в виде «замка» слева от адресной строки и проверить настройки, как на примере ниже:

Если это не помогло, необходимо убедиться, что микрофон подключен и работает корректно.
Нажмите сочетание кнопок Win+R (клавишу с изображением логотипа «Windows» и клавишу «R» одновременно). В левом нижнем углу экрана появится окно «Выполнить». Впишите команду mmsys.cpl и нажмите ОК:

В появившемся окне перейдите на вкладку «Запись». В случае если микрофон исправен и подключен корректно, он будет отображаться во вкладке, как на примере ниже:

Если произнести слова в микрофон, шкала справа будет показывать меняющийся уровень «зеленым» цветом.
Для случаев, когда в системе присутствует несколько микрофонов (например, микрофон в веб-камере и отдельная гарнитура), необходимо проверить что тот, который нужен, выбран для использования по умолчанию в настройках системы:

В иных случаях необходимо устранить имеющиеся неисправности в оборудовании и программном обеспечении самостоятельно.
Источник
Bigbluebutton как настроить камеру
Инструкция в формате Word скачать
О системе BigBlueButton
«BigBlueButton» – это система веб-конференций с открытым исходным кодом для онлайн-обучения, но может быть использована и для проведения брифингов, презентаций и вебинаров. «BigBlueButton» поддерживает в режиме реального времени совместное использование аудио и видео, слайдов, чата, экрана, многопользовательской доски, онлайн опросов, комнат обсуждений, запись сеансов и их воспроизведение для последующего просмотра.
Система допускает работу со следующими типами пользователей:
— «Наблюдатель» – пользователь (как правило студент), который может участвовать в чате, отправлять/получать аудио и видео, реагировать на опросы, и отображать смайлики (например, поднять руку)
— «Руководитель» – имеет все возможности наблюдателя, дополнительно может назначать ведущих, загружать презентации, включать многопользовательский режим экрана, делиться экраном, осуществлять управление параметрами области презентации и пользователей
Для того чтобы создать элемент «Видеоконференция BigBlueButton» в курсе и выступить в роли «Руководителя», необходимо авторизоваться на портале электронного обучения Moodle (https://lms.mai.ru) в качестве пользователя с ролью «Эксперт» или «Преподаватель».
Необходимое программное обеспечение для клиентского места
Для возможности отображения экрана «Руководителя» в системе на его клиентском компьютере должен быть установлен браузер Google Chrome.
Источник
Платформа для проведения видеоконференций BigBlueButton. Установка
У всех нас может возникнуть потребность в проведении видеоконференции. Цели могут быть разные: совещание, обучение, а быть может и просто чтобы поболтать с друзьями.
Инструментов для таких задач сейчас представлено немало, но в рамках этой статьи хотелось бы остановиться именно на BigBlueButton. Главная идея при разработке данной платформы — «Она должна быть проста в использовании как большая синяя кнопка».
В данной статье мы поговорим о том, как установить BigBlueButton на свой сервер. Кому интересен данный вопрос — добро пожаловать под кат.
▍ Системные требования
- Ubuntu 18.04 64-bit OS running Linux kernel 4.x
- Latest version of docker installed
- 16 GB of memory with swap enabled
- 8 CPU cores, with high single-thread performance
- 500 GB of free disk space (or more) for recordings, or 50GB if session recording is disabled on the server
- TCP ports 80 and 443 are accessible
- UDP ports 16384 — 32768 are accessible
- 250 Mbits/sec bandwidth (symmetrical) or more
- TCP port 80 and 443 are not in use by another web application or reverse proxy
- A hostname (such as bbb.example.com) for setup of a SSL certificate
- IPV4 and IPV6 addresses
- 4 CPU cores/8 GB of memory
- Installation on a local VM container
- 50G of disk space
- IPV4 address only
Вне зависимости от конфигурации оборудования, на сервер нужно будет установить SSL-сертификат. Причина в следующем: чтобы пользователи могли делиться аудио- и видеопотоками со своих компьютеров, все браузеры требуют валидный SSL-сертификат, дабы дать доступ к веб-камере и микрофону пользователя через WebRTC. Если подключаться к BigBlueButton только по IP-адресу, то браузеры заблокируют клиенту BBB доступ к веб-камере и микрофону.
▍ Заказ сервера
Для начала нам нужен сервер для размещения на нём BigBlueButton. На случай если он уже имеется — пролистайте до следующего раздела.
Переходим на сайт RUVDS.
Нажимаем на «Выбрать VPS».
В разделе «Своя конфигурация» нажимаем на «Собрать».
В появившейся форме заполняем данные для входа в аккаунт RUVDS и нажимаем «Войти». Если же аккаунта нет, нажимаем «Регистрация». Мы предполагаем, что аккаунт уже есть.
Выбираем из списка нужный дата-центр.
Пролистываем чуть ниже и выбираем нужную конфигурацию сервера. Напомним, что если сервер нужен для проведения видеоконференций, то необходимо 8 ядер CPU и 16 ГБ RAM. Если же на нём предполагается разработка, то будет достаточно 4 ядер и 8 ГБ соответственно.
В случае, если предполагается запись видеоконференций, объём диска должен быть не менее 500 ГБ. Если же не предполагается, то достаточно 100 ГБ; будет с небольшим запасом.
В качестве шаблона сервера выбираем «Docker CE — Ubuntu 18.04».
Затем выбираем необходимый срок аренды сервера.
Пролистав ещё чуть ниже, соглашаемся с условием публичной оферты, предоставляем согласие на обработку персональных данных, а затем нажимаем кнопку «Оплатить».
Появится форма выбора метода оплаты. Выбираем наиболее удобный и проходим через процедуру платежа.
После успешной оплаты появится соответствующее сообщение.
Нажимаем на кнопку «Мои сервера»
Появится список, содержащий только что заказанный сервер. Все необходимые данные для подключения (IP-адрес, user, password) будут находиться в соответствующих полях. 
▍ Привязка доменного имени к серверу
Для корректной работы и получения SSL-сертификата, к серверу должно быть привязано доменное имя. Если оно уже привязано — пролистайте до следующего раздела.
Заходим на сайт freenom.com, вводим желаемое доменное имя и нажимаем на кнопку «Проверить доступность».
Далее нажимаем «Оформить заказ».
Затем кликаем «Use DNS».
В появившихся полях выбираем срок предоставления доменного имени, IP-адрес сервера и нажимаем кнопку «Continue».
В появившейся форме вводим валидный адрес электронной почты и нажимаем «Verify My Email Address».
Проверяем входящую почту на предмет пришедшего письма от Freenom. В пришедшем письме переходим по ссылке валидации.
В открывшейся форме заполняем поля.
После заполнения формы ставим флажок, соглашаясь с условиями, и нажимаем на «Complete Order».
Появление сообщения о подтверждении заказа свидетельствует, что процедура прошла успешно.
Потребуется некоторое время, пока обновленная информация о доменных записях распространится между другими DNS-серверами. Это может занять до 24 часов.
▍ Подготовка и проверка перед установкой
Итак, у нас есть сервер с 64-битным Ubuntu версии 18.04, с привязанным доменным именем. Перед тем как приступать непосредственно к инсталляции, проведём несколько проверок, чтобы убедиться, что сервер соответствует минимальным требованиям.
Проведение этих проверок сильно уменьшает шансы столкнуться с проблемами в процессе установки.
Также, установим необходимые пакеты и обновим сервер.
Подключимся к серверу по SSH. Инструкцию для пользователей Windows можно найти здесь.
Также, если мы подключаемся под пользователем root, то префиксы команд sudo везде ниже не нужны.
❒ В первую очередь обновим сервер:
❒ Затем установим пакет gnupg:
❒ Убедимся, что локаль сервера — en_US.UTF-8:
❒ Если локаль отличается от en_US.UTF-8, наберём несколько команд, чтобы это исправить:
❒ Затем нужно выйти из SSH-сессии и зайти снова, это перезагрузит настройки локали для сессии.
Наберём команду cat /etc/default/locale. Необходимо убедиться, что есть только одна строка LANG=«en_US.UTF-8».
Если Вы видите ещё одну строку LC_ALL=en_US.UTF-8, уберите её из /etc/default/locale, после чего завершите SSH-сессию и откройте её снова.
❒ Далее, выполняем команду sudo systemctl show-environment и убеждаемся, что видим LANG=en_US.UTF-8:
Если LANG=en_US.UTF-8 нет, то выполняем команду sudo systemctl set-environment LANG=en_US.UTF-8, а затем ещё раз выполняем sudo systemctl show-environment, чтобы убедиться, что в выводных данных LANG=en_US.UTF-8
❒ Затем убедимся, что на сервере есть 16 ГБ оперативной памяти при помощи команды free -h. Выводные данные должны быть примерно такими:
Если в строке Mem в столбце total менее 15G, то серверу недостаточно памяти для запуска BigBlueButton в боевом режиме, и необходимо увеличить количество памяти хотя бы до 16G. Впрочем, если Вы планируете использовать сервер для задач разработки, 8G будет достаточно.
❒ Далее, убедимся, что на сервер установлена Ubuntu 18.04:
❒ Удостоверимся, что запущена 64-разрядная версия Ubuntu:
❒ Далее, проверим, что сервер поддерживает IPv6:
Если нет строки inet6 ::1/128 scope host, то после установки BigBlueButton нужно будет внести изменения в настройки FreeSWITCH, чтобы отключить поддержку IPv6.
❒ Следующим шагом убедимся, что сервер запущен на ядре Linux v.4.x:
❒ Далее, проверим, что у сервера есть минимум 8 ядер. Напоминаем, что для задач разработки достаточно 4 ядра:
Итак, мы закончили предустановочные проверки и настройки. Следующий шаг — непосредственно установка BigBlueButton.
▍ Установка BigBlueButton
Установка BigBlueButton производится скриптом bbb-install.sh. Данная ссылка содержит подробную информацию по использованию данного скрипта.
Как пример, команда ниже устанавливает BigBlueButton 2.3, используя имя хоста bbb-test.cf и адрес электронной почты (для Let’s Encrypt) notice@example.com. Она устанавливает (или обновляет, если команда перезапущена позже) последнюю версию BigBlueButton 2.3 при помощи опции -v bionic-230. Также, она устанавливает демо-API (-a) и сетевой экран (-w)
Перед выполнением команды замените электронную почту notice@example.com на валидную.
После того как скрипт bbb-install.sh закончит свою работу, можно проверить состояние сервера командой bbb-conf —check.
Также, можно использовать команду sudo bbb-conf —status чтобы проверить все ли процессы BigBlueButton стартовали и работают.
Итак, мы рассмотрели системные требования к BigBlueButton, выполнили предустановочные операции и провели установку продукта.
Перейдём по ссылке на свой демо-сайт, у меня это был: bbb-test.cf и посмотрим что мы получили в итоге.
Появится приветственное меню. Введём в поле ввода своё имя и нажмём «Join» :
Затем давайте попробуем включить микрофон в конференции:
Разрешаем доступ к микрофону:
Нажимаем на «Да», если наш голос слышен, или на «Нет» в противном случае:
Итак, открылась сама конференция:
В ней уже можно проводить собрания, несмотря на то, что это API — демонстрационное.
Если потребуется разработать что-либо на базе BigBlueButton, продукт обладает обширной документацией, что здорово поможет в деле.
Ну что же, пора и завершаться. Стабильной работы оборудования и приятных конференций!
Источник