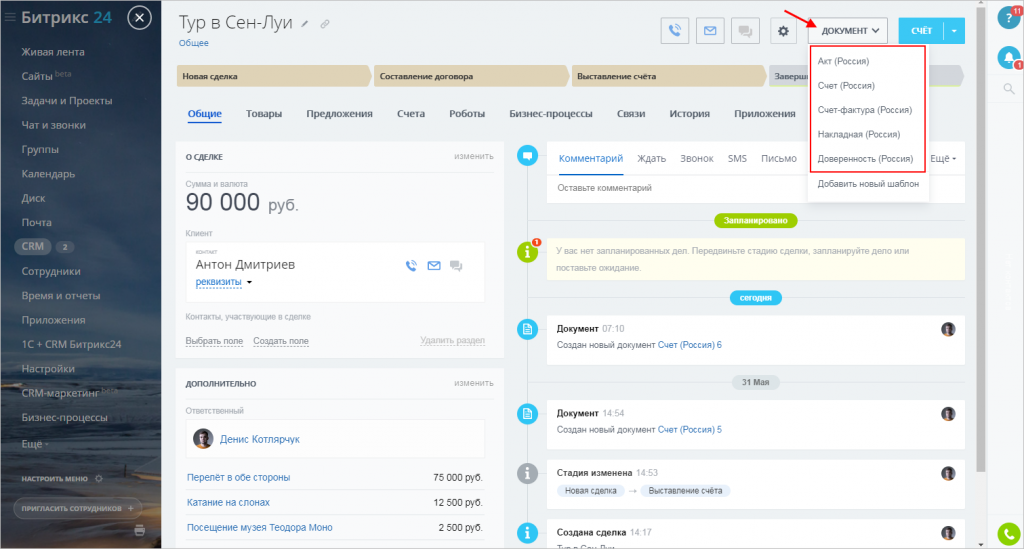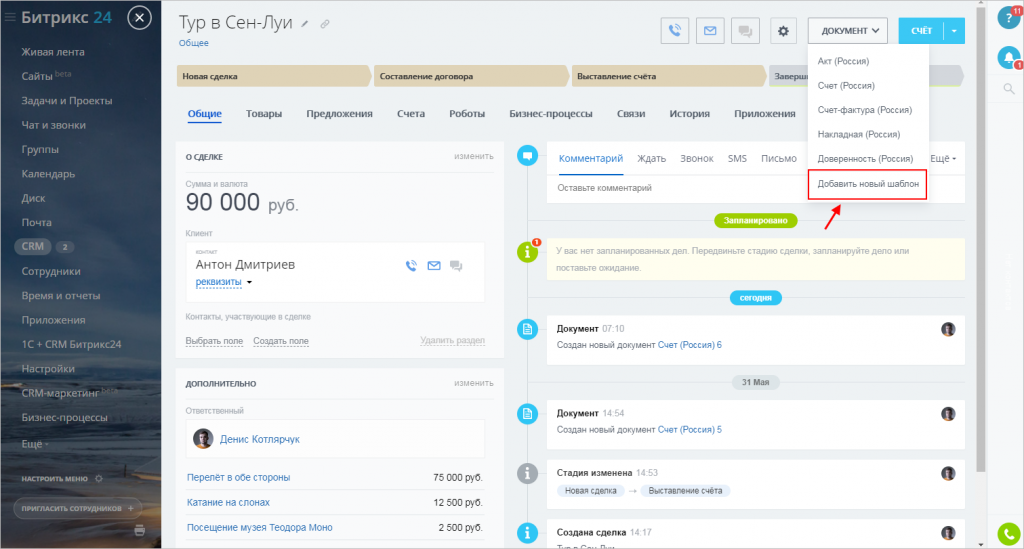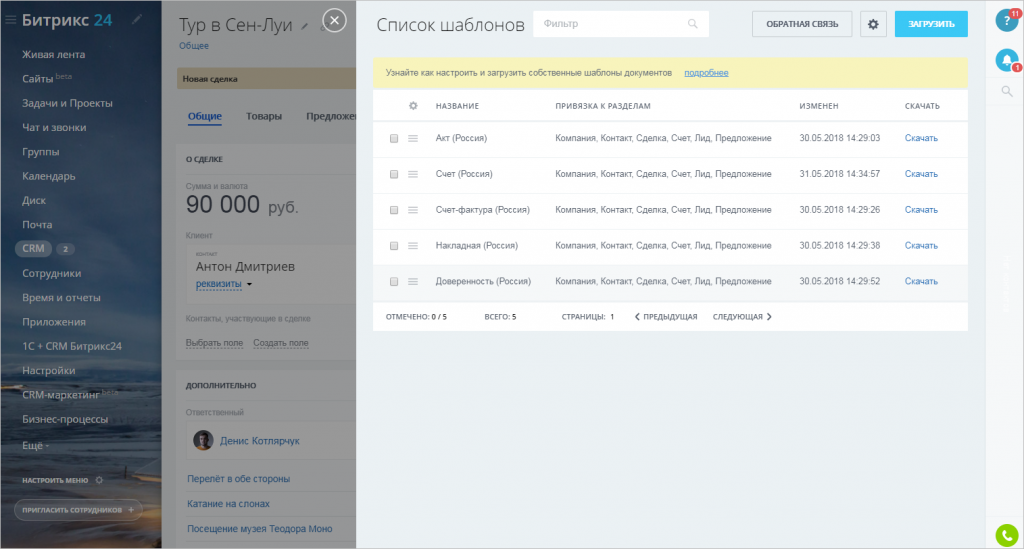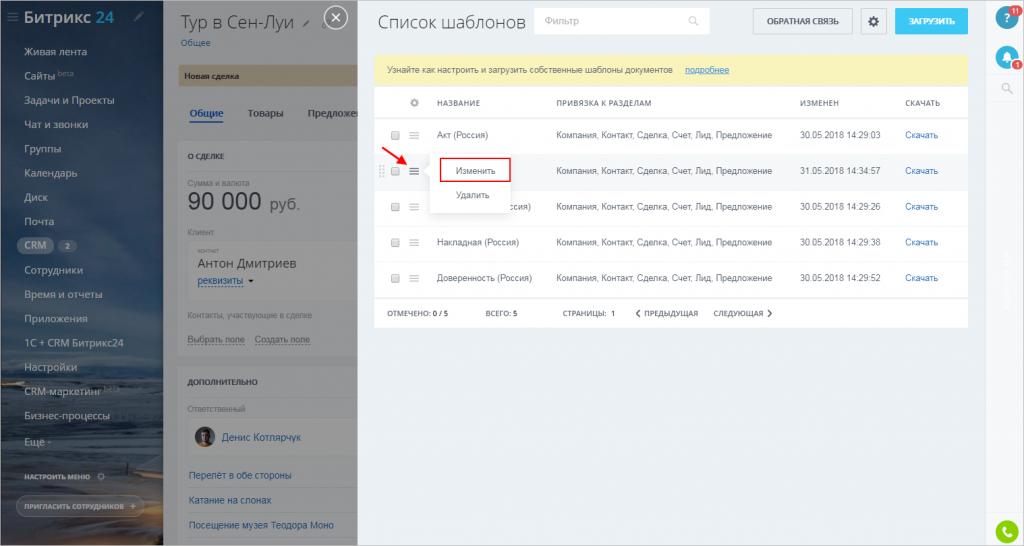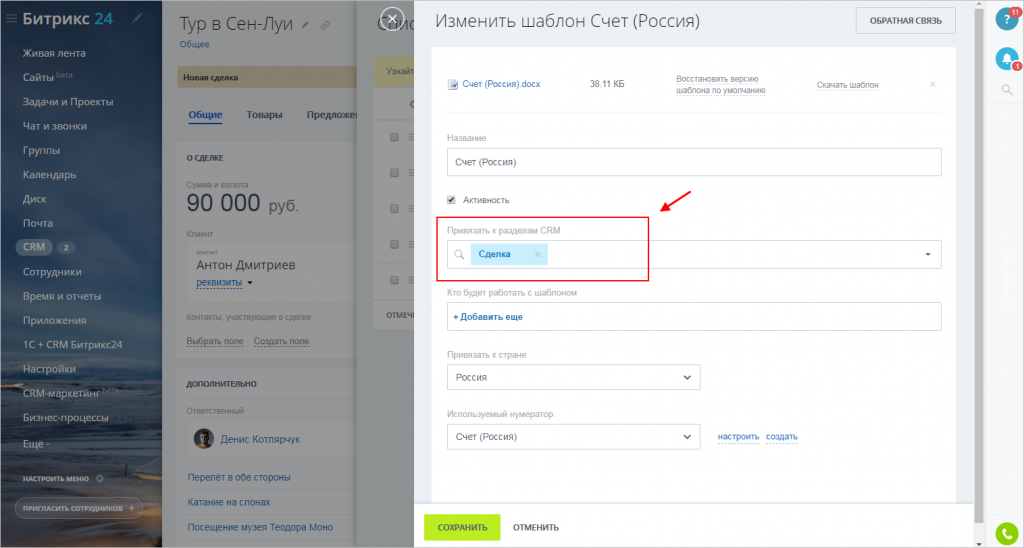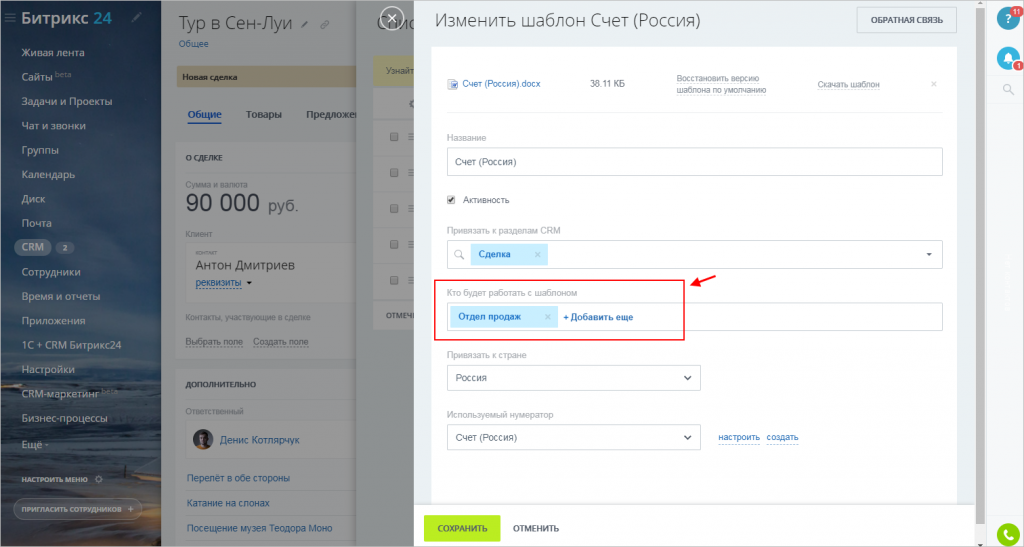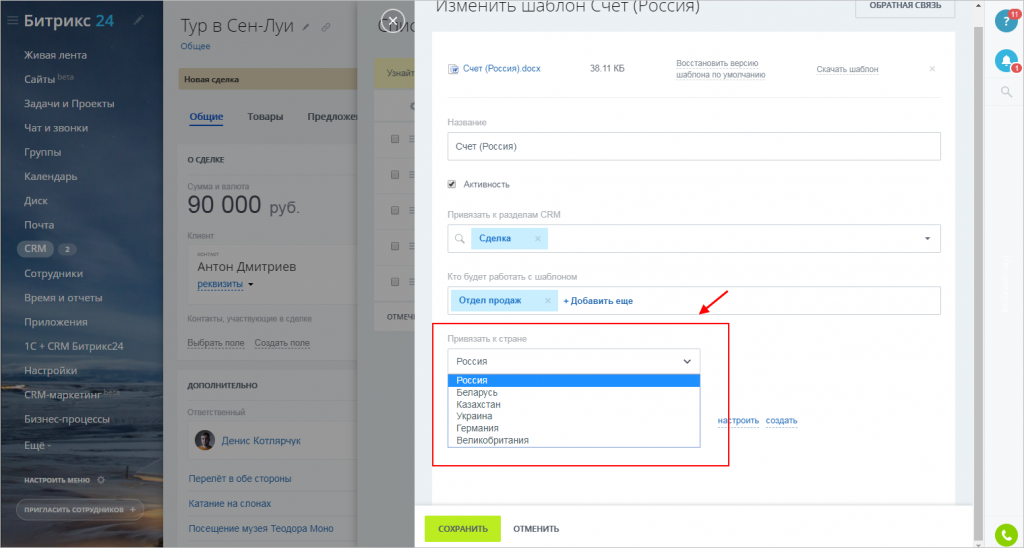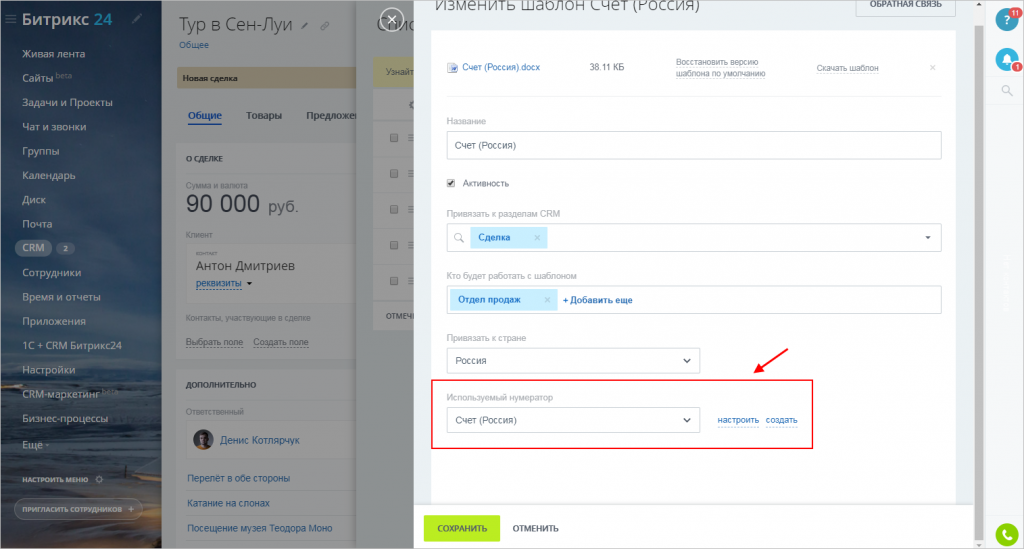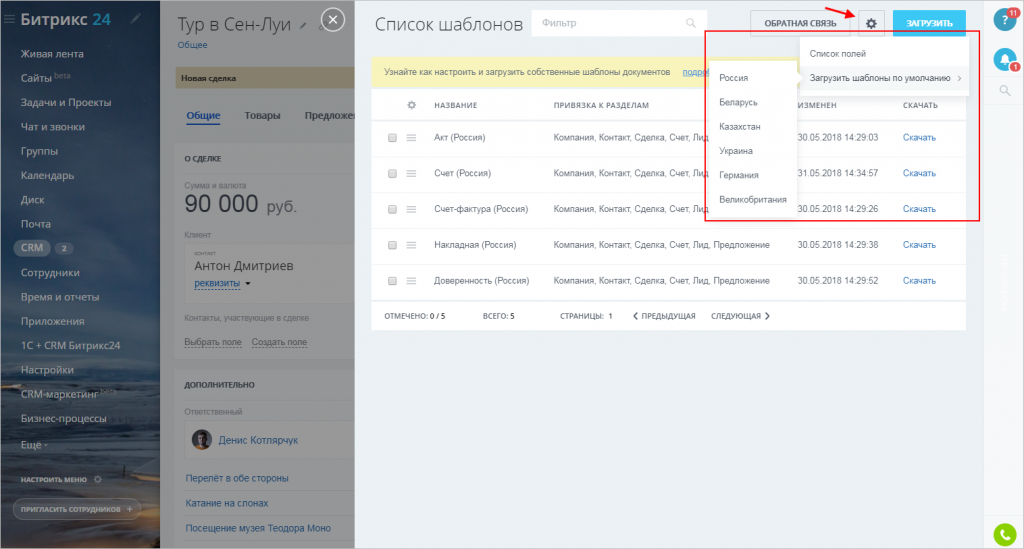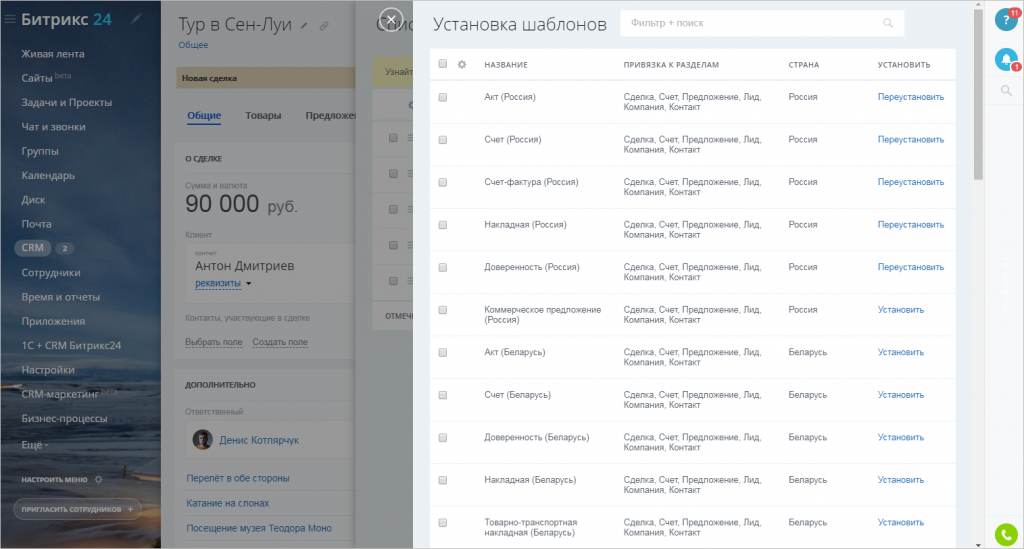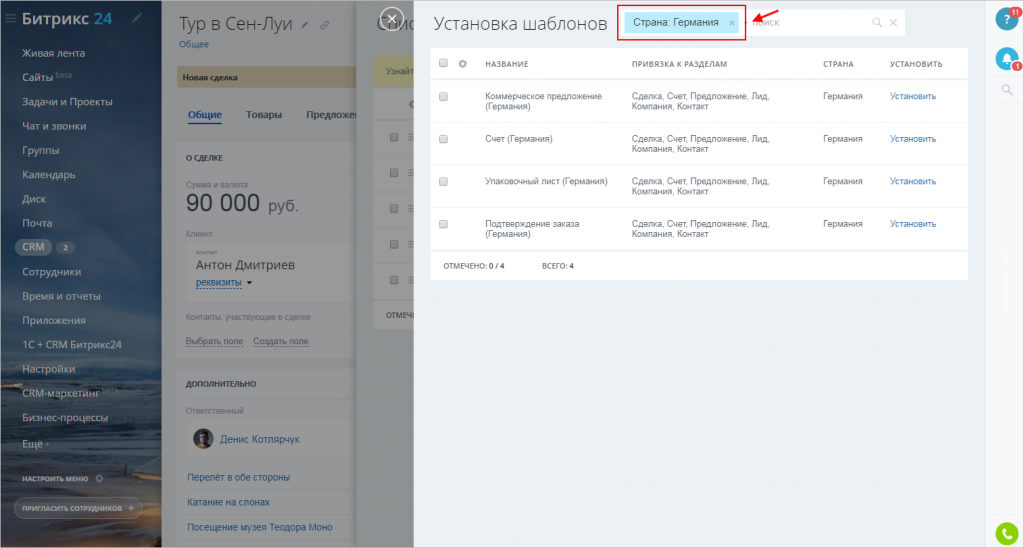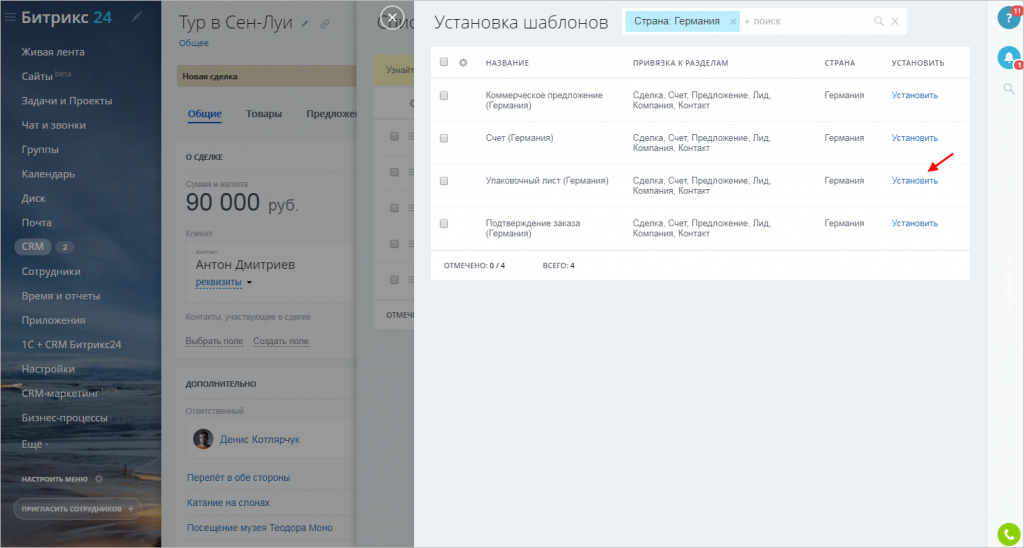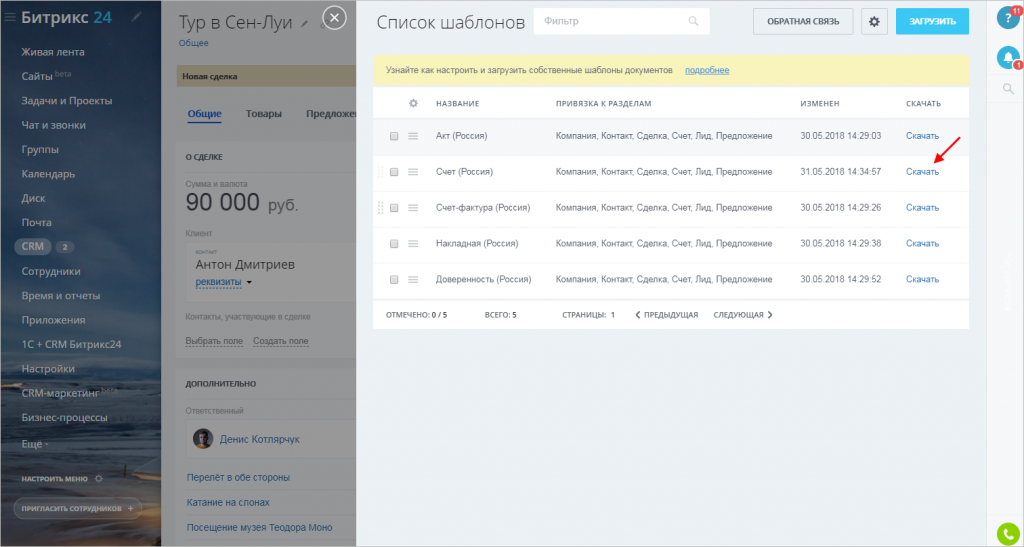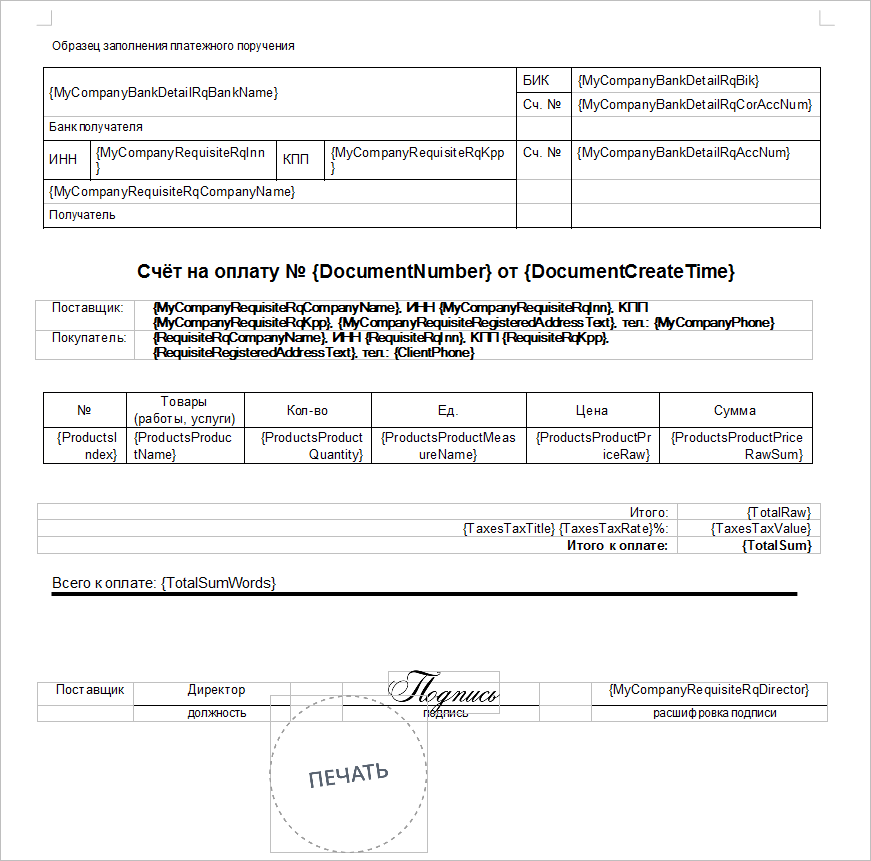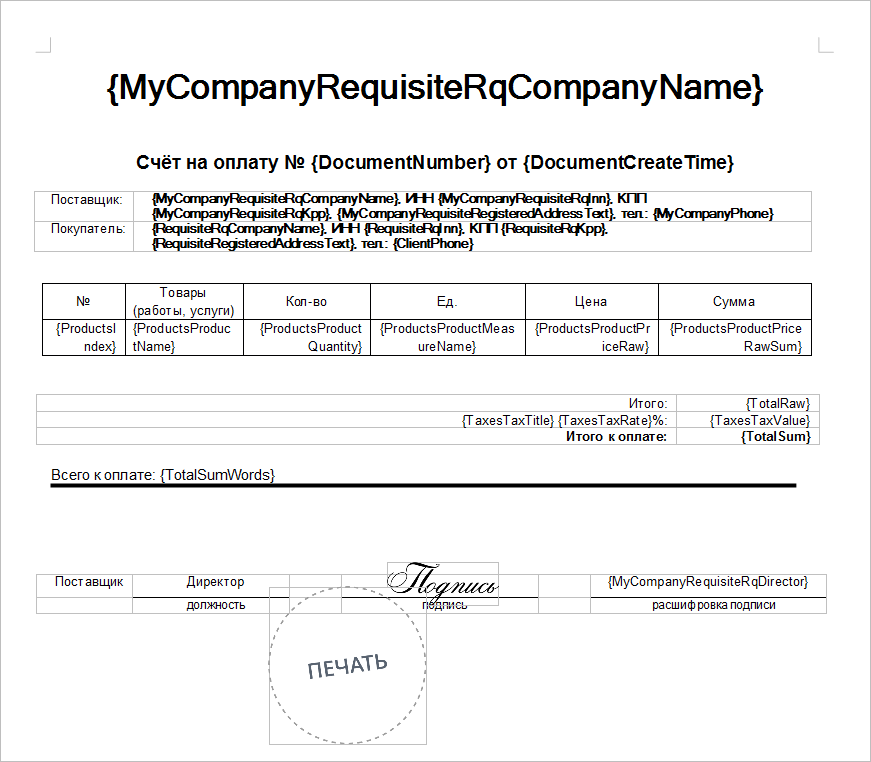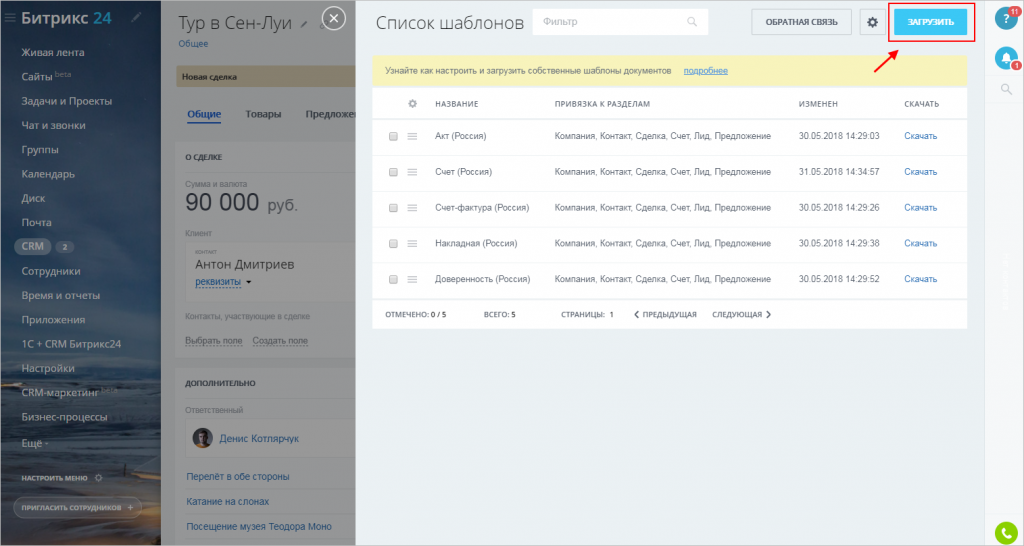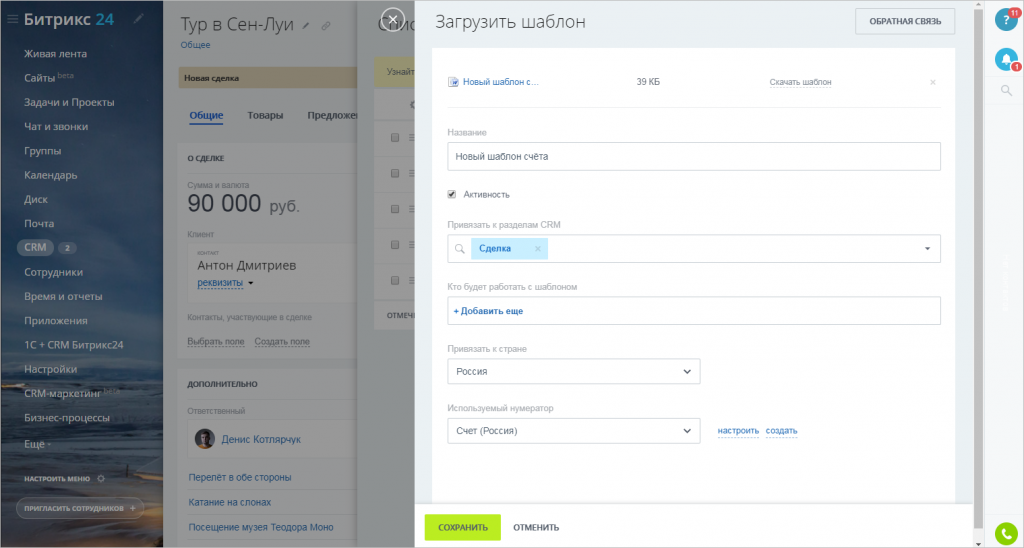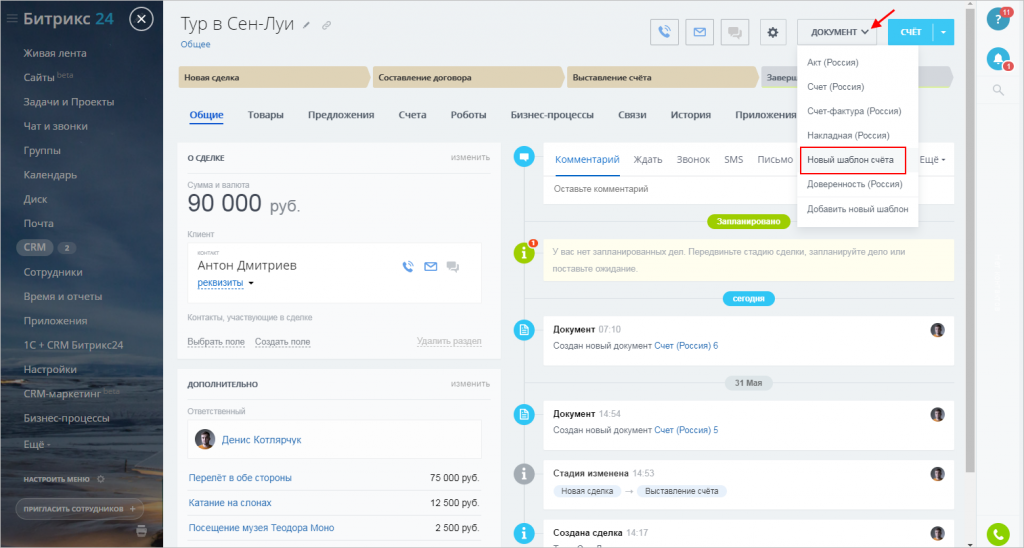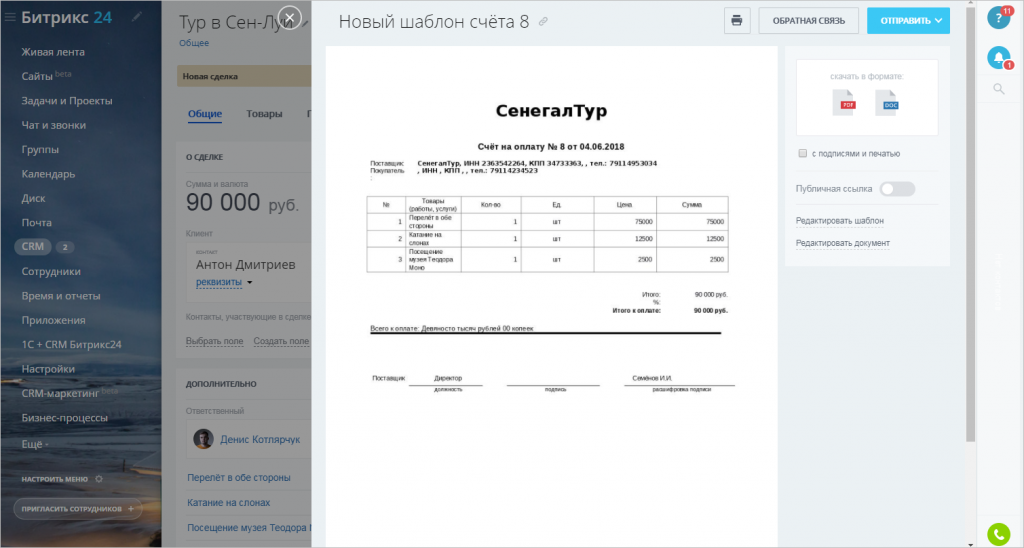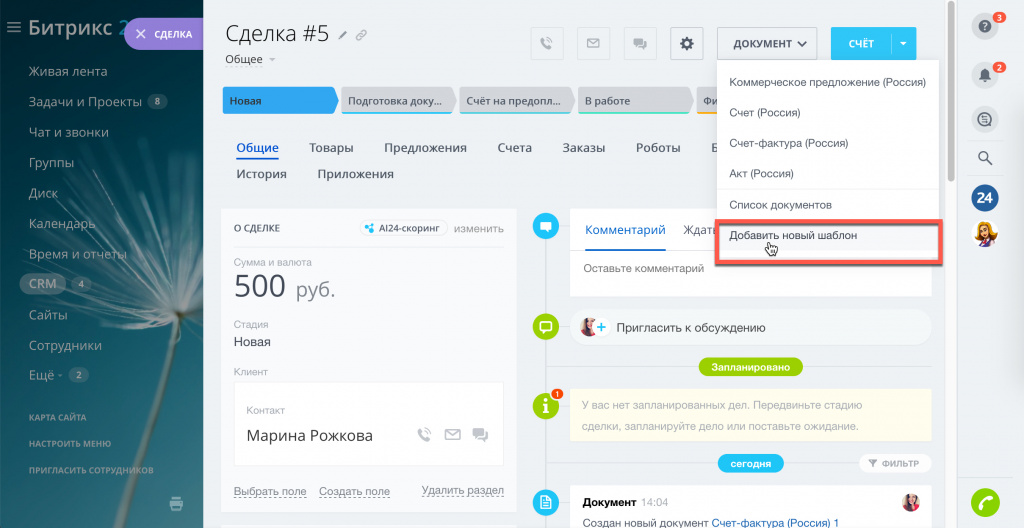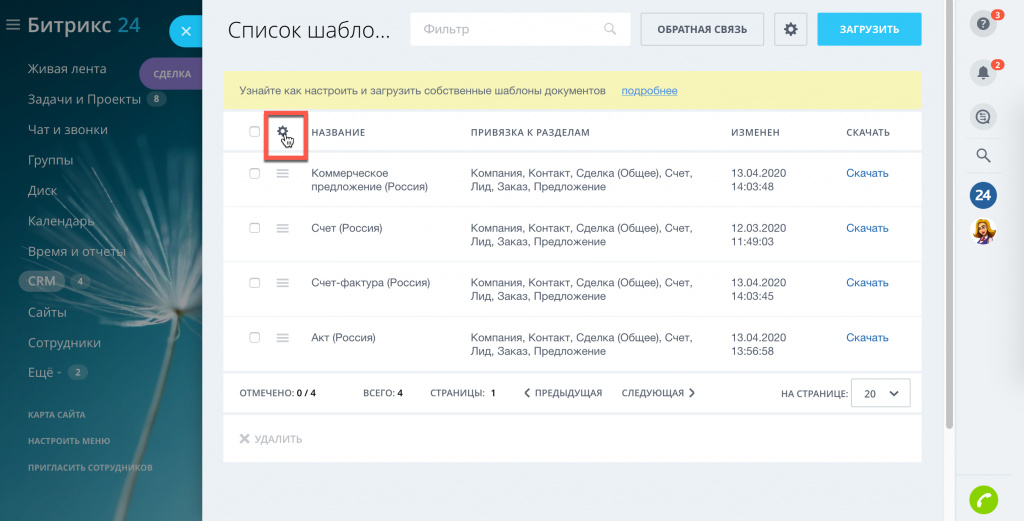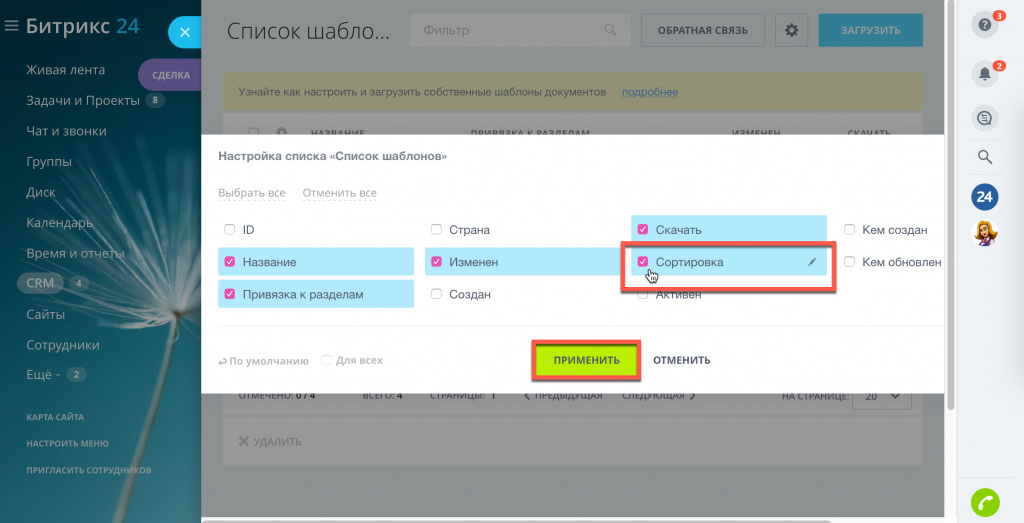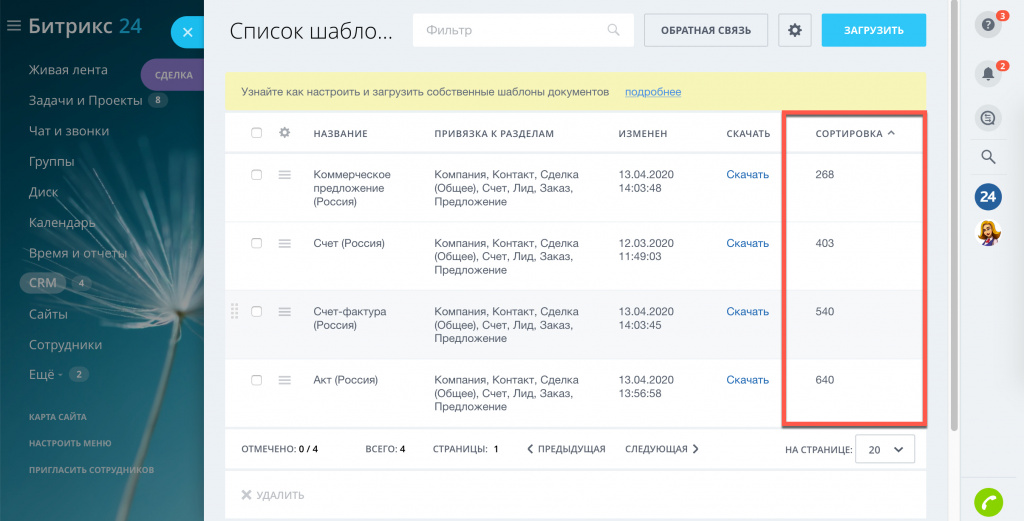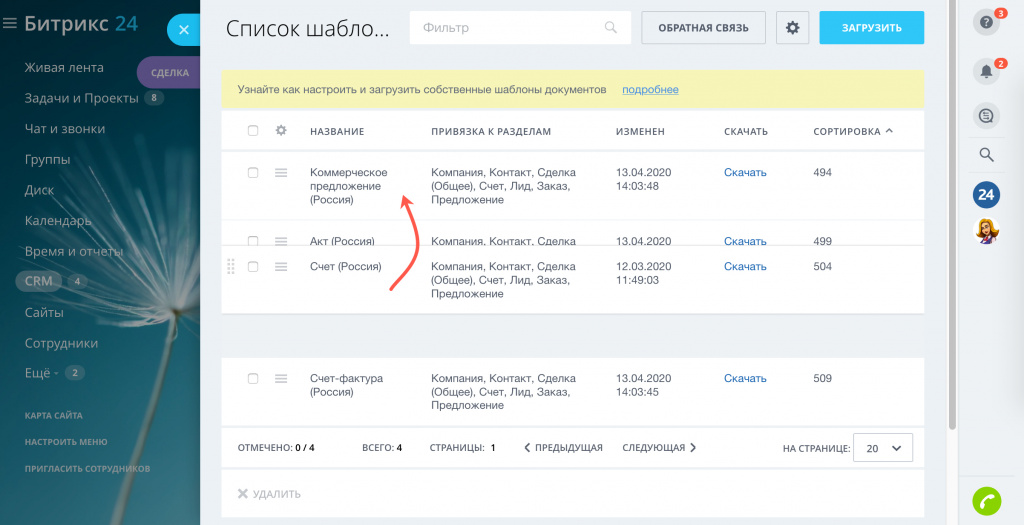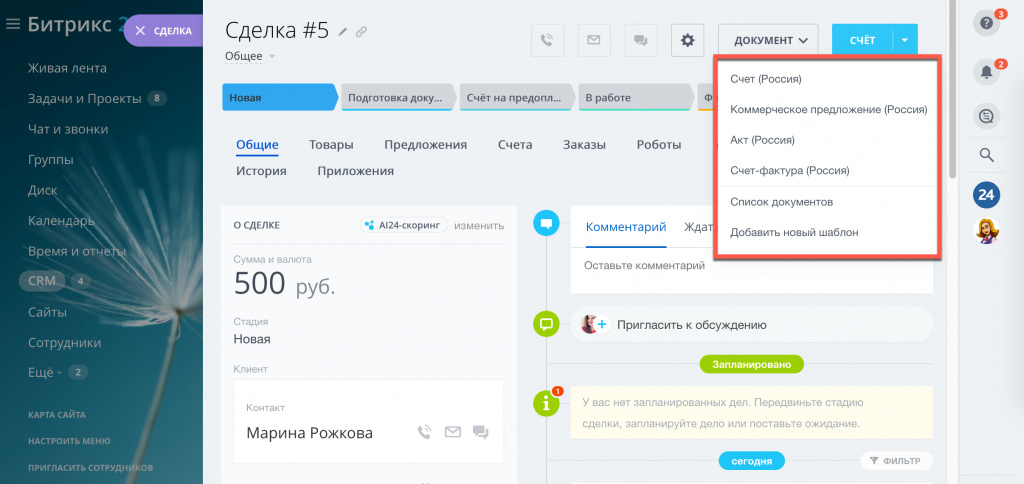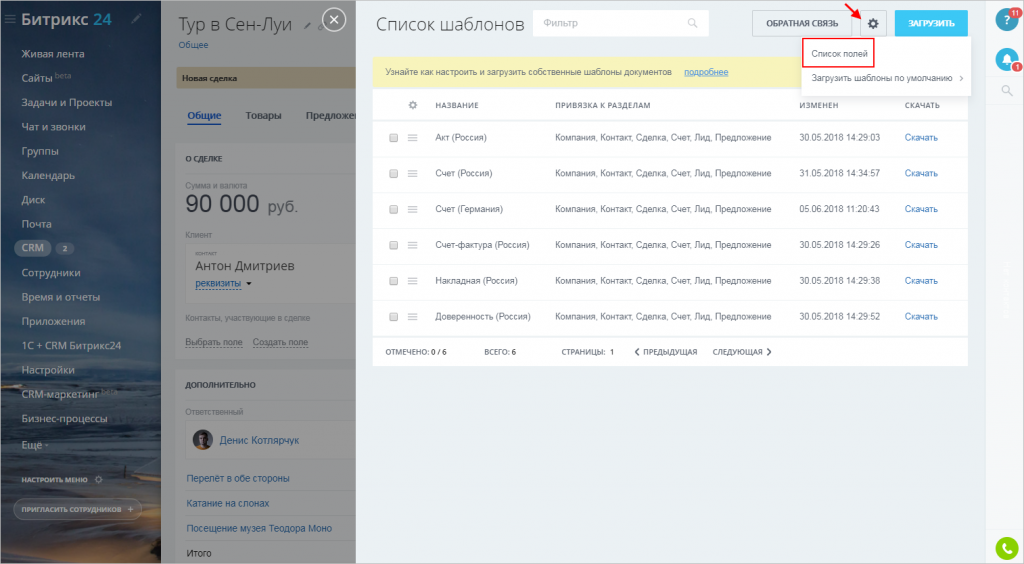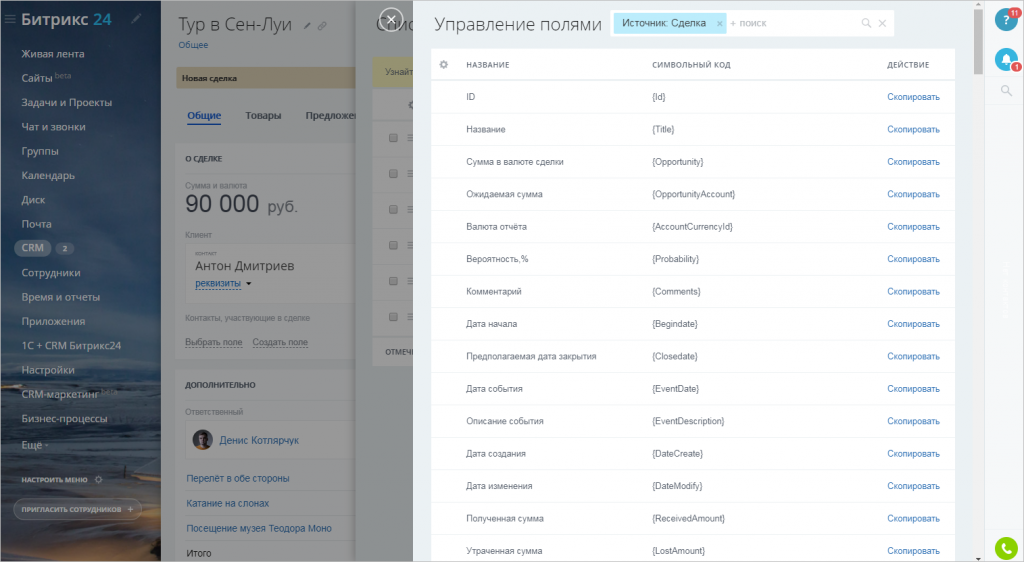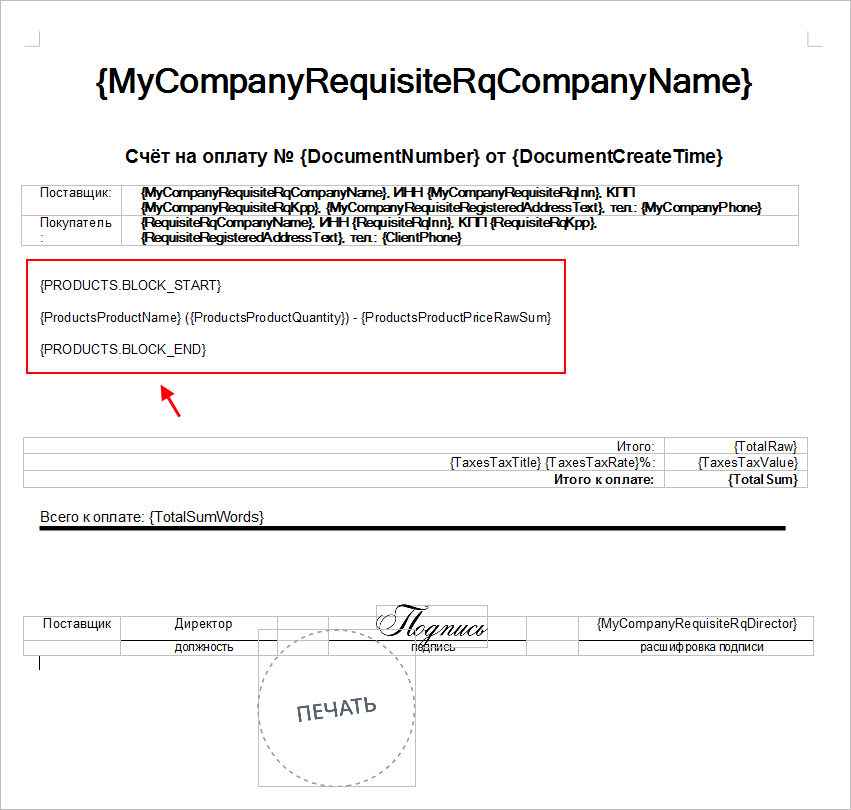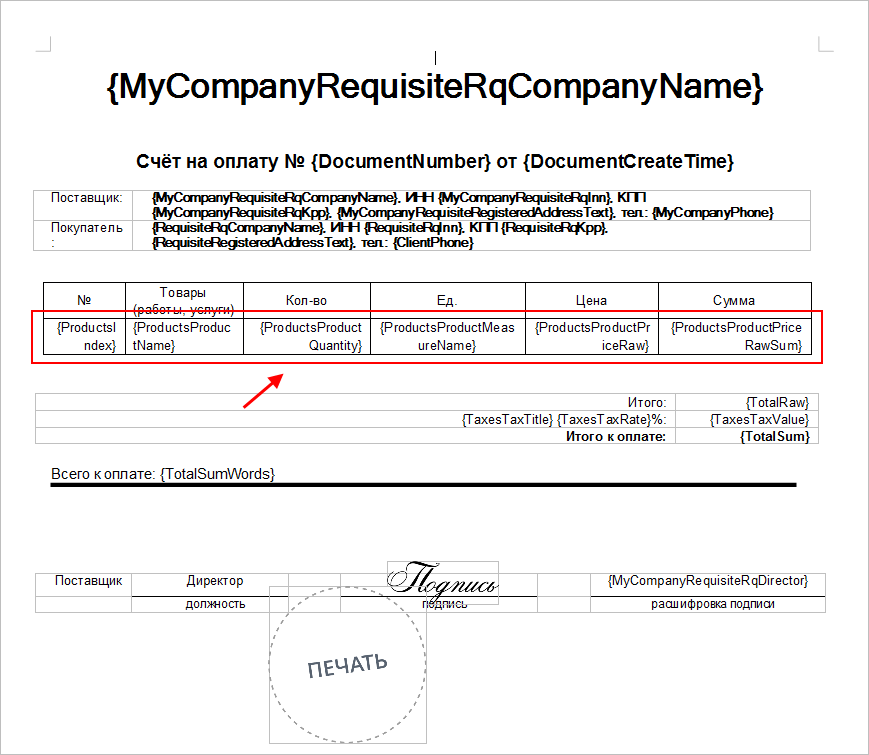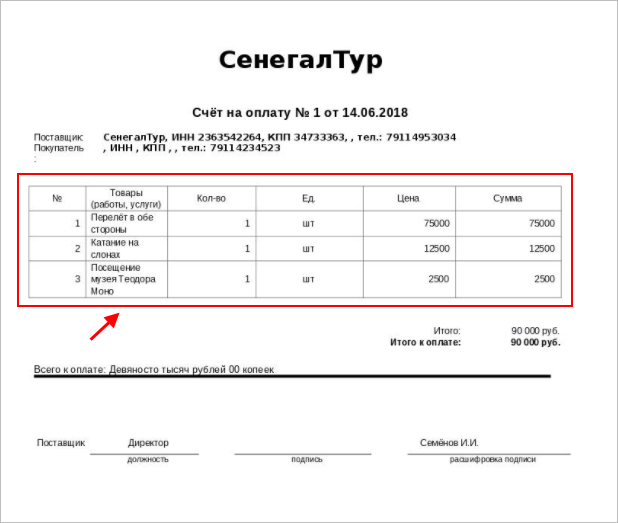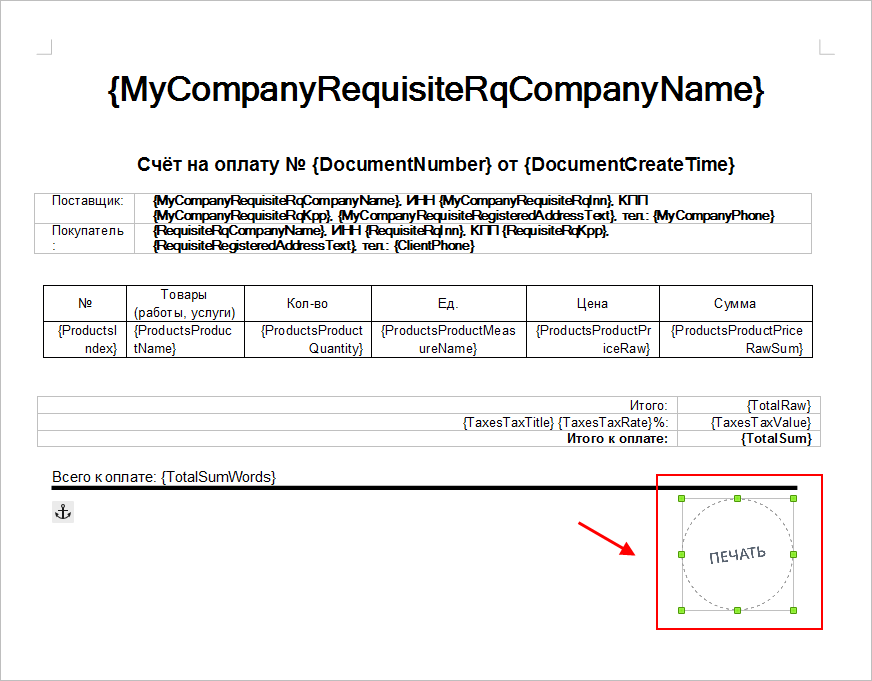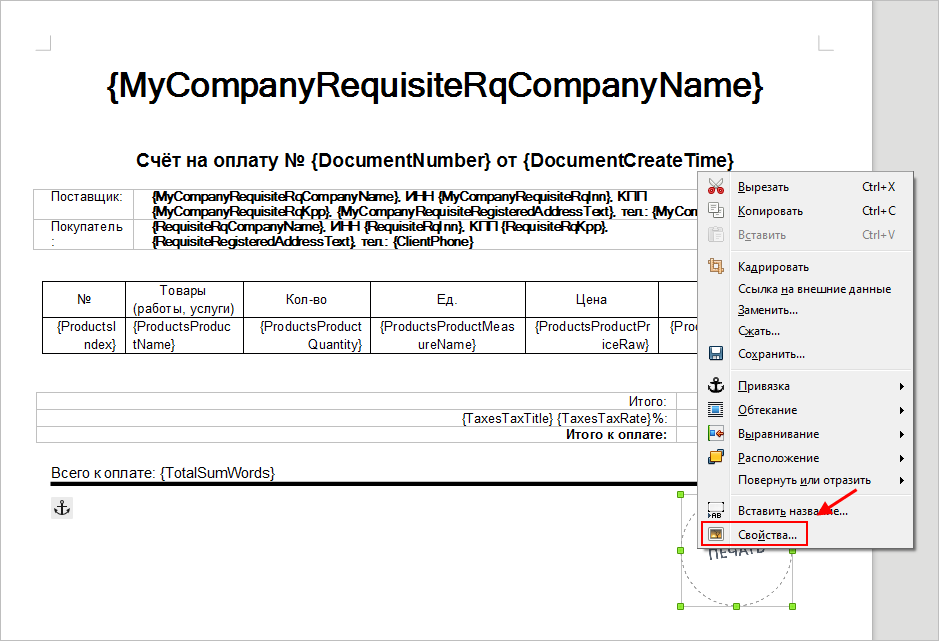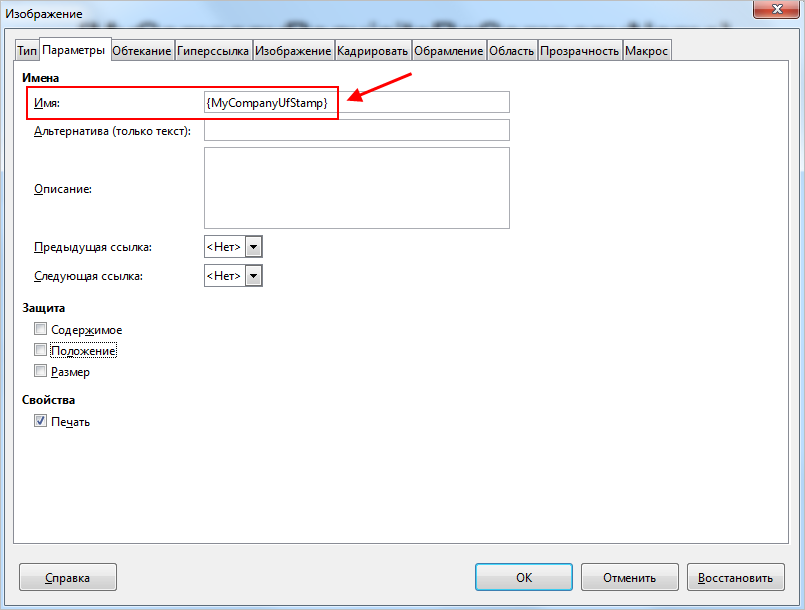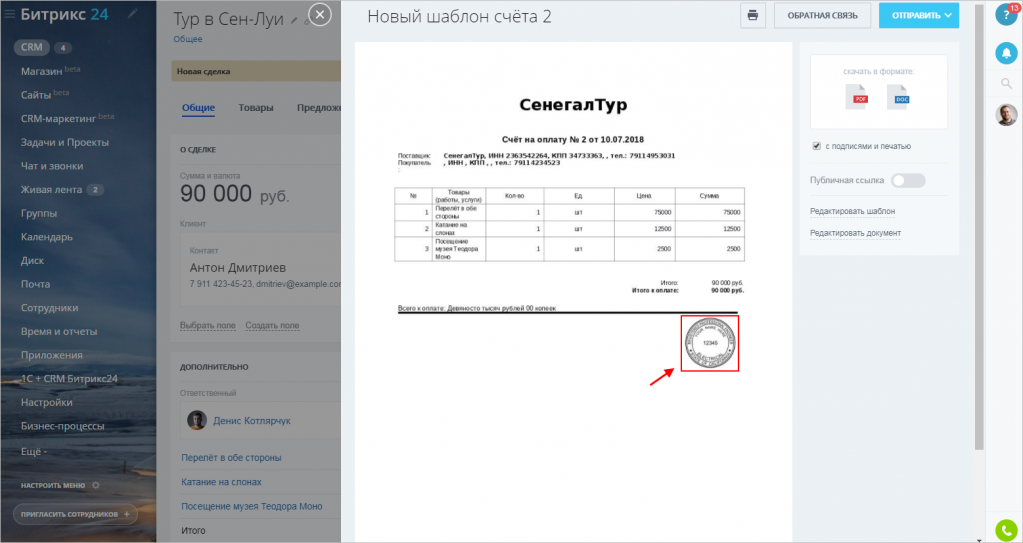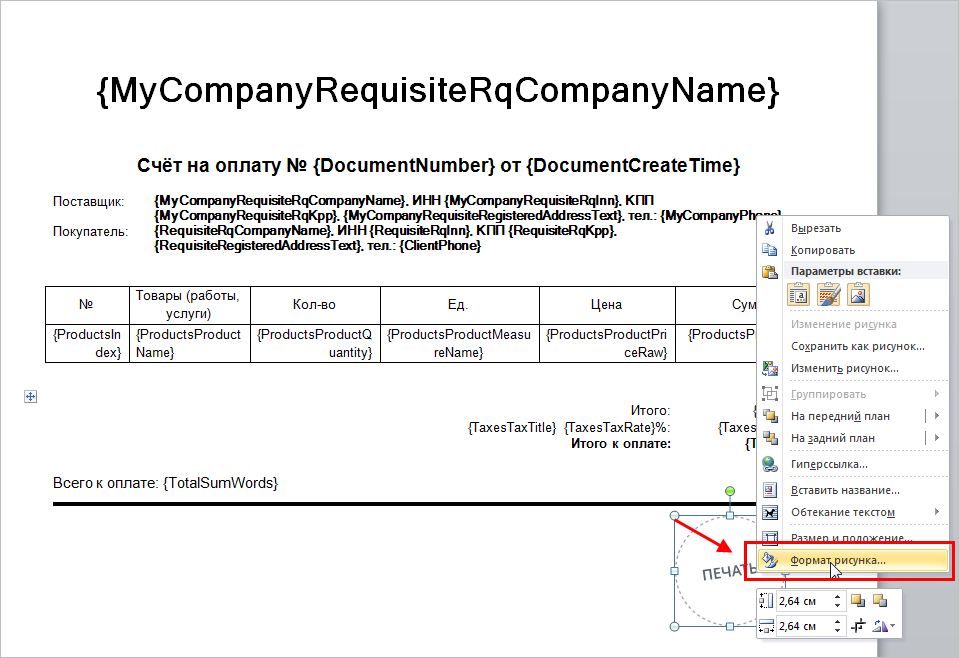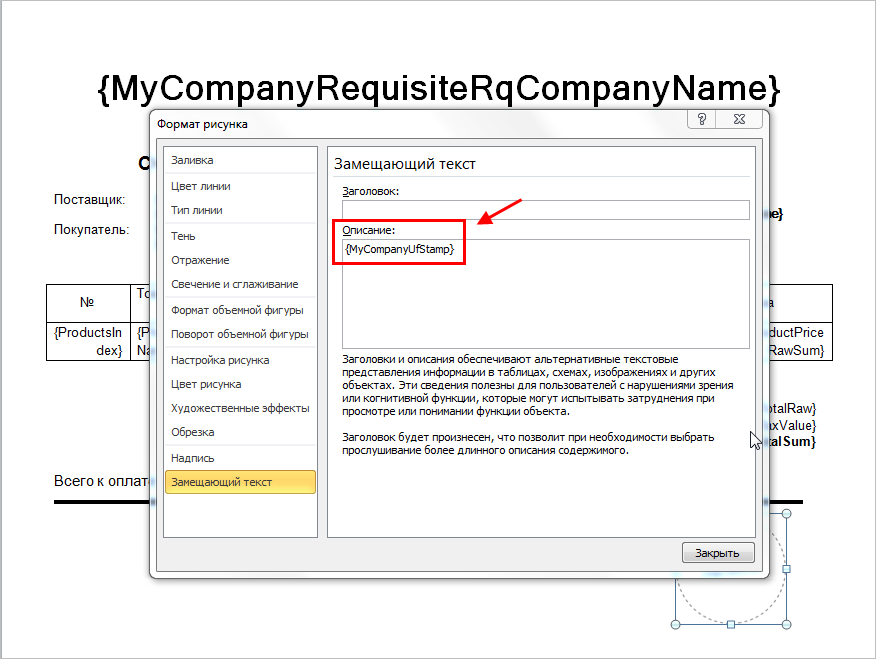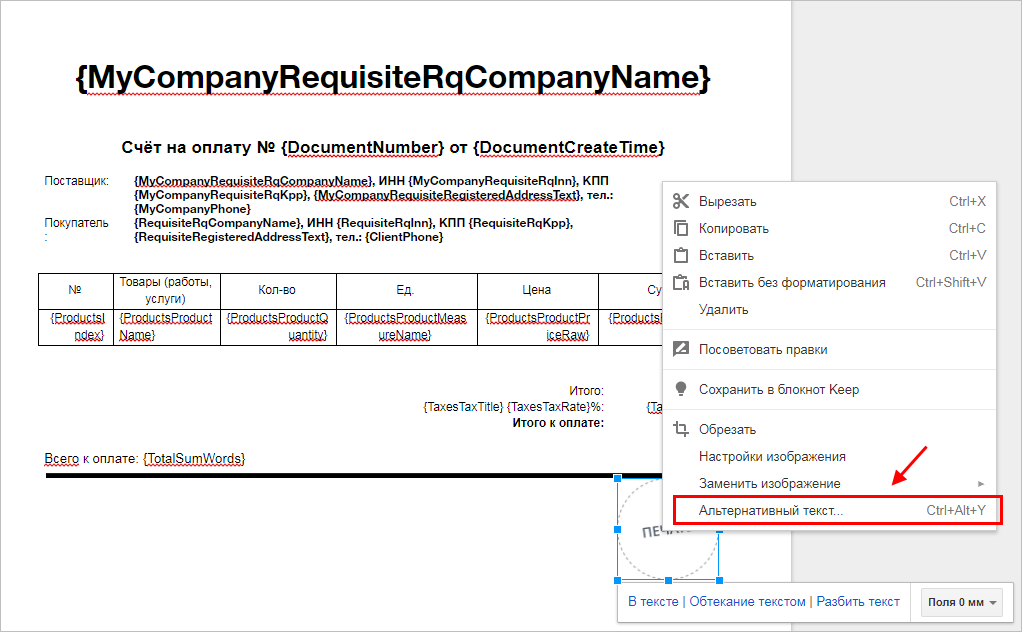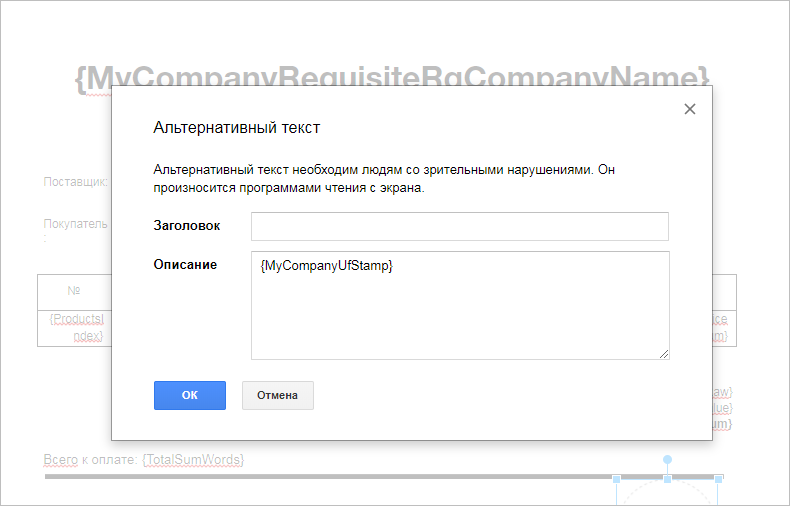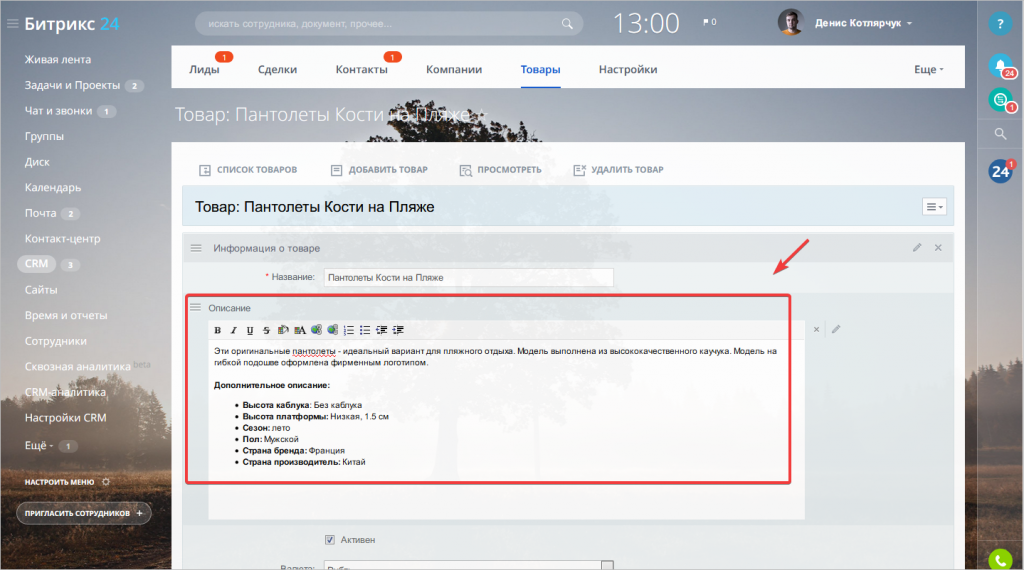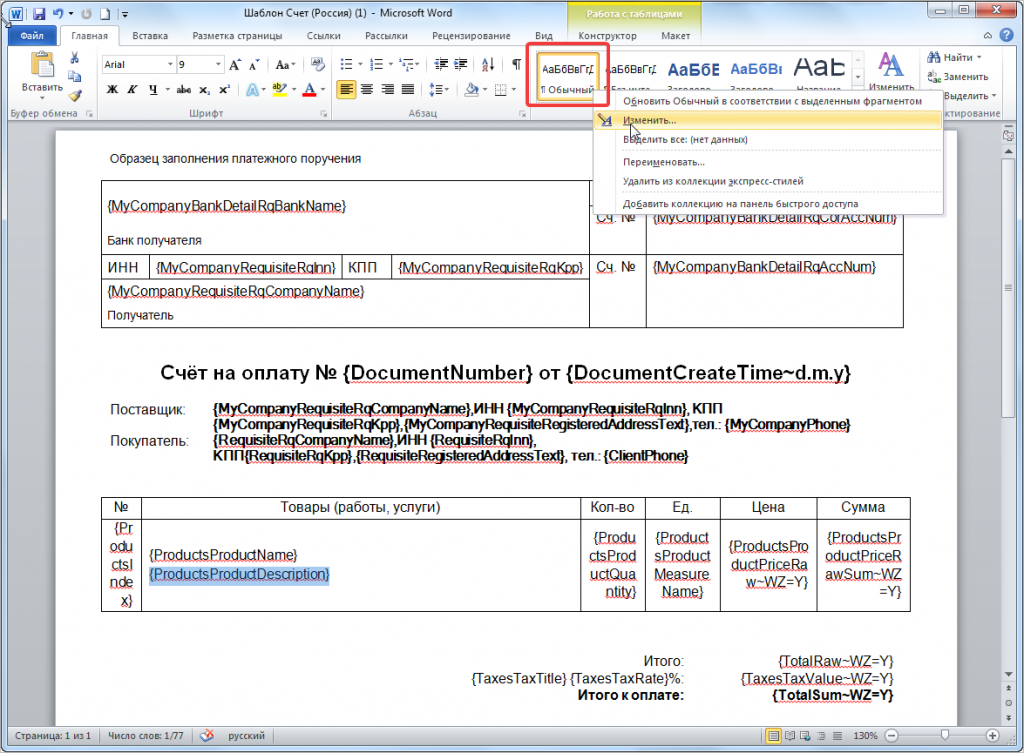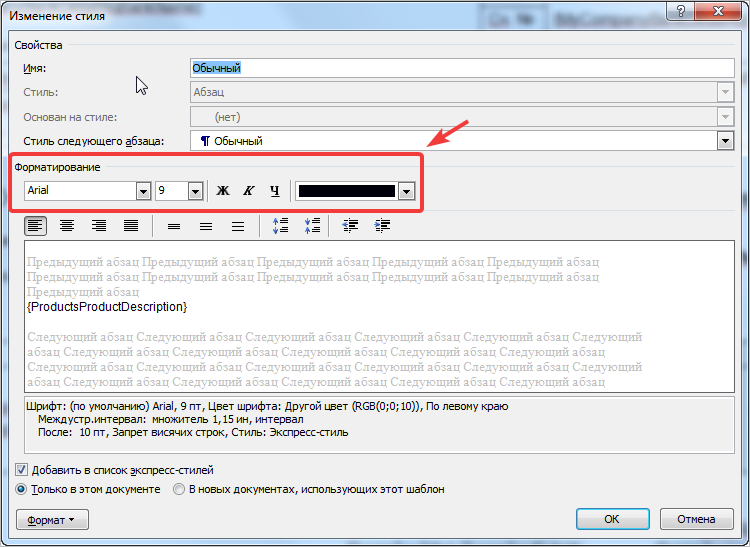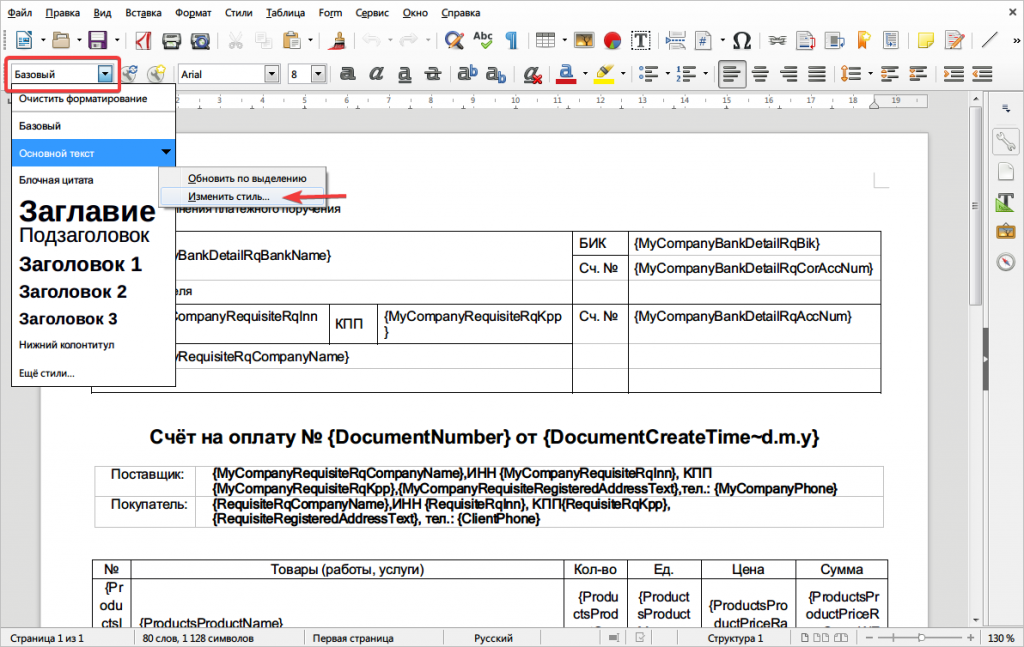- Как работать с почтовыми шаблонами
- Как создать шаблон?
- Как написать письмо по созданному шаблону?
- Как удалить почтовый шаблон?
- Битрикс как настроить шаблон
- Как построен курс
- Начальные требования к подготовке
- У нас часто спрашивают, сколько нужно заплатить
- Баллы опыта
- Тесты
- Комментарии к статьям
- Что дальше?
- Для преподавания оффлайн
- Если нет интернета
- Шаблоны документов
- Настройка шаблона
- Как установить шаблоны других стран?
- Редактирование и создание шаблонов
- Порядок отображения шаблонов
- Список параметров
- Как добавить в шаблон список контактов, товаров или налогов?
- Как добавить в шаблон печать, подпись или другое изображение?
- Как это работает в LibreOffice?
- Как это работает в Microsoft Word?
- Как это работает в Google Docs?
- Почему шрифт некоторых полей отличается от общего шрифта шаблона?
- Как это сделать в Microsoft Word?
- Как это сделать в Libre Office?
Как работать с почтовыми шаблонами
В Битрикс24 есть возможность создать свои почтовые шаблоны и использовать их при отправке писем из CRM.
Управление почтовыми шаблонами находится на странице CRM > Настройки > Работа с почтой > Почтовые шаблоны.
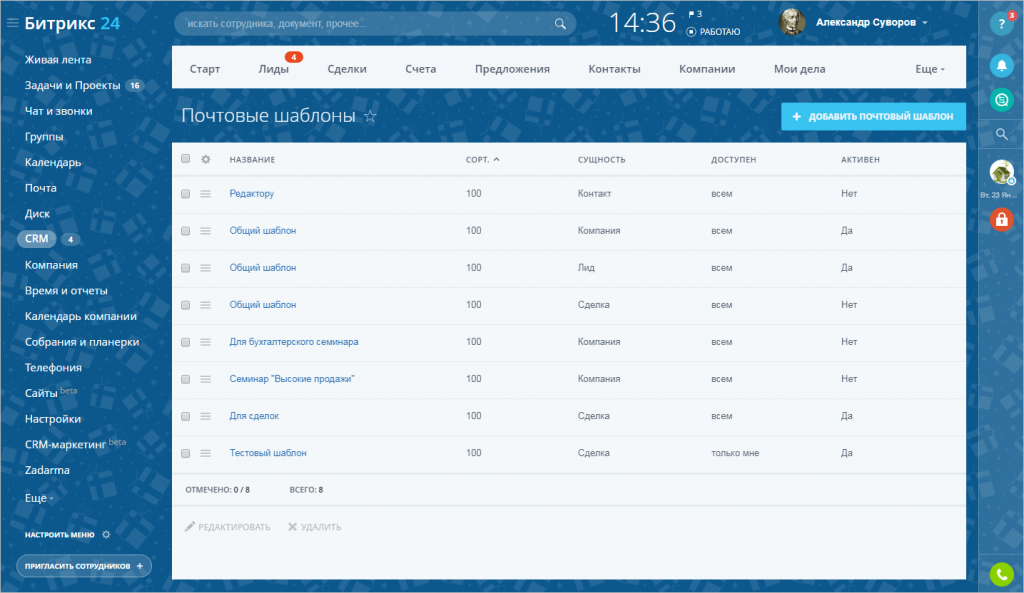
Как создать шаблон?
Для создания шаблона нажмите на кнопку Добавить почтовый шаблон:
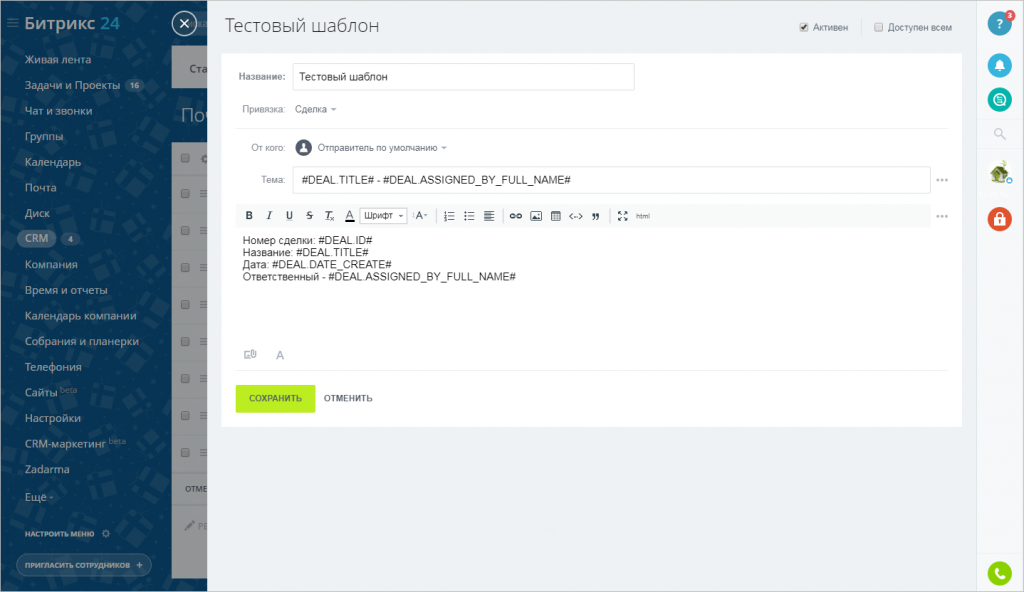
Рассмотрим доступные поля для заполнения:
Доступен всем – если укажите эту опцию, то данный шаблон смогут использовать все пользователи, иначе – шаблон будет доступен только вам. Опция доступна только администратору Битрикс24.
Активен – для того, чтобы шаблон можно было использовать, отметьте это поле, иначе он не появится в списке выбора шаблонов при отправке писем.
Название – название шаблона в списке шаблонов.
Привязка – выберите сущность (Лид, Сделка, Контакт, Компания, Счет, Предложение или без привязки к сущности), для которой можно будет использовать шаблон.
От кого – адрес почты, который будет указан в качестве отправителя.
Тема – укажите тему письма.
В теме и в самом теле письма можно добавлять поля выбранной сущности, которые вы хотите вставить в шаблон, а также можно прикрепить файл:
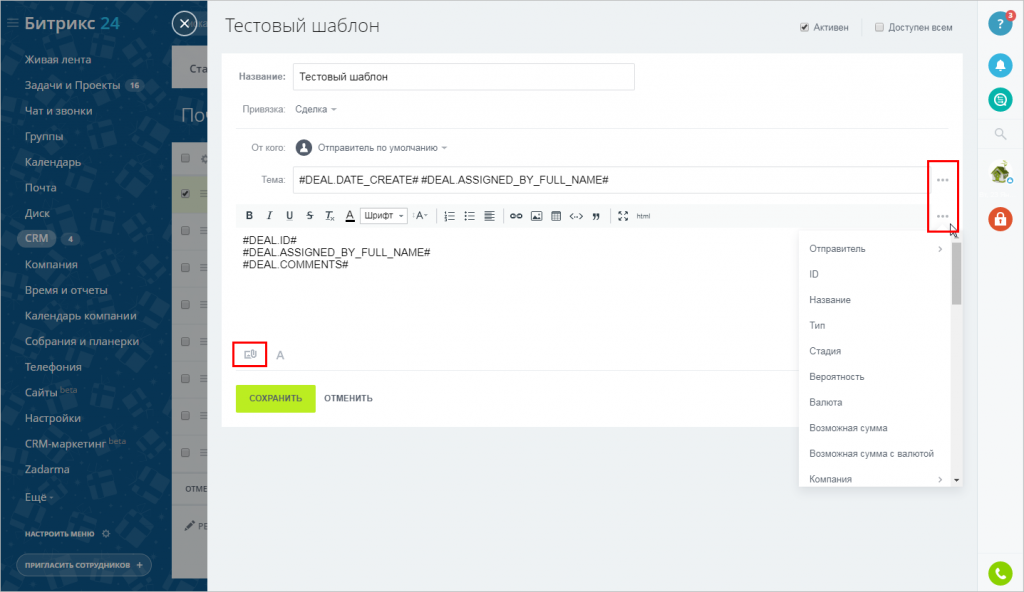
Также в шаблонах можно использовать и html-форматирование. Для этого переключитесь в режим html-форматирования и отредактируйте шаблон под ваш стиль:
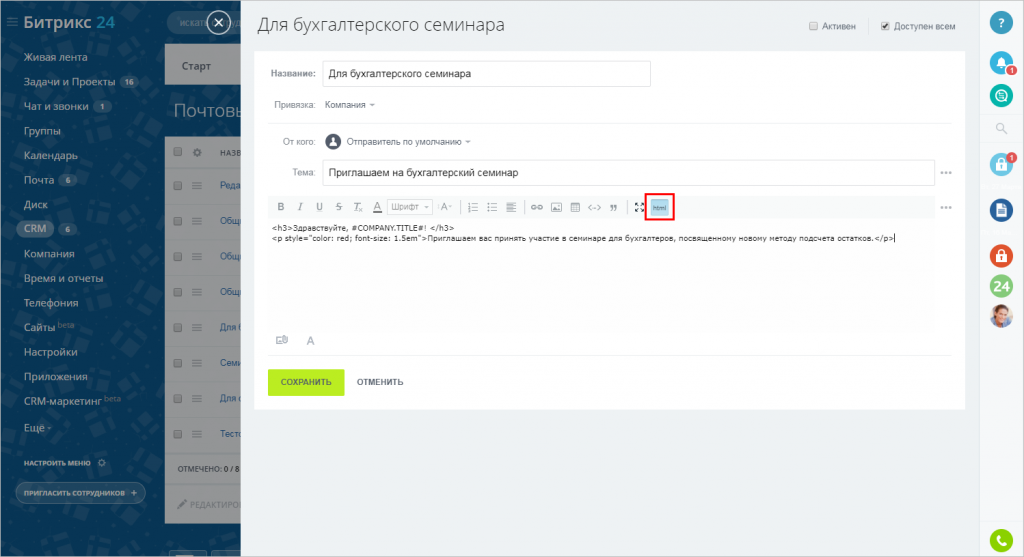
Переключившись обратно в визуальный редактор, вы сразу же увидите, как будет выглядеть ваш html-код:
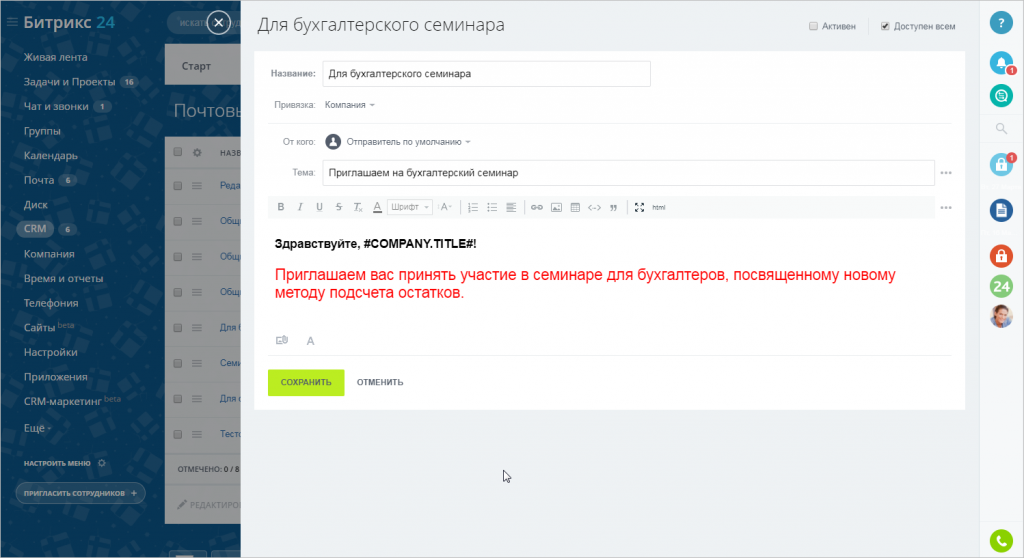
В шаблонах вы можете использовать как предустановленные поля сущностей, так и Пользовательские поля сущностей. При отправке письма поля сущности и файл будут подставлены автоматически.
После всех настроек не забудьте нажать Сохранить.
Как написать письмо по созданному шаблону?
Перейдите на детальную страницу той сущности, из которой хотите отправить письмо, нажмите в таймлайне на кнопку Письмо:
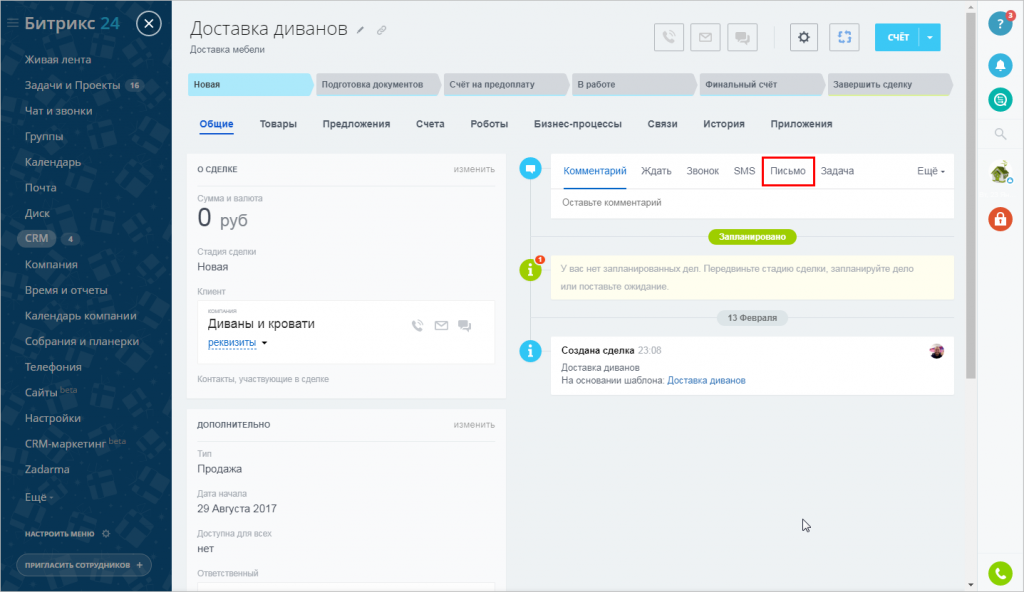
Откроется форма создания письма, в этой форме в поле Шаблон будут доступны созданные почтовые шаблоны:
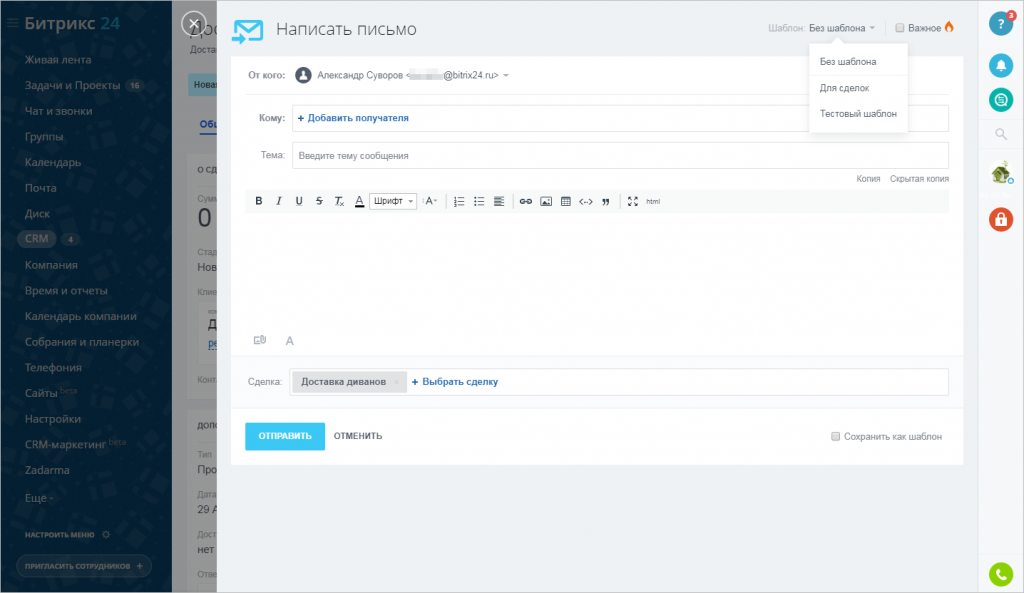
Выбрав шаблон, в поле содержания письма автоматически вставятся заполненные поля данной сущности.
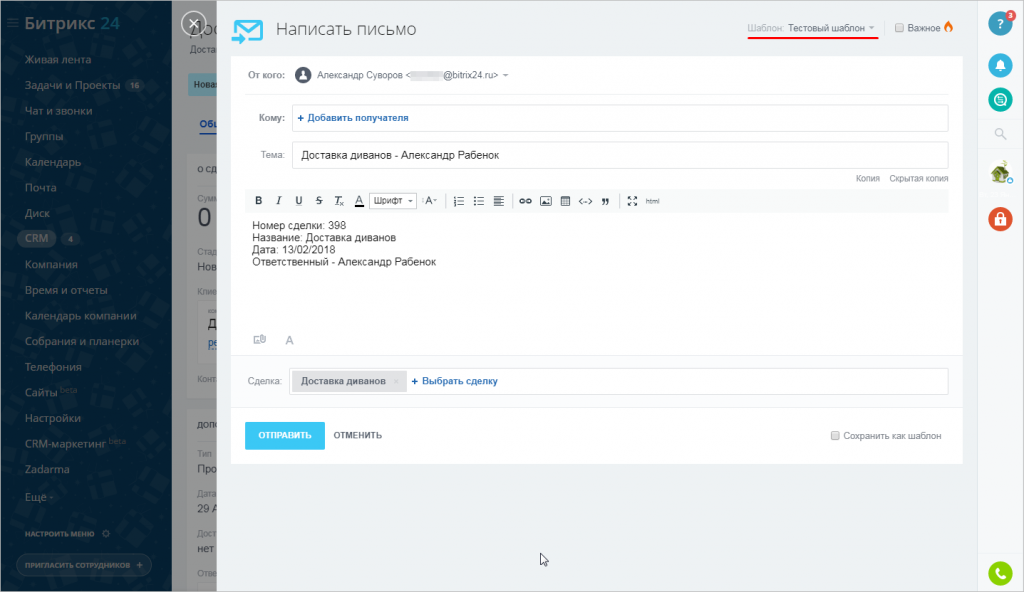
Далее можно дополнить письмо нужной информацией и отправить.
Как удалить почтовый шаблон?
Перейдите в список шаблонов и выберите в меню действий Удалить почтовый шаблон:
Источник
Битрикс как настроить шаблон
Цитатник веб-разработчиков В тексте курса вы встретите цитаты, высказанные в разное время разработчиками системы и разработчиками проектов на базе Bitrix Framework. Надеемся, что такие неформальные замечания внесут некоторое разнообразие в процесс изучения. Заодно опытные специалисты поделятся и своим опытом.
Имена авторов цитат даются в том написании, в каком авторы зарегистрировали себя на сайте «1С-Битрикс». .
Евгений Смолин: Сам кувыркался с непонятками (пока курсы учебные не прочитал и руками не попробовал то, что там написано). Битрикс из тех систем, где изучение «методом тыка» не очень эффективно без предварительного изучения учебных курсов. Уважаемые новички, потратьте немного своего драгоценного времени, пройдите пару-тройку учебных курсов и масса вопросов просто испарится — там есть ответы на множество вопросов.
Курс для разработчиков — продолжение линейки учебных курсов по Bitrix Framework. Получение сертификата по курсу рекомендуется после успешной сдачи тестов по всей линейке курсов, так как без понятия о работе Контент-менеджера и Администратора создание успешных сайтов будет затруднено.
Чтобы научиться программировать в Bitrix Framework, нет необходимости изучать всю линейку курсов. Но есть моменты, которые необходимо знать разработчикам о системе, они раскрыты в начальных курсах:
- Интерфейс программы — в главе Элементы управления курса Контент-менеджер.
- Компоненты 2.0 (начальные сведения) в главе Компоненты 2.0 (начальные сведения) курса Контент-менеджер.
- Информационные блоки — в главе Информационные блоки (начальные сведения) курса Контент-менеджер.
- Управление доступом к файлам, элементам контента, модулям и другие права доступа в главе Управление доступом курса Администратор. Базовый.
- Работа с инструментами системы — в главе Работа с инструментами курса Администратор. Базовый.
- Модуль Поиск — в главе Поиск курса Администратор. Базовый.
- Вся информация по администрированию модулей размещена в курсах:
- Администрирование. Модули — модули «1С-Битрикс: Управление сайтом»
- Администратор. Бизнес — модули «1С-Битрикс: Управление сайтом», связанные с коммерческой деятельностью в Интернете.
- Администратор «1С-Битрикс: Корпоративный портал» — модули «1С-Битрикс: Корпоративный портал»
Как построен курс
Общепринятая градация квалификации разработчиков в рамках курса обозначает что:
- Junior сможет создавать простые сайты работая со штатными компонентами и модифицируя их шаблоны.
- Middle разработчик может работать с API Bitrix Framework.
- Senior умеет работать над производительностью и безопасностью сайтов, создавать свои модули и компоненты.
Начальные требования к подготовке
Для успешного изучения курса и овладения мастерством разработки сайтов на Bitrix Framework необходимо владеть (хотя бы на начальном уровне):
- основами PHP, баз данных;
- основами HTML, CSS.
У нас часто спрашивают, сколько нужно заплатить
Курс полностью бесплатен. Изучение курса, прохождение итоговых тестов и получение сертификатов — ничего из этого оплачивать не нужно.
Ещё у нас есть Академия 1С-Битрикс, где можно обучиться на платной основе на курсах нашей компании либо наших партнёров.
Баллы опыта
В конце каждого урока есть кнопка . При клике на неё в Вашу итоговую таблицу опыта добавляется то количество баллов, которое указано в прочитанном После нажатия кнопки Прочитано! появится
окно подтверждения:уроке.
Периодически мы заново оцениваем сложность уроков, увеличивая/уменьшая число баллов, поэтому итоговое количество набранных Вами баллов может отличаться от максимально возможного. Не переживайте! Отличный результат — это если общее число набранных Вами баллов отличается от максимального на 1-2%.
Тесты
После изучения курса вам будет предложено пройти тесты на сертификацию. При успешной сдаче последовательности тестов на странице Моё обучение можно просмотреть результат обучения и загрузить сертификат в формате PDF.
Комментарии к статьям
На каждой странице курса авторизованный на сайте посетитель может дать комментарий к содержимому страницы. Комментарий — не форум, там не ведётся обсуждений или разъяснений. Это инструмент для сообщений нам об ошибках, неточностях. Для отправки комментария воспользуйтесь расположенной в правом нижнем углу окна браузера кнопкой:
Что дальше?
Одновременно с изучением курса Разработчик Bitrix Framework вам придётся обращаться к информации о других технологиях Bitrix Framework. Эта информация размещена в следующих курсах:
- Технология Композитный сайт — ускорение работы сайта.
- Разработка и эксплуатация высоконагруженных проектов — для тех кто делает «тяжёлые» проекты.
- Бизнес-процессы — настройка и создание бизнес-процессов.
- Бот платформа Битрикс24 — приложения, основанных на чатах в веб-мессенджере.
- Маркетплейс Битрикс24 — приложения для коробочной и облачной версий Битрикс24.
- Маркетплейс Bitrix Framework — расширение функционала проектов на основе Bitrix Framework с помощью сторонних модулей и решений.
- Многосайтовость — система многосайтовости и принципы работы с многосайтовой конфигурацией.
Для преподавания оффлайн
Если данный курс берётся в качестве основы для оффлайного преподавания, то рекомендуемая продолжительность: 5 дней (40 академических часов).
Если нет интернета

Android:
EPUB Reader
CoolReader
FBReader
Moon+ Reader
eBoox
iPhone:
FBReader
CoolReader
iBook
Bookmate
Windows:
Calibre
FBReader
Icecream Ebook Reader
Плагины для браузеров:
EpuBReader – для Firefox
Readium – для Google Chrome
iOS
Marvin for iOS
ShortBook
обновляются периодически, поэтому возможно некоторое отставание их от онлайновой версии курса.
Источник
Шаблоны документов
Шаблон документа — это макет для будущего счёта, акта или любого другого документа.
В сохраненной карточке лида, сделки, контакта и компании есть кнопка Документ.
По умолчанию, вы можете выбрать для документа один из стандартных шаблонов вашего региона.
Выберите пункт Добавить новый шаблон чтобы перейти к списку шаблонов.
Список содержит краткую информацию о каждом шаблоне.
Настройка шаблона
Для настройки конкретного шаблона выберите пункт Изменить.
Прежде всего задайте название, активность и наличие подписей и печати.
Следующий шаг — привязка к разделам. Вы можете определить, для каких элементов CRM будет доступен этот шаблон.
Например, укажем, что счёт можно создавать только из сделки.
Теперь укажем сотрудников, которые смогут работать с этим шаблоном. Например, только отдел продаж.
Привязка к стране — выберем географическую принадлежность для документа.
Последний шаг — выбор нумератора. Нумератор — это набор правил, по которым Битрикс24 создаст номер документа.
Как установить шаблоны других стран?
Вы легко можете установить дополнительные шаблоны — в списке шаблонов выберите Загрузить шаблоны по умолчанию и страну.
Мы подготовили большой список популярных документов для разных стран.
Для примера, отфильтруем список по немецким документам.
И установим шаблон «Упаковочный лист».
Редактирование и создание шаблонов
Шаблоны хранятся в файлах формата docx. Таким образом, вы легко можете скачать и изменить файл, или даже создать свой собственный шаблон с нуля.
Для примера, скачаем и изменим шаблон для счёта. Для этого в списке шаблонов воспользуемся ссылкой Скачать.
Вот как выглядит файл шаблона.
Мы наглядно видим структуру документа и параметры, вместо которых Битрикс24 подставит реальные данные.
Изменим шаблон — удалим верхнюю таблицу и добавим заголовок с параметром «Название компании».
Перед загрузкой файла шаблона необходимо отключить проверку орфорграфии. Из-за неё файлы после обработки могут не открываться в программе Microsoft Word.
Теперь загрузим изменённый шаблон обратно в Битрикс24. На странице списка шаблонов нажмём кнопку Загрузить и выберем файл.
Укажем настройки для нового шаблона.
Теперь создадим документ на основе этого шаблона.
Готово! Таким образом вы можете подготовить шаблон любой сложности.
Порядок отображения шаблонов
Порядок отображения шаблонов в меню Документ можно менять. Для этого выберите Добавить новый шаблон.
В открывшемся списке кликните на шестеренку.
Поставьте галочку в поле Сортировка и нажмите Применить.
Убедитесь, что в колонке Сортировка значения идут по возрастанию.
Обновите страницу и расставьте строки в нужном порядке. Наведите курсор на строку и, удерживая левую кнопку мыши, перетащите ее.
Теперь откройте снова меню Документ и вы увидите, что порядок шаблонов изменился. Порядок шаблонов в меню совпадает с порядком шаблонов в списке.
Список параметров
Шаблоны включают в себя параметры, вместо которых Битрикс24 подставит необходимые данные.
Из списка шаблонов вы можете перейти к полному списку параметров — выберите пункт Список полей.
Таблица содержит список полей и их описание.
Параметров достаточно много, поэтому воспользуйтесь фильтром для поиска конкретного значения.
Как добавить в шаблон список контактов, товаров или налогов?
Как быть, если мы хотим разместить в документе таблицу товаров или список налогов?
Первый вариант — создать простой список товаров.
В этом случае необходимо задать начало и конец блока с помощью параметров и .
Внутри этого блока добавим параметры товаров — название, количество и цену.
Для каждого из товаров Битрикс24 продублирует этот блок.
Метки начала и конца блока для налогов — и .
Метки начала и конца блока для списка контактов — и
Второй вариант — разместить список в таблице.
Для каждого из товаров Битрикс24 повторит эту строчку.
Как добавить в шаблон печать, подпись или другое изображение?
Для многих официальных документов необходимо подтверждение — подпись или печать.
Давайте разберемся, как разместить в шаблоне место для печати, подписи или любого другого изображения.
Как это работает в LibreOffice?
Добавим в шаблон место для печати.
Для этого вставим в шаблон произвольную картинку, зададим нужный размер и положение.
В дальнейшем Битрикс24 заменит изображение на реальную печать из реквизитов вашей компании.
Теперь необходимо указать параметр для изображения — нажмём правой кнопкой на картинке и выберем Свойства.
Нам нужна печать — поэтому в поле Имя вставим параметр печати — .
Готово! Теперь загрузим шаблон в Битрикс24 и проверим его.
Для других офисных программ процесс аналогичный, отличается только настройка параметров.
Как это работает в Microsoft Word?
Вставляем картинку, правой кнопкой мыши открываем меню и выбираем пункт Формат рисунка.
Переходим в последний блок Замещающий текст и в поле Описание вставляем нужный параметр.
Как это работает в Google Docs?
Вставляем картинку, правой кнопкой мыши открываем меню и выбираем пункт Альтернативный текст.
В поле описание вставляем нужный параметр.
Почему шрифт некоторых полей отличается от общего шрифта шаблона?
Для значения поля можно использовать html-форматирование, например, в описании товара:
Шрифт этого текста в итоговом документе может отличаться от общего шрифта шаблона. Это происходит, потому что Битрикс24 для html-значений использует стандартные стили шаблона.
Для корректного внешнего вида необходимо отредактировать эти стандартные стили.
Как это сделать в Microsoft Word?
На верхней панели в списке стилей выберем Обычный и правым кликом откроем меню, нас интересует пункт Изменить.
Теперь в блоке Форматирование укажем необходимый шрифт и размер.
Как это сделать в Libre Office?
На верхней панели в списке стилей выберем Основной текст и в выпадающем меню кликнем Изменить стиль.
Теперь на вкладке Шрифт укажем необходимый шрифт и размер.
Источник

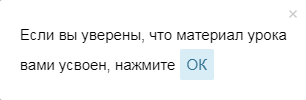 уроке.
уроке.