- Как настроить управление в BlueStacks для игр
- Без мышки – как без рук
- Управление геймпадом
- Подведем итоги
- Как повысить FPS для игр в BlueStacks
- Советы перед началом использования BlueStacks
- Как стать профессиональным пользователем BlueStacks?
- Альтернативные методы
- Оптимизация BlueStacks для игр
- Где скачать эмулятор
- Как в Блюстакс ускорить игры
- Как настроить BlueStacks для игр
- Настройки графики в BlueStacks
- Настроить ПК для Блюстакс
- Системные требования BlueStacks
Как настроить управление в BlueStacks для игр
Современные эмуляторы позволяют каждому ощутить вкус побед и поражений на виртуальных полях сражений. В чем фишка? Запустить любимые игры со смартфонов и планшетов на Android вы можете на ПК со всеми преимуществами и недостатками платформы. Сегодня мы поговорим о том, как настроить управление в BlueStacks, рассмотрим пошаговые инструкции для отладки пары клавиатура/мышь и геймпада.
Без мышки – как без рук
Геймеры давно прикипели душой к квартету WASD, а звонкий (или тихий) клик ЛКМ или ПКМ приятно радует слух.
Но возникает вопрос – как синхронизировать периферию ПК с мобильными приложениями, подразумевающими управление при помощи жестов и тапов на сенсорном экране?
Для начала стоит запустить эмулятор Блюстакс и открыть требуемую игру. Вам очень повезло, если разработчики постарались и предусмотрели два режима управления – MOBA или WASD.
Но если все не так радужно, прошу ознакомиться с пошаговой инструкцией по настройке управления на клавиатуре и мыши в BlueStacks:
- Запустите любую игру в рамках эмулятора Android.
- При первом включении появится специальное окно с опциями. Если же оно отсутствует, то кликните по этой иконке для его вызова.
- Теперь самое сложное: вам нужно под каждое действие на экране разместить соответствующий элемент, например, в TanksALot для начала нужно в нижний левый угол установить D-pad, а стрельба будет происходить по щелчку мыши (аналог тапа по экрану на телефоне).
- Теперь примените изменения, нажав на «Сохранить».
Все элементы имеют подробное описание, так что запутаться с их расстановкой у вас в любом случае не выйдет.
Пользовательский интерфейс меню настроек также имеет ряд вспомогательных вкладок/кнопок:
- Сохранить – цементирует внесенные ранее изменения в систему.
- Восстановить – сброс параметров до «заводского» уровня.
- Очистить – тотальное уничтожение следов пользовательского вмешательства.
- Помощь – текстовая инструкция по особенностям и нюансам взаимодействия с Блюстакс.
- Выход – белый крестик намекает на завершение настроек управление.
Управление геймпадом
Управление джойстиком в играх очень удобное. Так почему же его не использовать и в эмуляторе? Подключить геймпад к BlueStacks можно, но с определенными нюансами. Дело в том, что официально контроллер для данной программы не поддерживается, но есть хитрая альтернатива.
Пошаговая инструкция по этому процессу представлена ниже:
- Скачиваем дополнительный эмулятор для геймпада. Мы рекомендуем Pinnacle Game Profiler.
- Устанавливаем и запускаем его.
- Подключаем геймпад к компьютеру.
- Настраиваем клавиши геймпада как нужные кнопки для клавиатуры, ранее установленные в Блюстаксе.
- Запускаем желаемую Android-игрушку и наслаждаемся.
Кажется, что скорость реакции из-за двухэтапной эмуляции будет страдать. Но это не так – обе программы обладают высокой производительностью, что нивелирует глюки и лаги.
Подведем итоги
Играть через Блюстакс довольно просто – несколько минут на пользовательскую настройку управления, еще чуть времени на освоение доступного функционала. В течение 5–7 минут адаптация завершается, и игрок приступает к борьбе на виртуальных полях сражений.
Источник
Как повысить FPS для игр в BlueStacks
BlueStacks это популярный эмулятор, благодаря которому миллионы пользователей могут отложить на время свои мобильные устройства и насладиться любимыми играми на ПК. Что делать, если BlueStacks работает с перебоями, а визуальный ряд выдаёт плохую картинку? Здесь мы рассмотрим распространённые причины плохой производительности эмулятора, и дадим советы, как стать профессионалом в BlueStacks.
Советы перед началом использования BlueStacks
Первый совет не откроет ничего нового, но, как оказывается, многие пользователи забывают о такой естественной проблеме, как загруженность системы. Поэтому, прежде чем запустить эмулятор убедитесь, что на вашем компьютере не занят критический объем операционной памяти. Запустите диспетчер задач и остановите на время все ресурсоемкие задачи. Несмотря на то, что BlueStacks очень не требователен к ресурсам системы, ему все равно понадобится свежие параметры видеокарты, поэтому на время игры лучше не обременять компьютер большим количеством процессов.
Второй совет — уточните, насколько категоричен ваш антивирус по отношению к подобным программам. При этом, не обязательно полностью исключать BlueStacks из списка программ, за которыми наблюдает антивирус. Если речь идёт об Авасте, то достаточно включить виртуализацию с аппаратной поддержкой.
Третий совет — предоставить эмулятору больше ресурсов системы. Возможно, в настройках компьютера было установлено маленькое значение мощности CPU для поддержки игр. Чтобы это проверить и ввести необходимые изменения, необходимо вызвать редактор реестра (сочетание клавиш Win+X). Затем следует пройти по маршруту — Local_Machine — SOFTWARE — BlueStacks- Guests -Android и там выбрать Memmory. Правым щелчком мышки откроется панель настроек, где необходимо указать желаемый объем использования оперативной памяти. Нужно помнить, что больше 1 ГБ программа использовать не будет, поэтому следует проставить 1024 МБ. Возможно, что этот совет вам не пригодится, потому что настолько малый объемы ресурсов, предназначенных для сторонних программ, встречается крайне редко. В особенности, если речь идёт о старых ПК или тех, на которых никогда не загружались игры.
Четвёртый совет — проверить состояние видеокарты. Прежде чем приступать к играм, убедитесь, что ваша видеокарта обновлена и в ней установлена последняя версия драйверов. Это легко проверить, зайдя в меню видеокарты. Обычно, в таких случаях, программа сама предлагает обновить драйверы, предоставляя ссылку на сайт производителя.
Также в этом деле помогают разные программы для актуализации обновлений видеокарты и других компонентов компьютера.
Как стать профессиональным пользователем BlueStacks?
Чтобы ваши игры приносили вам удовольствие, а каждое приложение работало без тормозов и застывшей визуализации, следует разобраться в настройках эмулятора. Меню «Настроек» расположено во всех версиях программы в правом нижнем углу. Обратите внимание на маленькую шестерёнку — в ней заключены основные параметры, с которыми мы будем работать. Для начала, зайдите в меню – «Экран» (на приведенном ниже изображении – Display). Здесь можно настроить параметры, которые помогают программе правильно воспроизводить видеоряд в играх. Особенно часто проблема неправильного воспроизводства зависит от того, какой видеокартой пользуется компьютер — интегрированной или дискотекой. Обратите внимание на настройки разрешения экрана. Вероятно, вам не следует использовать чрезмерно широкие параметры. Не все игры созданы под них, поэтому, чтобы улучшить свой опыт, в качестве теста, начните со средних или малых размеров экрана. Также, полезно будет понизить количество пикселей на дюйм до 160.
Затем перейдите в настройки «Движка» (на нашем изображении — Engine). В настройках Движка программа сама предлагает выбрать количество ядер, которые будут использоваться в работе BlueStacks. В этом же меню можно найти настраиваемые опции «Производительность» (на нашем изображении – Performance). Это — один из самых важных пунктов. В подменю «Производительность» можно выбрать количество ядер и объем памяти, который вы хотите использовать. Для этого рекомендуется поставить значение Custom.
После этого, вам открывается бегунок, с помощью которого можно указать максимально значение мощности процессора (CPU) предоставляемого эмулятору. В том же меню можно указать необходимое вам количество ядер CPU.
Прокрутив меню «Движка» вам открывается подменю FPS. Чтобы увеличить количество FPS – протяните бегунок вправо, а также поставить галочку в графе – Включить высокую частоту кадров. После проделанных манипуляций необходимо сохранить изменения, и перезапустить эмулятор.
Альтернативные методы
Если перечисленные методы не помогли вам, можно воспользоваться программами по типу Advance Game Booster. Программа автоматически оптимизирует ваш компьютер, а также способствует повышению FPS, производит анализ работы CPU, защищает систему от перегрева и освобождает компьютер от ненужных файлов.
Наслаждайтесь любимыми играм, не думая о проблемах системы и эмулятора. Воспользуйтесь удобными настройками BlueStacks и добивайтесь новых результатов в своем игровом опыте.
Источник
Оптимизация BlueStacks для игр
Играть в игры на сенсорном экране мобильных телефонов или планшетов далеко не всегда удобно. Поэтому были созданы специальные промежуточные программы — эмуляторы. Этот вид приложений позволяет играть в мобильные игры на компьютере, управляя привычными всем мышью и клавиатурой. В этой статье будет рассмотрена тема: оптимизация BlueStacks для игр.
Где скачать эмулятор
У эмулятора BlueStacks 4 есть собственный сайт, где программу можно скачать совершенно бесплатно — https://www.bluestacks.com/. На главной странице находится большая кнопка для загрузки. Здесь можно скачать последний Блюстакс на ПК с Windows 7. Это приложение пользователи выбирают по нескольким причинам:
- Эмулятор отлично поддерживает любые, даже новые геймпады;
- Простой интерфейс пользователя, напоминающий обычный интернет браузер;
- Поддержка иконок приложений Android на рабочем столе Windows;
- Внутренняя система поощрений пользователя.
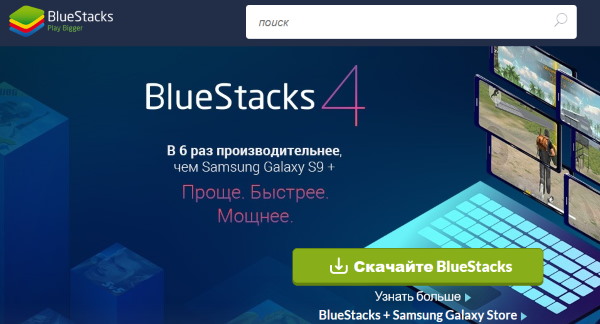
Ещё можно добавить — он полностью переведён на русский язык, что также немаловажно. Есть и другие эмуляторы для игр, например, MEmu, Nox App Plyaer. Для сравнения можно установить несколько на свой ПК. И провести независимое тестирование, чтобы определить лучший эмулятор.
Как в Блюстакс ускорить игры
Оптимизация эмулятора BlueStacks начинается с вашего компьютера или ноутбука. Убедитесь, что в нём нет вирусов. Для этого воспользуйтесь одноразовыми сканирующими утилитами от известных разработчиков (Kaspersky, Dr.WEB и др.). Если на ПК активны антивирусные программы — отключите их на время или сессию.
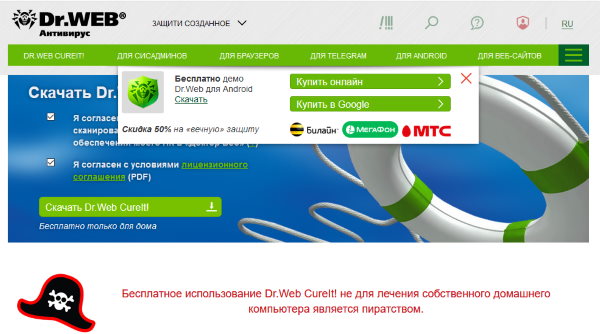
Такие популярные антивирусы, как Avast, Kaspersky, AVG хотя и добавляют эмуляторы в белый список, но пристально за ними наблюдают. Эти наблюдения выливаются в задержки при игре. Инструкции по их отключению можно найти на официальном сайте разработчика антивируса. Полезная для нас информация (ссылки на инструкции) находится по этому адресу.
Как настроить BlueStacks для игр
Далее переходим к настройкам программы Блюстакс. Чтобы их открыть, нужно запустить эмулятор. Затем нажать на кнопку шестерни в верхней панели.
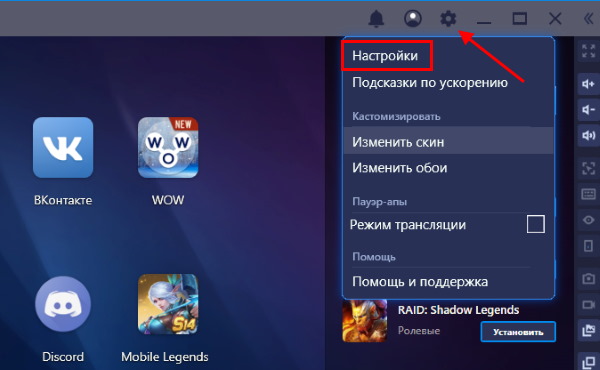
И выбрать пункт Настройки. Первый пункт настроек — это экран. Здесь нам нужно выбрать разрешение своего экрана, выбрав пункт Выбрать размер.
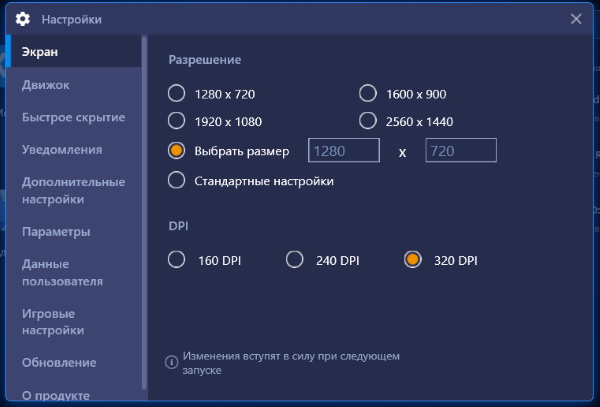
Параметр регулирует, как будет отображаться игра на экране: во весь экран или нет.
Параметр DPI отвечает за количество пикселей на дюйм. Попросту говоря — если у вас мощный ПК, ставьте максимальное значение: 320. И наоборот, если ПК на уровне офисного — должно быть установлено 160 DPI. Ориентироваться можно по системным требованиям, о которых вы сможете узнать в разделе ниже.
Настройки графики в BlueStacks
Выберите слева в меню настроек пункт Движок. Это окно больше остальных влияет на оптимизацию Блюстакс в играх.
- Первый пункт настроек — это Режим графики. Здесь два пункта: OpenGL и DirectX. Их подробное описание — тема отдельной статьи. Можно лишь сказать, что при возникновении проблем с играми (вылеты, сильные зависания) вы можете переключать их. Тем самым проверяя, удалось ли избавиться от проблем. Оставьте это значение как есть;
- Использовать продвинутый движок — этот пункт в данный момент ещё на тестировании. Если у вас мощная конфигурация компьютера, вы можете поставить на этом пункте галочку;
- Использовать дискретную видеокарту — если в вашем ПК установлена отдельная видеокарта, поставьте галочку на этом пункте;
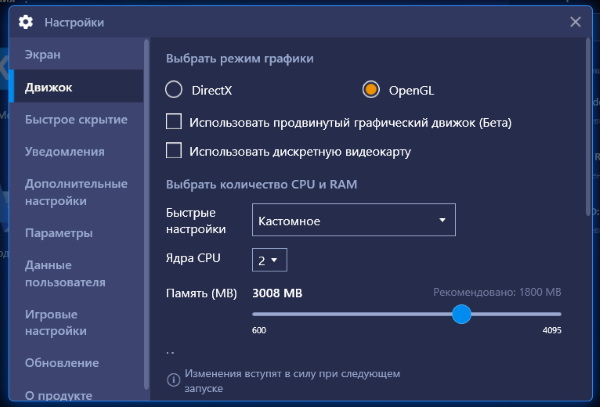
Быстрые настройки — в этой настройке собраны уже готовые параметры для вашего ПК. Если хоть одна из готовых предустановок подходит, вы можете выбрать её здесь. И перезагрузить эмулятор, чтобы настройки вступили в силу;
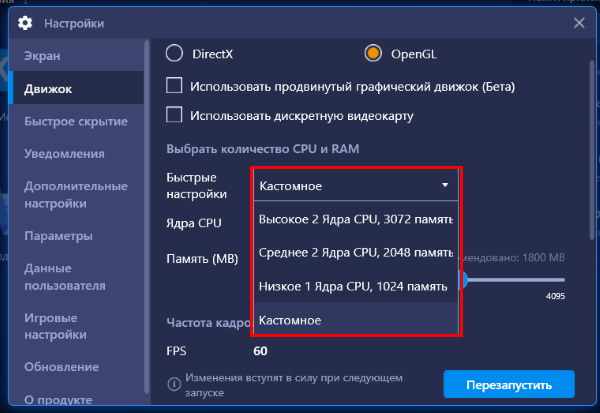
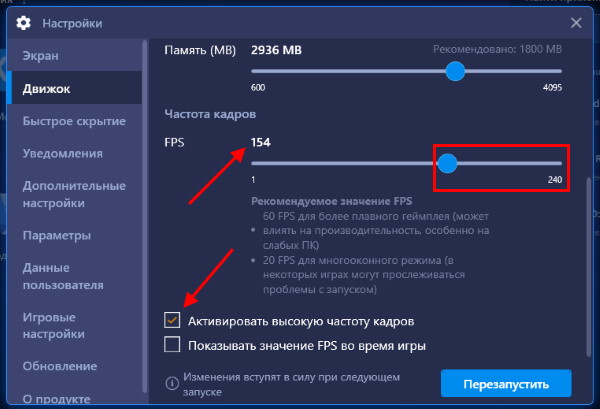
Последний пункт — Показать значение FPS в играх. Он нужен для отображения в окне числового значения ФПС прямо во время игры. Его часто используют, если нужно посмотреть, на что способна видеокарта. Чтобы любые настройки BlueStacks вступили в силу, внизу окна необходимо нажать на кнопку Перезапустить.
Настроить ПК для Блюстакс
В программе BlueStacks мы разобрали практически все важные настройки для производительности игр Андроид. Остался один параметр, который сам себя описывает — это Игровые настройки. В нём также можно выбрать готовые разрешения на примере игры PUBG Mobile. Соответственно: SD — разрешение по умолчанию, HD 1080P — для компьютеров с видеокартой Nvidia GTX 660 и лучше и QHD 2K — для мощных видеокарт Nvidia GTX 1060 и мощнее.
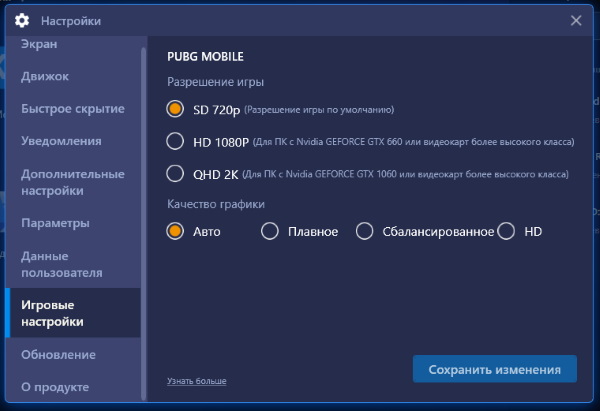
Теперь перейдём к настройке ПК. Она заключается в отключении лишних процессов игр и программ. Которые в это время могут работать параллельно с Блюстаксом.
- Для этого вам нужно запустить диспетчер задач. Нажмите вместе Ctrl + Shift + Esc;
- Затем выберите кнопку Подробнее, если необходимо.
Нажмите Подробнее
Во вкладке Процессы в первом блоке находятся запущенные программы. Их можно остановить, выбрав мышью, и нажать внизу Снять задачу;
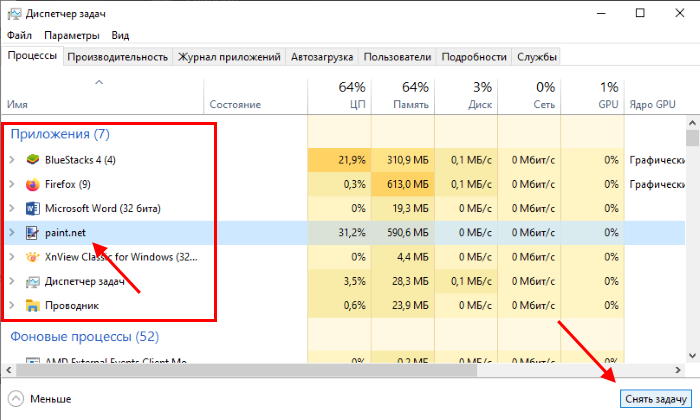
Затем выберите вкладку Автозагрузка. В ней также нужно выключить лишние программы.
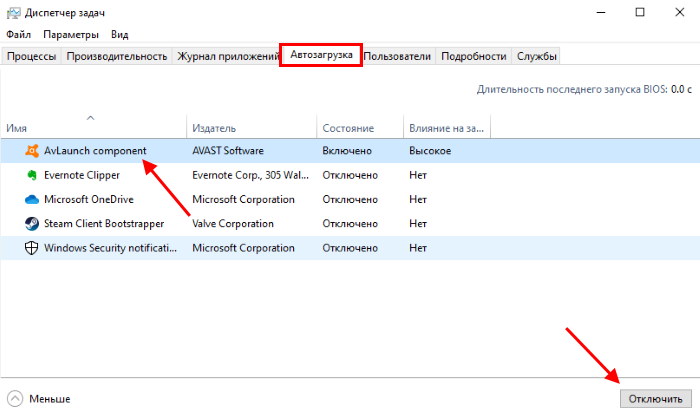
Этого должно быть достаточно, чтобы ускорить игры Android, в которые вы хотите поиграть на компьютере.
Системные требования BlueStacks
Теперь давайте рассмотрим, компьютеры с какой минимальной конфигурацией подходят для BlueStacks.
- Места на жёстком диске — от 5 Гб;
- Процессор — любой;
- Windows — можно установить на ОС 7 версии и выше;
- Минимальное количество ОЗУ — 2 Гб;
- Любой видеоадаптер с поддержкой DirectX 9 и выше.
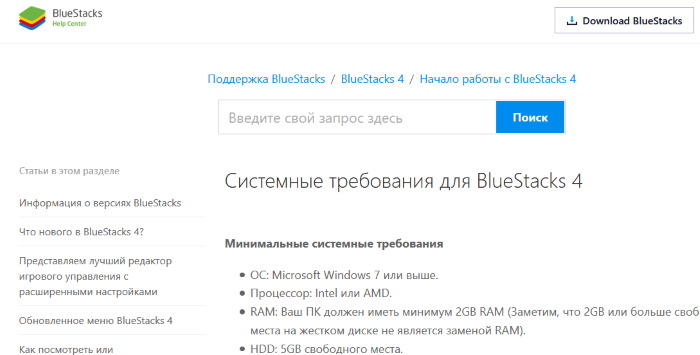
Эти параметры в компьютере необходимы лишь для того, чтобы Блюстакс смог на нём запуститься. Но чтобы BlueStacks был оптимизирован для игр, ваш ПК должен соответствовать рекомендуемым требованиям:
- Стабильный интернет с широкополосным доступом;
- Система — Windows 10;
- Жёсткий диск — SSD (флеш память);
- Процессор, который по тесту PassMark соответствует более 1000 баллам;
- Видеокарта, которая показывает более 750 баллов по PassMark;
- Оперативная память — 8 Гб и более.
Данные параметры вашего компьютера позволят раскрыть максимальный потенциал в играх на BlueStacks. Смело регулируйте любые параметры в настройках Блюстакс в качестве эксперимента. Вы не сможете ими нанести вред компьютеру.
Источник
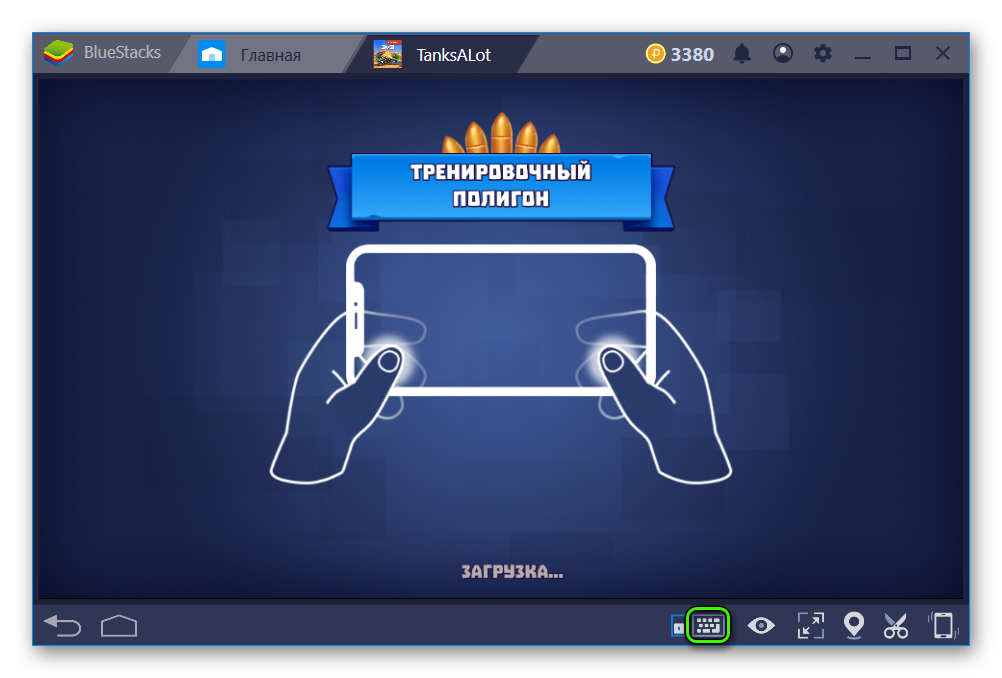
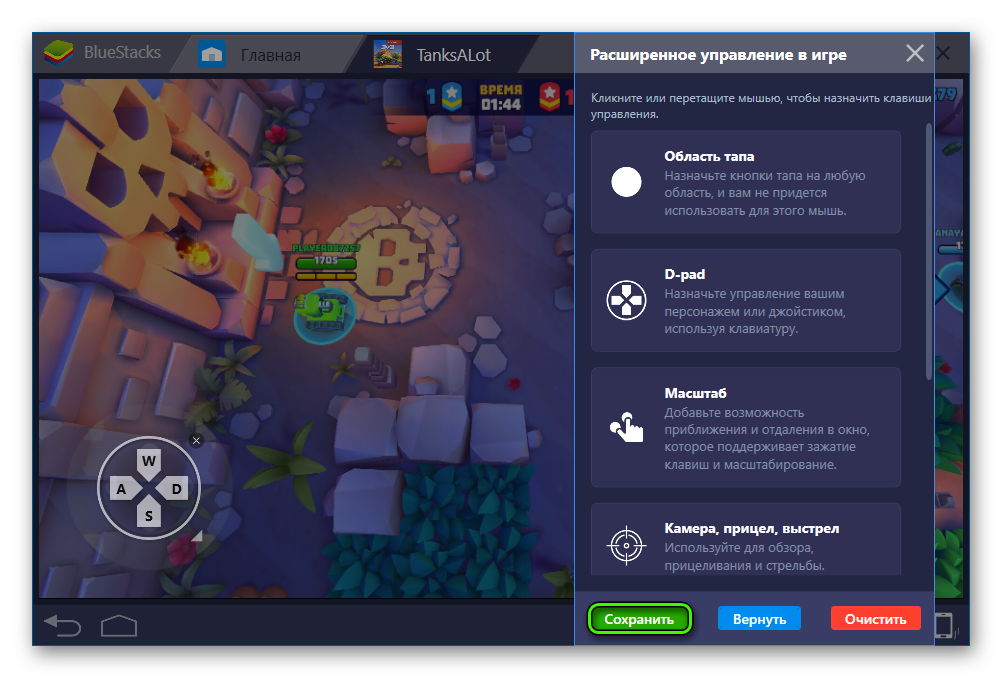
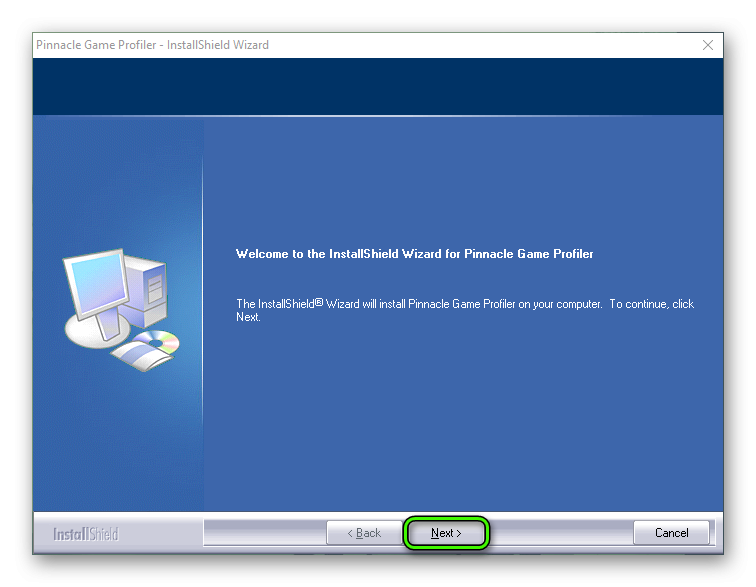







 Нажмите Подробнее
Нажмите Подробнее 


