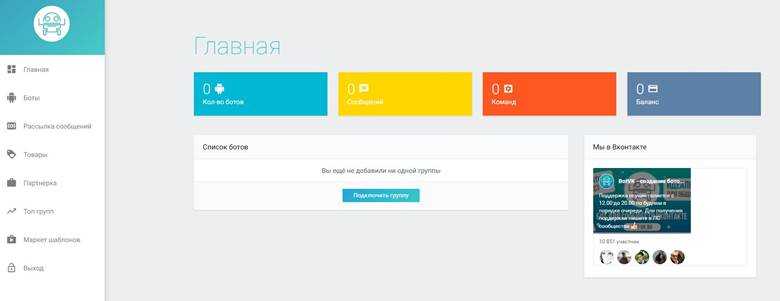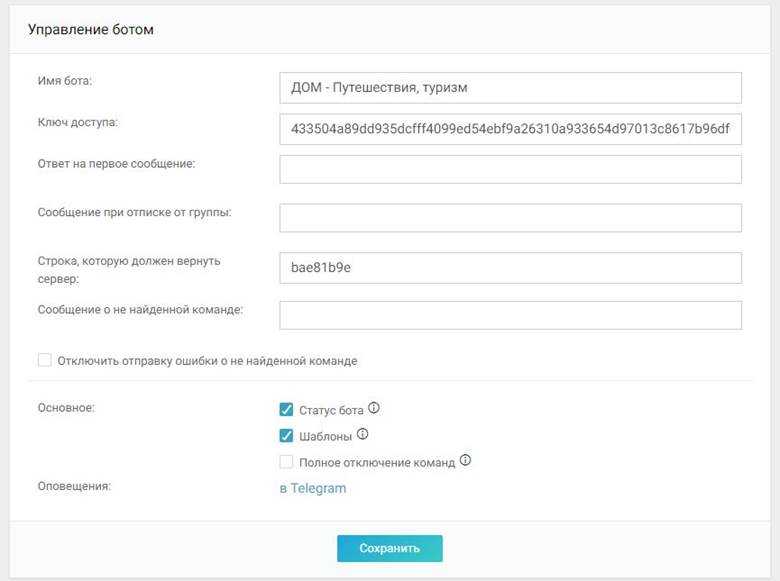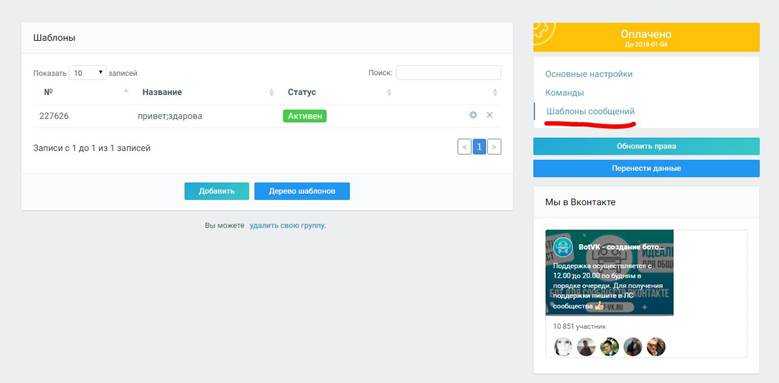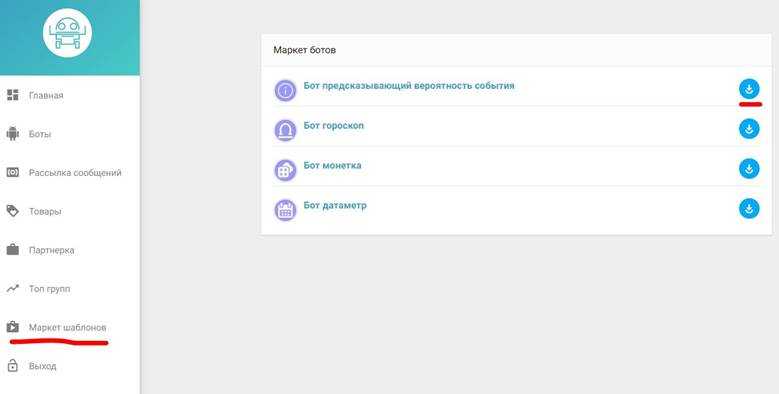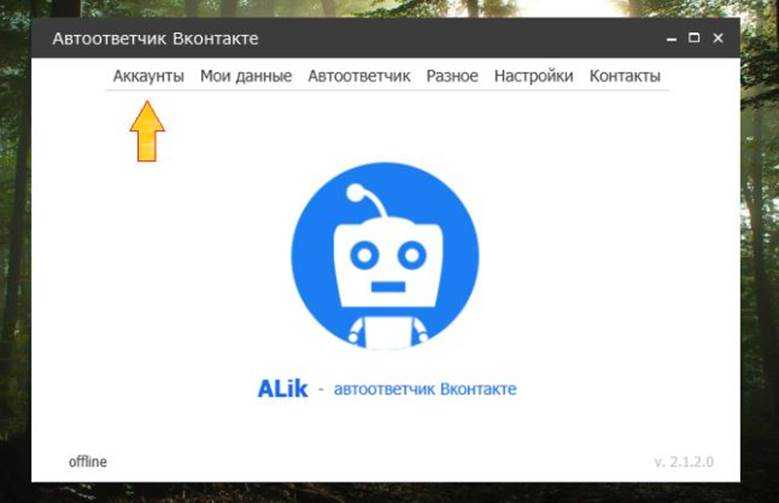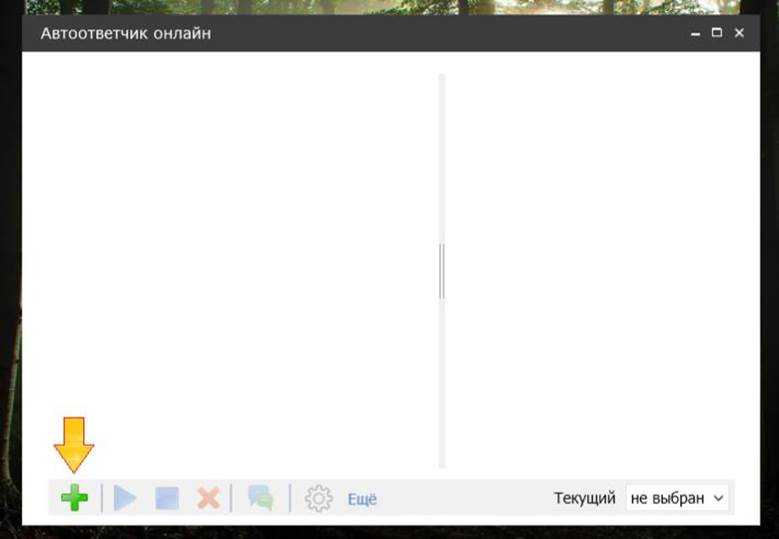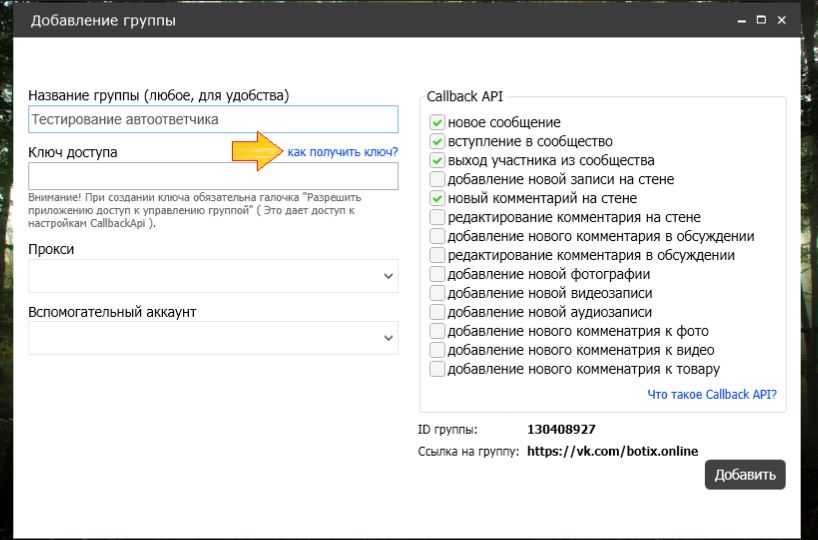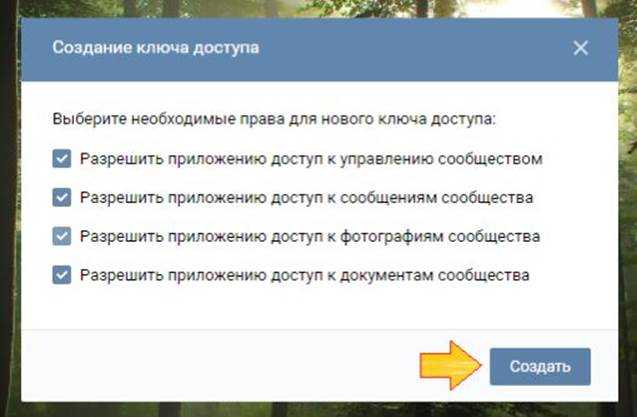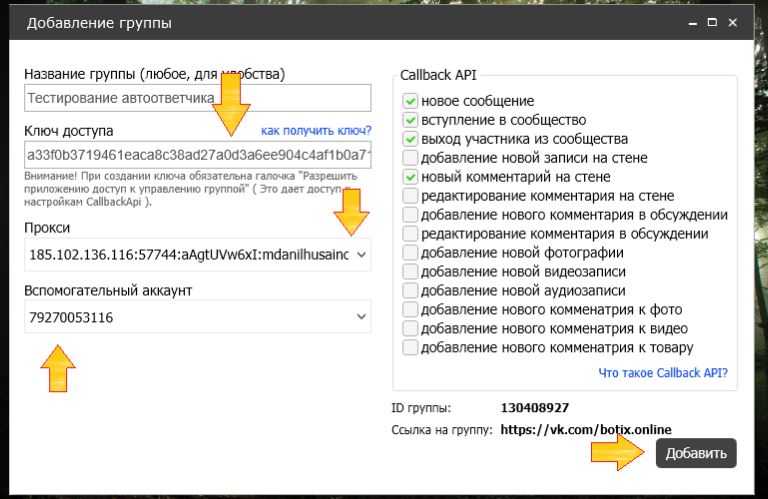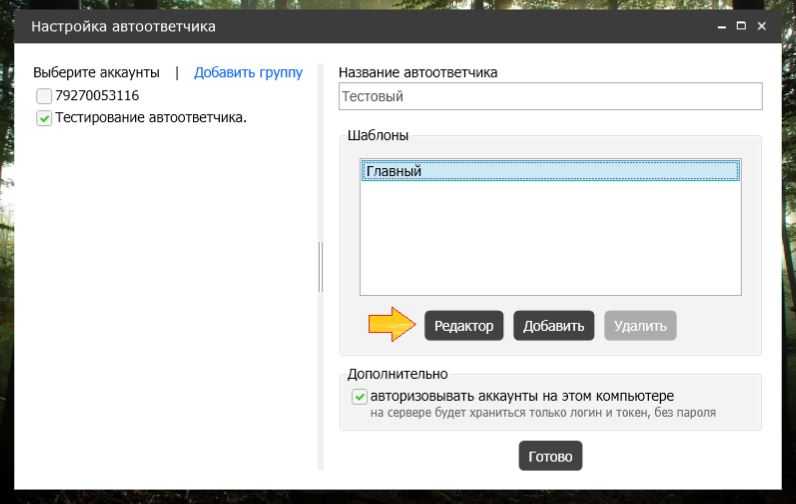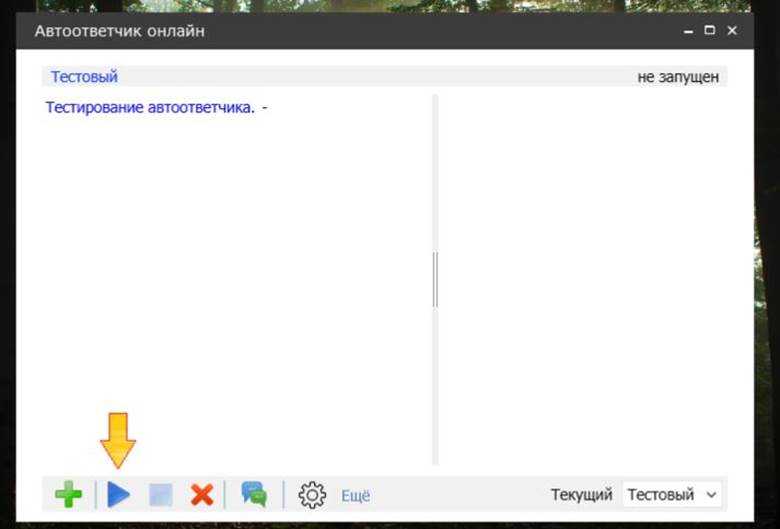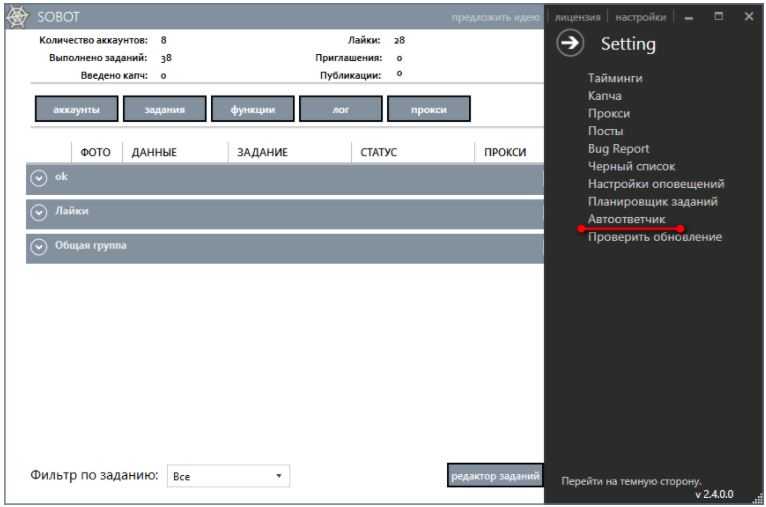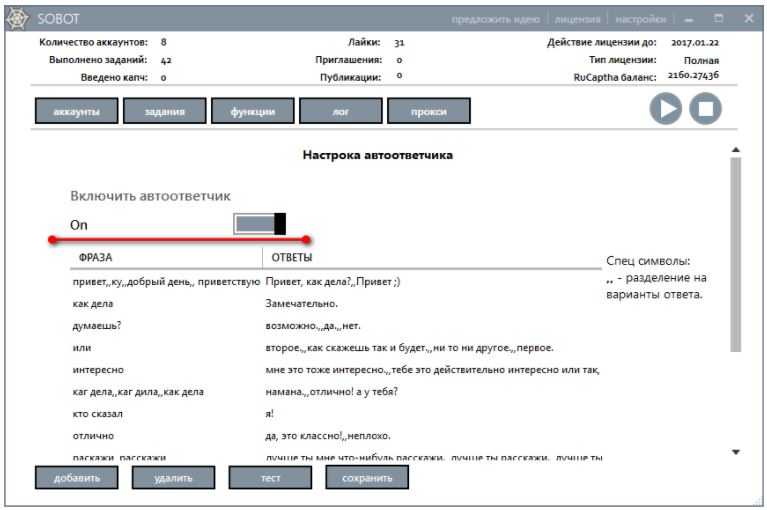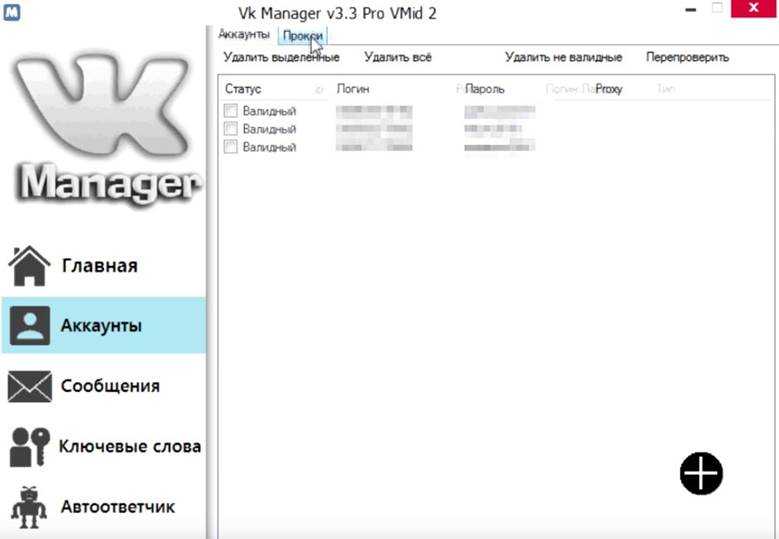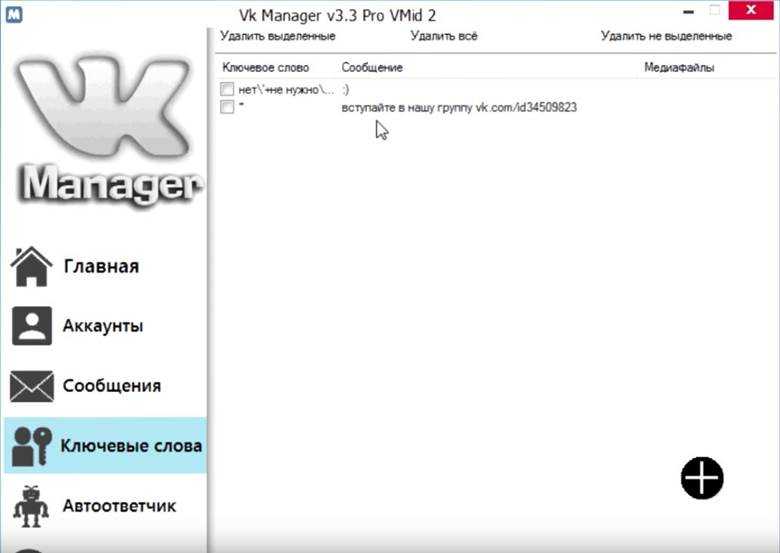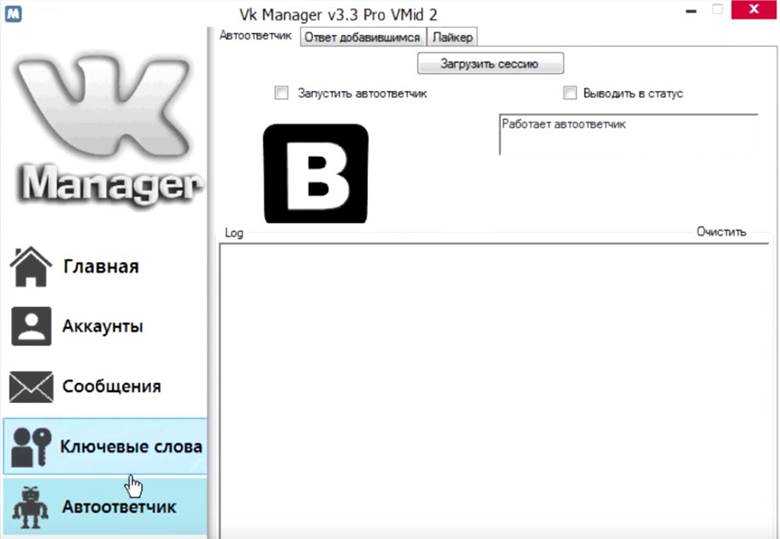- Автоответчик ВК четыре варианта
- Боты для сообществ ВК
- Первый – это сервис для автоответа BotVK
- Установка и настройка
- Второй – это автоответчик BotiX
- Установка и настройка
- Программы-автоответчики для ВК
- Первый – это SOBOT
- Установка и настройка
- Второй – это VK Manager
- Установка и настройка
- Подведем итог
- Бот-автоотвечик для вк за 5 минут. Бесплатно! Автоматические ответы в личные сообщения вконтакте
- Как создать бота-автоответчика на Senler
- Регистрация в системе
- Создаем бота
- 1. Таймер
- 2. Действие
- 3. Сообщение
- 4. Условие
- Что дальше?
Автоответчик ВК четыре варианта
Автоответчик это удобный инструмент, позволяющий автоматически отвечать на сообщения во ВКонтакте, даже когда Вы не на месте. В основном его используют при наличии большой аудитории и большого количества входящих сообщений. В этой программе мы рассмотрим что такое автоответчик Вк и четыре варианта, чтобы его реализовать.
Допустим, у Вас есть паблик или страничка, где продается какой-либо товар. Вам пишут множество людей по разным вопросам: узнать информацию о товаре, цены, как заказать и т.д. Отвечать всем вручную – это долгий процесс. Для этого и придумали автоответчики. Так как большинство вопросов являются однотипными. Это помогает не только Вам, но и клиенту. Ведь он получает ответ сразу и не ждет, если Вас нет на месте.
Все автоответчики ВК можно поделить на две категории:
- Боты для сообществ,
- Автоответчики для личной страницы.
Единственная разница – это то, что одни используются в группах, а другие на личных аккаунтах. Принцип работы одинаков. Вам пишут, бот автоматически подбирает ответ и отправляет собеседнику.
Боты для сообществ ВК
В данной статье мы рассмотрим два популярных бота для пабликов ВКонтакте (не реклама):
Первый – это сервис для автоответа BotVK
Считается одним из лучших ботов. Имеет большой спектр функций и настроек. Начиная с различных модулей и заканчивая готовыми шаблонами и командами.
Софт является платным (100 руб./мес.), но есть также бесплатный 3-хдневный период для ознакомления.
Установка и настройка
Зайдите на сайт bot-vk.ru и нажмите кнопку «Создать бота».
Необходимо подключить аккаунт администратора группы и разрешить доступ. После чего Вы попадете в панель управления.
Далее добавьте группу. Для этого кликните «Подключить группу» и выберете из списка нужный паблик и также разрешите к нему доступ.
Когда Вы подключите сообщество. Вам необходимо его настроить. Для этого выберете его из списка на «Главной».
Далее откроются настройки. Внизу есть различные модули, которые можно включить или отключить.
Также справа есть пункт «Шаблоны сообщений», куда Вы можете добавить или удалить шаблон. При добавлении Вы можете указать текст ответа и привязать к нему теги (ключевые слова). Если указанный тег содержится в письме отправителя, то ему будет выслан соответственный ответ.
В левом меню есть вкладка «Маркет шаблонов». Зайдя в нее, Вы сможете скачать готовых ботов. Просто выберете из списка и укажите группу. Бот будет установлен.
Таким образом, мы установили бота без скачиваний программ и т.д. Работает он через сервер, и до тех пор, пока мы не зайдем на сайт и не отключим его (либо если не произвести оплату).
Второй – это автоответчик BotiX
Здесь нам уже необходимо будет скачать архив на свой ПК.
Эту программу можно использовать одновременно для групп и аккаунта, а также она имеет различные готовые шаблоны и дополнительные функции.
В отличии от предыдущего варианта, BotiX имеет бесплатную версию, но с ограниченным функционалом.
Установка и настройка
- Скачайте и установите BotiX,
- Добавьте профили ВК в меню «Аккаунты»,
Нажмите в меню «Автоответчик» зеленый плюсик (далее «Добавить группу», если работаем с группой),
Только для групп. Вводим ссылку сообщества. В появившемся окне необходимо указать ключ доступа. Нажмите на «Как получить ключ?».
Затем «Создать ключ». Затем, расставив везде галочки, нажмите «Создать».
Полученный ключ введите в поле «Ключ доступа». Выберете прокси и вспомогательный аккаунт (администратор группы) и нажмите «Добавить».
Выберете шаблон.
В программе есть готовые шаблоны (их функционала вполне достаточно). Для этого нажмите кнопку «Редактор» «Готовые шаблоны». Выберете нужный и нажмите «Использовать». Сохраняем.
Поставив галочку, как на скриншоте, нажмите «Готово».
Вы снова окажетесь в меню «Автоответчик». Чтобы запустить бота, нажмите кнопку «Play».
Программы-автоответчики для ВК
Ниже мы рассмотрим два популярных автоответчика. Использовать их можно только для личных сообщений. Возможности работать с группами нет.
Первый – это SOBOT
SOBOT многофункциональный софт, имеющий возможность настраивать автоматические ответы на личные сообщения во ВКонтакте.
Есть возможность пользоваться бесплатной версией. Функционал немного урезан, но его вполне достаточно.
Установка и настройка
- Скачайте и установите программу на свой ПК,
- Добавьте профили ВК,
- Далее нажмите «Настройки» и выберете пункт «Автоответчик»,
Перед Вами появится окно настройки автоответчика. Здесь Вы сможете включить/выключить (сразу включите) и добавить ответы на определенные ключевые слова, содержащиеся во входящем письме.
В столбце «ФРАЗА» укажите ключи. В столбце «ОТВЕТЫ» укажите текст сообщения. Если вариантов ответов на одну и ту же фразу несколько, то раздели варианты знаком «,,» .
Программа SOBOT начнет работать со всеми подключенными к ней аккаунтами.
Второй – это VK Manager
В VK Manager добавили возможность прикреплять контент (фото, видео) к ответам. Переписку можно вести сразу с нескольких аккаунтов.
Есть несколько тарифных пакетов (в том числе и бесплатный).
Установка и настройка
Скачайте программу и установите на свой ПК.
Для работы с программой понадобится страничка ВК. Зайдите в раздел «Аккаунты» и добавьте одну или несколько.
Далее зайдите в «Сообщения». Здесь Вам необходимо добавить все варианты ответов.
В разделе «Ключевые слова» Вы указываете сами ключи и выбираете, к какому сообщению их применить. Если же Вы хотите отвечать всем одинаково (например, «Меня нет на месте. Буду через 5 мин.»), тогда на месте ключа ничего не пишите.
Зайдите в раздел «Автоответчик» и запустите его. Здесь Вы также будете видеть лог работы программы.
Подведем итог
В данной статье мы рассмотрели, что такое автоответчик ВК и когда его используют, какие бывают и как устанавливаются.
Если Вы сможете грамотно настроить шаблоны и создать дерево автоматических ответов, то люди, которые Вам пишут, даже не поймут, что общаются с ботом.
Источник
Бот-автоотвечик для вк за 5 минут. Бесплатно! Автоматические ответы в личные сообщения вконтакте
Не так давно столкнулся с потребностью подключения бота для ответов на типовые сообщения в сообщениях сообщества vk. Думал это сложно и займет много времени, или придется платить. Но нет, все оказалось на удивление быстро, просто и легко.
Рассказываю.
Внимание! Речь про ответы именно в личные сообщения пользователей, не в какой-то переписке в приложении, а из сообщений сообщества в личку пользователей, точно так же, как и вы самостоятельно отвечаете им.
Для начала, естественно, включите сообщения сообщества, если они ещё не включены.
Затем зайдите в вашу группу, нажмите «Управление».
Далее, внизу заходите в Приложения, и ищите в каталоге Бот-автоответчик, он должен быть почти в начале списка. Если вдруг нету, вот вам ссылка — https://vk.com/app7109209_-197060941
Жмите кнопку «Добавить», далее выбирайте в какую сообщество подключить, и еще раз добавить.
Переходите снова на страницу сообщества и жмите сюда:
Далее опять выбираете нужное сообщество, и далее разрешить. Тут было немного стремненько, но бот из официального каталога вк, поэтому я все же нажал, мой пабличек на месте, все ок. Отключить доступ и удалить можно в любое время.

Включаем бота и настраиваем ответы. Например, если в сообщение встречаются слова «цена, стоит, стоимость», то даете информацию по ценам, если «доставка, доставите, привезете, срок, сроки», то информацию о доставке, и т.д. смотря что у вас за ниша. Можно подставлять имя пользователя в сообщениях. Всего можете создать до 10 таких ответов, что хватит в 99% случаях.
Обязательно потом протестируйте, после настройки бота, пообщайтесь с ним, подкорректируйте какие-то моменты.
Если хотите убрать иконку бота из меню сообщества, то делается это через «Настроить меню», можно попасть туда по ссылке над иконками прямо в главной странице, либо через Управление -> Меню, далее жмете Изменить рядом с приложением бота и отключаете видимость в меню сообщества.

Источник
Как создать бота-автоответчика на Senler
… и увеличить конверсию с рекламы в несколько раз =) Я уже рассказывала о том, как с помощью сервиса WhatsHelp настраиваю бота, который автоматически присылает сообщения пользователям ВКонтакте, которые кликнули по ссылке (или кнопке) в рекламном объявлении.
Тот же алгоритм можно выстроить и на Senler’e и сегодня я расскажу — как.
Регистрация в системе
Да-да, начнем с азов, но не спешите пропускать этот абзац, потому что Senler имеет огромное преимущество перед множеством других сервисов: у него есть бесплатный тариф!
Если вы отправляете не более 150 сообщений в сутки, можно смело использовать функционал платформы и ничего за это не платить.
Что до остальных тарифов, то выглядят они вот так:
В линейке есть еще два VIP-тарифа за 11 500 и 21 5000, разница между всеми этими пакетами лишь в количестве отправляемых сообщений в сутки.
С ценами разобрались, пора и к регистрации. Она отнимет у вас секунд 30, потому что стоит только щелкнуть на кнопку — сервис автоматически добавит аккаунт, с которого вы авторизованы во ВКонтакте в этом браузере.
Никаких данных вводить не нужно) Добавляйте сообщество, с которым собираетесь работать — и все, можно приступать.
Создаем бота
Чтобы все было быстро и эффективно, схему или алгоритм действия бота можно предварительно прописать с помощью mind-maps или же просто нарисовать на листочке.
Для бота в рекламу сложности не нужны, поэтому делать будем сразу — на «живую».
Заходим в блок «Боты» ⇩
Теперь нажимаем кнопку «+Новый бот», пишем его название и переходим в редактор. Выглядит он так ⇩
Здесь есть плашка «Начало», которая не подлежит редактированию, и первый шаг, который можно либо настроить, либо удалить.
В настройках есть текстовый блок, как раз в нем мы создаем нужное сообщение, которое будет отправлено пользователю, который кликнет на ссылку или кнопку в рекламном посте.
Например: «Здравствуйте, %username%! Чтобы записаться на бесплатную консультацию, напишите, пожалуйста, ваш номер телефона»
%username% — это специальная переменная, которая автоматически подставляет на свое место имя пользователя, которому адресовано послание.
Таких переменных несколько — подставить нужно то, что лучше всего подходит выбранной цели.
Под сообщением также можно добавить кнопки, если они необходимы, а еще автоматически убрать клавиатуру после того, как пользователь выберет ответ.
Нам важно, чтобы следующее сообщение ушло пользователю только после того. как он напишет ответ (номер телефона), поэтому ставим галочку в строке «Ожидание ответа на сообщение». Кроме того, если в послании была ссылка, можно настроить отправку последующего только после того, как получатель по ссылке перейдет.
Первый шаг создан, можно переходить ко второму. Добавляем новую плашку — это будет сообщение, которое пользователь получит после того, как напишет свой номер телефона.
Добавить можно 4 вида блоков. Давайте разберем их подробнее.
1. Таймер
С помощью таймера можно отложить отправку сообщения на несколько дней/секунд/минут/часов или отправить его завтра.
Так же можно настроить отправку в определенное время или промежуток, в который послание уйдет адресату. А еще можно выбрать дни недели, которые отсылка будет работать или не работать.
2. Действие
Здесь есть несколько функций:
- добавить переменную
- ответ на сообщение
- отправить данные подписчика администратору
- отправить данные подписчика POST — запросом
- бот — добавить в бота/удалить из бота
- метка — добавить/убрать
- группа подписчиков — добавить в группу подписчиков/удалить
Каждая из них будет полезной при определенных задачах, которые вы ставите конкретному боту. Изучить их подробнее можно в самом сервисе на практике.
3. Сообщение
Блок аналогичен шагу номер 1 и позволяет отправить следующее сообщение. Им и воспользуемся. Пишем, к примеру: «Спасибо, записали! Выберите специалиста, к которому вы хотели бы попасть на консультацию» или «Выберите возраст ребенка» — если речь о детской консультации. Под сообщением настраиваем нужное количество кнопок, ставим галочку «Ожидание ответа на сообщение».
Обратите внимание! Важно соединить «ниточкой» два созданных шага так, чтобы начиналась она именно на кнопке «Ответ на сообщение» в первом шаге, а не на блоке целиком, иначе оба сообщения будут отправлены одновременно!
Потом создаем третий блок вида «Сообщение» и пишем, например «Спасибо! Вы записаны! Наш менеджер свяжется с вами в ближайшее время».
Собственно, бот для рекламы готов, можно настраивать интеграцию с ВКонтакте и запускать его в работу, но давайте продолжим изучение блоков, раз начали =)
4. Условие
Этот блок позволяет настроить отправку сообщений по определенным условиям. Например, полу, возрасту, текущей дате и времени и так далее.
Когда бот полностью готов, не забудьте его протестировать) Для этого нажмите кнопку «Тестирование» в правом верхнем углу. В то же момент вам в личку придет сообщение от сообщества, для которого вы настраиваете этого бота.
Если все хорошо, нажмите «Опубликовать» и «Запустить», чтобы бот начал работать.
Что дальше?
Пришло время интегрировать бота со ВКонтакте. Для этого закройте окно редактора и перейдите в раздел «Приложения».
Теперь нужно установить приложение «Senler» в свою группу: перейдите в раздел 3 — справки и нажмите кнопку «Установить приложение».
Теперь переходим в пункт 1 — «Основное», выбираем созданного бота, если нужно пишем короткое описание (оно будет отображаться на подписной страничке приложения) и добавляем баннер.
В первой строке «Группа по умолчанию» пока ничего не ставим — нам еще нужно будет создать группу подписчиков, но об этом чуть позже.
В пункте 2 — «Дополнительное» можно настроить отображение отписной странички (описание+баннер).
Нажимаем «Сохранить». Теперь осталось только создать группу подписчиков, для этого переходим в одноименный раздел и нажимаем «Новая группа».
Вводим новые параметры здесь, и на вкладке 2 — «Дополнительное». А потом нажимаем «Сохранить» и видим ссылку на подписную страничку. Если поставить галочку в блоке «Автоматическая подписка при переходе», сервис выдает ссылку для автоподписке — вот ее и можно использовать в рекламе.
Теперь вернитесь в блок «Приложения», помните первую строку «Группы по умолчанию»? Вот в ней нужно выбрать только что созданную группу подписчиков и бот начнет свою работу.
Обязательно протестируйте все перед использованием. Скопируйте ссылку на автоподписку и вставьте ее в адресную строку браузера.
Если что-то не работает, в первую очередь вернитесь на страничку бота и посмотрите — запущен ли он.
⇦ Работающий бот выглядит так.
Вот и все. Ваш бот настроен, ссылку можно спокойно использовать в рекламе.
Естественно, с помощью бота можно делать и множество других вещей: тесты, викторины и даже игры, но все это вы сможете изучить самостоятельно, все основы я выдала в этой статье.
И да, в Senler есть и другие полезные функции и возможности, просто сегодня речь именно о боте 😉
Материал разработан для сообщества SMM секреты с Анастасией Юговой. Есть группа, но мало продаж? Тебе сюда!
Источник