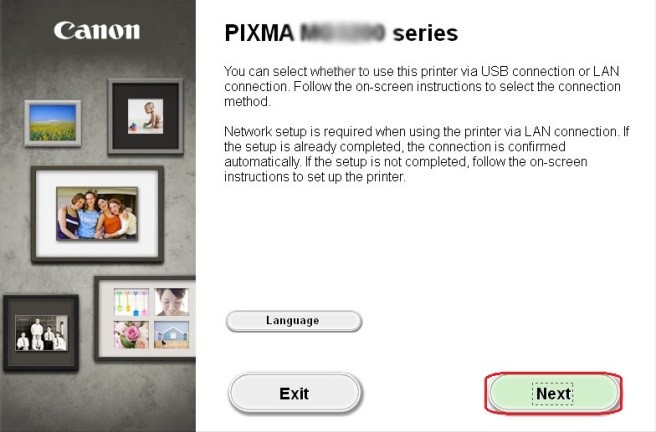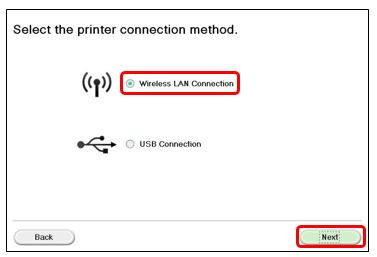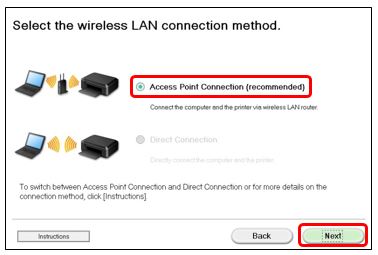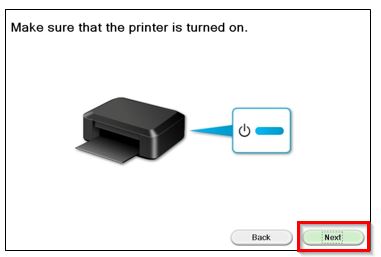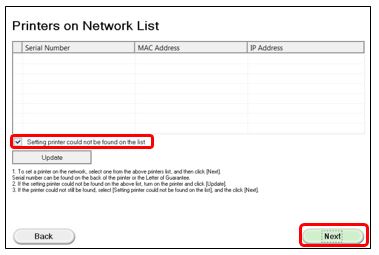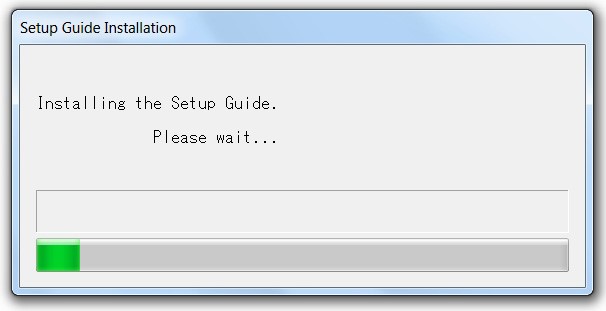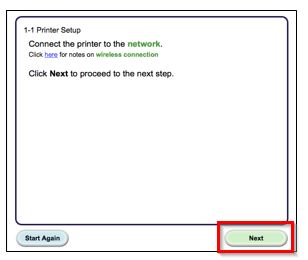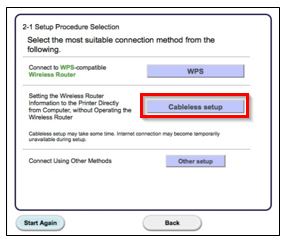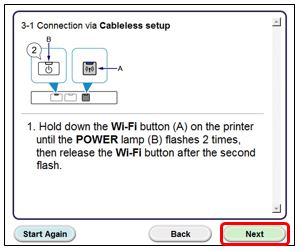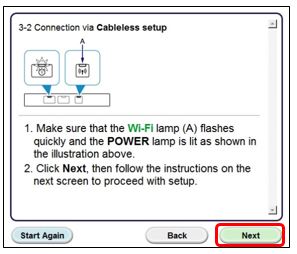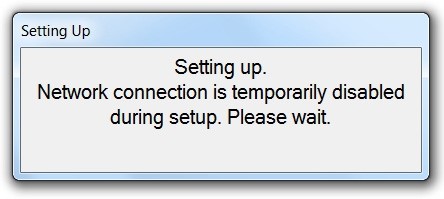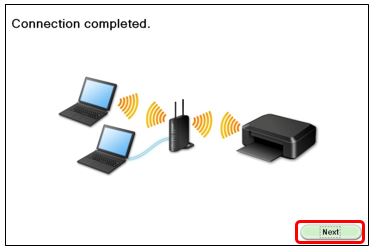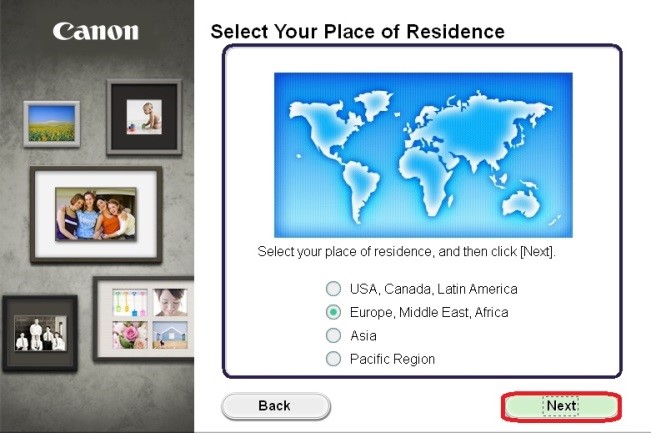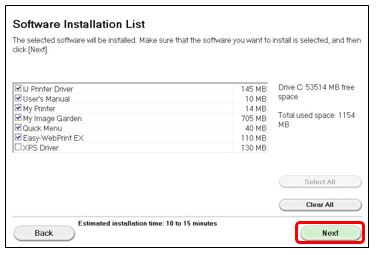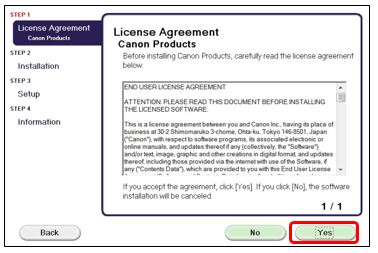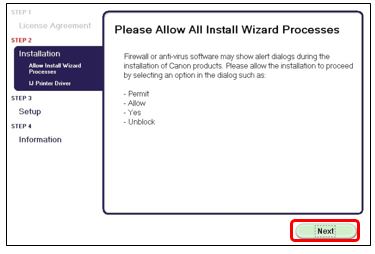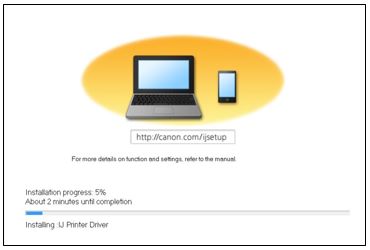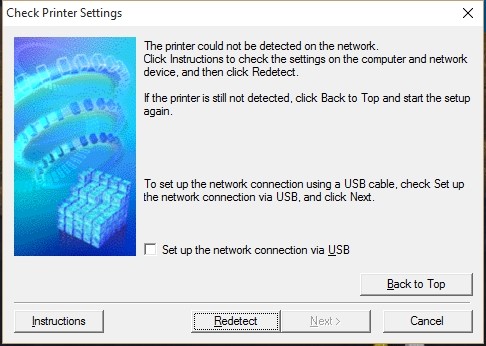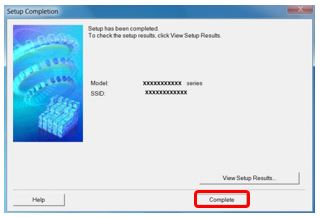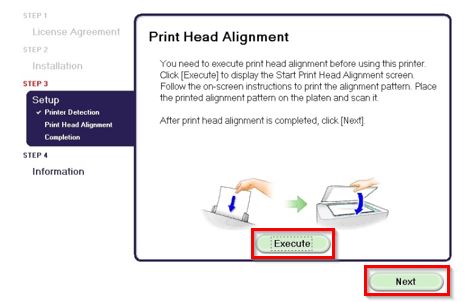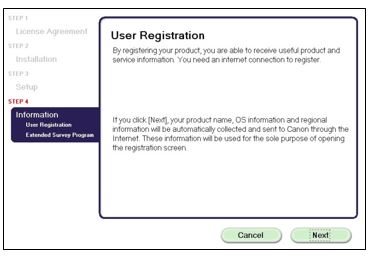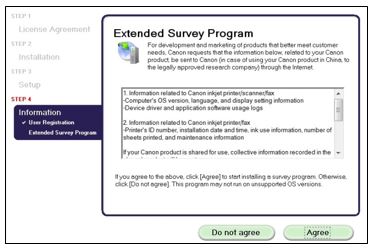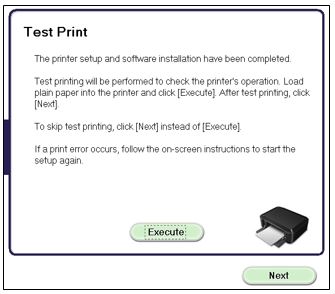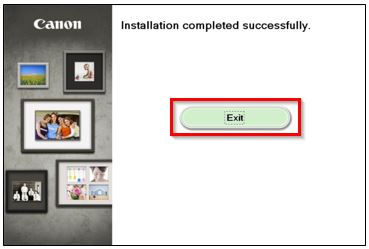- Как подключить принтер Canon к Wi-Fi?
- Автоматическая настройка Wi-Fi у принтеров Canon
- Автоматическая настройка Wi-Fi для принтеров Canon без LCD-дисплея
- Автоматическая настройка Wi-Fi для принтеров Canon c LCD-дисплеем
- Стандартная (ручная) настройка Wi-Fi у принтеров Canon
- Ручная настройка Wi-Fi для принтеров Canon без LCD-дисплея
- Ручная настройка Wi-Fi для принтеров Canon с LCD-дисплеем
- Сброс сетевых параметров МФУ и принтеров Canon
- Canon pixma mg2940 как настроить wifi
- WPS Connection Method
- Standard Connection Method (Windows)
Как подключить принтер Canon к Wi-Fi?
Большинство современных моделей принтеров Canon оснащается беспроводным Wi-Fi-модулем, позволяющим пользоваться устройством без необходимости подключения к компьютеру при помощи USB-кабеля. Поддержка Wi-Fi также обеспечивает возможностью работы с печатающей машиной посредством смартфона или планшета. А если принтером пользуется множество пользователей (например, всеми сотрудниками офиса), удобней всего это делать именно через Wi-Fi — нет привязки к конкретному компьютеру, устройство можно установить вообще в любом месте (главное, чтобы там «ловил» Wi-Fi) и т.д.
Прежде чем начать пользоваться удобствами беспроводного доступа к принтеру, нужно выполнить его настройку. В случае с продукцией Canon это можно сделать двумя способами — автоматическим и ручным. В зависимости от модели принтера Canon процедура настройки может несколько отличаться, в основном — это названия пунктов меню LCD-дисплея устройства, последовательность нажатий кнопок, интерфейс драйвера на компьютере (если Wi-Fi настраивается через ПК) и прочие некритичные моменты.
Автоматическая настройка Wi-Fi у принтеров Canon
Автоматический способ подключения к Wi-Fi потребует наличие у принтера и беспроводного роутера функции WPS (Wi-Fi Protected Setup). У современных моделей устройств Canon такая функция имеется, у Wi-Fi-роутера (даже самого современного) она может отсутствовать.
Проверить, поддерживается ли беспроводным маршрутизатором технология WPS, очень просто — на корпусе устройства (обычно в задней части, где подключается кабель питания) должна присутствовать кнопка, подписанная как «WPS». У некоторых моделей роутеров производства TP-Link эта кнопка (как и сама функция автонастройки) называется «QSS». Если ни той, ни другой кнопки на роутере нет, сразу переходите к следующему разделу статьи.
Автоматическая настройка Wi-Fi для принтеров Canon без LCD-дисплея
Приведем пример процедуры установки беспроводной связи между Wi-Fi-маршрутизатором и МФУ Canon PIXMA MG3640:
- Для удобства разместите принтер и Wi-Fi-маршрутизатор рядом.
- Найдите на лицевой панели принтера кнопку «Wi-Fi» с изображением антенны («1» на фотографии ниже), нажмите и удерживайте ее до тех пор, пока не индикатор питания («2») не начнет мигать. Отпустите кнопку «Wi-Fi». Если принтер оснащен LCD-панелью управления, переходите к следующей инструкции.

- Далее нажмите кнопку «Black»/«ЧБ» («3»), а затем вновь «Wi-Fi» («1»). Индикатор «Wi-Fi» («4») при этом должен будет замигать быстрее, а индикатор питания («2») — просто загореться.
- Теперь подойдите к Wi-Fi-роутеру, нажмите и удерживайте на нем кнопку «WPS» (или «QSS», если она так называется). В зависимости от модели маршрутизатора может потребоваться удерживать эту кнопку до 2 минут.
- В момент удержания кнопки «WPS» на роутере смотрите на лицевую панель МФУ. Индикаторы «Wi-Fi» («1») питания («2») будут мигать — это сигнал того, что принтер устанавливает связь с роутером. Как только она будет установлена, оба индикатора перестанут мигать и будут гореть стабильно.
Чтобы проверить успешность подключения МФУ к беспроводной сети, а заодно и узнать заданные принтеру в процессе подключения сетевые настройки, выполните следующие действия (на примере того же Canon PIXMA MG3640):
- Загрузите в лоток принтера 2 листа бумаги.
- Нажмите и удерживайте кнопку «Wi-Fi» на лицевой панели МФУ до тех пор, пока индикатор питания не мигнет один раз, после чего отпустите кнопку.
- Теперь однократно нажмите кнопку «Wi-Fi». Принтер должен будет распечатать информацию о параметрах и состоянии сети.
- Найдите на распечатанной странице графу «Connection»/«Подключение». Напротив нее должно быть указано «Active»/«Активно», т.е. принтер подключен к беспроводной сети.
- Также найдите на странице графу «SSID». Напротив нее будет указано имя беспроводной сети Wi-Fi, к которой подключился принтер.
Автоматическая настройка Wi-Fi для принтеров Canon c LCD-дисплеем
Для автоматического подключения к беспроводной сети принтеров с LCD-панелью управления функцию «WPS» нужно запускать из меню настроек. Например, в случае с МФУ Canon PIXMA MX922 это делается следующим образом:
- Нажимаем кнопку «Menu/Меню» на лицевой панели МФУ для открытия меню настроек на LCD-экране. Затем, используя кнопки-стрелки, выделяем пункт меню «WLAN-Setup» («Настройка WLAN») и нажимаем кнопку «ОК» на лицевой панели.
- В открывшемся меню стрелками выбираем пункт «WPS», нажимаем «ОК».
- На экране появится сообщение о необходимости нажатия кнопки «WPS» («QSS») на Wi-Fi-роутере. В данном случае ее не придется удерживать 2 минуты — достаточно 5-10 секунд. Сразу после этого нажимаем кнопку «ОК» на лицевой панели принтера.
- В течение некоторого времени индикатор «Wi-Fi» на корпусе МФУ будет мигать. Как только на дисплее отобразится сообщение «Connected to the access point» («Подключено к точке доступа»), вновь нажимаем кнопку «ОК» на панели. Настройка завершена.
Стандартная (ручная) настройка Wi-Fi у принтеров Canon
Для ручной настройки беспроводной сети на принтерах и МФУ Canon используется специальная сервисная утилита, поставляемая на диске в комплекте с устройством, либо с LCD-панели устройства, если таковая предусмотрена в его конструкции.
Ручная настройка Wi-Fi для принтеров Canon без LCD-дисплея
Первое, что требуется — запустить программу настройки принтера Canon. Если диска нет, ее можно скачать с официального сайта Canon.
- Перейдите на официальный сайт Canon.
- В правом верхнем углу страницы нажмите кнопку поиска, введите в отобразившуюся текстовую строку модель принтера (например, «PIXMA MG3540») и перейдите в появившемся меню по ссылке из раздела «Рекомендации для поиска».
- На открывшейся странице откройте раздел «Программное обеспечение», затем укажите операционную систему и язык (обычно определяется сайтом автоматически). Ниже в разделе «Рекомендации для вас» нажмите кнопку «Загрузить» для старта скачивания нужной нам программы.
Сразу запустите скачанную программу. Несколько секунд она будет распаковываться и сканировать компьютер. Дальнейшие действия:
- Убедитесь, что была скачана правильная версия утилиты, подходящая для имеющегося принтера. В верхней части окна будет указана поддерживаемая программой серия МФУ/принтеров. В нашем случае это — «MG3500», куда входят все устройства с индексом «MG35». Жмем кнопку «Далее».
- Программа будет «думать» секунд 10-20, потом появится окно, в котором нужно кликнуть по кнопке «Беспроводное подключение» для последующей настройки Wi-Fi.
- Дальше инструкции пойдут в самой программе. Начиная с включения принтера:
- Когда программа предложит выбрать метод соединения, нажмите кнопку «Настройка беспроводной сети».
- Следуйте дальнейшим инструкциям программы настройки Canon. В них будет указано, какие кнопки нажимать на лицевой панели принтера для его подключения к беспроводной сети.
- Когда откроется окно выбора программного обеспечения для МФУ/принтера Canon, отметьте галочкой самый первый пункт «MP Drivers», остальные — по желанию.
- Запустится процесс скачивания и установки программного обеспечения для принтера. Затем откроется еще одно окно с инструкциями. Просто следуйте им до победного конца. Во время настройки придется ввести пароль от Wi-Fi-сети.
Ручная настройка Wi-Fi для принтеров Canon с LCD-дисплеем
Для примера возьмем МФУ Canon PIXMA MX922:
- Нажмите кнопку «Menu/Меню» на лицевой панели МФУ для открытия меню настроек на LCD-экране. Затем, используя кнопки-стрелки, выделите пункт меню «WLAN-Setup» («Настройка WLAN») и нажмите кнопку «ОК» на лицевой панели.
- В открывшемся меню стрелками выберите пункт «Standard setup» («Стандартная настройка»), затем нажмите кнопку «ОК» на принтере.
- На экране должны будут отобразиться все точки доступа Wi-Fi, которые принтеру удалось обнаружить. Среди них нужно выделить стрелками и выбрать кнопкой «ОК» ту точку доступа, к которой будет выполнено подключение. Если имя домашней/офисной беспроводной сети неизвестно, но она используется для выхода в интернет через смартфон, на нем и можно будет посмотреть название точки доступа (в настройках, где выбирается сеть для подключения). Для обновления списка точек доступа нажмите левую функциональную кнопку под дисплеем (под надписью «Search Again»/« Повторить поиск»)
- Далее на дисплее МФУ отобразится сообщение о необходимости ввода пароля и поле для его написания (если точка доступа Wi-Fi не защищена паролем, принтер сразу подключится к сети, останется нажать кнопку «ОК» на его лицевой панели).
- Нажмите «ОК», чтобы начать ввод пароля. Делается это путем выбора нужной буквы/цифры/символа на виртуальной клавиатуре при помощи кнопок-стрелок и последующим нажатием кнопки «ОК» для утверждения.
- При помощи функциональной средней кнопки под дисплеем можно задавать регистр букв (большая/маленькая), а также переключаться на ввод символов и цифр. Правая кнопка используется для удаления одного символа. По окончанию ввода пароля 2 раза нажмите первую из функциональных кнопок под надписью «Done» («Готово») на дисплее.
- Осталось нажать кнопку «ОК» на принтере. При успешном подключении к Wi-Fi МФУ выдаст соответствующее сообщение (как и при автоматической настройке).
Сброс сетевых параметров МФУ и принтеров Canon
Процедура сброса сетевых параметров принтера может потребоваться в случаях, если устройство испытывает какие-то сложности при подключении к беспроводной Wi-Fi-сети либо оно ранее уже использовалось с другим роутером (т.е. в МФУ/принтере сохранены предыдущие настройки, несовместимые с имеющимися настройками маршрутизатора).
Сама процедура несложная:
- Нажмите и удерживайте на лицевой панели МФУ/принтера кнопку «Resume/Cancel» («Возобновить/Отмена»). Приготовьтесь считать количество миганий индикатора «Alarm» («Тревога»).
- Количество миганий зависит от модели МФУ/принтера Canon. Например, у ранее упомянутой модели Canon PIXMA MG3640 индикатор должен мигнуть 21 раз. А у Canon PIXMA MG3540 — 17 раз. Количество миганий можно посмотреть в руководстве пользователя к имеющемуся принтеру. В электронном виде его также можно скачать с официального сайта Canon на странице, посвященной конкретной модели печатающей машины.
Если же многофункциональное устройство или принтер Canon оснащен LCD-дисплеем, сброс выполняется путем запуска с него соответствующей функции. На примере Canon PIXMA MX922 это делается следующим образом:
- Нажимаем кнопку «Menu»/«Меню» на кнопочной панели принтера, выбираем при помощи стрелок пункт «Setup»/«Настройки/Установки» и нажимаем кнопку «ОК».
- Таким же образом в меню настроек заходим в раздел «Device setting»/«Настройки устройства».
- Из представленного на экране перечня настраиваемых параметров принтера выбираем «LAN Settings»/«Настройки LAN»/«Сетевые настройки».
- Из очередного списка выбираем стрелками пункт «Reset LAN settings»/«Сброс настроек LAN», жмем кнопку «ОК», а затем еще раз, чтобы подтвердить намерение сброса сетевых параметров принтера.
Источник
Canon pixma mg2940 как настроить wifi
PIXMA MG2940 Wireless Connection Setup
Some access points (often called routers or hubs) feature an automatic connection button labelled “WPS” which stands for Wi-Fi Protected Setup and allows permitted devices to connect to your network without needing to enter a password. This is the easiest way of connecting your PIXMA printer, so if your access point has a WPS button please select ‘WPS Connection Method’ below for instructions on connecting using this method.
If your access point does not support WPS, please select ‘Standard Connection Method’ below.
WPS Connection Method
Before we start, there are some conditions that must be met in order to use the WPS push button method:
- The access point must have a physical WPS push button available. Please check with your device’s user guide for details.
If the WPS push button is not available please use the instructions in the Standard Connection Method section. - Your network must be using the WPA (Wi-Fi Protected Access) or WPA2 security protocol. Most WPS enabled access points use this protocol
- Make sure that the printer is turned on.
- Press and hold the [Wi-Fi ] button on the top of the printer until the orange alarm lamp flashes once and then release it.
- Make sure that the Wi-Fi button starts to flash blue and then go to your access point and press the [WPS] button within 2 minutes.
For exact details regarding pressing the WPS button, please refer to the access point manual.
The blue Wi-Fi lamp on the printer will continue flash while searching for, or connecting to the access point. During the setup the green power lamp will also start to flash. When the printer has successfully made a connection to your wireless network, the blue and green lamps will stop flashing and remain lit.
To confirm that your printer is successfully connected to your wireless network, you can print out the network settings of your printer if you wish:
- Make sure that your printer is turned on.
- Load a sheet of A4 or Letter-sized plain paper.
- Press and hold the [Cancel ] button until the orange alarm lamp flashes 15 times and then release it. The network information page will be printed.
When referring to the printout, check that the “Connection” indicates “Active” and that the SSID -Service Set Identifier (or the name of your wireless network) indicates the correct name of your wireless network.
This concludes the WPS setup procedure.
Please now proceed by installing the software to make the most out of your PIXMA MG2940.
If you do not have the installation CD that came with your product, please download the manuals and software.
If the wireless setup is still failing after following this guide, please contact us for further assistance.
Standard Connection Method (Windows)
- Insert the CD that came with your printer and run the setup.
If the “Setup CD-ROM” does not autorun, insert the CD-ROM into the computer again and click on [My Computer] or [This PC], select the CD-ROM and double-click [MSETUP4.EXE].
If you do not have the CD(’s) that came with your product, please download the manuals and software.
When the initial screen appears, click on [Next].
Select [Wireless LAN Connection] as a connection method, then click [Next].
Select [Access Point Connection (recommended)] as the wireless LAN connection method then click [Next].
Ensure that your printer is turned on, make sure the green power lamp is on and then click [Next].
The software will now briefly search your network for any printers already connected.
If this is the first time you are setting up your printer it will not be found. So please ensure that [Setting printer could not be found on the list] is selected, then click [Next].
The Setup Guide Installation will now start.
Click on [Next].
Click on [Cableless setup].
When the following screen appears, hold down the [Wi-Fi ] button (A) on the printer until the orange alarm lamp flashes 2 times and release after the second flash, then click [Next].
Make sure that the blue Wi-Fi lamp flashes quickly and the green power lamp is lit, then click on [Next].
The following message will be displayed:
Once the connection to the access point is completed click [Next].
When the following screen appears, select your region and click [Next].
When the following screen appears, select your language and then click [Next].
When the following screen appears, select the software you wish to install, and then click on [Next]. If you’re not sure which software you want to install at this stage, don’t worry, as you can always uninstall it at a later stage if you wish.
When the following screen appears, click on [Yes] to agree to the end user license agreement.
When the following screen appears, click on [Next].
The software will now install.
If the following screen is displayed during the installation, click on [Redetect] to search for your printer again.
Depending on your network configuration, it may take a minute or so for the software to detect the printer. This may involve clicking on redetect a number of times.
Once the Cableless setup is complete the following screen will be displayed to indicate the model of your printer and the name (or SSID) of your wireless network. Click [Complete].
If this is the first time you are setting up your printer, when the following screen is displayed, click on [Execute] and follow the on-screen instructions to perform the print head alignment, otherwise click on [Next].
When the following screen is displayed click [Next].
If you wish to register your printer at this stage click [Next], alternatively you can register later using the Quick Menu software, so click [Cancel].
If you wish to take part in the Extended Survey Program click [Agree]. Alternatively, click on [Do not agree].
If the following screen is displayed and you would like to send a test print to your printer, click [Execute]. If not, click [Next].
Click on [Exit] to complete the installation.
This concludes the Windows setup
If the wireless setup is still failing after following this guide, please contact us for further assistance.
Источник