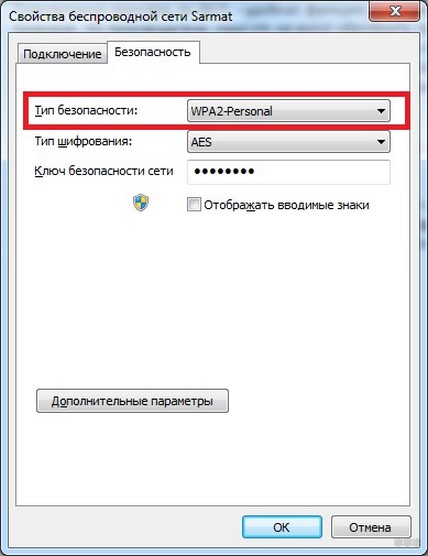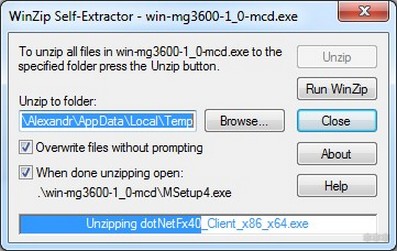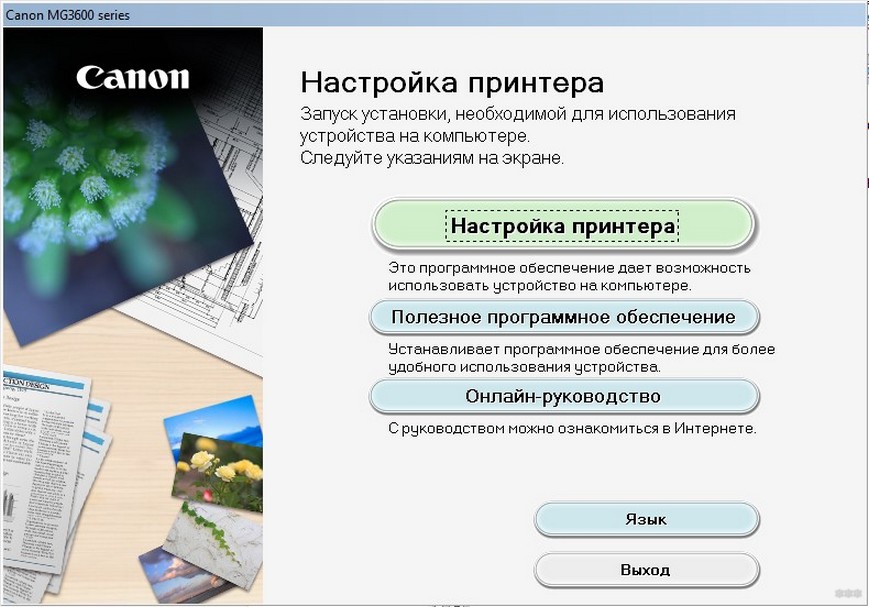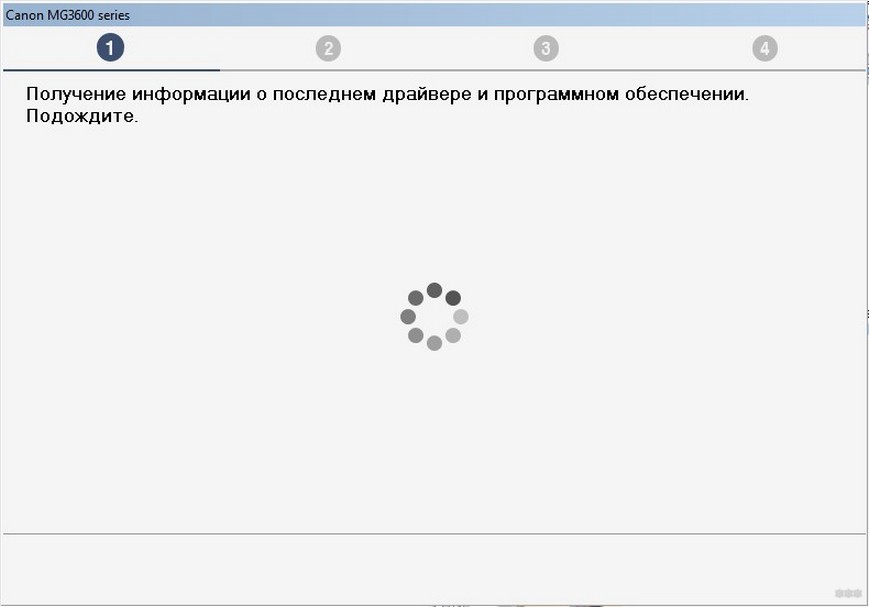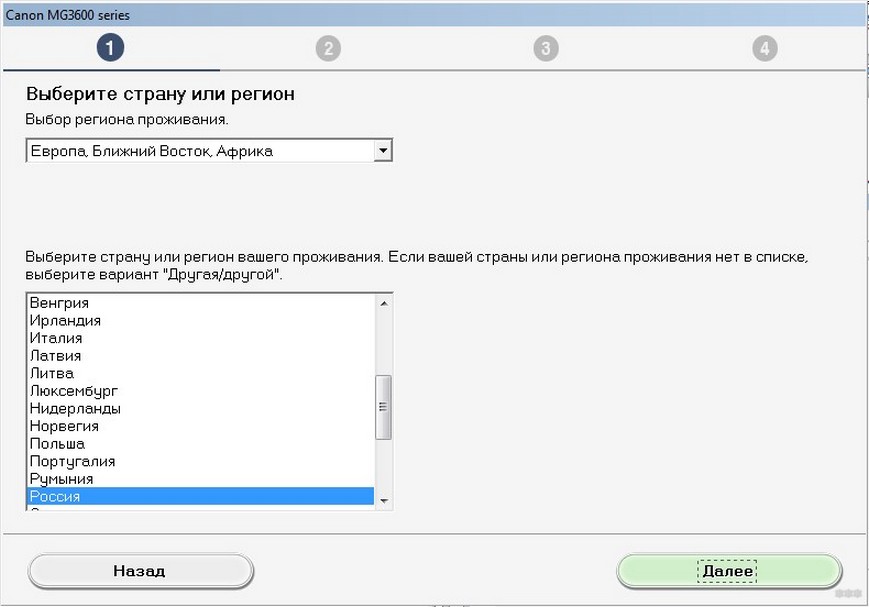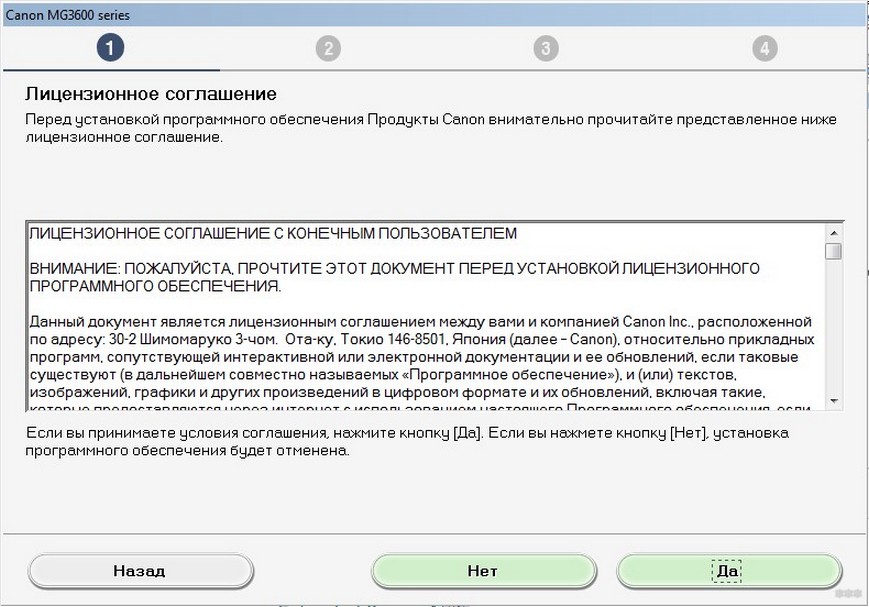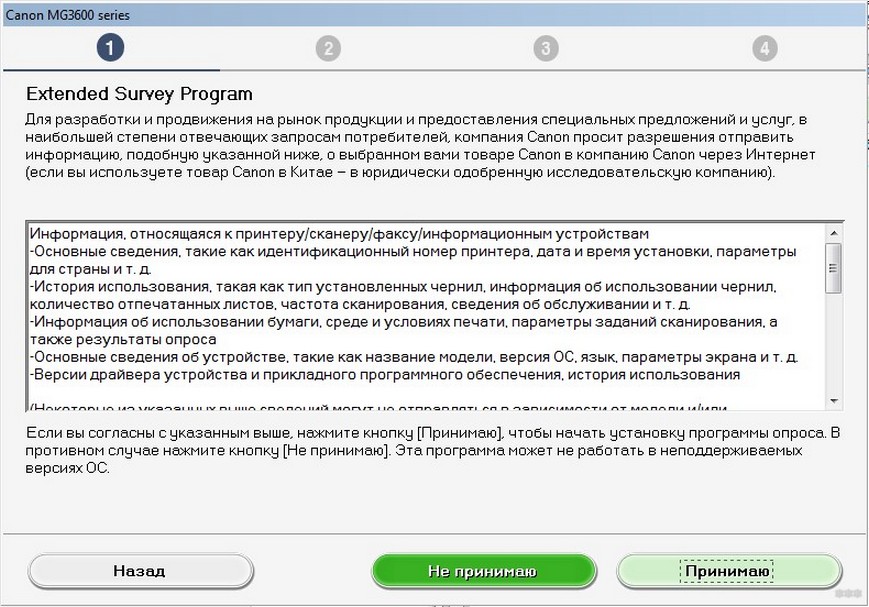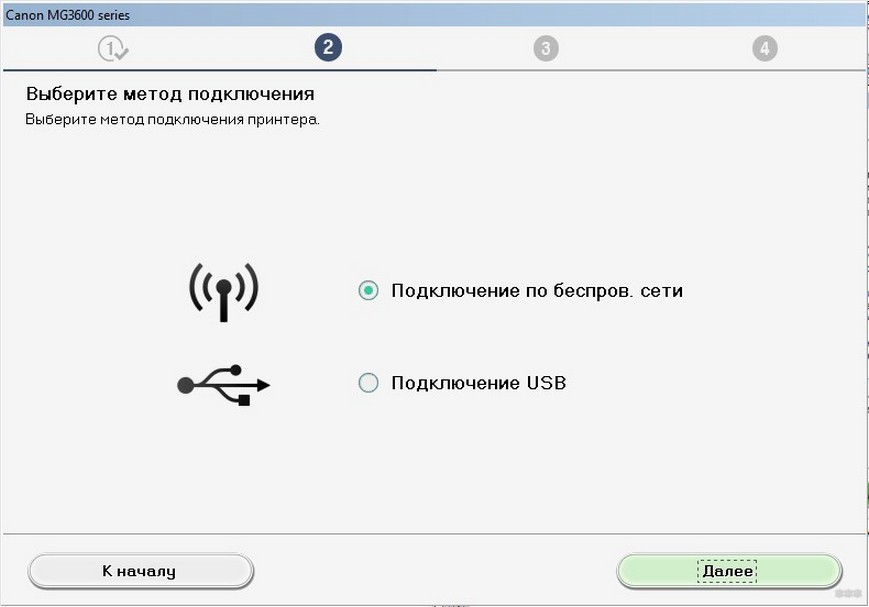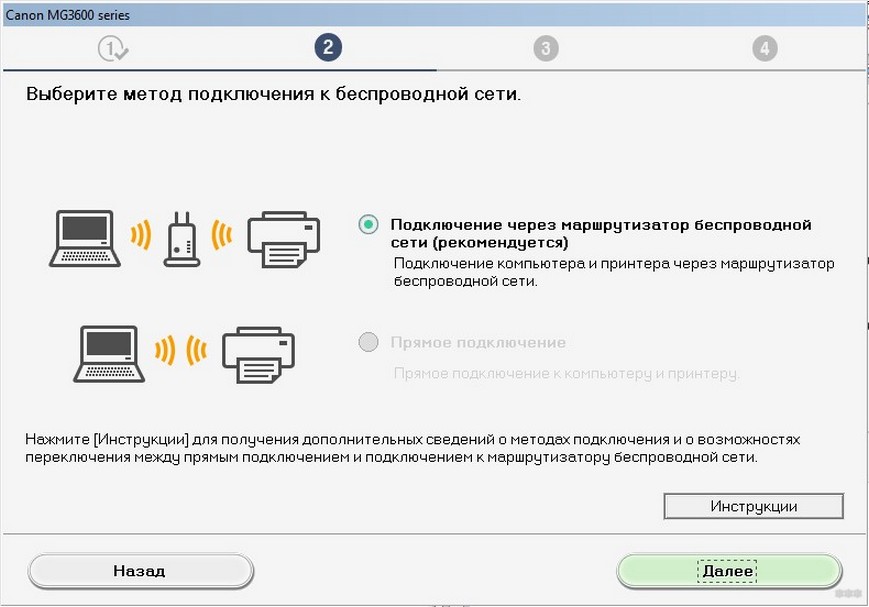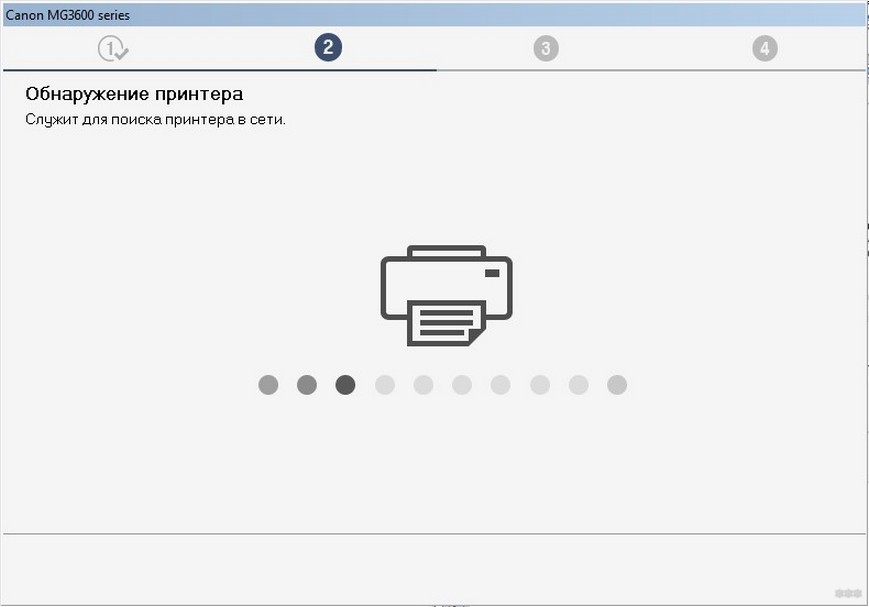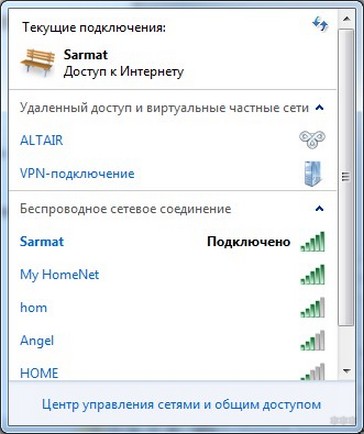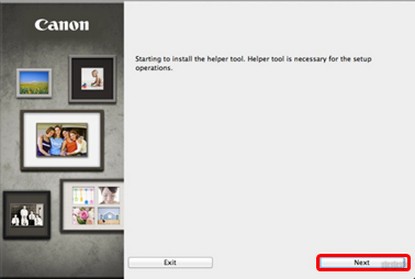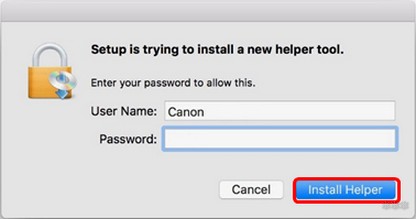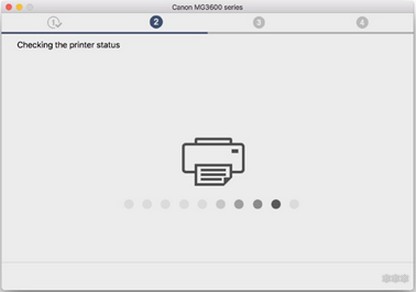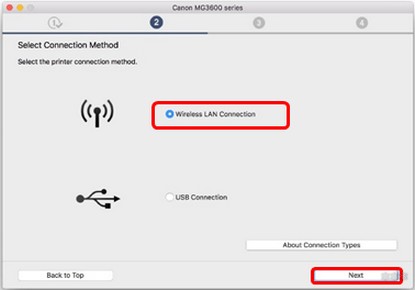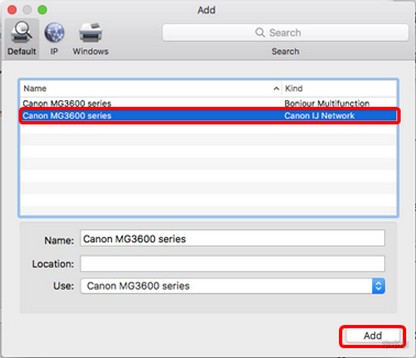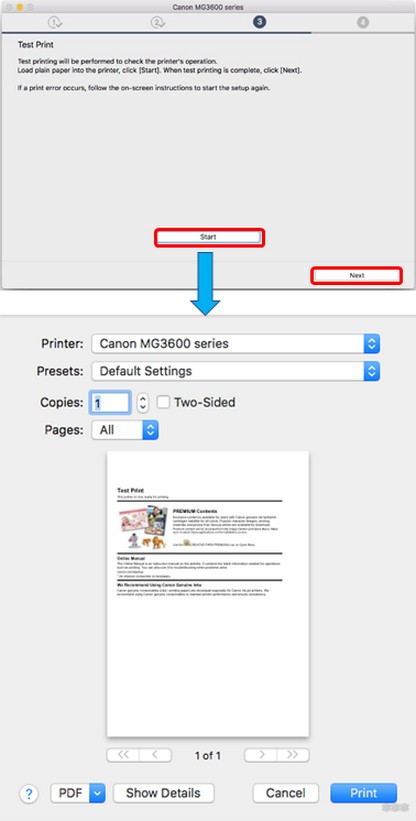- Как подключить принтер Canon Pixma MG3600 через Wi-Fi?
- Подключение с помощью WPS
- Подключение без использования WPS
- Подключение напрямую к ПК
- Подключение к операционной системе MAC OS
- Сброс до заводских настроек
- Как подключить принтер Canon к Wi-Fi?
- Автоматическая настройка Wi-Fi у принтеров Canon
- Автоматическая настройка Wi-Fi для принтеров Canon без LCD-дисплея
- Автоматическая настройка Wi-Fi для принтеров Canon c LCD-дисплеем
- Стандартная (ручная) настройка Wi-Fi у принтеров Canon
- Ручная настройка Wi-Fi для принтеров Canon без LCD-дисплея
- Ручная настройка Wi-Fi для принтеров Canon с LCD-дисплеем
- Сброс сетевых параметров МФУ и принтеров Canon
Как подключить принтер Canon Pixma MG3600 через Wi-Fi?
Подключение принтера по Wi-Fi – удобная функция, освобождающая рабочую зону от проводов. Но производители пока что не могут обеспечить простой и понятный способ подключения техники к ПК. В этой статье мы расскажем, как быстро подключить устройство Canon MG3640 по Wi-Fi. Приведем несколько удобных способов.
Справка! Canon Pixma MG3640 – это струйное многофункциональное устройство с функциями принтера, сканера и копира. Средняя цена на МФУ в сетевых медиамаркетах – около 3500 рублей. Основные характеристики:
- Печать – цветная;
- Максимальный размер изображения – А4;
- Возможность распечатывать текст и картинку с двух сторон;
- Скорость ч/б печати – 9 страниц А4 в минуту;
- Скорость цветной печати – 5 страниц А4 в минуту;
- Вместимость основного лотка подачи – 100 листов.
Подключение с помощью WPS
WPS – это стандарт автоматического создания беспроводной сети. Создан для упрощения настройки роутера для обычных пользователей.
- Перед подключением нужно удостовериться, что на роутере присутствует кнопка «WPS»;
- В программных настройках роутера включить протокол шифрования WPA или WPA2.
Внимание! Ни в коем случае не WEP, иначе MG3640 не подключится. Проверить можно в настройках беспроводного подключения на ПК.
Завершив настройки и проверки, сделать следующее, чтобы подключить Canon Pixma MG3640 к роутеру:
- Включить принтер, зажать кнопку Wi-Fi до тех пор, пока индикатор включения не начнет мигать.
- Зажать сначала кнопку «Black/ЧБ», потом «Wi-Fi».
- Индикатор включения должен гореть зеленым непрерывно, а указатель Wi-Fi обязан мигать быстрее.
- На маршрутизаторе (Wi-Fi роутере) нажать и удерживать кнопку «WPS» две минуты.
- Если индикатор включения начал мигать – подключение устанавливается.
- Оба индикатора горят, не мигая – принтер соединился с роутером.
После окончания процедуры не забываем установить программное обеспечение, драйвер с официального сайта Canon, и следовать всем инструкциям.
Подключение без использования WPS
В редких случаях маршрутизатор не поддерживает защитный протокол. Тогда нужно сразу запустить программное обеспечение по загрузке и установке необходимых драйверов, и делать следующее, чтобы подключить Кэнон через Вай-Фай:
- Вставить компакт-диск, идущий в комплекте с Pixma MG3640, или открыть установочный файл из официального сайта производителя.
- На экране появится такое окно. Ничего не нажимаем. Ждем.
- В следующем окне нажимаем пункт «Настройка принтера».
- Приложение проверяет наличие актуальных обновлений. Ждем дальше.
- Программное обеспечение должно определить страну автоматически. Если нет – выбираем регион вручную.
- Принимаем условия лицензионного соглашения.
- Соглашаемся со следующим окном. Приложение просит разрешение на отправку в компанию Canon дополнительной информации о работе устройства.
- Жмем далее, пока не появится окно выбора метода подключения.
- Компьютер будет искать Кэнон MG3640 в сети для подключения через Wi-Fi. Процесс может занять до пяти минут. Стоит запастись терпением.
- Если принтер подключается впервые, сетевое соединение компьютера на короткое время будет отключено.
- На экране отобразится руководство пользователя с подробной инструкцией по настройке Кэнон. Подготовить принтер к подключению. Проверить правильное отображение индикаторов и кнопок.
- Во время настройки на экране может возникнуть сообщение: «Настройка хочет получить доступ к вашим паролям». Щелкнуть «Разрешить».
- Программное обеспечение, драйверы и инструменты устанавливаются. Ждем.
- На экране появляется кнопка «Добавить принтер». Нажать «Добавить».
- Найденный принтер появится в окне «Добавить».
- Появится сначала устройство «Bonjour», затем «Canon IJ Network».
- Выбрать второй вариант, принтер настраивается.
- Если Кэнон устанавливается впервые, программное обеспечение предложит отрегулировать печатающие головки. Согласиться.
- Старт для запуска пробной версии печати.
- Завершить установку.
Внимание! При финальных настройках принтер предлагает установить дополнительные программы, позволяющие настраивать изображения, редактировать количество и объем документов. От установки этих утилит следует отказаться. Они только нагружают систему, предлагая инструменты, которые есть в пакете Microsoft Office.
Pixma MG3640 настроен и готов к работе. Также технику можно подключить к компьютеру напрямую, не прибегая к «посредничеству» маршрутизатора.
Подключение напрямую к ПК
Наглядное пособие для подключения принтера без роутера смотрите в следующем видео:
Роутер не работает, а принтер нужен? Следуем таким инструкциям:
- Зажать кнопку «Wi-Fi» до тех пор, пока индикатор включения не начнет мигать.
- Затем нажать кнопку «Colour», после – кнопку «Wi-Fi». Индикатор рядом с ней начал мигать.
- Запустить ранее скачанный драйвер с официального сайта.
- Отключиться от беспроводной сети, если она связана с ПК.
- В разделе «Выберите метод подключения к беспроводной сети» выбрать «Прямое подключение».
- Принтер подключается к ПК, все датчики перестают мигать.
- Кэнон будет отображаться в виде отдельной Wi-Fi-сети в разделе «Текущие подключения» компьютера.
Преимущество: Canon Pixma MG3640 не зависит от качества передачи сигнала маршрутизатора. Недостаток: ПК не имеет доступа к интернету через Wi-Fi, что может помешать комфортной работе.
Подключение к операционной системе MAC OS
Но как подключить принтер Canon к ноутбуку от Apple? В продуктах этой компании отсутствует дисковод. Необходимо загрузить программное обеспечение для установки драйверов и следовать инструкциям:
- Щелкнуть дважды на загруженном файле, запустить процесс «Настройка», затем нажать «Открыть».
- На следующем экране жать «Далее».
- Ввести свой пароль к системе, разрешить установку стороннего инструмента.
- Следующий экран. Нажать «Начать настройку».
- Программа ищет актуальные обновления. Может занять несколько минут.
- Указать необходимый регион и страну.
- Подтвердить лицензионное соглашение.
- Согласиться или отказаться от участия в программе «Extended Survey Program» (отправляет данные о работе МФУ ежемесячно в компанию Canon).
- Компьютер проверяет статус принтера. Процесс занимает до пяти минут.
- Выбрать беспроводное подключение.
- Выбрать подключаемый принтер из списка устройств.
- На экране отобразиться руководство пользователя с подробной инструкцией по настройке Кэнон. Подготовить принтер к подключению. Проверить правильное отображение индикаторов и кнопок.
- Отдельное сообщение попросит доступ к паролям. Нажать «Разрешить».
- На MAC OS устанавливаются актуальные драйверы.
- На экране появляется кнопка «Добавить принтер». Нажать «Добавить».
- Найденный принтер появится в окне «Добавить».
- Появится сначала устройство «Bonjour», затем «Canon IJ Network».
- Выбрать второй вариант, принтер настраивается.
- MG3640 устанавливается впервые? Программное обеспечение предлагает настроить печатающие головки. Согласиться.
- Нажать «Старт» для запуска пробной версии печати. В отдельном окне установить количество копий, размер страницы.
- Завершить установку Canon MG3640.
Сброс до заводских настроек
Если принтер нужно присоединить к другому компьютеру, или подключить через новый маршрутизатор, следует сбросить настройки сети обратно до заводских. Сделать следующее:
- Удерживать красную кнопку «Возобновить», пока индикатор не мигнет 21 раз.
- Отпустить кнопку.
Настройки сети были сброшены до заводских. При таких параметрах печать и копирование документов через компьютер будут недоступны.
Если кому-то будет интересно, можете посмотреть обзор МФУ, о котором идет речь в нашей статье:
Чтобы подключить принтер к компьютеру, необходимо следовать приведенному руководству. Если ни один из способов не работает, следует удостовериться, что роутер включен, а компьютер ловит сигнал Wi-Fi. При появлении любых вопросов, пишите нам – в комментарии или в онлайн-чат. Всегда рады помочь нашим читателям и подписчикам! Спасибо за внимание!
Источник
Как подключить принтер Canon к Wi-Fi?
Большинство современных моделей принтеров Canon оснащается беспроводным Wi-Fi-модулем, позволяющим пользоваться устройством без необходимости подключения к компьютеру при помощи USB-кабеля. Поддержка Wi-Fi также обеспечивает возможностью работы с печатающей машиной посредством смартфона или планшета. А если принтером пользуется множество пользователей (например, всеми сотрудниками офиса), удобней всего это делать именно через Wi-Fi — нет привязки к конкретному компьютеру, устройство можно установить вообще в любом месте (главное, чтобы там «ловил» Wi-Fi) и т.д.
Прежде чем начать пользоваться удобствами беспроводного доступа к принтеру, нужно выполнить его настройку. В случае с продукцией Canon это можно сделать двумя способами — автоматическим и ручным. В зависимости от модели принтера Canon процедура настройки может несколько отличаться, в основном — это названия пунктов меню LCD-дисплея устройства, последовательность нажатий кнопок, интерфейс драйвера на компьютере (если Wi-Fi настраивается через ПК) и прочие некритичные моменты.
Автоматическая настройка Wi-Fi у принтеров Canon
Автоматический способ подключения к Wi-Fi потребует наличие у принтера и беспроводного роутера функции WPS (Wi-Fi Protected Setup). У современных моделей устройств Canon такая функция имеется, у Wi-Fi-роутера (даже самого современного) она может отсутствовать.
Проверить, поддерживается ли беспроводным маршрутизатором технология WPS, очень просто — на корпусе устройства (обычно в задней части, где подключается кабель питания) должна присутствовать кнопка, подписанная как «WPS». У некоторых моделей роутеров производства TP-Link эта кнопка (как и сама функция автонастройки) называется «QSS». Если ни той, ни другой кнопки на роутере нет, сразу переходите к следующему разделу статьи.
Автоматическая настройка Wi-Fi для принтеров Canon без LCD-дисплея
Приведем пример процедуры установки беспроводной связи между Wi-Fi-маршрутизатором и МФУ Canon PIXMA MG3640:
- Для удобства разместите принтер и Wi-Fi-маршрутизатор рядом.
- Найдите на лицевой панели принтера кнопку «Wi-Fi» с изображением антенны («1» на фотографии ниже), нажмите и удерживайте ее до тех пор, пока не индикатор питания («2») не начнет мигать. Отпустите кнопку «Wi-Fi». Если принтер оснащен LCD-панелью управления, переходите к следующей инструкции.

- Далее нажмите кнопку «Black»/«ЧБ» («3»), а затем вновь «Wi-Fi» («1»). Индикатор «Wi-Fi» («4») при этом должен будет замигать быстрее, а индикатор питания («2») — просто загореться.
- Теперь подойдите к Wi-Fi-роутеру, нажмите и удерживайте на нем кнопку «WPS» (или «QSS», если она так называется). В зависимости от модели маршрутизатора может потребоваться удерживать эту кнопку до 2 минут.
- В момент удержания кнопки «WPS» на роутере смотрите на лицевую панель МФУ. Индикаторы «Wi-Fi» («1») питания («2») будут мигать — это сигнал того, что принтер устанавливает связь с роутером. Как только она будет установлена, оба индикатора перестанут мигать и будут гореть стабильно.
Чтобы проверить успешность подключения МФУ к беспроводной сети, а заодно и узнать заданные принтеру в процессе подключения сетевые настройки, выполните следующие действия (на примере того же Canon PIXMA MG3640):
- Загрузите в лоток принтера 2 листа бумаги.
- Нажмите и удерживайте кнопку «Wi-Fi» на лицевой панели МФУ до тех пор, пока индикатор питания не мигнет один раз, после чего отпустите кнопку.
- Теперь однократно нажмите кнопку «Wi-Fi». Принтер должен будет распечатать информацию о параметрах и состоянии сети.
- Найдите на распечатанной странице графу «Connection»/«Подключение». Напротив нее должно быть указано «Active»/«Активно», т.е. принтер подключен к беспроводной сети.
- Также найдите на странице графу «SSID». Напротив нее будет указано имя беспроводной сети Wi-Fi, к которой подключился принтер.
Автоматическая настройка Wi-Fi для принтеров Canon c LCD-дисплеем
Для автоматического подключения к беспроводной сети принтеров с LCD-панелью управления функцию «WPS» нужно запускать из меню настроек. Например, в случае с МФУ Canon PIXMA MX922 это делается следующим образом:
- Нажимаем кнопку «Menu/Меню» на лицевой панели МФУ для открытия меню настроек на LCD-экране. Затем, используя кнопки-стрелки, выделяем пункт меню «WLAN-Setup» («Настройка WLAN») и нажимаем кнопку «ОК» на лицевой панели.
- В открывшемся меню стрелками выбираем пункт «WPS», нажимаем «ОК».
- На экране появится сообщение о необходимости нажатия кнопки «WPS» («QSS») на Wi-Fi-роутере. В данном случае ее не придется удерживать 2 минуты — достаточно 5-10 секунд. Сразу после этого нажимаем кнопку «ОК» на лицевой панели принтера.
- В течение некоторого времени индикатор «Wi-Fi» на корпусе МФУ будет мигать. Как только на дисплее отобразится сообщение «Connected to the access point» («Подключено к точке доступа»), вновь нажимаем кнопку «ОК» на панели. Настройка завершена.
Стандартная (ручная) настройка Wi-Fi у принтеров Canon
Для ручной настройки беспроводной сети на принтерах и МФУ Canon используется специальная сервисная утилита, поставляемая на диске в комплекте с устройством, либо с LCD-панели устройства, если таковая предусмотрена в его конструкции.
Ручная настройка Wi-Fi для принтеров Canon без LCD-дисплея
Первое, что требуется — запустить программу настройки принтера Canon. Если диска нет, ее можно скачать с официального сайта Canon.
- Перейдите на официальный сайт Canon.
- В правом верхнем углу страницы нажмите кнопку поиска, введите в отобразившуюся текстовую строку модель принтера (например, «PIXMA MG3540») и перейдите в появившемся меню по ссылке из раздела «Рекомендации для поиска».
- На открывшейся странице откройте раздел «Программное обеспечение», затем укажите операционную систему и язык (обычно определяется сайтом автоматически). Ниже в разделе «Рекомендации для вас» нажмите кнопку «Загрузить» для старта скачивания нужной нам программы.
Сразу запустите скачанную программу. Несколько секунд она будет распаковываться и сканировать компьютер. Дальнейшие действия:
- Убедитесь, что была скачана правильная версия утилиты, подходящая для имеющегося принтера. В верхней части окна будет указана поддерживаемая программой серия МФУ/принтеров. В нашем случае это — «MG3500», куда входят все устройства с индексом «MG35». Жмем кнопку «Далее».
- Программа будет «думать» секунд 10-20, потом появится окно, в котором нужно кликнуть по кнопке «Беспроводное подключение» для последующей настройки Wi-Fi.
- Дальше инструкции пойдут в самой программе. Начиная с включения принтера:
- Когда программа предложит выбрать метод соединения, нажмите кнопку «Настройка беспроводной сети».
- Следуйте дальнейшим инструкциям программы настройки Canon. В них будет указано, какие кнопки нажимать на лицевой панели принтера для его подключения к беспроводной сети.
- Когда откроется окно выбора программного обеспечения для МФУ/принтера Canon, отметьте галочкой самый первый пункт «MP Drivers», остальные — по желанию.
- Запустится процесс скачивания и установки программного обеспечения для принтера. Затем откроется еще одно окно с инструкциями. Просто следуйте им до победного конца. Во время настройки придется ввести пароль от Wi-Fi-сети.
Ручная настройка Wi-Fi для принтеров Canon с LCD-дисплеем
Для примера возьмем МФУ Canon PIXMA MX922:
- Нажмите кнопку «Menu/Меню» на лицевой панели МФУ для открытия меню настроек на LCD-экране. Затем, используя кнопки-стрелки, выделите пункт меню «WLAN-Setup» («Настройка WLAN») и нажмите кнопку «ОК» на лицевой панели.
- В открывшемся меню стрелками выберите пункт «Standard setup» («Стандартная настройка»), затем нажмите кнопку «ОК» на принтере.
- На экране должны будут отобразиться все точки доступа Wi-Fi, которые принтеру удалось обнаружить. Среди них нужно выделить стрелками и выбрать кнопкой «ОК» ту точку доступа, к которой будет выполнено подключение. Если имя домашней/офисной беспроводной сети неизвестно, но она используется для выхода в интернет через смартфон, на нем и можно будет посмотреть название точки доступа (в настройках, где выбирается сеть для подключения). Для обновления списка точек доступа нажмите левую функциональную кнопку под дисплеем (под надписью «Search Again»/« Повторить поиск»)
- Далее на дисплее МФУ отобразится сообщение о необходимости ввода пароля и поле для его написания (если точка доступа Wi-Fi не защищена паролем, принтер сразу подключится к сети, останется нажать кнопку «ОК» на его лицевой панели).
- Нажмите «ОК», чтобы начать ввод пароля. Делается это путем выбора нужной буквы/цифры/символа на виртуальной клавиатуре при помощи кнопок-стрелок и последующим нажатием кнопки «ОК» для утверждения.
- При помощи функциональной средней кнопки под дисплеем можно задавать регистр букв (большая/маленькая), а также переключаться на ввод символов и цифр. Правая кнопка используется для удаления одного символа. По окончанию ввода пароля 2 раза нажмите первую из функциональных кнопок под надписью «Done» («Готово») на дисплее.
- Осталось нажать кнопку «ОК» на принтере. При успешном подключении к Wi-Fi МФУ выдаст соответствующее сообщение (как и при автоматической настройке).
Сброс сетевых параметров МФУ и принтеров Canon
Процедура сброса сетевых параметров принтера может потребоваться в случаях, если устройство испытывает какие-то сложности при подключении к беспроводной Wi-Fi-сети либо оно ранее уже использовалось с другим роутером (т.е. в МФУ/принтере сохранены предыдущие настройки, несовместимые с имеющимися настройками маршрутизатора).
Сама процедура несложная:
- Нажмите и удерживайте на лицевой панели МФУ/принтера кнопку «Resume/Cancel» («Возобновить/Отмена»). Приготовьтесь считать количество миганий индикатора «Alarm» («Тревога»).
- Количество миганий зависит от модели МФУ/принтера Canon. Например, у ранее упомянутой модели Canon PIXMA MG3640 индикатор должен мигнуть 21 раз. А у Canon PIXMA MG3540 — 17 раз. Количество миганий можно посмотреть в руководстве пользователя к имеющемуся принтеру. В электронном виде его также можно скачать с официального сайта Canon на странице, посвященной конкретной модели печатающей машины.
Если же многофункциональное устройство или принтер Canon оснащен LCD-дисплеем, сброс выполняется путем запуска с него соответствующей функции. На примере Canon PIXMA MX922 это делается следующим образом:
- Нажимаем кнопку «Menu»/«Меню» на кнопочной панели принтера, выбираем при помощи стрелок пункт «Setup»/«Настройки/Установки» и нажимаем кнопку «ОК».
- Таким же образом в меню настроек заходим в раздел «Device setting»/«Настройки устройства».
- Из представленного на экране перечня настраиваемых параметров принтера выбираем «LAN Settings»/«Настройки LAN»/«Сетевые настройки».
- Из очередного списка выбираем стрелками пункт «Reset LAN settings»/«Сброс настроек LAN», жмем кнопку «ОК», а затем еще раз, чтобы подтвердить намерение сброса сетевых параметров принтера.
Источник