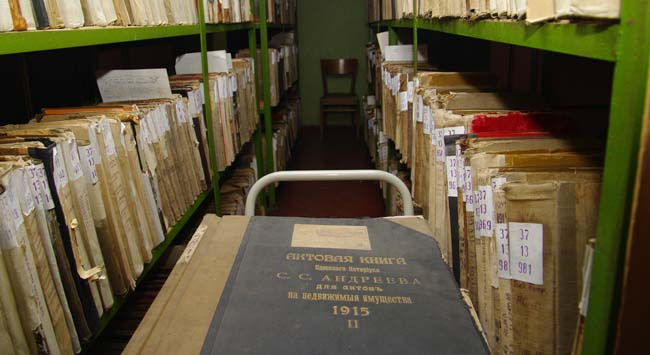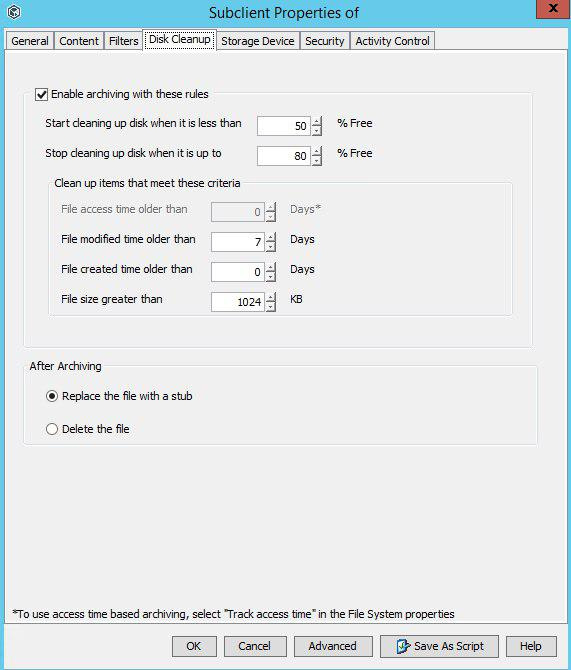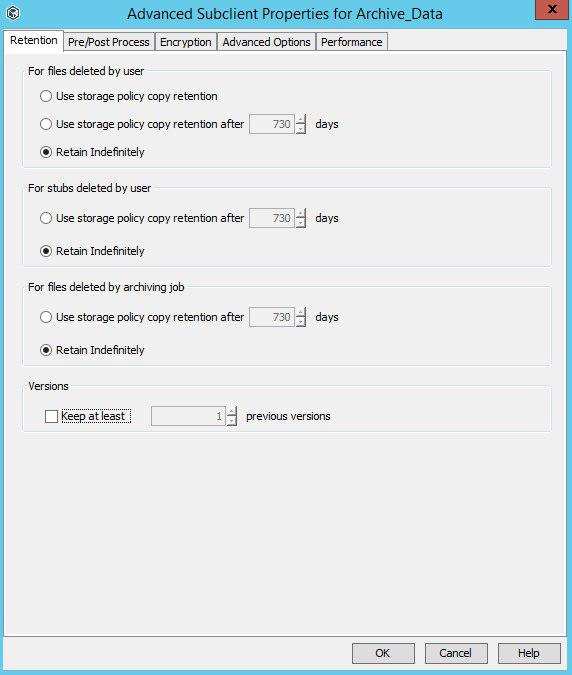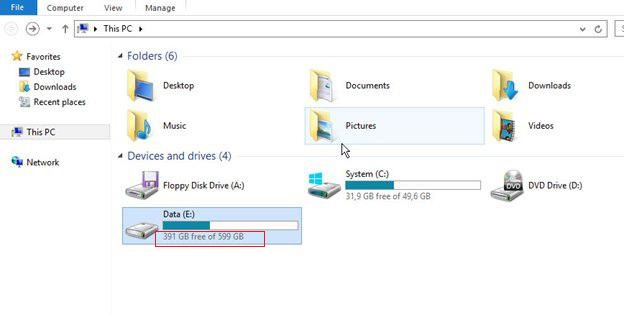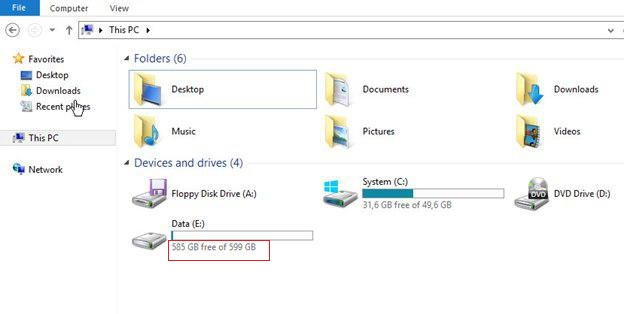- Архивация данных Windows 7 и восстановление
- Что для этого понадобиться и с чего начать
- Выбор места размещения архива
- Выбор объектов архивирования
- Ручной способ архивации данных Windows 7
- Автоматический способ архивации данных Windows 7
- Восстановление данных из архива
- Управление пространством
- Архивируй это: как устроено архивирование файловой системы с помощью Commvault
- И сразу дисклеймер: архивирование не равно бэкапу
- Что полезного для архивирования есть у Commvault
- Как понять, что отдать в архив
Архивация данных Windows 7 и восстановление
Приветствую вас, уважаемый посетитель блога PenserMen.ru. Кто не знает, что такое архивация данных Windows 7 и зашёл на эту страничку, чтобы выяснить это, поясню. Понятие архивация означает обработка данных для последующего их хранения, а применительно к данным компьютера, то есть его файлов ещё и перекодирование и сжатие.
Для чего же это нужно? Всё очень просто. Для того чтобы в случае сбоя системы восстановить все наши данные в точно таком же виде, в котором они были до этого. Как это сделать, что нужно для этого и на что следует обратить внимание мы и рассмотрим в этой теме.
Что для этого понадобиться и с чего начать
Ну прежде всего необходимо позаботиться о месте куда будет делаться архивация данных. Лучше всего для этого иметь отдельный внешний жёсткий диск. Потому что в случае использования диска Windows 7 велика вероятность того, что после «системных катаклизм» повредятся и файлы самого архива. То есть «не кладём все яйца в одну корзину»!
Теперь о том, где на компьютере находиться это место управления архивацией. Итак, нажимаем «Пуск» потом «Панель управления» и в появившемся окне выбираем «Архивирование данных компьютера»:
Либо, если у Вас окно «Настройка параметров компьютера» находиться не в режиме «Категория» а в режиме, например, «Мелкие значки», то находим «Архивация и восстановления» и жмём туда:
Но не зависимо от вида верхнего окна Вы всё равно попадёте в окошко, которое мы рассмотрим в следующем разделе нашей темы. Прошу не раздражаться «продвинутых» пользователей ПК по поводу такого подробного описания, но всё-таки мой блог в первую очередь рассчитан на пенсионеров и чайников.
Выбор места размещения архива
Выше я уже говорил о том на каком диске следует его размещать. Чтобы точно это указать нужно проделать следующие действия. Нажимаем на «Изменить параметры»:

Не пугайтесь следующего окошка. Это ещё не начало процесса, хотя там почему-то написано «Запуск архивации данных», но наверху надпись «Настройка архивации»:
Подождали пока успокоиться мелькание зелёной полоски и в следующем выбираете свой внешний жёсткий диск. В моём случае это «ЖСТ-ПЕНСЕРМЕН (I:)». После чего нажимаем «Далее»:
С выбором места архивирования закончили. Идём дальше.
Выбор объектов архивирования
На следующем этапе настройки определяемся «Что архивировать?». Я советую поставить точку на «Предоставить мне выбор» . Дело в том, что если предоставить выбор Windows, то будет сделана архивация и системного диска. Нам же это ни к чему. Позже объясню почему. Вот это окошко:
После того как выше Вы нажали «Далее», появиться следующее окно, где от нас требуется поставить галочки там где это необходимо. Надписи конечно у нас с Вами будут отличаться, но их смысл от этого не измениться. В первую очередь надо поставить галочки в местах, которые заключены в красные прямоугольники остальные на Ваше усмотрение, но лучше, если там тоже поставите:
Разберём что означают все перечисленные надписи.
- Архивация данных новых пользователей – это если на Вашем компьютере работают несколько пользователей.
- Библиотеки «HOUSE’ s»– это то что хранится в папке «Мои документы».
- Библиотеки «Гость’ s», если есть таковая – это когда Вы предоставляете возможность работать посторонним людям на своём компьютере с ограниченными правами.
- Новый том (X:) – логический диск на котором нет системных файлов. У некоторых их может быть и несколько.
- Включить образ системы дисков это о чём я говорил выше, когда предлагал поставить точку на «Предоставить мне выбор».
По последнему пункту, надеюсь Вы теперь поняли, что если бы мы в самом начале поставили точку на «Предоставить выбор Windows», то резервное копирование диска (С:) производилось бы дважды. А это уже лишнее.
После того как нажали «Далее» в следующем окне проверяем ещё раз параметры архивации и жмём «Сохранить параметры и выйти»:
Теперь нам нужно определиться каким способом мы будем производить архивацию ручным или автоматическим. Рассмотрим каждый из них.
Ручной способ архивации данных Windows 7
Здесь абсолютно ничего сложного. Опять как в самом начале заходим Пуск/Панель управления/Система и безопасность/Архивирование данных компьютера и попадаем в окно «Архивация и восстановление данных». Тут нажимаем архивировать и процесс пошёл:

Только не забудьте подключить внешний жёсткий диск. Хотя если Вы его не подключите, то сразу увидите, что кнопка «Архивировать» будет не активна, то есть серого цвета.
Во время процесса архивации можно проследить как идёт процесс. Для этого нажимаете на кнопку «Просмотр сведений» и появляется дополнительное окошко. Там будет написано сколько процентов архивации уже завершено и копирование каких файлов и в какой диск идёт. Так же из него можно и остановить процесс архивации, щёлкнув по «Прекратить резервное копирование»:

Конечно, всё это можно проделать и в автоматическом режиме, если вдруг в этом появиться необходимость.
Автоматический способ архивации данных Windows 7
Для того чтобы резервное копирование производилось в автоматическом режиме, необходимо сделать необходимые настройки, а конкретней, надо указать время их начала. Это лучше делать сразу же после выбора объектов архивирования, в последнем окне, где мы ещё раз проверяли параметры архивации. Нажимаем «Изменить расписание»:
А тут уже указываете время какое считаете нужным. Думаю, каждый понедельник в час ночи будет самый приемлемый вариант. День недели Вы, конечно, выставляйте на своё усмотрение, в зависимости от того, когда у вас обычно накапливаются изменения данных, а вот время лучше выбирать ночное. Всё-таки процесс это долгий, да и ответственный и лучше ему не мешать в этот момент:
Потом нажимаем «Сохранить параметры и выйти». Всё теперь каждый раз в указанное время будет автоматически начинаться архивирование ваших данных. Ну, конечно, если Вы не забудете подключить к компьютеру внешний жёсткий диск. Вот так выглядит сам архив:
По архивации данных Windows 7 всё. Разберём следующий момент.
Восстановление данных из архива
Восстановить данные из архива можно как полностью так и частично. Делается это следующим образом. Заходим в главное окно архиватора и нажимаем на кнопку «Восстановить мои файлы». Это, конечно, не единственный метод входа в архив восстановления, но на мой взгляд наиболее удобный:
После этого нам откроется следующее окно, где мы должны либо найти через кнопку «Поиск» нужную нам папку или файл, либо сделать то же самое через обзор:
После нажатия на «Обзор папок» обычно проходит секунд двадцать, а то и больше, пока покажется следующее окно. Так что не нервничайте и спокойно ждите. Потом выбирайте то что Вам нужно и жмите «Добавить папку»:
Кстати, Вы можете добавить не одну папку, а столько сколько потребуется. А если Вам, например, нужна папка которая находиться внутри «Documents», как в нашем случае, то просто левой кнопкой мыши делаете двойной щелчок и так далее, пока не найдёте то что нужно. После этого идёт следующее окно, где будет видна добавленная папка и нам нужно нажать «Далее»:
В следующем выбираете место куда бы Вы хотели восстановить эту папку и жмёте на «Восстановить»:
После всех этих манипуляций испорченные или утерянные файлы, или папки будут восстановлены.
Управление пространством
И последний момент касается свободного места на жёстком диске. Со временем архивов будет прибавляться и прибавляться и за этим нужно следить, особенно когда настроена автоматическая архивация данных Windows 7. А то вы можете не заметить и понадеетесь, что у Вас всё архивируется, а окажется нет. Чтобы этого не произошло старые ненужные архивы нужно удалять. Для этого заходим в главное окно архиватора и нажимаем «Управление пространством»:

Ну дальше уже показывать и описывать, наверное, не надо – там всё просто. Думаю разберётесь сами. Но если будут вопросы комментарии к Вашим услугам. Отвечу.
Вот и всё, что я хотел до Вас донести о таком замечательном инструменте, как архивация данных Windows 7. Надеюсь Вы сможете им пользоваться. Но от души Вам желаю, чтобы никаких сбоев в системе у Вас не случалось и восстанавливать данные не приходилось!
Источник
Архивируй это: как устроено архивирование файловой системы с помощью Commvault
Раньше было больше распространено так называемое долгосрочное архивирование, когда файлы, которые нужно было хранить по закону несколько лет, сбрасывались на ленты, кассеты при необходимости увозили в специальное хранилище. По праздникам, например, по случаю аудита, кассеты приезжали в офис, и с них доставались нужные файлы. С доступностью дисковых хранилищ появилась возможность организовывать архивирование не только для суперважных бухгалтерских или юридических документов, но и для простых смертных файлов, которые вроде как и удалять нельзя (вдруг пригодятся), но и место на быстрой хранилке под них тратить не хочется.
Такое архивирование обычно работает следующим образом: прописываются специальные правила архивирования (дата последнего открытия, редактирования, создания), и все файлы, которые попадают под эти правила, автоматически перемещаются с продуктивного хранилища в архив на более медленных дисках.
Сегодня как раз хочу рассказать про такой вариант архивирования на примере решения Commvault.
И сразу дисклеймер: архивирование не равно бэкапу
Как можно было уже догадаться, основной профит от архивирования – в экономии места на хранилке. Квартальные отчеты, которые нужны только при прохождении аудита, фотографии с позапрошлого новогоднего корпоратива – в общем все, что не нужно, переносится в архив, а не лежит балластом на основном хранилище. Так как в итоге файлов меньше, то и объем резервных копий с продуктива сократится, а значит и места под бэкапы нужно меньше.
Как правило, лицензии на архивирование стоят дешевле, чем на резервное копирование.
Пример: лицензия на резервное копирование условно стоит 100 долларов за 1 ТБ, а на архивирование – 70. У клиента есть сервер с 5 ТБ данных, который он полностью бэкапит и платит за это 500 долларов в месяц. После того, как он решил скинуть 4 ТБ в архив, под бэкап осталось 1 ТБ, т.е. 100 долларов в месяц. За архив он платит 4 ТБ х 70 долларов = 280 долларов. В итоге вместо первоначальных 500 долларов клиент платит 380, экономия 120. Умножаем на 12, получается на 1440 долларов меньше ежегодно.
Можно пойти дальше, и приплюсовать сюда стоимость освободившегося места на продуктиве за счет отъехавшего в архив, а также экономию благодаря дедупликации, которая тоже работает в архивировании. Многих такой расклад радует настолько, что возникает светлая мысль: а не заменить ли более дорогой бэкап архивированием. И вот тут начинаются проблемы.
Архивирование не равно бэкапу (что еще не бэкап, читайте здесь). От резервного копирования оно отличается тем, что никак не поддерживает версионность: в каком виде файл попал в архив, в таком он там и будет лежать. Второй момент: если с архивным хранилищем что-то случится, то без бэкапа или копии на вторую площадку судьба архива будет плачевна.
По сути они решают две разные задачи: архивирование – оптимизация места на продуктивном хранилище, бэкап – защита от потери данных.
Что полезного для архивирования есть у Commvault
В Commvault за архивирование отвечает тот же агент, что и за резервное копирование, – OnePass. В рамках одного задания часть данных уходит на бэкап, другая, подпадающая под правила архивирования, – в архив. Поэтому если уже бэкапите данные с помощью Commvault и решили познакомиться с архивацией, то не нужно устанавливать никаких дополнительных агентов.
OnePass работает следующим образом:
1. Если уже есть полный и инкрементальные бэкапы файлов, то рекомендуется сделать синтетический бэкап (synthetic full backup). В этом случае файл бэкапа соберется из последнего полного бэкапа и всех последующих инкрементальных и/или дифференциальных копий. Ресурсы исходного сервера при этом задействованы не будут.
2. После завершения бэкапа OnePass определяет файлы, попадающие под политику архивирования (archiving rules), и переносит их в архив (выделенное пространство на СХД или отдельную хранилку для архивов — это как вы решите).
Критерии, по которым OnePass решает отправить файл в архив, следующие:
- когда начинать удалять файлы в архив (в зависимости от наличия свободного места на диске);
- когда последний раз открывали файл;
- когда последний раз редактировали файл;
- время создания файла;
- размер файла.
Собственно тут все и настраивается.
3. Файлы, определенные в архив, или удаляются с продуктива совсем, или заменяются на своего рода ярлыки (stubs).
Во втором случае для конечного пользователя мало что изменится. Если бухгалтеру Марье Ивановне понадобится показать аудитору отчет пятилетней давности, то она просто кликнет на ярлык, файл снова переедет на продуктив и откроется как обычно. Небольшие файлы будут восстанавливаться из архива быстро: вордовский файл меньше МБ – несколько секунд. Если это какое-нибудь видео, то времени потребуется больше.
На продуктиве потревоженный файл останется до тех пор, пока снова не попадет под политику архивирования. До этого момента он будет уходить по заданию на бэкап. 
Файлики с крестиками и есть те самые ярлыки.
Как и с бэкапом, у администратора есть возможность ограничить количество потоков на восстановление (throttling), чтобы система не прилегла под большим количеством запросов. Можно выставить настройки по количеству файлов на одновременное восстановление, задать интервалы между восстановлениями и пр.
Файлы, которые отправляются в архив, можно зашифровать и хранить их уже в таком виде.
После переноса на архивное хранилище приключения невостребованных файлов не заканчиваются. Для архивного хранилища также можно настроить правила, по которым сами архивы по прошествии времени будут удаляться (retention policy). Например, отчеты отмотали законные три года в архиве, а после автоматически удалились.
На тестовом диске с копиями документов отдела кадров, видео и фото со всяких корпоративов я попробовал применить следующие правила архивирования: файлы старше 0 дней, которые не менялись более 7 дней, размером более 1 МБ. Получилось следующее: до архивации объем данных на продуктиве – 391 ГБ, после – всего 1 ГБ.
Как понять, что отдать в архив
Чтобы определиться с тем, какие именно значения прописать по каждому параметру, в OnePass есть инструмент System Discovery and Archive Analyzer Tool (доступен для пользователей Commvault). Он просканирует файлы по времени последнего изменения, открытия и создания, а также по их размерам. Дальше всю эту сырую статистику можно отправить в Commvault и получить красивые графики и диаграммы, из которых наглядно видно, какие правила архивирования лучше прописать. Не самая удобная схема, признаюсь, но зато будет понятно, в каком направлении копать.
На графике показана статистика по давности изменений в файлах. Скриншот из документации Commvault.
А здесь собрана статистика по дате последнего открытия файла. Скриншот из документации Commvault.
Также делаются отчеты по размерам файлов и их формату. Но самый главный — это File Level Analytics Report. Он предложит правила архивирования, а также покажет, сколько места вы сможете сэкономить, если этими правилами воспользуетесь.
В отчете обещают, что если все файлы больше 10 МБ, не изменяемые больше 90 дней отправлять в архив, то сэкономится 3,85 ТБ. На расчет экономии в деньгах смотреть не стоит: стоимость 1 ГБ на диске почему-то оценивается ими в космические 10 баксов.
Источник