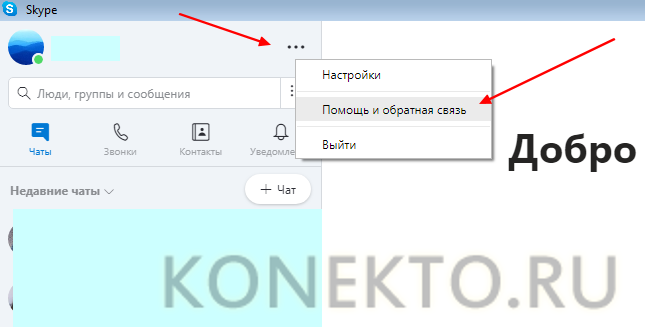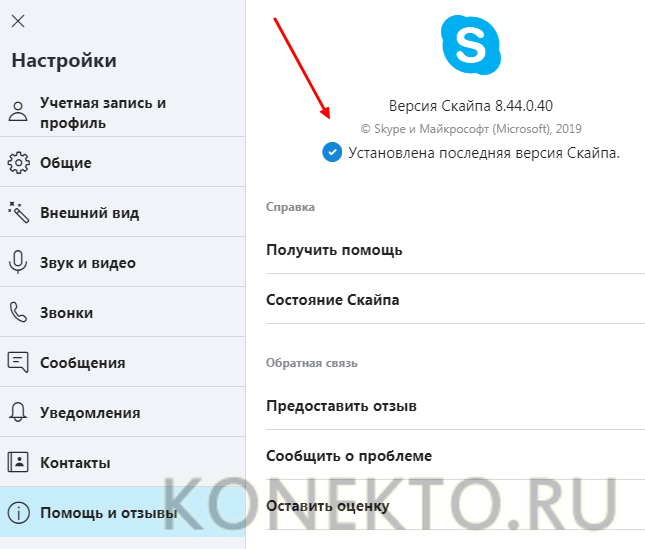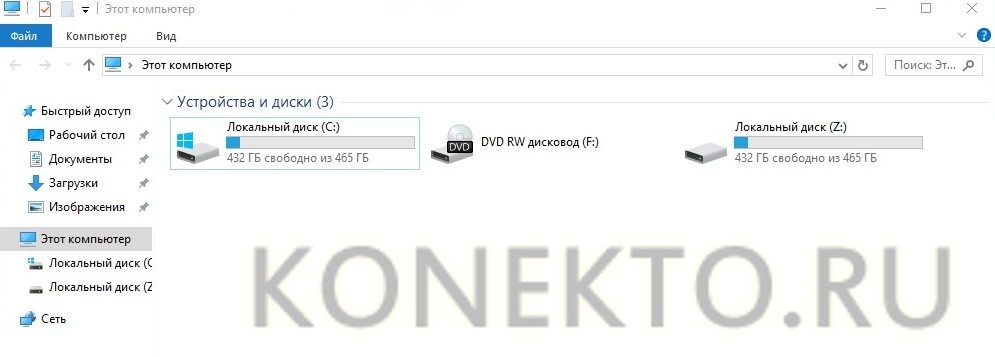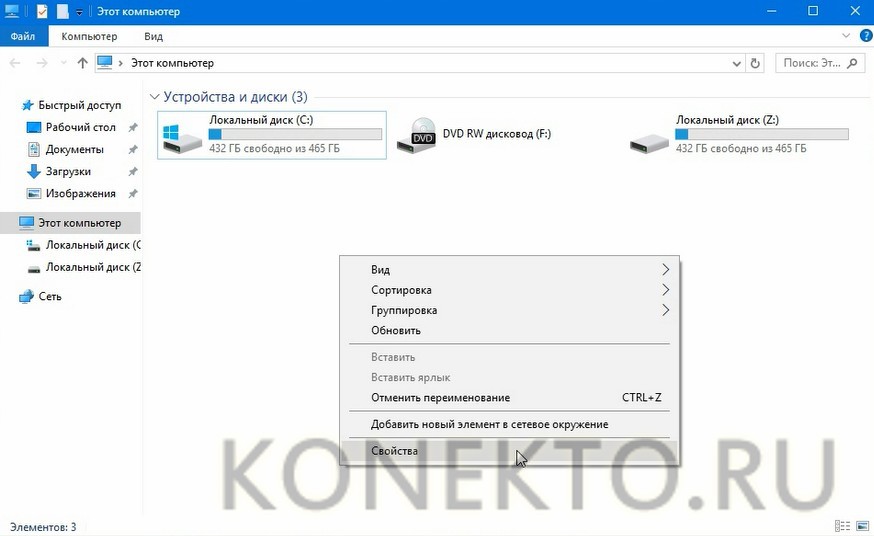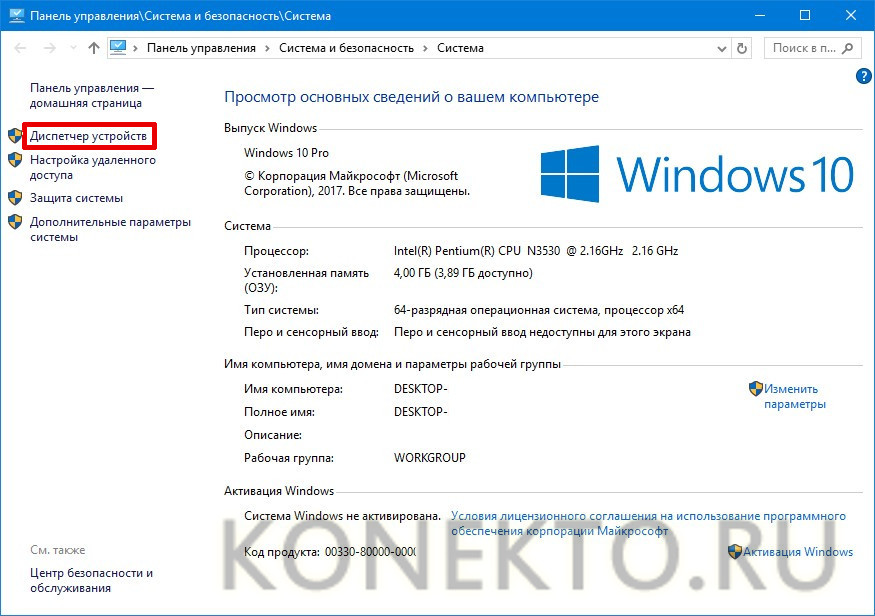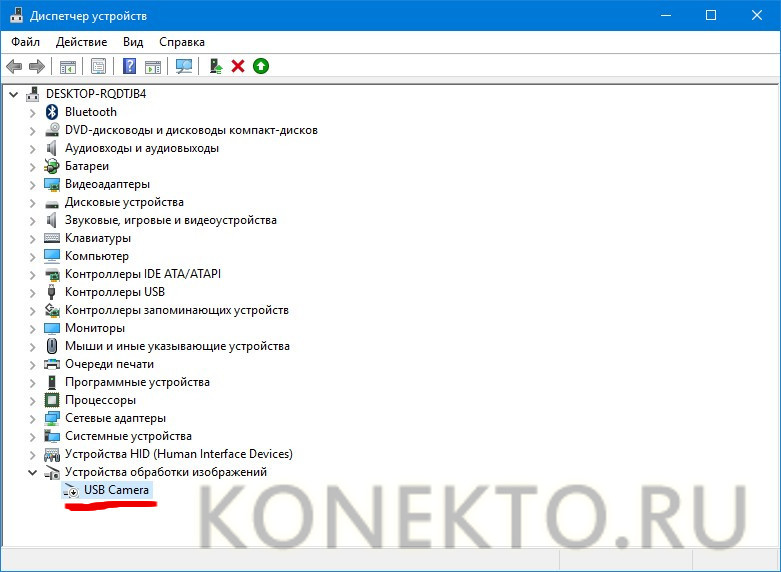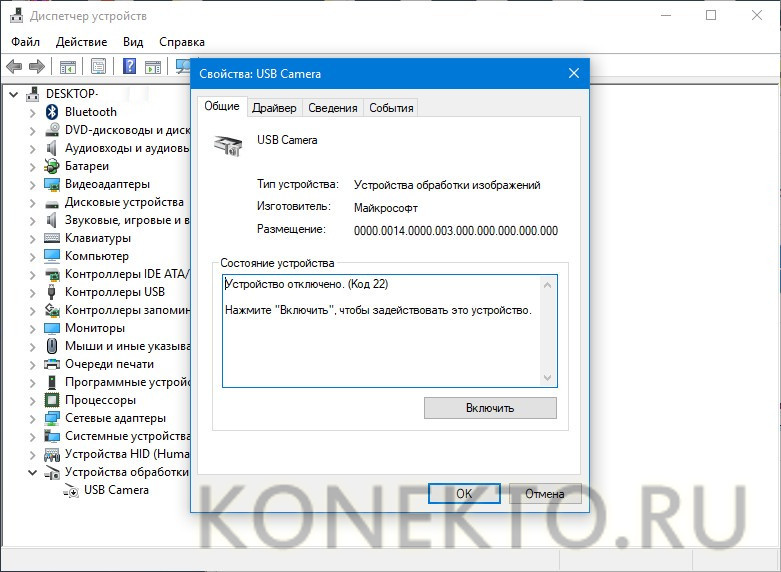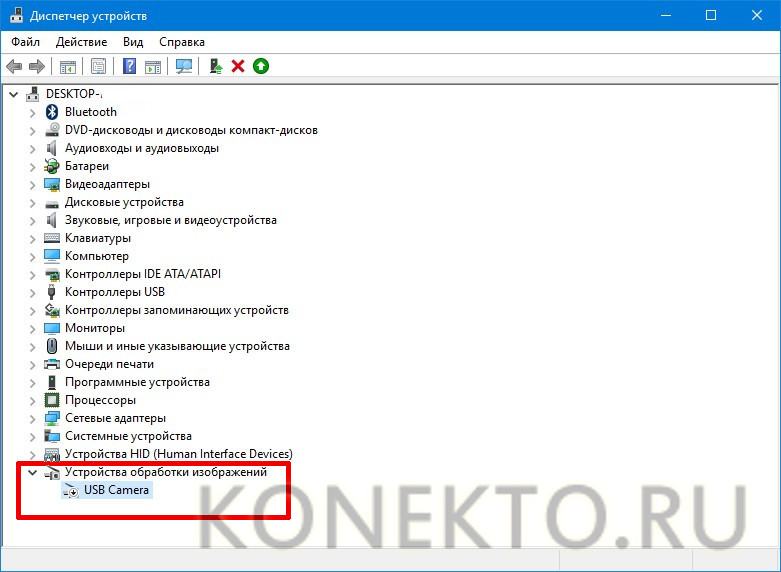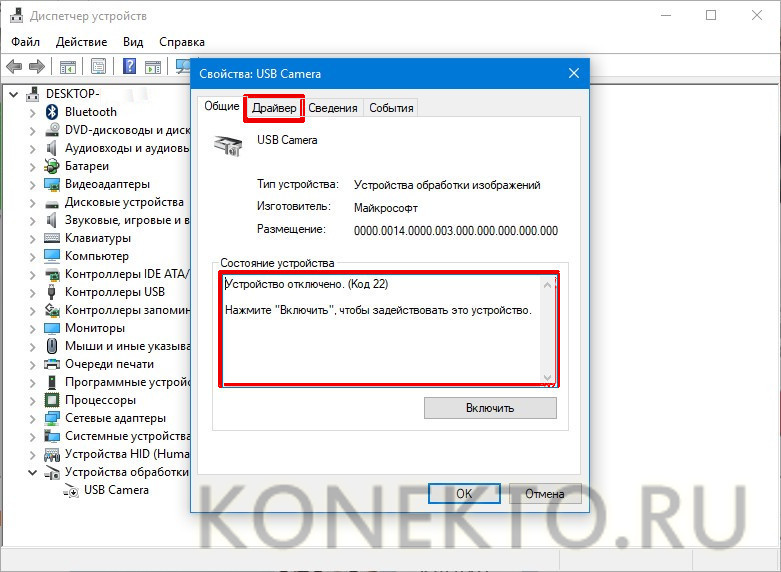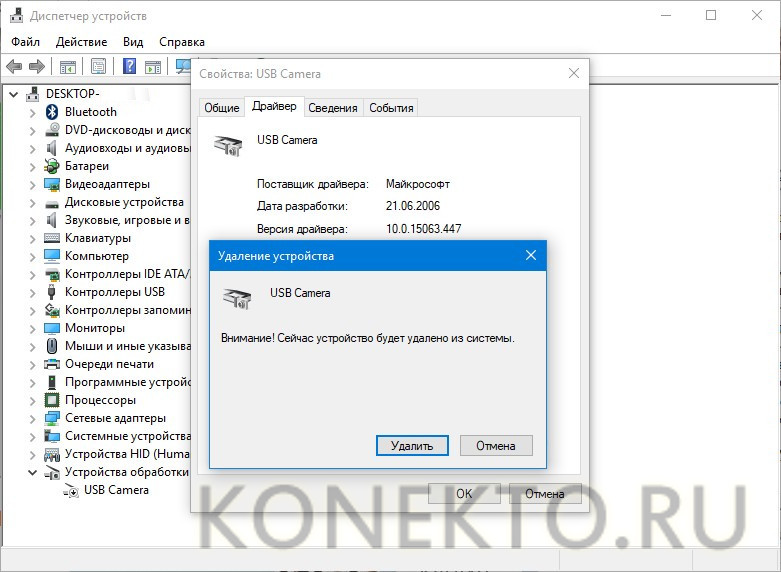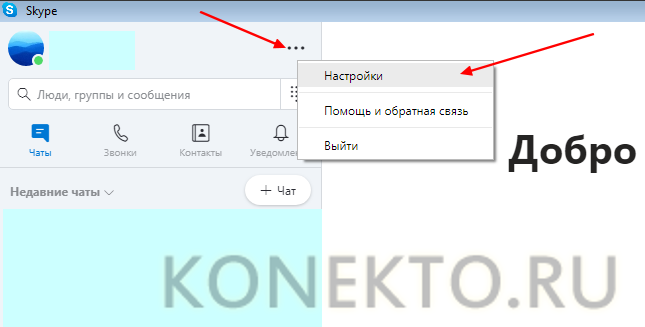- Что делать если камера скайп не работает
- Решение проблем с камерой в Скайпе
- Способ 1: установка последнего обновления Skype
- Способ 2: отключение конфликтующих приложений
- Способ 3: проверка качества подключения
- Способ 4: проверка камеры через «Диспетчер устройств»
- Способ 5: общие решения
- Способ 6: корректировка обновления (Windows 8)
- Почему не работает камера в Скайпе?
- Устаревшая программа Skype
- Отключенная веб-камера
- Драйвера не установлены или работают неправильно
- Камера задействована другой программой
- Не был сделан выбор камеры в программе Skype
- Устройство не работает по техническим причинам
- Подводим итоги
Что делать если камера скайп не работает
Программное обеспечение Скайп было разработано создателями ОС Виндовс, корпорацией Майкрософт. Сегодня численность пользователей Skype переходит все разумные границы. Люди используют данный софт для общения с друзьями, близкими, осуществляют онлайн конференции. Очень сложно представить современную жизнь без Скайпа, так как эта программа все еще не имеет достойных аналогов.
Скайп, будучи программой, безусловно имеет свои уникальные особенности и проблемы в работоспособности. Часто пользователи Skype обращаются на технический форум Майкрософт или же выполняют поисковые запросы в сети интернет из-за того, что у них вдруг перестала работать веб-камера.
Решение проблем с камерой в Скайпе
Всевозможные проблемы в Skype, связанные с веб-камерой, могут нести как технический, так и системный характер. Именно из-за этого, прежде чем начинать разбираться с проблемой отображения камеры в Скайпе, следует удостовериться в работоспособности устройства.
Для того, чтобы выяснить функциональную пригодность вашего видеоустройства, можно использовать сторонние приложения, например, программу «WebcamMax». В случае с Windows 8-10 в системе изначально присутствует приложение «Камера», которое также подойдет для диагностики работоспособности.
Убедившись в том, что ваша веб-камера полностью функционирует, можно начинать решать проблему с отображением изображения в Скайпе. Если же камера сломана, рекомендуется обратиться к специалисту для починки вебки или приобрести новое устройство.
Способ 1: установка последнего обновления Skype
Очень часто, на что указывает статистика задаваемых вопросов, люди сталкиваются с проблемой неработающей веб-камеры, используя при этом устаревшую версию программного обеспечения. Чтобы избавиться от проблемы, вам потребуется обновить ваш Скайп до последней актуальной версии.
Лучше всего деинсталлировать программу, перейти на официальный сайт Skype и скачать новый установочный файл. После этого загруженную программу следует установить по инструкции установщика.
Если же вы используете более или менее свежую, но все же не последнюю версию, действовать нужно следующим образом.
- Откройте Skype и через контекстное меню «Инструменты», на основной панели программы, перейдите к окну «Настройки…».
В окне «Настройки» в списке слева перейдите к пункту «Дополнительно».
При следующей загрузке Скайпа, ваша программа самостоятельно обновится.
Вы можете также самостоятельно обновить Скайп. Для этого на главной панели программы откройте контекстное меню «Помощь» и выберите пункт «Проверить на наличие обновлений».
В открывшемся окне вам будет предложено установить последнюю версию скайп, что делается путем нажатия соответствующей кнопки.
Если же вы пользуетесь последней версией Скайпа, но ваша веб-камера все равно не работает, стоит уделить внимание другим способам решения данной проблемы.
Способ 2: отключение конфликтующих приложений
В случае, если у вас на компьютере или мобильном устройстве установлено приложение, также использующее доступ к веб-камере, вполне возможны проблемы со Скайпом. Для этого вам требуется выяснить, какое приложение является конфликтующим, и прекратить его работу, включая функционирование в фоновом режиме.
Нередко проблемы Skype, связанные с камерой, исходят от самых, казалось бы, простых приложений. К ним можно отнести:
- программы передачи потокового аудио и видео;
- веб-обозреватель;
- приложения для обмена файлами.
Решается все достаточно легко – вам нужно всего лишь прекратить работу софта, конфликтующего со Скайпом.
Для диагностики системы на предмет ненужных программ, рекомендуется использовать стандартное средство Виндовс – «Диспетчер задач». Благодаря этому софту вы сможете увидеть, какие процессы запущены и завершить их работу.
Рассмотрим, как все это делается, на примере программы «WebcamMax», которая способна перехватывать изображение со Скайпа, мешая, тем самым, его работоспособности.
Для начала нужно открыть «Диспетчер задач». Сделать это возможно несколькими способами.
- Откройте меню «Пуск», найдите в списке программ «Диспетчер задач» и запустите его.
Вызовите окно «Выполнить» через сочетание клавиш «WIN+R», введите специальную команду для вызова диспетчера задач и нажмите клавишу «Enter».
Также «Диспетчер задач» возможно вызвать через контекстное меню панели задач. Для этого нажмите ПКМ в любом месте панели задач и выберите из списка соответствующий пункт.
После того, как «Диспетчер задач» открыт, необходимо выяснить, какие именно программы могу провоцировать проблемы.
- Внимательно пролистайте весь список задач и изучите его на предмет подозрительных программ, которые способны перехватывать видео, например, «WebcamMax».
Как только все лишние программы будут удалены, следует перезагрузить Скайп и проверить работоспособность камеры. К следующим пунктам переходим, если проблему исправить не удалось.
Способ 3: проверка качества подключения
Данный случай лишь частично способен разрешить проблему с неработающей камерой, так как по большей части плохой канал интернет соединения полностью блокирует возможность совершения звонков в Скайпе. Работает Skype по такому принципу, что если у вас недостаточно быстрый интернет, программа автоматически отключает некоторые возможности, например, видеосвязь.
Решение проблемы с интернетом зависит исключительно от вас. Для этого вам возможно потребуется самостоятельно настроить модем или маршрутизатор, а также обратиться к поставщику вашего интернета (провайдеру).
Если вы пользуетесь Скайпом с мобильного устройства, рекомендации точно такие же – обзаведитесь быстрым интернетом, в соответствии с требованиями Скайп.
Способ 4: проверка камеры через «Диспетчер устройств»
Часто, случается так, что веб-камера не работает по вине неправильно установленных драйверов или вследствие ручного отключения устройства. Проверить статус работы камеры вы можете через «Диспетчер устройств», присутствующий в каждой версии ОС Виндовс.
- Откройте «Диспетчер устройств», нажав сочетание клавиш «WIN+R», и введите специальную команду.
devmgmt.msc
Данный способ является самым универсальным, так как работает в любой редакции Windows.
В «Диспетчере устройств» перейдите к разделу «Устройства обработки изображений» и проверьте статус проблемного устройства.
Кликните правой кнопкой мыши по нужному устройству и нажмите «Задействовать». Если же камера уже активна, то пропускайте этот пункт.
Если возле вашего видеоустройства присутствует восклицательный знак, значит есть какие-то неполадки с драйверами. Решается это путем нажатия ПКМ по устройству и выбору пункта «Обновить драйверы».
После того, как устройство начало нормально отображаться в списке оборудования, можете проверять работоспособность камеры в Скайпе.
Способ 5: общие решения
В том случае, если у вас установлена последняя версия Скайпа, хорошее интернет соединение, исправное видеоустройство и отсутствуют какие-либо конфликтующие программы, но камера все равно не работает, могут помочь комплексные решения.
- Сразу же, как только была замечена проблема с неработающей камерой, проверьте, включена ли видеосвязь.
Если к вашему компьютеру подключено сразу несколько видеоустройств, убедитесь, что Скайп перехватывает изображение с нужной камеры. Делается это через настройки программы, в разделе «Настройки видео».
Тут же проблемы может создавать программа захвата видео с камеры.
Если ни один из предложенных вариантов вас не помог, рекомендуется обратиться к поставщику вашего устройства. Возможно, что производителем камеры непредусмотренное использования этого оборудования в Skype.
Способ 6: корректировка обновления (Windows 8)
В случае с операционной системой Windows 8, проблема с камерой может возникать из-за последних обновлений. Разрешается эта ситуация крайне просто, при точном соблюдении названных действий.
- Вызовите диалоговое окно «Выполнить», путем нажатия сочетания клавиш «WIN+R».
В строку «Открыть» введите специальную команду и подтвердите переход, нажав «Enter».
После этих действий проблема с веб-камерой в Скайпе должна полностью исчезнуть.
Если же, несмотря на все проделанные действия, камера в Skype все равно не работает, попробуйте заменить ее. В особенности это касается пользователей ноутбуков и прочих портативных устройств, где установленная по умолчанию камера, оставляет желать лучшего.
Источник
Почему не работает камера в Скайпе?
Видеосвязь открывает большие возможности для пользователей программы Скайп. Но иногда обнаруживается, что камера не работает. Проблема достаточно распространенная, но основных причин может быть несколько. Стоит ознакомиться с наиболее вероятными из них и попробовать самостоятельно найти и устранить неисправность.
Устаревшая программа Skype
Прежде чем приступать к каким-то серьезным мерам, рекомендуется убедиться, что на ноутбуке или компьютере установлена актуальная версия Skype. Часто неопытные пользователи не обновляют программу, поэтому со временем возникают те или иные технические проблемы.
Как проверить на наличие обновлений?
- Для этого требуется войти в Скайп в программе, после чего в верхнем меню выбрать раздел «Помощь и обратная связь».
- Откроется вкладка с подробной информацией.
- При наличии новой версии Скайпа ее необходимо загрузить с официального сайта программы.
Примечание: может потребоваться восстановить пароль в Скайпе, если его случайно забыли или потеряли. Эта процедура не является сложной, но новички могут просто о ней не знать.
Отключенная веб-камера
Другая распространенная причина очень банальна, но не для всех. Случается, что камера случайно или спонтанно была отключена. Нужно обязательно проверить это, придерживаясь следующих инструкций:
- Сначала кликнуть по ярлыку «Этот компьютер», чтобы открылось окно с доступными дисками.
- Далее при помощи правой кнопки мыши открыть меню, кликнув по пустому пространству, и выбрать «Свойства».
- В новом окне найти пункт «Диспетчер устройств», который располагается в левой колонке.
- Должен появиться список доступных устройств, установленных на компьютере. Нужно выбрать пункт «Устройства обработки изображений».
- Включить веб-камеру на ноутбуке или компьютере можно нажатием соответствующей клавиши, кликнув правой кнопкой мыши на свою вебку.
Важно: если после каких-либо изменений не получается зайти в Скайп, то можно воспользоваться несколькими способами решения проблемы.
Драйвера не установлены или работают неправильно
Камера часто не функционирует из-за отсутствия или неправильной работы драйверов. Иногда начинающие пользователи их случайно удаляют, но в некоторых случаях возникают конфликты после инсталляции сторонних программ.
Как можно убедиться в их работоспособности и переустановить?
- Тем же образом, что и в случае с проверкой работы камеры, нужно открыть диспетчер устройств и кликнуть по вкладке «Устройства обработки изображений», чтобы появилось доступное оборудование.
- Теперь следует кликнуть по значку камеры и в открывшемся окошке посмотреть, нормально ли функционируют драйвера. В центральном окне должно быть написано, что устройство работает нормально.
- Если в центральном окошке есть какие-то ошибки, то требуется зайти во вкладку с названием «Драйвер» и попробовать обновить его.
- Случается так, что и это не помогает. Тогда нужно полностью удалить драйвер, нажав на кнопку «Удалить устройство», после чего подтвердить операцию.
- После этого требуется скачать новый драйвер с официального сайта и просто установить его.
Внимание: в свойствах камеры не должно быть устройств, обозначенных красными или желтыми маркерами. Если такие элементы присутствуют, то в любом случае придется обновлять или переустанавливать драйвер.
Камера задействована другой программой
При установке многих приложений, использующих камеру, могут возникать сложности с программой Skype. Если она уже задействована какой-нибудь другой программой, то запустить видеотрансляцию не удастся. Нужно убедиться, что иные приложения не запущены в текущий момент. Их можно посмотреть в правом нижнем углу экрана. Если будет найдено приложение, перехватывающее видеопоток, то его стоит просто отключить.
Не был сделан выбор камеры в программе Skype
Отдельно стоит проверить, была ли выбрана камера непосредственно в Скайпе. Это актуально, если используются две и более камеры.
- Войти в настройки программы.
- Выбрать подраздел «Звук видео». Подключить необходимую камеру для участия в видеотрансляциях.
Устройство не работает по техническим причинам
Редко, но все-таки бывает, что камера выходит из строя по техническим причинам. Вычислить это можно путем подключения устройства к разным программам. Связь будет отсутствовать. В диспетчере устройств она также не будет появляться. В этом случае остается только заменить камеру.
Подводим итоги
Выше были перечислены основные причины, по которым камера в Skype может не работать. Их следует рассматривать в первую очередь. В большинстве случаев удается решить возникшие проблемы с видеоустройствами на разных моделях ноутбуков и персональных компьютеров.
Источник