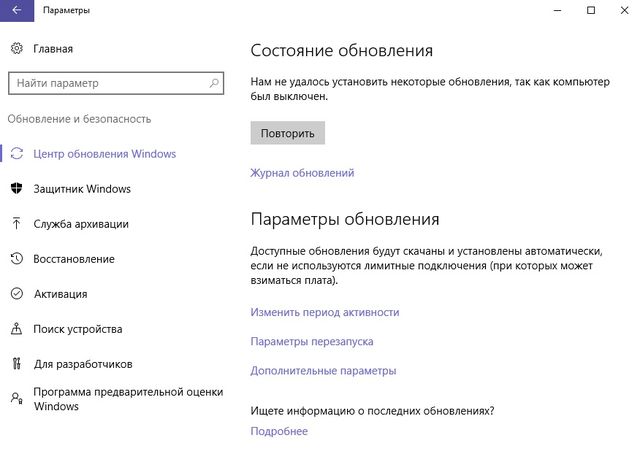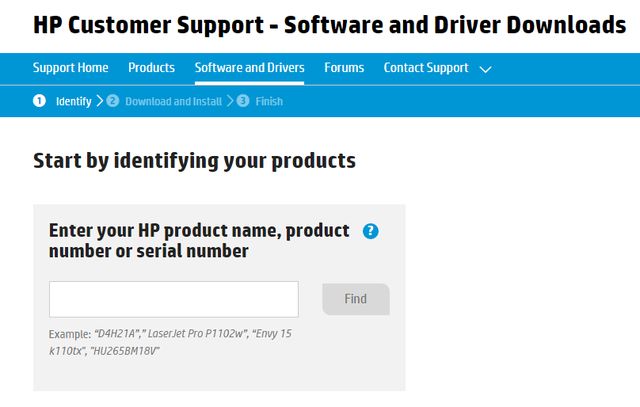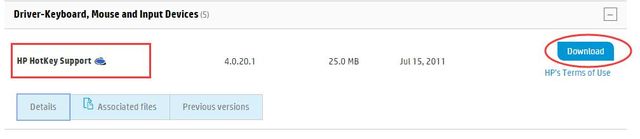- Не работает Print Screen на клавиатуре — что делать?
- Информация про клавишу Print Screen для начинающих пользователей
- Print Screen не работает — как это исправить
- Дополнительная информация
- Не работает кнопка Print Screen в Windows 10 — Что делать?
- Как исправить, когда не работает кнопка Print Screen
- 1. Закрыть сторонние программы
- 2. Драйвер клавиатуры
- Не работает кнопка Print Screen на клавиатуре
- Решение 1
- Решение 2
- Решение 3
- Решение 4
- Решение 5
- Решение 6
- Метод 1: Обновить драйверы вручную
- Метод 2: Обновить драйверы автоматически
- Решение 7
- Быстрый скриншок
- Не работает принтскрин — как это исправить?
- Почему не работает принтскрин?
- Не работает принтскрин — как исправить?
- Решение №1 Задействование клавиши Fn
- Решение №2 Перезагрузка компьютера
- Решение №3 Обновление драйвера клавиатуры
- Решение №4 Отключение фоновых утилит
- Решение №5 Очистка клавиатуры
- Решение №6 Переключение клавиши F-lock
Не работает Print Screen на клавиатуре — что делать?

В этой инструкции подробно о том, что делать, если не работает Print Screen на клавиатуре компьютера или ноутбука и чем это может быть вызвано. На всякий случай о том, для чего нужна эта клавиша: Как сделать скриншот в Windows 10.
Информация про клавишу Print Screen для начинающих пользователей
Иногда случается, что пользователь делает неверные выводы о работоспособности клавиши Print Screen (иногда бывает подписана как PrtScn или иным сокращением), ожидая от нее создания скриншота экрана на рабочем столе Windows 10, в папке «Изображения», открытия окна со снимком экрана или чего-то подобного. И, возможно, при наличии сторонних программ для создания скриншотов, когда-то эта клавиша действительно вела себя у этого пользователя именно таким образом.
В действительности, по умолчанию в Windows 10, 8.1 и Windows 7 нажатие клавиши Print Screen на клавиатуре создает скриншот в буфере обмена, то есть в оперативной памяти компьютера. Этот скриншот затем можно вставить (например, клавишами Ctrl+V) в документ, в графическом редакторе или где-то еще.
На чистой системе каких-либо визуальных сигналов при нажатии этой клавиши не появляется, новые файлы сами по себе не появляются. Это следует учитывать: ведь может оказаться, что клавиша работает, а вы просто ожидаете от неё не того, что она на самом деле должна делать.
Print Screen не работает — как это исправить
Далее по порядку перечислены действия, которые помогут разобраться, действительно ли проблема с самой клавишей Print Screen на клавиатуре или причина проблемы в чем-то другом:
- Если у вас Windows 10, попробуйте нажать клавиши Win + Print Screen (клавиша Win — клавиша с эмблемой Windows). Если при этом экран на короткое время потемнел, а скриншот был сохранен в системной папке Изображения — Снимки экрана, то с клавишей всё в порядке.
- Проверьте сочетание клавиш Alt + Print Screen (оно так же должно помещать снимок в буфер обмена, то есть после использования этого сочетания пробуем вставить изображение где-либо, например, в графическом редакторе).
- Если у вас ноутбук, проверьте, а срабатывает ли сочетание Fn + Print Screen (не забываем, что результат действия — снимок в буфере обмена, который следует попробовать вставить в графическом редакторе или в какой-либо программе для работы с документами). Иногда клавиша Print Screen выполняет более одного действия и для активации создания скриншота требуется удерживать Fn. Обратите внимание на еще один момент: иногда для работы Fn-сочетаний клавиш на ноутбуке нужно устанавливать дополнительное ПО от производителя, подробнее: Что делать, если не работает клавиша Fn на ноутбуке.
- На некоторых клавиатурах ПК клавиша Print Screen также может выполнять более одного действия. Например, на фото ниже — клавиатура Microsoft. Обратите внимание на синие и белые подписи, на клавише Print Screen это PrtScn и Insert. Когда переключатель справа в нижнем положении, клавиша срабатывает в соответствии с белой подписью, в верхнем — с синей. Что-то подобное может быть и на вашей клавиатуре.
- Если у вас какая-то особенная, обычно дорогая игровая или механическая клавиатура, проверьте: возможно на официальном сайте производителя есть специальные драйверы для неё, которые настраивают Windows специально для работы с этой клавиатурой.
- В случае, если на вашем компьютере есть какие-то, работающие в автоматическом режиме программы для очистки памяти, теоретически они могут очищать и буфер обмена, куда помещается скриншот. Попробуйте временно отключить такие программы и посмотреть, исправило ли это ситуацию.
- Если ни один из способов не помогает, но в наличии есть другая клавиатура, проверьте — а будет ли работать клавиша Print Screen на этой клавиатуре, если её подключить к этому же компьютеру.
- Учитывайте, что при воспроизведении видео на весь экран и в некоторых играх создание скриншотов клавишей Print Screen может не работать или же в буфере может оказываться черный экран.
Надеюсь, один из методов поможет вам. Если же нет, в следующем разделе описаны дополнительные методы создавать снимки экрана.
Дополнительная информация
В случае, если разобраться не удалось, напомню следующие моменты:
- В Windows 10 существует метод создания скриншотов с помощью сочетания клавиш Win+Shift+S
- Также в стандартных приложениях вы найдете программу «Ножницы» для удобного создания снимков экрана.
- Есть удобные сторонние платные и бесплатные программы для создания скриншотов и записи видео с экрана. Одна из очень простых, качественных и полностью бесплатных — ShareX.
Возможно, вам удалось решить проблему как-то иначе, в таком случае и я и читатели будут вам благодарны, если вы сможете поделиться своим решением в комментариях ниже.
Источник
Не работает кнопка Print Screen в Windows 10 — Что делать?
Print Screen — это простое решение для пользователей, чтобы сделать скриншот экрана на рабочем столе Windows 10. Иногда бывает так, что кнопка «Print Screen» на вашей клавиатуре не работает и снимки экрана не создаются. Проблема может быть из-за драйвера клавиатуры или из-за сторонних программ. Давайте разберем, что делать и как исправить, когда кнопка Screen Printing не работает, и как без этой кнопки сделать скриншот.
Быстрые решения:
1. Попробуйте другие комбинации кнопок, чтобы сделать скриншот экрана. Далее перейдите по пути C:\Пользователи\имя пользователя\изображения\Снимки экрана и проверьте, сохранились ли они. Также попробуйте нажать ниже сочетание кнопок, открыть Paint и вставить (Ctrl+V) снимок экрана.
2. Как сделать скриншот, когда кнопка Print Screen не работает? Просто! Зажмите Win+Shift+S и обведите область экрана. Обратитесь к руководству, если вам нужны дополнительные методы, чтобы сделать скриншот экрана на ПК или ноутбуке.
Как исправить, когда не работает кнопка Print Screen
1. Закрыть сторонние программы
Закрытие определенных программ, могут решить проблему. Дело в том, что некоторые программы встроенные функции по созданию скриншотов, которые могут мешать работе основной. Также, некоторые программы имеют специальные функции, которые наоборот запрещают создавать снимки экрана в целях безопасности.
Нажмите Ctrl+Shift+Esc, чтобы открыть диспетчер задач. Найдите все сторонние программы, которые вам не нужны и завершите их. В частности, такие программы как OneDrive, Dropbox или Snippet могут нарушать работу создания скриншота. В диспетчере задач перейдите во вкладку «Автозагрузка» и уберите все лишнее, после чего перезагрузите ПК и проверьте возможность создать снимок экрана.
2. Драйвер клавиатуры
Нажмите сочетание кнопок Win+R и введите devmgmt.msc, чтобы открыть диспетчер устройств. Далее нажмите сверху на вкладку «Вид» и установите галочку «Показать скрытые устройства«. Удалите все устройства, которые относятся к клавиатуре, будь-то полупрозрачные или обычные.
Далее выделите одним нажатием мышки графу «Клавиатуры» и сверху нажмите на вкладку «Действие» и «Обновить конфигурацию оборудования«. Далее щелкните по модели вашей клавиатуре правой кнопкой мыши и «Обновить драйвер«.
Источник
Не работает кнопка Print Screen на клавиатуре
Некоторые пользователи жалуются, что у них не работает кнопка print screen на клавиатуре. Если вы читаете эту статью, вероятно, вы также столкнулись с подобной проблемой. Не волнуйтесь, мы подготовили руководство, которое поможет решить проблему, и починить кнопку принтскрин на компьютере.
Решение 1
Во-первых, мы должны напомнить, что кнопка print screen не создает скриншот на вашем компьютере. На самом деле принтскрин делает снимок экран, и сохраняет его в буфере обмене. Иными словами, после того как вы нажали кнопку print screen, вам нужно открыть графический редактор, например, Paint, и вставить изображение.
Решение 2
Если print screen на клавиатуре не работает, попробуйте нажать комбинацию клавиш Fn + Print Screen, или Alt + Print Screen, или Alt + Fn + Print Screen.
Решение 3
Некоторые клавиатуры имеют специальную клавишу для блокировки функциональных клавиш. Обычно на ней написано F Mode или F Lock. Если на вашей клавиатуре есть такая клавиша, нажмите на ее, чтобы print screen заработал.
Решение 4
Довольно часто встречается, когда не работает кнопка принтскрин на клавиатуре из-за сторонних программ, например, OneDrive, Dropbox, Snipping tool. Попробуйте закрыть все активные программы, которые могут каким-либо образом влиять на работу кнопки print screen, и заново попробуйте сделать скриншот экрана.
Решение 5
Если методы выше не помогают решить проблему, когда не работает кнопка print screen на компьютере, вам стоит попробовать обновить операционную систему.
1. Откройте Пуск и введите «Параметры центра обновления Windows».
2. Нажмите на кнопку «Проверка наличия обновлений».
Windows поищет доступные обновления для вашего компьютера, и при необходимости установит их.
Решение 6
Возможно, что у вас не работает кнопка принтскрин на компьютере из-за устаревших драйверов клавиатуры. В этом случае необходимо обновить драйверы на ПК. Вы можете сделать с помощью двух методов:
Метод 1: Обновить драйверы вручную
Вы можете обновить драйверы на клавиатуру и горячие клавиши, скачав их с сайта официального производителя вашего компьютера. Мы покажем на примере ноутбука HP, как скачать драйверы на клавиатуру.
1. Сначала переходим на сайт производителя вашего компьютера по этой ссылке.
2. Дальше вводим название ПК.
3. Выбираем операционную систему.
4. Находим и разворачиваем диалог «Драйвер клавиатуры» и «Мышь и устройства ввода».
5. Затем находим драйвер HP HotKey Support и нажимаем «Загрузить».
6. Нажимаем на загруженный файл .exe, чтобы установить последний драйвер, и перезагружаем компьютер.
Метод 2: Обновить драйверы автоматически
Также вы можете использовать сторонние программы для загрузки и установки драйверов на компьютер, например, Driver Easy.
Решение 7
Если ни одно из решений выше не помогло решить проблему, когда не работает кнопка print screen на клавиатуре, тогда используйте встроенный инструмент в Windows под названием «Ножницы». Это программа помогает сделать снимок экрана компьютера или отдельной ее части.
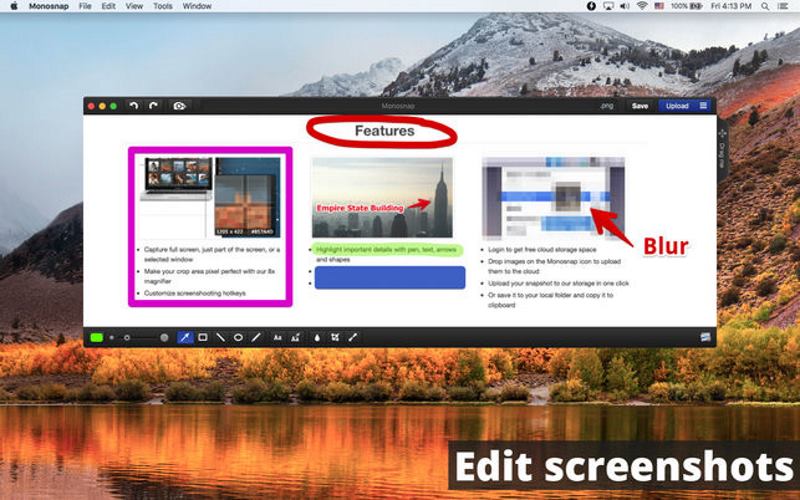
Быстрый скриншок
Если не удалось решить проблему штатными средствами, а встроенная программа ножницы вам кажется неудобной, с недостаточным функционалом, то можно воспользоваться бесплатной программой Monosnap.
Утилита умеет создавать скриншоты, редактировать их, и отсылать на собственный облачный сервис для расшаривания ссылки. Встроенный редактор не изобилует множество инструментов как в профессиональном Photoshop, но свою задачу он выполняет на все сто. Разработчики сделали упор на скорость работы, на удобство.
Программа захватывает изображение экрана моментально, можно настроить сочетания клавиш (полезно, когда не работает Print Screen). Обрабока изображения базовая: нарисовать стрелки или любые фигуры, сделать подпись, умеет обрезать ненужное, размывать конкретную область, менять размеры). Все эти операции также занимают секунды, всё под рукой. Когда редактирование закончено, достаточно кликнуть на кнопку, и картинка уйдёт в облако Monosnap (можно настроить и свой FTP). Остаётся только скопировать урл картинки, и можно слать адрес знакомым или по работе. Всё максимально просто. Программа интегрирует свою строчку в контекст, так что, отправлять в облако можно картинки из любого своего каталога\папки или рабочего стола.
Для снимка можно выделять только часть экрана, хоть минимальную, новые версии умеют записывать видео с камеры, скринить игровой процесс. Можно выставить дефолтную папку, и туда автоматом будут сыпаться все скрины.
Вот и все. Надеемся, что вам удалось исправить ошибку не работает кнопка принтскрин на клавиатуре, и в конце концов сделать скриншот экрана.
Источник
Не работает принтскрин — как это исправить?
Не работает принтскрин (print screen)? Не беда! В сегодняшней статье мы посмотрим с вами, что может вызывать такую проблему и как ее можно устранить.
Почему не работает принтскрин?
Клавиша Print Screen может перестать выполнять возложенную на нее работу буквально в любой момент — и на это существует целая куча причин! Все, начиная от элементарного бага в ОС и заканчивая аппаратной поломкой клавиатуры.
Впрочем, чаще всего все сводится к несколько некорректным действиям пользователя. Нажимаем Print Screen, заходим в любой графический редактор, например, тот же Paint, и жмем комбинацию Ctrl+V, чтобы вставить захваченное изображение — что может быть проще?
Не работает принтскрин — как исправить?
Решение №1 Задействование клавиши Fn
Если вы пытаетесь создать скриншот на ноутбуке, то помимо клавиши Print Screen вам может потребоваться нажать также клавишу Fn. Проще говоря, жмем Fn+Print Screen — изображение всего экрана захвачено и помещено в буфер обмена.
Решение №2 Перезагрузка компьютера
Уверены, что делаете все правильно? Тогда попробуйте перезагрузить компьютер. Некоторые функции Windows, к сожалению, могут внезапно перестать работать — это задокументированное явление. Возможно, забаговал драйвер для клавиатуры. Так или иначе в таких ситуациях помогает обычная перезагрузка ПК.
Решение №3 Обновление драйвера клавиатуры
Раз уж мы затронули тему драйвера, клавиша Print Screen может перестать захватывать изображение, если драйвер для клавиатуры начал работать некорректно. Этот драйвер можно обновить либо переустановить. Попробуйте сделать следующее:
- нажмите Win+R;
- пропишите devmgmt.msc и нажмите Enter;
- раскройте раздел «Клавиатуры» и дважды кликните на подключенную к вашему ПК;
- в окошке свойств устройства перейдите во вкладку «Драйвер»;
- нажмите на кнопку «Обновить драйвер»;
- выберите опцию «Автоматический поиск обновленных драйверов».
Если Windows удастся найти новую версию драйвера для клавиатуры, то она ее установит. Если же у вас установлена актуальная версия драйвера, то пора заняться его переустановкой. Делается это вот так:
- откройте Диспетчер устройств и перейдите в свойства драйвера свой клавиатуры;
- кликните на кнопку «Удалить устройство»;
- подтвердите свое намерение, нажав на «Удалить» в новом диалоговом окошке;
- нажмите на «Обновить конфигурацию оборудования» (значок монитора и лупы), чтобы Windows обнаружила подключенную клавиатуру и автоматически установила для нее драйвер.
Пробуем создать скриншот. Клавиша принтскрин все еще не работает? Двигаемся дальше.
Решение №4 Отключение фоновых утилит
Некоторые утилиты, работающие на фоне Windows, могут блокировать функционал кнопки Print Screen. Иногда это происходит по ошибке, а иногда — целенаправленно. Отключите все ненужные вам программы на фоне, а затем еще раз попробуйте создать скриншот.
Решение №5 Очистка клавиатуры
А не думали ли вы о том, что ваша клавиатура слишком грязная и клавиша принтскрин просто-напросто залипла? Возможно, вы не так давно пролили на клавиатуру что-то сладкое. Так или иначе клавиатуру всегда можно аккуратно вскрыть и почистить ее от различных загрязнителей. Продолжительность подобной процедуры будет зависеть сугубо от состояния самой клавиатуры.
Решение №6 Переключение клавиши F-lock
Некоторые пользователи утверждают, что у них клавиша Print Screen заработала после нажатия на F-lock — кнопки, которая используется для переключения состояния функциональных клавиш (F1-F12). Поэкспериментируйте с F-lock, если такая имеется в наличии, и проверьте работоспособность Print Screen.
Все еще не работает принтскрин? Что же, тогда вам нужно раскошелиться на новую клавиатуру… либо использовать системные ножницы либо сторонние ПО для создания скриншотов.
Источник