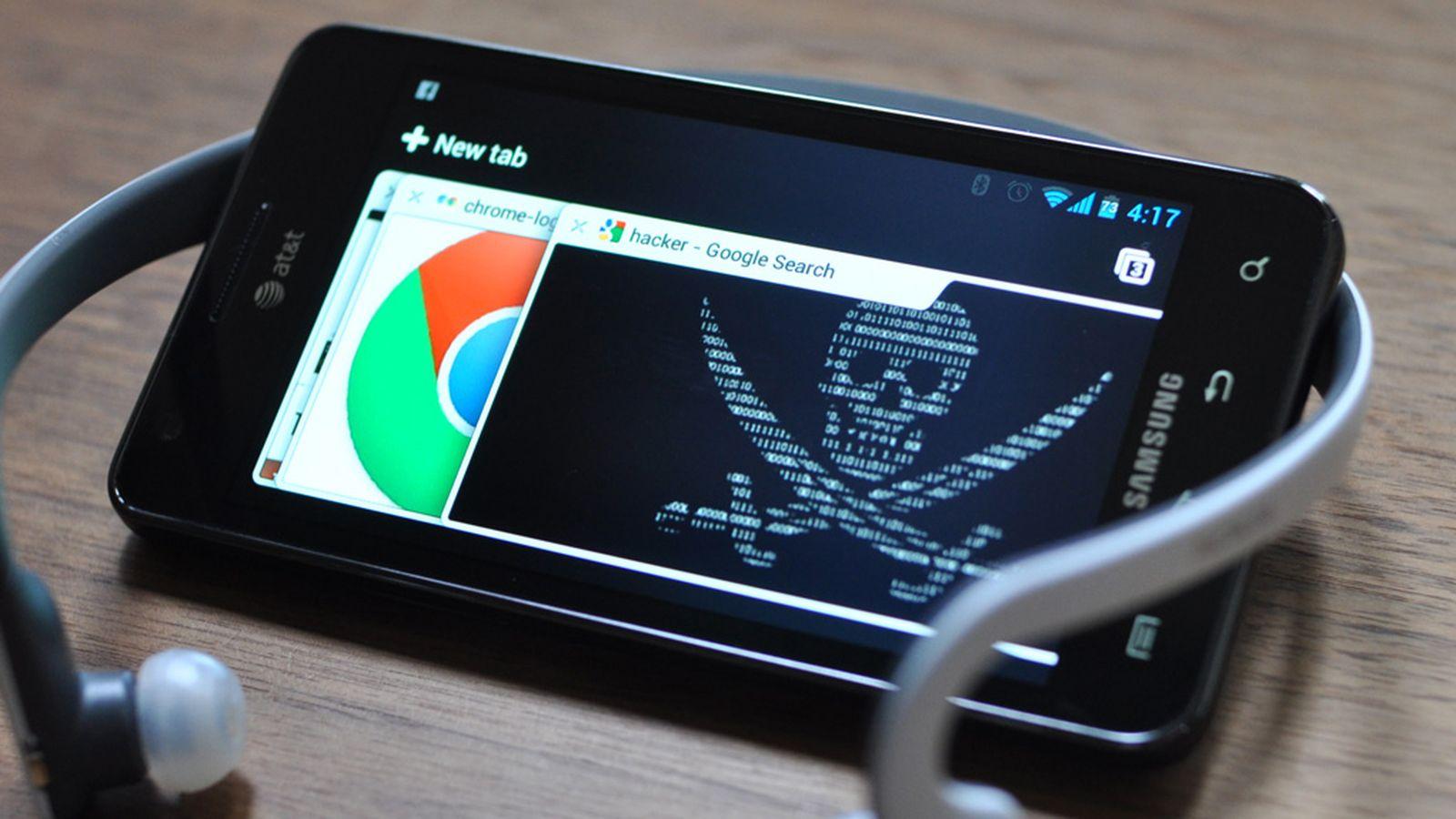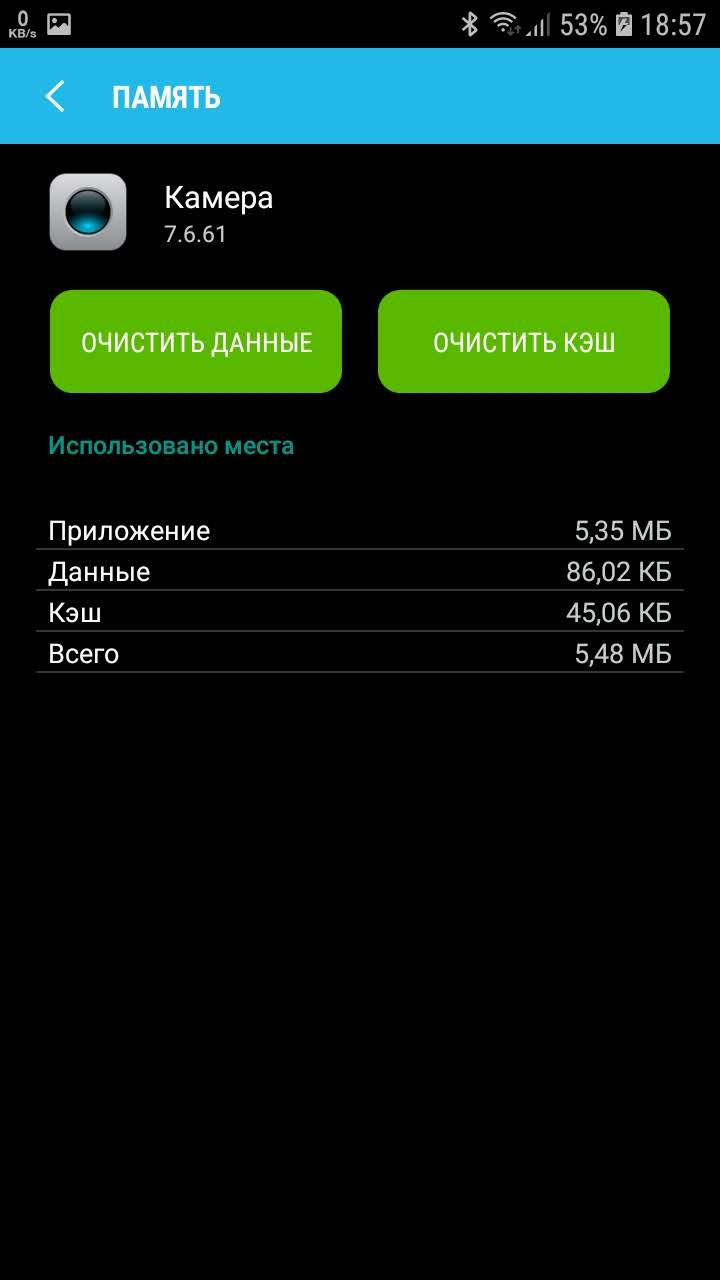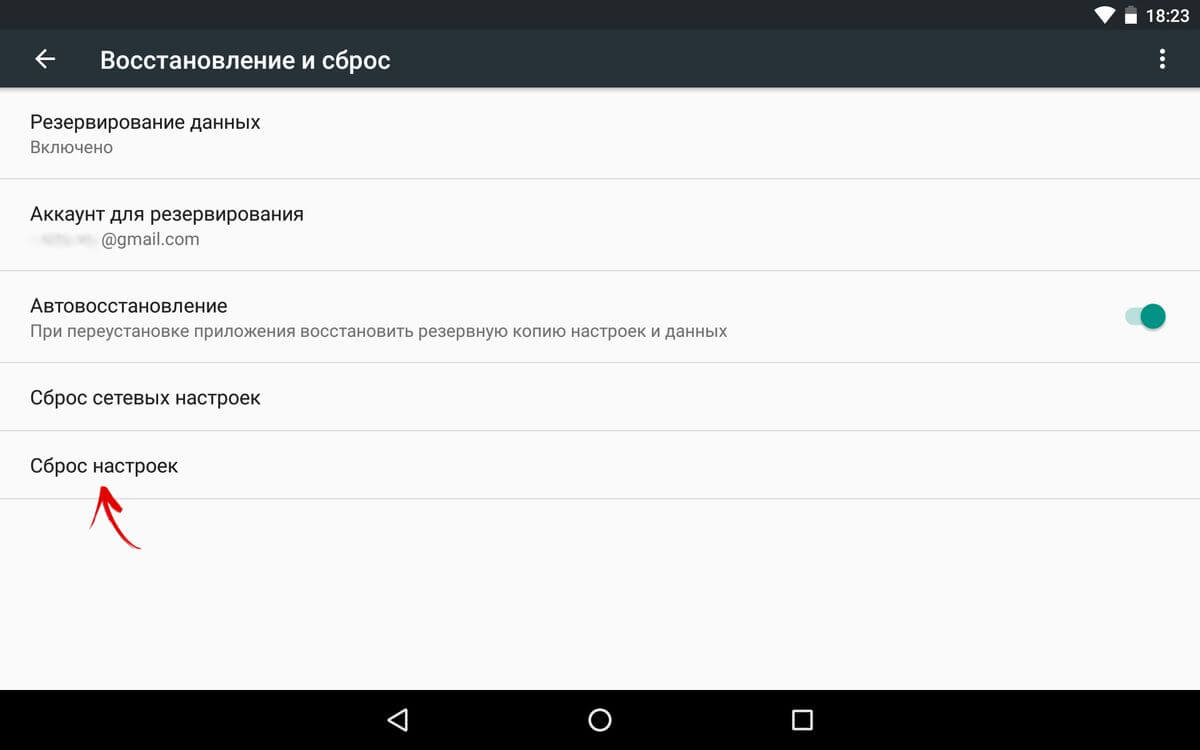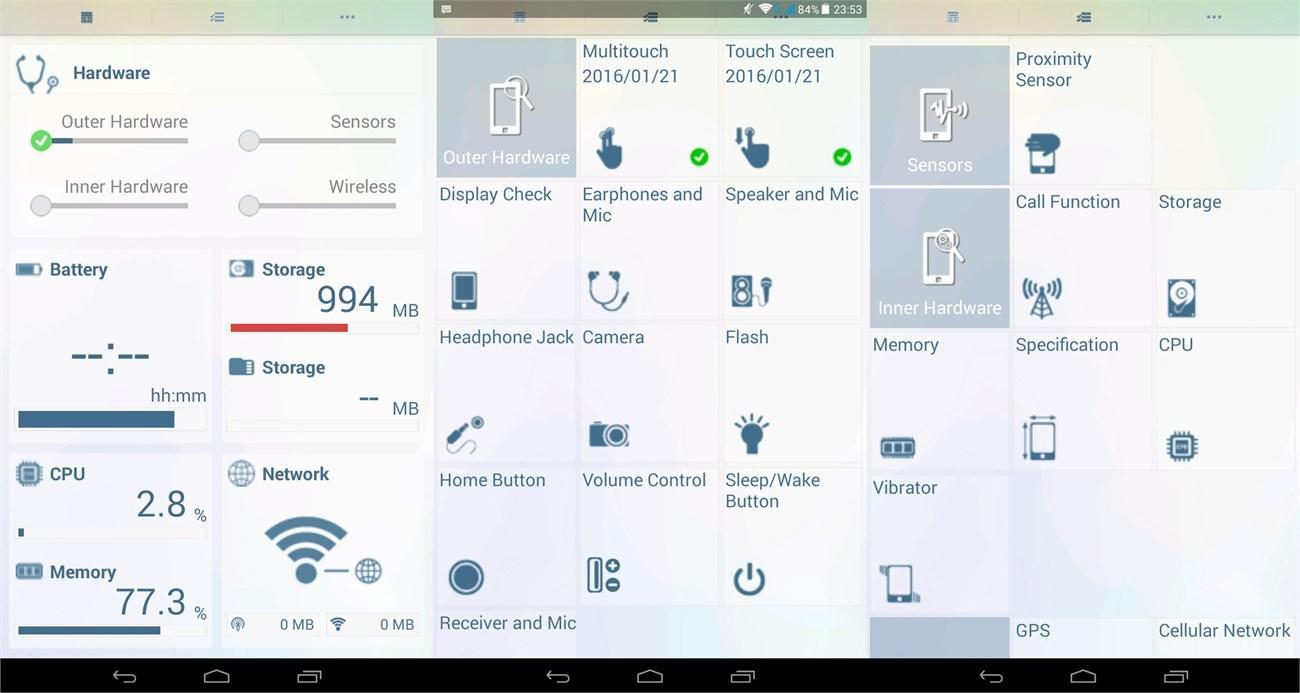- Не работает встроенная веб-камера ноутбука: что делать?
- Веб-камера отключена аппаратно
- Причина 2: камера отключена программно
- Причина 3: сбои в работе программы, работающей с камерой
- Причина 4: неполадки в работе драйвера
- Не включается камера на андроиде — почему не работает
- Почему на андроиде не работает камера
- Как восстановить работоспособность камеры на андроиде
- Проверка целостности объектива
- Смена директории для сохранения снимков на SD-карту
- Очистка данных и сброс настроек камеры
- Перезагрузка смартфона
- Полный сброс настроек телефона
- Проверка смартфона на вирусы и очистка
- Установка новой прошивки на устройство с андроидом
- Сторонние приложения для камеры
- Проверка функций ОС андроид
- Обращение в сервисный центр
- Не работает основная или селфи камера
Не работает встроенная веб-камера ноутбука: что делать?
Одно из преимуществ ноутбуков перед стационарными персональными компьютерами заключается в наличии различного встроенного оборудования, включая веб-камеру. Для пользователей, проводящих много времени за разговорами в видео-чатах, выход из строя данного устройства является довольно досадной новостью.
Многие неполадки в работе веб-камеры на ноутбуке можно устранить самостоятельно без помощи специалистов. Рассмотрим, почему камера может давать сбои, и как это исправить.
Веб-камера отключена аппаратно
Практически на всех ноутбуках присутствует специальная кнопка, отвечающая за включение/выключение веб-камеры. В зависимости от модели лэптопа камера может управляться путем нажатия на одну клавишу либо при использовании специальной (как правило, двухклавишной) комбинации. Также на ноутбуке может присутствовать механический переключатель, отключающий веб-камеру на аппаратном уровне, т.е. путем разрыва электрического соединения, но такой способ управления устройством сейчас встречается редко.
Так выглядит кнопка включения/выключения камеры на ноутбуках ASUS модели G751JY:
А здесь приведен пример клавиатуры лэптопа Lenovo ThinkPad X1. Для управления веб-камерой здесь нужно нажимать одновременно на клавишу «Fn» и «F7».
У других ноутбуков вместо нажатия «F7», как в этом примере, может потребоваться нажимать на любую другую клавишу. Уточнить эту информацию можно в техдокументации к лэптопу либо на сайте производителя компьютера.
Как бы там ни было, прежде чем приступать к любым другим действиям, следует убедиться, что веб-камера включена в данный момент. Здесь достаточно нажать на соответствующую кнопку клавиатуры либо комбинацию клавиш, при наличии переключателя — установить его в нужное положение.
Также может потребоваться перезапустить программу, которая в данный момент работает с камерой.
Причина 2: камера отключена программно
В операционных системах Windows практически все встроенные или внешне подключаемые устройства ПК могут быть отключены программно. Сделать это может не только сам пользователь, но и любое приложение, имеющее доступ к системным настройкам. Нередко самопроизвольное отключение/включение веб-камеры происходит по вине вредоносных программ. Чтобы убедиться, включено ли или выключено устройство, достаточно выполнить следующее:
- Нажмите на ноутбуке комбинацию клавиш «Win + R».
- Откроется окно «Выполнить». Впишите в строку команду «devmgmt.msc» без кавычек, кликните по кнопке «ОК».
- Во вновь открывшемся системном приложении «Диспетчер устройств» найдите и кликните два раза по разделу «Устройства обработки изображений».
- Если веб-камера не имеет каких-либо программных или аппаратных неисправностей, в открывшемся разделе будет отображено ее название, например:
- Далее кликните правой кнопкой мыши по названию веб-камеры. Если в выпадающем списке отобразится пункт «Включить устройство», нажмите по нему. Камера должна будет заработать.
В некоторых случаях при системных сбоях (как правило, при неполадках драйвера) и по другим причинам зависнуть может и сама веб-камера. В этих случаях достаточно ее выключить программно, а затем включить обратно. Просто кликните по названию камеры правой кнопкой мыши, выберите пункт «Отключить устройство», затем вновь — «Включить устройство».
Если во время манипуляций с веб-камерой в «Диспетчере устройств» было запущено какое-либо приложение для работы с ней, перезапустите его.
Причина 3: сбои в работе программы, работающей с камерой
Далеко не всегда причина неработоспособности веб-камеры кроется в системных неполадках или аппаратных сбоях самого ноутбука. Сбоить может само приложение, через которое осуществляется запись или передача видео в интернет. Причиной неисправности также могут являться конфликты между двумя и более программами, пытающимися одновременно получить доступ к веб-камере. Если, например, одна из программ зависла в памяти компьютера, другая уже не сможет работать с устройством.
Первым делом следует закрыть все приложения, способные управлять веб-камерой. Если какая-то из программ зависла в памяти компьютера, чтобы выйти из нее — откройте «Диспетчер задач» (клавиши «Ctrl + Shift + Esc»), найдите название приложения в отобразившемся списке, выделите ее, затем нажмите «Del» для снятия задачи. После этого можно вновь пробовать запустить программу, через которую осуществляется запись/передача видео с камеры.
В некоторых ситуациях может потребоваться удалить ту или иную программу. Сделать это можно из системного приложения «Программы и компоненты». Для его запуска перейдите в «Панель управления» и выберите соответствующий элемент.
Если на компьютере установлена либо в данный момент запущена только одна программа, осуществляющая запись или передачу видеоданных, проверьте правильность выставленных в ней настроек. Рассмотрим это на примере популярного мессенджера Skype 8.25.0.5 (последняя версия на момент написания статьи). Действия следующие:
- Откройте меню настроек программы, перейдите в раздел «Настройки звука и видео».
- Если в блоке «Видео» указано, что устройство не найдено, это будет означать наличие неполадок в работе камеры, драйвера или системы в целом.
- Если проблемы с камерой отсутствуют, возможно, она просто не выбрана в качестве устройства видеозаписи по умолчанию. В этом случае просто кликните по области напротив надписи «Камера», затем укажите название веб-камеры.
- Сразу после выбора камеры в нижней части окна настроек должна будет отобразиться картинка с камеры.
Во всех программах, работающих с веб-камерами, настройки осуществляются по одному и тому же принципу.
Причина 4: неполадки в работе драйвера
При неработоспособности драйвера название веб-камеры будет отображено в приложении «Диспетчер устройств» вместе с желтым восклицательным знаком, который также сигнализирует о наличии программных неисправностей (возможно, имеет место системный сбой). Для устранения неполадки драйвер потребуется переустановить, для чего его нужно сначала удалить из системы:
- Найдите название веб-камеры в списке приложения «Диспетчер устройств». Возможно, оно будет отсутствовать в разделе «Устройства обработки изображений». Просмотрите также разделы «Другие устройства» и «Контроллеры USB».
- Для удаления драйвера кликните по названию камеры правой кнопкой мыши, затем выберите пункт «Удалить устройство». Согласитесь на удаление в открывшемся диалоговом окне.
Следующая задача — найти и установить нужный драйвер. В случае со встроенными в ноутбук веб-камерами все просто — достаточно перейти на сайт производителя и загрузить требуемое программное обеспечение. Приведем пример для лэптопов Asus:
- Перейдите на сайт https://www.asus.com/.
- В правой части странице нажмите на кнопку поиска, затем введите в отобразившуюся поисковую строку модель ноутбука (указана на корпусе), например — «K42N». Выберите в выпадающем списке название лэптопа.
- Войдя на страницу выбранного ноутбука, перейдите по ссылке «Поддержка».
- Откройте вкладку «Драйверы и утилиты», затем укажите версию операционной системы, установленной на ноутбуке.
- Ниже отобразится список с имеющимися драйверами. Найдите раздел «Camera», затем кликните по кнопке «Скачать».
- Установите драйвер, следуя инструкциям на экране.
Похожие шаги придется выполнить и для ноутбуков от любых других производителей.
Источник
Не включается камера на андроиде — почему не работает
Причин того, что не работает камера на телефоне андроид, масса, начиная от замусоренности системы, заканчивая сбоями в прошивке. Почти всегда проблема решаема, только порой требует терпения, денег и профессионального вмешательства.
Почему на андроиде не работает камера
Бывает, она вылетает, гаснет или не включается вообще. Неважно, передняя это камера или задняя, причины и порядок действий пользователя одинаковые.
- Камера повреждена. Если телефон роняли, мог пострадать шлейф или глазок камеры. Такие повреждения не всегда бросаются в глаза.
- В телефон попала пыль. Если производитель сэкономил и не обеспечил камеру надежной защитой от загрязнений, туда могут попадать частицы пыли, вызывая сбои. Особенно актуально, когда телефон носят в карманах или сумках без защитного чехла.
- Смартфон заражен вирусом. Вредоносные программы иногда проникают в устройства, даже если установлен антивирус. Попав в телефон, они нарушают работу системы, приложений.
Вирусным и хакерским атакам ежедневно подвергаются миллионы смартфонов
- Замусорился кэш. Если камера перестала запускаться, выкидывает на рабочий стол, возможно, переполнен кэш модуля.
- Баги в прошивке. Прошивка телефона новая, а он почему-то зависает, глючит, и приложения живут своей жизнью, даже фонарик. Это вовсе не экзотика, а частая проблема. Важно, чтобы прошивка соответствовала модели устройства, версии андроида и была лицензионной.
- Не хватает памяти. Если ресурсов недостаточно, приложение вылетает или запускается стабильно, но сделать фото, снять видео не дает.
- Мешают другие приложения. Если установить два или больше приложений камеры, сторонние фоторедакторы, другие программы, они начинают друг с другом конфликтовать.
- Проблема с картой памяти. Флеш-карта со временем изнашивается, может повредиться. Если снимки и видео идут на нее, то возникают ошибки, теряются или не сохраняются данные.
- Камера неправильно настроена. Бывает, что пользователь вручную менял настройки и ошибся, либо они сбились сами. Распространенная и легко решаемая проблема.
Как восстановить работоспособность камеры на андроиде
Большинство манипуляций с телефоном можно провести самостоятельно. В сложных случаях обращаются к мастеру.
Проверка целостности объектива
Если камера разбита, без помощи ее не починить, но иногда работе мешает обычная пленка, которую производители крепят на объектив. Также возможны проблемы после замены защитного стекла на устройстве.
Если повреждения механические, поможет только специалист
Нужно посмотреть, есть ли на камере посторонние покрытия, которые закрыли объектив. Если да, их снимают рукам или пинцетом. Если никаких покрытий нет, а камера цела, возможно, отпал шлейф или пострадал модуль. В этом случае единственный выход — профессиональный ремонт.
Важно! Разбирать телефон самостоятельно нельзя, если нет специальных знаний, иначе можно испортить плату или другие важные детали и потерять телефон полностью.
Смена директории для сохранения снимков на SD-карту
На смартфонах с андроидом фото и видео часто по умолчанию складываются в «Галерею» во внутреннюю память, которая быстро засоряется. Обычно изменить директорию сохранения можно в настройках камеры. Достаточно открыть их, найти пункт «Сохранять на карту памяти» и передвинуть ползунок в позицию «Включено».
Если не помогло или в версии ОС такой опции нет, заходят в настройки смартфона, находят вкладку «Устройство», затем «Память», открывают ее и активируют вариант, позволяющий использовать карту SD (внешнюю) как основную.
Обратите внимание! Если у пользователя уже настроено сохранение на флешку, то, возможно, она сломана. Простейший способ проверить это — вставить другую SD-карту и попробовать сделать фото.
Очистка данных и сброс настроек камеры
Нужно зайти в настройки смартфона, найти там пункт «Приложения», затем «Камера». В параметрах камеры выбирают «Память» и чистят кэш. После этого она, вероятно, перестанет сбоить.
Сначала выбирают опцию «Очистить кэш», а затем «Очистить данные»
Иногда изменение настроек приводит к нарушениям работы камеры или SD-карты. Если предыдущие варианты оказались бесполезны, может помочь восстановление изначальных настроек. Для этого нужно:
- Запустить приложение «Камера».
- Нажать на символ в виде шестеренок.
- В настройках выбрать пункт «Еще».
- Выбрать восстановление настроек по умолчанию.
- Подтвердить операцию.
Перезагрузка смартфона
Самая банальная причина, почему на телефоне андроид совсем не включается камера — нехватка оперативной памяти или накопившиеся сбои. К сожалению, эта ОС не чистит оперативку сама, специальные приложения тоже не всегда справляются. Поможет только перезагрузка устройства.
Обратите внимание! Чтобы перезагрузить телефон, нужно удерживать кнопку включения/выключения на корпусе, затем тапнуть по надписи «Перезагрузка» на экране. Другой вариант — нажать одновременно кнопки регулирования громкости и питания, смартфон перезагрузится автоматически.
Полный сброс настроек телефона
Когда все испробовано, а проблема осталась, последняя надежда — откат. Для этого нужно зайти в настройки телефона выбрать пункт «Архивация и восстановление» (либо «Восстановление и сброс»). Там надо нажать на «Сброс данных», подтвердить действие и ждать, когда смартфон перезагрузится.
Также можно воспользоваться Recovery Menu.
Важно! Эта операция сбрасывает настройки всех приложений, данные учетных записей, удаляет всю информацию, которая находится во внутренней памяти.
Чтобы данные при откате не пропали безвозвратно, делают бэкап (сохранение файлов на другом носителе).
Перед тем как сделать хард ресет, стоит попробовать удалить последние установленные приложения. Возможно, не включается камера на андроиде из-за них.
Сделать полный откат системы андроид легко, главное — заранее сохранить резервную копию данных
Проверка смартфона на вирусы и очистка
Сначала запускают сканирование системы антивирусом. Его нужно скачать и установить на телефон. Можно подключить девайс к компьютеру и проверить антивирусом как съемный носитель.
Обратите внимание! Почти всегда вредоносные программы удается обнаружить. Когда антивирус найдет опасный файл, останется только удалить его через опции.
Установка новой прошивки на устройство с андроидом
Проблемы с официальной прошивкой возникают редко и, как правило, быстро исправляются производителем. Исключение — дешевые китайские телефоны непопулярных марок. У них прошивка нередко встает криво. В кастомных прошивках (неофициальных, измененных) баги — дело обычное.
Если нужна новая прошивка, брать ее стоит только с официального сайта. Когда опыта самостоятельной перепрошивки смартфона нет, лучше предоставить это специалисту, иначе можно сделать хуже.
Сторонние приложения для камеры
Если не работает дефолтная камера на андроиде, можно скачать в «Яндекс.Маркете» или Google Play другое приложение. Самые популярные и проверенные:
- Camera MX;
- Open Camera;
- Camera Zoom FX и др.
Важно! По функциональности и стабильности они зачастую лучше приложения, стоящего по умолчанию.
Проверка функций ОС андроид
Диагностика не восстановит работу камеры, но позволит убедиться, что проблема в ней, а не в других частях системы. Используют специальные приложения:
- Phone Check;
- Phone Doctor for Android;
- Phone Doctor Plus;
- AIDA64;
- Device Checker SAM и др.
Они тестируют модули устройства, оценивают их работу и сообщают пользователю результат.
Так выглядит меню Phone Doctor Plus: если функция работает исправно, рядом появится зеленая галочка
Обращение в сервисный центр
Если ничего не помогло, то либо проблема аппаратная, либо настолько сложна, что без профессионала не обойтись. Перед обращением к специалисту рекомендуется прочитать отзывы и отдавать телефон только в проверенный центр или мастерскую.
Обратите внимание! Можно вызвать мастера домой, чтобы он делал работу при хозяине смартфона. Это убережет от подмены деталей и халатности.
Не работает основная или селфи камера
Если при запуске одной из камер появляется только черный экран, либо приложение само закрывается, не сохраняет фото, причины будут те же, что описаны выше, как и методы их решения. Не всегда при неполадках страдают фронтальная и камера для селфи одновременно. Поломка может быть и в одной.
Важно! Имея root-доступ, нельзя удалять приложение камеры, стоящее по умолчанию. Это приведет к нестабильной работе устройства или отказу системы.
В большинстве случаев проблема с камерой — результат невнимательности пользователя. Если вовремя чистить память смартфона, использовать антивирусы, чехлы и лицензионные прошивки, она будет работать стабильно.
Источник