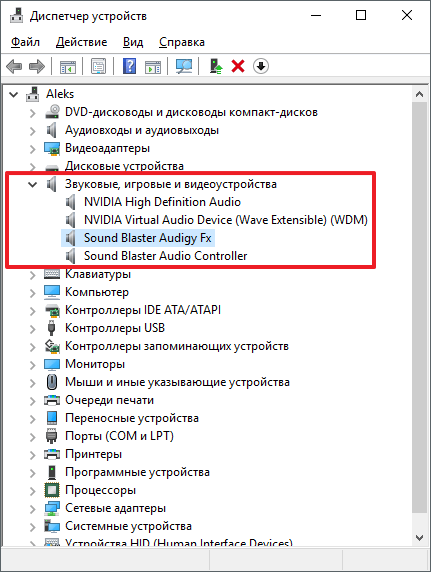- Не работают наушники на ноутбуке или ПК
- Неисправны наушники
- Механические повреждения разъема
- Другие возможные причины
- Несовместимость с комбо-разъемом на новых ноутбуках и пк
- Система не правильно определила аудио устройство
- Отсутствует или неправильно установлен драйвер
- Звук отключен в bios
- Неисправна звуковая карта
- Почему не работают наушники на компьютере
- Устранение неполадок в работе наушников на компьютере с Windows 7
- Решения проблемы отсутствия звука в наушниках
- Способ 1: Устранение аппаратных поломок
- Способ 2: Изменение настроек Windows
- Способ 3: Включение звука
- Способ 4: Установка драйверов звуковой карты
- Способ 5: Удаление вируса
Не работают наушники на ноутбуке или ПК
Недавно заметила, что у меня не работают наушники на ноутбуке. Для меня это было огромной проблемой, поэтому я сразу начала искать возможные проблемы, пути их решения. Оказалось, что у меня были сбиты настройки bios, ситуацию я быстро исправила. Но решила все же рассказать о том, что делать, если у вас вдруг перестали работать наушники в ноутбуке, так как причин может быть несколько.
Неисправны наушники
Самая распространенная причина, по которой ноутбук может не видеть наушники, – это их неисправность. Проверить наушники можно в несколько шагов.
- Выключите все устройства, которые могут воспроизводить звук.
Это наушники, колонки. Включите любую музыку/видео. Важно убедиться, что ноутбук способен воспроизводить мелодию и проблема не здесь. Если не слышно, проверьте, прибавлен ли звук и убедитесь, что аудио слышно. Когда звук появился, действуйте по дальнейшим шагам, иначе ищите причины в другом. - На втором этапе подсоедините колонки, включите аудио.
Это нужно, чтобы убедиться, что ноутбук распознает устройства для воспроизведения. Если звука нет, проверьте настройки выбора воспроизводящего аксессуара. - Если на первом, втором этапе все прошло хорошо, то подключите другие наушники, посмотрите, работают ли они.
Если да, то поломка именно из-за неисправного аксессуара. Если же звук все равно не появился, а вы уверены, что эти наушники исправны, проверьте наличие драйверов для аудиоустройств.
Механические повреждения разъема
Бывают такие ситуации, когда нет звука в наушниках из-за сломанного разъема. Это случается, если вы не аккуратно вставляете и вытаскиваете аксессуары из гнезда, плохо обращаетесь с устройством. Такая проблема требует обращения в сервисный центр, так как решить ее самому будет сложно. Также проверьте саму внутренность гнезда. Возможно, там много пыли или попал какой-то инородный предмет.
Другие возможные причины
Однако поломка наушников и разъема – не единственные причины. Тогда почему еще не работают наушники на компьютере? Есть множество нюансов, которые нужно учитывать, проверять. Вот основные из них.
Несовместимость с комбо-разъемом на новых ноутбуках и пк
Иногда, особенно в новых ноутбуках, есть два выхода – для наушников, для гарнитуры. При этом есть вероятность, что вы просто вставили аксессуар не туда. Поэтому не лишним будет проверить, то ли это гнездо. Но чаще всего два гнезда используются у компьютеров, а не ноутбуков.
Система не правильно определила аудио устройство
Второй важной проблемой отсутствия звуков в наушниках может стать то, что ноутбук неправильно видит аксессуар. Чтобы исправить ситуацию, нужно сделать следующее:
- Нажать на “Пуск”, перейти во вкладку “Панель управления”.
- Далее выбрать раздел “Оборудование и звук”.
- Нажать на вкладку “Звук”.
- Найти иконку со значком гарнитуры, нажать на нее, установить устройство для проигрывания звука по умолчанию.
Отсутствует или неправильно установлен драйвер
Драйвера – главный компонент в воспроизведении звука. Понятно, что без них ни музыка, ни любой другой звук играть не будет. Иногда драйвера устаревают и их нужно просто обновить. Но чаще всего они обновляются самостоятельно.
Более возможна несколько иная ситуация, когда при самостоятельной переустановке системы или других воздействий драйвера слетают или устанавливаются неверно. Тогда нужно установить их заново.
Чтобы переустановить драйвера, сделайте следующее:
- Нажмите “Пуск”. Затем правой кнопкой мыши кликните на “Мой компьютер”, найдите раздел “Свойства”. Зайдите туда.
- В появившемся окне найдите вкладку “Оборудование”, в оттуда перейдите в “Диспетчер устройств”.
- Перейдите во вкладку с аудио и нажмите на динамики правой кнопкой мышки.
- Далее нажмите “Выбрать обновление”.
- Все. Система сама найдет нужный драйвер, переустановит его.
Звук отключен в bios
Еще одной причиной, по которой наушники не работают на ноутбуке, могут стать сбитые настройки биоса. Обычно это происходит, когда недавно эти настройки изменялись или после отключения звуковой карты. Вот, что нужно сделать, чтобы исправить проблему:
- Перейдите в биос. Для перехода перезагрузите компьютер и во время включения нажмите F2.
- Найдите вкладку Advanced и перейдите в нее.
- Перейдите к Devices Configuration.
- У этого раздела проверьте состояние звуковой карты. Вы быстро ее найдете, так как, в отличие от других, она состоит из предложения со словом “аудио”.
- Включите звуковую карту и не забудьте сохранить изменения.
- Еще раз перезагрузите ноутбук и проверьте работу наушников.
Неисправна звуковая карта
Иногда неисправной оказывается звуковая карта, работающая с перебоями или вовсе сбитая. Поэтому необходимо ее настроить заново. Для этого сделайте следующее:
- Нажмите на “Пуск” и перейдите в раздел “Управление устройством”.
- Найдите “Службы” в левом меню и кликните туда.
- Перед вами появится большой список всех служб вашей операционной системы Windows. Найдите “Windows Audio”, кликните на нее и откройте “Свойства”.
- Появится окно. Перейдите во вкладку “Общие”. Остановите работу службы и затем заново запустите ее.
- Из графы “Тип запуска” выберите “Автоматически”.
- Сохраните настройки и перезагрузите систему.
Вот все главные проблемы, по которым вы можете не услышать звук в наушниках при подключении их через ноутбук. Надеюсь, что вам помог такой разбор причин. А у вас были такие ситуации? Где оказалась проблема, и как ее решили? Если вы только столкнулись с этим и хотите разобраться в этом, обязательно отпишитесь, получилось ли у вас вернуть звук с помощью наших советов.
Источник
Почему не работают наушники на компьютере
Проблемы с подключением и работой наушников встречаются достаточно часто. В данном материале мы рассмотрим несколько наиболее вероятных причин, почему наушники могут не работать при их подключении к компьютеру.
Причина № 1. Наушники неправильно подключены.
Если на вашем компьютере не работают наушники, то в первую очередь нужно проверить, как они подключены. Наушники всегда подключаются к разъему, который выделен зеленым цветом.

Если на вашем компьютере разъемы для микрофона и наушников не выделены различными цветами, то смотрите на обозначения, которые присутствуют рядом с разъемами.
Причина № 2. Не установленные драйверы звуковой карты.
Если у вас не установлены драйверы, то на вашем компьютере не будет звука и как следствие ваши наушники не будут работать. Для того чтобы проверить наличие драйверов откройте «Диспетчер устройств». Это можно сделать, выполнив команду « mmc devmgmt.msc » либо через «Панель управления – Оборудование и звук – Диспетчер устройств».
В «Диспетчере устройств» нужно открыть раздел «Звуковые, игровые и видеоустройства» и проверить там наличие звуковой карты. Если звуковой карты нет, либо она отображается как «Неизвестное устройство», то вам нужно установить драйверы для звуковой карты.
Если вы используете интегрированную звуковую карту, то драйверы для нее можно найти на сайте производителя материнской платы. В случае дискретной звуковой карты драйверы нужно искать на сайте непосредственного производителя звуковой карты.
Причина № 3. Не подключена или неправильно настроена передняя панель на системном блоке.
Достаточно распространенная причина проблем с наушниками и микрофоном на компьютере это неправильно подключенная передняя панель на системном блоке. Дело в том, что передняя панель системного блока (там, где располагаются разъемы для наушников и микрофона) подключается к материнской плате при помощи набора одиночных проводников, каждый из которых нужно подключить к определенному контакту. Из-за этого очень легко ошибиться и перепутать контакты.
Кроме этого нужно учесть, что существует две различные схемы подключения разъема для наушников и разъема для микрофона на передней панели (AC97 и HD Audio). Возможна ситуация, когда разъемы на передней панели системного блока подключены по одной схеме, а в настройках звуковой карты указана другая схема подключения. В этом случае также не будут работать ни наушники, ни микрофон.
К счастью, проверить наличие проблем с подключением передней панели очень просто. Все что вам нужно сделать, это подключить свои наушники к разъему в задней части системного блока, другими словами вам нужно воткнуть наушники прямо в материнскую плату. Если при таком подключении наушники все равно не работают, то нужно искать другую причину. Если же при подключении к материнской плате наушники работают, то нужно разбираться с подключением передней панели системного блока.
Причина № 4. Наушники неисправны.
Если вы проверили все вышеописанное, но ваши наушники все равно не работают, то нужно проверить исправные они или нет. Для этого наушники нужно подключить к любому другому источнику звука. Например, можно наушники можно подключить к другому компьютеру или телевизору.
В крайнем случае наушники можно подключить к любому телефону. Но, в случае подключения к телефону наушники могут работать намного тише, чем от компьютера.
Создатель сайта comp-security.net, автор более 2000 статей о ремонте компьютеров, работе с программами, настройке операционных систем.
Вам не кажется что «Причина № 4. Наушники неисправны.» нужно было поставить первой. Так как, если наушники неисправны, то нет смысла настраивать драйвера и тд.
Источник
Устранение неполадок в работе наушников на компьютере с Windows 7
Нередко встречается ситуация, когда при подключении к компьютеру не работают наушники, но при этом динамики или другие акустические устройства воспроизводят звук нормально. Давайте разберемся в причинах этой проблемы и постараемся найти её решения.
Решения проблемы отсутствия звука в наушниках
Прежде чем определить способ возобновления воспроизведения звука в наушниках, подсоединенных к ПК с ОС Windows 7, необходимо установить причины этого явления, а они могут быть довольно разнообразными:
- Поломка самих наушников;
- Неисправности в аппаратной части ПК (звуковой адаптер, разъем для вывода звука и т.д.);
- Неправильные настройки системы;
- Отсутствие необходимых драйверов;
- Наличие вирусного заражения ОС.
В некоторых случаях выбор способа решения проблемы зависит ещё от того, к какому именно разъему вы подсоединяете наушники:
- USB;
- Разъем mini jack на передней панели;
- Разъем mini jack на задней панели и др.
Теперь перейдем к описанию вариантов решения указанной проблемы.
Способ 1: Устранение аппаратных поломок
Так как первые две причины непосредственно не затрагивают среду операционной системы Windows 7, а имеют более общий характер, то мы на них подробно останавливаться не будем. Скажем только, что если вы не имеете соответствующих технических навыков, то для починки вышедшего из строя элемента лучше вызвать мастера либо же заменить неисправные детали или гарнитуру.
Проверить, сломаны наушники или нет, можно подключив другое акустическое устройство данного класса к тому же разъему. Если звук воспроизводится нормально, то дело в самих наушниках. Также можно произвести подключение подозреваемых в неисправности наушников к другому компьютеру. В этом случае о поломке будет свидетельствовать отсутствие звука, а если он все-таки будет воспроизводиться, значит, нужно искать причину в ином. Ещё один признак вышедшей из строя аппаратуры – наличие звука в одном наушнике и его отсутствие в другом.
Кроме того, может быть такая ситуация, когда при подключении наушников к гнездам на передней панели компьютера звук отсутствует, а при подключении к задней панели аппаратура работает нормально. Это нередко связано с тем, что гнезда просто не подключены к материнской плате. Тогда необходимо открыть системный блок и подсоединить провод от передней панели к «материнке».
Способ 2: Изменение настроек Windows
Одной из причин, почему подключенные к передней панели наушники не работают, могут быть неправильно выставленные настройки Виндовс, в частности, отключение в параметрах указанного типа устройств.
- Щелкайте правой кнопкой мыши (ПКМ) по значку громкости в области уведомлений. Он представлен в форме пиктограммы в виде динамика. Из появившегося меню выбирайте «Устройства воспроизведения».
После того как вышеуказанный элемент появился, щелкайте по нему ПКМ и выбирайте вариант «Включить».
Способ 3: Включение звука
Также очень часта ситуация, когда звука в наушниках нет просто потому, что он отключен или поставлен на минимальную величину в настройках Виндовс. В этом случае нужно увеличить его уровень на соответствующем выходе.
- Снова щелкните ПКМ по уже знакомой нам иконке громкости на панели уведомлений. Если звук полностью отключен, то на значок будет наложена пиктограмма в виде перечеркнутого кружка красного цвета. Из открывшегося перечня выбирайте вариант «Открыть микшер громкости».
Откроется окно «Микшер громкости», которое служит для того, чтобы регулировать уровень звука, передаваемого отдельными устройствами и программами. Для включения звука в блоке «Headphone» или «Наушники» просто щелкните по перечеркнутому значку, такому же, как мы видели в трее.
После этого зачеркнутый кружок исчезнет, но звук даже тогда может не появиться. Возможная причина этого кроется в том, что ползунок громкости опущен до нижнего предела. Зажав левой кнопку мыши, поднимите этот ползунок вверх на тот уровень громкости, который является комфортным для вас.
Способ 4: Установка драйверов звуковой карты
Ещё одной причиной отсутствия звука в наушниках является наличие неактуальных или неправильно установленных звуковых драйверов. Возможно, драйвера просто не соответствуют модели вашей звуковой карты, а поэтому могут возникать проблемы с передачей звука через наушники, в частности, подключенные через передние аудиоразъемы компьютера. В этом случае следует установить их актуальную версию.
Наиболее простой способ выполнить указанную задачу – это установить специальное приложение для обновления драйверов, например, DriverPack Solution, и просканировать с его помощью компьютер.
Но возможно выполнить необходимую для нас процедуру и без установки стороннего ПО.
- Щелкните «Пуск». Выберите «Панель управления».
Теперь щелкайте по наименованию «Система и безопасность».
В блоке «Система» кликайте по надписи «Диспетчер устройств».
Открывается оболочка «Диспетчера устройств». В левой его части, где представлены наименования оборудования, щелкайте по пункту «Звуковые, видео и игровые устройства».
Откроется перечень устройств данного класса. Найдите название вашего звукового адаптера (карты). Если вы точно не знаете его, а названий в категории будет больше одного, то, обратите внимание на тот пункт, где присутствует слово «Audio». Щелкните ПКМ по данной позиции и выбирайте вариант «Обновить драйверы…».
Открывается окно обновления драйверов. Из предложенных вариантов выполнения процедуры выберите пункт «Автоматический поиск обновленных драйверов».
Но не всегда данный способ помогает, так как иногда на компьютере инсталлированы стандартные драйвера Windows, которые не совсем корректно могут работать с имеющимся звуковым адаптером. Подобная ситуация особенно часта после переустановки ОС, когда фирменные драйвера заменяются стандартными. Тогда необходимо применить вариант действий, который отличается от описанного выше метода.
- Прежде всего, произведите поиск драйвера по ID для вашего звукового адаптера. Скачайте его на компьютер.
Зайдя в «Диспетчер устройств» и кликнув по наименованию звукового адаптера, выберите из открывшегося списка вариант «Свойства».
В открывшемся окошке перемещайтесь во вкладку «Драйвер».
После этого щелкайте по кнопке «Удалить».
Если вы используете наушники с разъемом USB, вполне возможно, к ним нужно установить дополнительный драйвер. Он должен поставляться на диске вместе с самим акустическим устройством.
Кроме того, в комплекте с некоторыми звуковыми картами предоставляются программы для управления ими. В этом случае, если подобное приложение у вас не установлено, то следует найти его в интернете, согласно марке вашего звукового адаптера, и инсталлировать на компьютер. После этого в настройках данного софта найдите параметры регулировки звука и включите подачу воспроизведения на переднюю панель.
Способ 5: Удаление вируса
Ещё одной причиной, почему может пропасть звук в наушниках, подсоединенных к компьютеру, является заражение последнего вирусами. Это не самая частая причина данной проблемы, но, тем не менее, её не стоит полностью исключать.
При малейших признаках заражения необходимо просканировать ПК при помощи специальной лечащей утилиты. Например, можно использовать Dr.Web CureIt. В случае если будет обнаружена вирусная активность, придерживайтесь тех советов, которые отобразятся в оболочке антивирусного софта.
Существует довольно много причин, почему наушники, подключенные к ПК с операционной системой Виндовс 7, могут вдруг перестать нормально функционировать. Чтобы подобрать соответствующий способ исправления проблемы, нужно, прежде всего, найти её источник. Только после этого, придерживаясь рекомендаций, приведенных в данной статье, вы сможете наладить корректную работу акустической гарнитуры.
Помимо этой статьи, на сайте еще 12336 инструкций.
Добавьте сайт Lumpics.ru в закладки (CTRL+D) и мы точно еще пригодимся вам.
Отблагодарите автора, поделитесь статьей в социальных сетях.
Источник