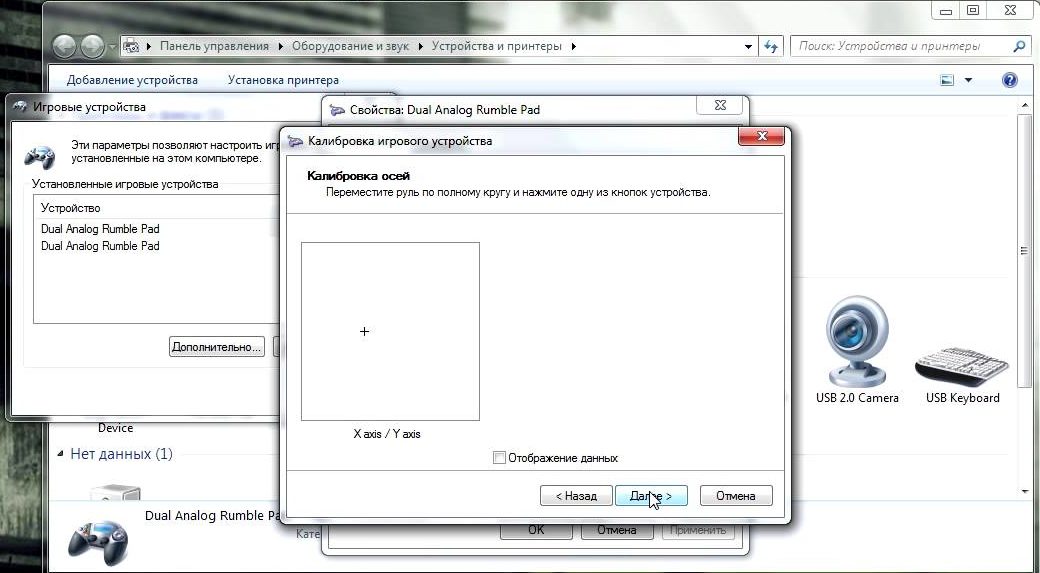- Что делать, если не работает джойстик в играх
- С чего начать «настройку» джойстика
- Проверка состояния устройства
- Наличие драйвера
- Виден ли джойстик средствами ОС Windows
- Совместимость с играми
- Что делать если не правильно работает геймпад
- Не работает джойстик на компьютере
- Почему не работает геймпад на ПК
- Что делать, если не работает джойстик на компьютере
Что делать, если не работает джойстик в играх
Подскажите, почему может не работать джойстик. На компьютере у меня с ним все OK, а вот при подключении к ноутбуку — ничего не происходит, игра как будто его не видит (я думаю, что дело в ОС, на ПК стоит 10-ка, а на ноутбуке 7-ка).
Возможно дело и в версии ОС Windows (или даже каких-то ошибках), но если ответить «с наскоку» — то я больше склоняюсь к отсутствию драйвера на джойстик (10-ка по умолчанию находит и ставит драйвера для большинства устройств, в отличие от 7-ки. ).
Вообще, порекомендовал бы «пробежаться» по нижеприведенному списку (заметка будет универсальной для всех, кто столкнулся с похожим вопросом. ).
С чего начать «настройку» джойстика
Для начала закрыть все игры и приложения, для которых вы и подключали джойстик. (до 4-го шага они нам не понадобятся) 😉
Проверка состояния устройства
Как бы это банально не было, но для начала внимательно осмотрите сам джойстик: цел ли провод , нет ли на нем перегибов (чаще всего идут на «излом» места возле USB).
Если у вас беспроводной джойстик — замените батарейки (кстати, если надолго оставить батарейки в корпусе устройства и не пользоваться им — они могут окислиться, чем могут испортить часть элементов внутри корпуса. ).
Джойстик подвергался ремонту
Крайне желательно перепроверить джойстик на другом ПК/ноутбуке/телефоне. Рабочий ли он вообще. Кстати, на многих джойстиках имеются светодиоды, которые могут подсказать «жив ли вообще геймпад». 👇
При подключении к USB — на джойстике начал гореть светодиод
Как подключить джойстик к телефону (Android) — инструкция
Наличие драйвера
Обычно, «новая» ОС Windows 10 автоматически ставит драйвера для большинства джойстиков (чего не скажешь о др. ОС). Но в ряде случаев этого может не произойти.
В любом случае, рекомендую зайти в 👉 диспетчер устройств и посмотреть: нет ли в нём устройств с восклицательными знаками (например, во вкладке 👇 «Другие устройства» ).
Другие устройства — обновить драйвер / диспетчер устройств
👉 Если у вас есть «родной» драйвер для джойстика (например, компакт-диск/флешка, которые шли в комплекте к нему) — установите драйвер с них.
👉 Кстати, в диспетчере устройств можно попробовать обновить драйвер вручную: для этого сначала кликните по кнопке «Обновить конфигурацию оборудования» , а после нажмите ПКМ по нужному устройству и в меню укажите «Обновить драйвер» .
После согласитесь на автоматически поиск и установку драйвера.
Как обновить драйвер в диспетчере устройств
👉 Если драйвер обновить не удалось, рекомендую следующее:
👉 Кроме этого, можно попробовать перенести драйвер из другой Windows (если вдруг у вас есть ПК с другой версией Windows, где джойстик работает (как у автора вопроса)). Как это сделать — см. заметку ниже.
Как скопировать драйверы из Windows, даже если она не загружается (и перенести их, при необходимости, в другую Windows).
Виден ли джойстик средствами ОС Windows
Для подобной проверки нам потребуется открыть вкладку управления устройствами и принтерами (для этого можно воспользоваться 👉 панелью управления, либо нажать Win+R, и использовать команду control printers ).
control printers — просмотр подключенных устройств
Среди устройств необходимо найти джойстик, нажать на нем ПКМ (правую кнопку мыши) и открыть его параметры .
Параметры игровых устройств
После перейти во вкладку «Свойства / проверка» и попробовать нажать поочередно на все кнопки джойстика.
Если джойстик исправен и драйвер на него корректно установлен — вы должны увидеть, как на экране проверки начнут мигать кнопки (см. скрин ниже 👇). В идеале, при нажатии на любую из кнопок — вы должны видеть реакцию.
при нажатии на кнопку
👉 Важно!
Разумеется, пока Windows не начнет реагировать на нажатие кнопок джойстика — переходить к настройкам игр — бессмысленно! (они его также не увидят. )
Кстати, если у вас ряд кнопок не сработал — попробуйте откалибровать геймпад (делается это в том же окне, но в другой вкладке — «параметры» , см. скрин ниже).
Совместимость с играми
Далеко не во всех играх можно использовать обычные универсальные джойстики: некоторым нужны спец. геймпады. А ряд игр вообще не поддерживает джойстики (в принципе! Это просто не предусмотрено разработчиками). Такое обычно бывает со старыми играми.
Для использования классического джойстика — в подобных случаях можно прибегнуть к двум вариантам:
- если для игры есть спец. дополнения/плагины (устраняющие этот недостаток) — воспользоваться ими (здесь без комментариев 👌) ;
- установить и настроить спец. утилиту , которая все ваши нажатия на кнопки джойстика будет «преобразовывать» в нажатия кнопок клавиатуры. Т.е. игра будет «думать», что вы играете на клавиатуре.
Решение второго варианта (на мой взгляд) — лучше поручить утилите JoyToKey: она совместима с большинством игр и джойстиков, в ней можно создать профили под каждую игру, она легко справляется даже с несколькими джойстиками, и она работает с ОС Windows 7/8/10. ✌
Нажимаете кнопку джойстика — и видите нужную строчку
Если вы решили вопрос как-то иначе — дайте знать в комментариях (заранее благодарю!).
- Видео-Монтаж
Отличное ПО для создания своих первых видеороликов (все действия идут по шагам!).
Видео сделает даже новичок!
- Ускоритель компьютера
Программа для очистки Windows от «мусора» (удаляет временные файлы, ускоряет систему, оптимизирует реестр).
Все это ясно, а как подключить на Windows серия 2004?
Вы про 10-ку? У меня скрины из нее сделаны.
Что делать, если в «параметрах устройств» не видно джойстика?
В диспетчере устройств появл. что-нибудь при его подключении? (возможно, драйвер нужен).
Также попробуйте подкл. его к др. ПК (для перепроверки).
Здравствуйте.
У меня возникла проблема (после подключения джойстика к ПК): сенсорная панель работает, а другие кнопки не работают. Драйвера установлены, компьютер всё видит, джойстик до этого был проверен на другом устройстве (на нем все работало).
Добрый день.
Если проверку в Windows проходит — то вероятно какая-то несовместимость с конкретной игрой. Попробуйте JoyToKey.
С JoyToKey тоже не работает. Именно на ПК, на геймпаде работает только сенсорная панель, кнопки и стики почему-то не работают (на той же приставке все работает шикарно).
Доброго дня. Спасибо за статью!
А я столкнулся с такой проблемой. Установил Windows 7 (сборка). Подключил старый джойстик Genius, установились драйвера, его видит система, кнопки адекватно отвечают в меню калибровки, НО его не видит ни одно приложение! Как и нет вообще!
Подключил другой хард со старой искалеченной родной виндой, там он работает нормально по-прежнему.
В системе всё работает как часы, кроме этого джойстика! Драйвера джойстика даже родные поставил, хотя этого раньше не требовалось, но ожидаемо ситуацию не поменяло. Пакет драйверов на всё тоже ставил родной от ноута (HP Pavilion dv6), какие стояли всю его жизнь на старой семёрке. Система геймпад видит, приложения не видят как устройство вообще, ни один эмулятор, ни одна прога для геймпадов (в т.ч. JoyToKey), ни одна игра.
Прошу совета, уже не знаю, что и делать. Автор сборки считает, что дело не в ней, надо искать другую причину, а какую ещё — ума не приложу
1) Вообще, странно. Если калибровка работает — то JoyToKey должен увидеть джойстик. Как вариант, попробуйте JoyToKey запустить от админа.
2) Старая «искалеченная» Windows (на которой джойстик работает норм.) — это тоже семерка, или XP?
Есть подозрение, что возможно есть какая-то несовместимость с драйвером и ОС. Пару моментов, что можно было бы проверить:
— попробуйте подкл. джойстик к ПК с 10-кой (либо себе, как вторую поставьте);
— если в старой ОС джойстик работает — можно попытаться «вытащить» из нее драйвер и поставить его в проблемную Windows 7 (как это сделать).
Alexandr, благодарю за ответ!
Очень странно, сам впервые с таким столкнулся.
1) JoyToKey всё-таки не видит джойстик, в режиме админа в том числе. Как и любое другое приложение.
2) Старая система — это лицензионная Windows 7, предустановленная на ноуте, без единого обновления за все годы использования. Новая система — сборка Windows 7 от OVGorskiy с кучей обновлений.
3) Попробую подключить к компу с 10-кой в ближайшие дни, будет такая возможность.
4) Насколько я нарыл инфу, вариант дров на этот геймпад (Genius Max Fire G-08XU) только один, не знаю, есть ли смысл переносить их со старой системы. Может быть в теории такой вариант, что эти единственные дрова не совместимы с данной версией Windows? Получается, только замена джойстика в таком случае?
Смысл перенести может быть.
Кстати, меня смущает один момент: если верить https://driver.ru/?H=MaxFire%20G-08X&By=Genius то Windows 7 как бы среди поддерживаемых нет. (плюс там есть какой-то патч. )
Alexandr, да, вроде как поддержки нет, но в старой семёрке проблем нет, до сих пор всё работает вообще без ручной установки драйверов, только те, что система сама установила при подключении джойстика.
Патч там видимо для XP какой-то, на Win 7 он даже не запускается. Ну в сам драйвер тоже пробовал, и тоже безрезультатно.
А сегодня подключился в Win 10, и что Вы думаете? Такая же картина как у меня, один в один Получается, что моя сборка с кучей обновлений для 7-ки работает примерно как 10-ка? Это как вообще так?
Судя по всему, придется приобретать новый современный геймпад
Источник
Что делать если не правильно работает геймпад
Вдохновленный первой игрой про нашего замечательного «мастера на все руки», я решил пройти и эту.
Вооружившись самым простым геймпадом, который есть у меня, почти ворвавшись в игру с разбега, я столкнулся с забавной проблемой: игра категорически не хочет идти навстречу тем игрокам, кто использует не геймпад Microsoft, потому возникли некоторые проблемы, которые решить сама игра не смогла.
Я, конечно, сразу начал искать информацию в интернете, но никто не смог мне дать конкретный ответ на все вопросы, потому пришлось где-то импровизировать, но в основном — просто брать информацию из разных источников, даже если это касалось первой игры.
Разницы как таковой в настройках между ними нет, поэтому я решил, что эмуляторы и прочее сомнительное ПО мне не нужно. Скачивать готовые config файлы я также не стал, решив просто изменить данные в config собственноручно.
Если вы столкнулись с такой же проблемой геймпада, как и я, а именно инверсии и неправильные назначения стиков, то давайте решим эту проблему.
- Вам нужно открыть файл игры DefaultInput , который вы можете найти по адресу:
- Начнем исправлять левый стик, отвечающий за движение главного героя.
и меняем в ней значения 1.0 на -1.0
Чуть ниже ищем две строчки
и меняем значения на обратные ( Up=Down, Down=Up )
Теперь наш герой двигается правильно: вперед-вперед, назад-назад и т.д.
Осталось исправить правый стик, который отвечает за обзор (камеру).
Ищем две строчки
и меняем слова aLookup и aTurn местами
В итоге правый стик начинает работать также правильно, как и левый, вверх-вверх, вниз-вниз и т.д.
К слову, конечно, вы можете поменять даже назначение клавиш, если оно вас не устраивает, все тем же путем изменения слов в строках файла, отвечающих за конкретное действие, что вас не устроило.
Данное руководство в основном нацелено на таких же игроков как я, которые столкнулись с подобной проблемой. Я эту проблему решил таким образом, потому надеюсь, что оно поможет и вам.
Удачи, господа и дамы, в поиске правды и искоринении истинного зла в этой злосчастной тюрьме.
Источник
Не работает джойстик на компьютере

Почему не работает геймпад на ПК
Чтобы джойстик работал корректно, системный блок должен определять его как новое подключённое устройство для игр. Но порой сделать он этого не может. Причинами возникновения данной проблемы могут быть:
- Отсутствие нужных драйверов геймпада. Если нет необходимого программного обеспечения, операционная система компьютера не сможет найти, распознать и синхронизироваться с контроллером. Эта причина является одной из самых распространённых и легко устраняется.
- Отсутствие необходимых настроек. После подключения игрового контроллера к компьютеру или ноутбуку, требуется выполнить ряд несложных настроек и произвести калибровку. Если калибровка не была выполнена, геймпад работать не будет.
- Неисправность гнезда USB.
- Конфликт манипулятора и уже подключённых к системному блоку устройств.
- Отключенный Bluetooth или Wi-Fi — если соединение осуществляется по беспроводной технологии.
- Установленная на ПК или ноутбук операционная система не поддерживает игровой контроллер. Обычно это бывает, когда к системному блоку, на который установлена последняя версия Windows, подключают геймпад старых моделей.
- Неисправность манипулятора. В случае механических повреждений, манипулятор может перестать функционировать.
- Выход из строя кабеля USB.
ВНИМАНИЕ! При подключении игрового контроллера к системному блоку, следует убедиться в том, что на нём включён Bluetooth!
Что делать, если не работает джойстик на компьютере
Если причина, почему манипулятор не работает, не связана с механическими повреждениями самого устройства или кабелем USB, то её можно устранить самостоятельно. Для этого необходимо:
- При отсутствии нужных драйверов, их следует установить. Их можно скачать с диска, который идёт в комплекте с игровым манипулятором или с официального сайта фирмы-изготовителя геймпада. Как правило, вся установка необходимого ПО проходит в автоматическом режиме.
- Выполнить настройки калибровки. Для этого следует найти пункт «Игровые устройства» или «Устройства и принтеры». В нём нужно найти подключённый джойстик и нажать по соответствующей иконке правой кнопкой мышки. В открывшемся окне необходимо найти «Параметры игровых устройств». В появившемся окошке нужно нажать «Свойства» и зайти во вкладку «Параметры», после чего кликнуть «Откалибровать». После того как настройка закончена, нужно закрыть окно, подтвердив все внесённые изменения.
- Проверить, включен или нет на обоих устройствах Wi-Fi или Bluetooth. При необходимости нужно включить беспроводную сеть.
- Проверить исправность USB гнезда путём подключения контроллера к другому порту. Если джойстик начнёт работать, значит порт вышел из строя.
ВНИМАНИЕ! Если причина связана с выходом из строя кабеля USB или механическим повреждением джойстика, то требуется обратиться в сервисную мастерскую!
Все проблемы, связанные с программным обеспечением, пользователь может решить самостоятельно. Как правило, это не вызывает особых трудностей. Если же ничего не помогает, то потребуется или переустановка операционной системы, или посещение мастерской.
Источник