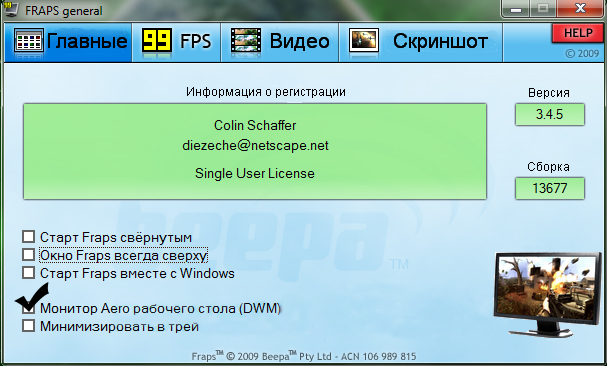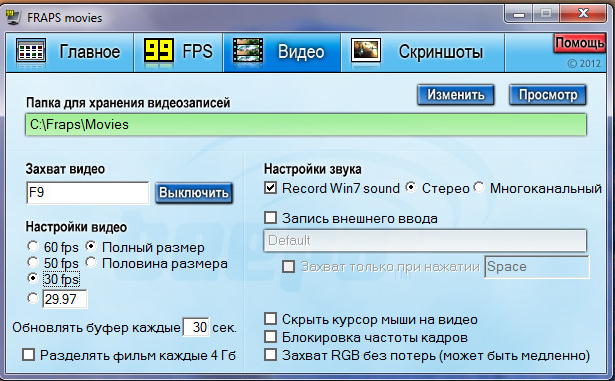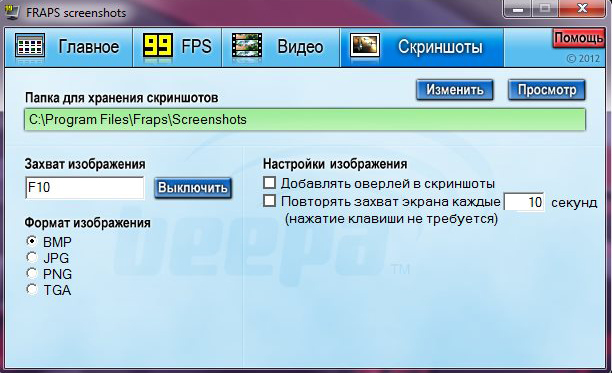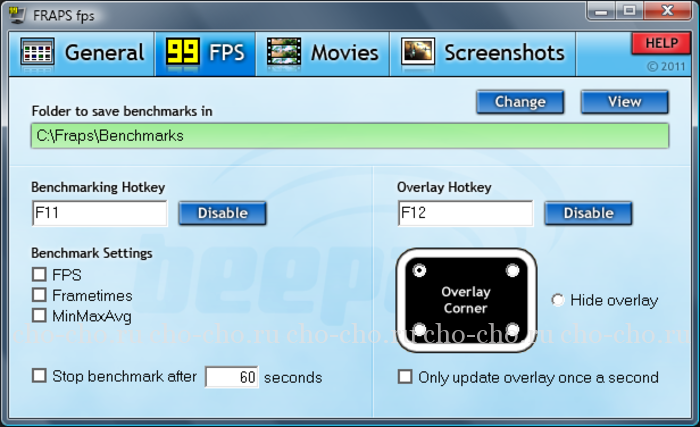- Устранение неполадок при работе с Fraps
- Не снимает видео
- Не снимает рабочий стол
- Не записывает голос
- Не делает скриншоты
- Почему Fraps не показывает FPS в играх: что делать?
- Почему Fraps не отображается в Windows?
- Монитор Aero Desktop (DWM)
- Несовместимость с DirectX 12
- Включение Origin в игре
- Переустановка программы
- Как настроить Фрапс (Fraps)
- Как настроить Фрапс (Fraps)?
- Настройка «FPS» в Fraps
- 2. Bandicam
- Как пользоваться Fraps?
- Запись видео
- Создание скриншотов
- Частые вопросы
- Как записать видео с экрана игры
- Вариант №1: с помощью Fraps и его аналогов
- Вариант №2: с помощью функции ОС Windows 10
- Вариант №3: используем возможности видеокарты (на примере ShadowPlay)
- Нереальный хэдшот через стену на последней секунде. Правда, по союзнику
- Как настроить Fraps и пользоваться программой
- Настройки утилиты
- Как настроить в Fraps General
- Как настроить в Fraps FPS
- Как настроить в Фрапс Movies
- Как посмотреть FPS средствами игры
- Counter-Strike: Global Offensive
- Dota 2
- Overwatch
- Как пользоваться программой Fraps на английском и на русском языках
- Видео
- Скриншоты
- Возможные проблемы при записи
Устранение неполадок при работе с Fraps
Fraps — прекрасная утилита, предназначенная для съёмки происходящего на экране. Но и с ней иногда случаются различные глюки или неполадки: она может не записывать, голос, видео, рабочий стол или просто не работать. Решения для всех этих проблем есть. И часто они заключаются в правильной настройке программы.
Что делать, если программа Fraps не записывает.
Не снимает видео
Самая распространённая претензия к Fraps. Хотя нет, на первом месте стоит: «Почему Фрапс снимает только 30 секунд». Кстати, чтобы убрать это ограничение, просто скачайте взломанную версию либо приобретите официальную, так как на демоверсиях стоит тридцатисекундный лимит.
Но почему утилита просто не снимает?
- Убедитесь, что на диске, куда Fraps записывает видео, достаточно места.
- Проверьте, не нажимаете ли вы горячую клавишу дважды.
- Выставьте в настройках видео (Movies) тот FPS, который совпадает с вашим при игре.
Проверить FPS можно при помощи того же Фрапса. Запустите игру и нажмите хоткей (горячую клавишу) для теста FPS. Узнать её легко через настройки режима теста FPS (соответствующий раздел в окне программы).
- Убедитесь, что на экране появились красные цифры. Именно они и должны означать начало записи видео.
Не снимает рабочий стол
Ещё один частый вопрос: почему Fraps не делает запись рабочего стола. А почему он должен? Начать стоит с того, что утилита, вообще, для этого не предназначена. Делалась она для съёмок игрового процесса и мониторинга всего, что с ним связано. Однако выход есть. В окне программы на вкладке General, то есть на главной странице, нужно поставить галочку Monitor Aero Desktop.
После этого Фрапс будет записывать рабочий стол. Однако некоторые юзеры будут стоять на том, что такой опции там просто нет. Это случается для версий, стоящих на Windows 7. Если у вас седьмая «Винда», смените тему на Aero — одну из стандартных. После этого Fraps сможет писать и рабочий стол.
Не записывает голос
Проблемы с тем, что утилита не пишет голос, практически всегда возникают из-за неправильной настройки Фрапса.
- В разделе Movies ставим галочку Record external input. Именно она отвечает за запись с микрофона. Там же можно установить запись голоса только при удерживании определённой клавиши и выбрать нужное устройство. А также нужно поставить чекпоинт на Multichannel.
- Не помогло? Ставим маркер Record Win 7 Sound. Эта опция предназначена для того, чтобы приложение записывало все звуки, исходящие из динамиков или наушников. Если в них раздаётся и ваш голос, Фрапс также его запишет.
- Наконец, проверяем, включён ли вообще микрофон и отображается ли он в микшере звука на Windows. Возможно, что система просто не обнаружила устройство.
- Голос может не записываться и из-за звуковой карты. Чтобы решить эту проблему, нужно покопаться в настройках звука в самой игре — попробовать выставить другие параметры или вообще отключить звук. Хотя последний вариант вряд ли кого-то устроит.
Не делает скриншоты
Некоторые жалуются и на то, что приложение не делает скрины. Если это касается рабочего стола, то выход описан чуть выше. Утилита отказывается скринить вообще — проверьте, какая горячая клавиша у вас выставлена. Возможно, дело в неправильно выставленных опциях. В конце концов, делать скриншоты гораздо легче, чем снимать видео, можно обойтись и стандартными средствами Windows.
Если эти советы никак не повлияли и Fraps почему-то по-прежнему не работает, не записывает видео или голос, или рабочий стол, возможно, стоит просто переустановить программу. Редкая взломанная пользователями сборка будет нормально функционировать именно на вашем компьютере. Подберите другую и попробуйте снова.
Источник
Почему Fraps не показывает FPS в играх: что делать?
Fraps используется для захвата и записи видео с экрана, и разработан для операционной системы Windows. При запуске этой утилиты в ходе игры можно узнать FPS и другую полезную информацию.
Но наложение Fraps иногда не отображается в играх, что в значительной мере нивелирует его основную цель. Проблема часто возникает только в определенных играх, и ее трудно обобщить. Тем не менее, есть эффективные методы ее устранения.
Почему Fraps не отображается в Windows?
Определить точную причину сложно, но нужно знать, что Fraps не работает с играми, которые используют DirectX 12. Эта проблема будет устранена только в том случае, если разработчики выпустят обновления для этой программы.
Если хотите узнать FPS в играх Origin, то наложение этой цифровой платформы должно быть включено, чтобы Fraps смог показывать информацию.
Монитор Aero Desktop (DWM)
Установка этого флажка в интерфейсе Fraps позволила решить проблему пользователям.
Откройте Fraps двойным щелчком мыши на значок на рабочем столе или с помощью строки системного поиска.
На главном экране щелкните вкладку General (Общие). Установите флажок рядом с опцией Monitor Aero Desktop (DWM) и перезапустите программу.
Проверьте, показывает ли Flaps частоту кадров FPS.
Несовместимость с DirectX 12
Разработчики подтвердили, что текущая версия Fraps не будет работать с DirectX 12. На текущий момент они работают над обновлением, которое сделает Fraps совместимым с DirectX 12. До тех пор можете запускать игры с помощью Direct X 11. Для игр Steam выполните следующие шаги:
Запустите Steam и войдите в раздел Библиотека. Перейдите в списке на проблемную игру, в ходе которой Fraps не показывает FPS.
Щелкните правой кнопкой мыши на ней и выберите Свойства из контекстного меню. Кликните на опцию Установить параметры запуска. Наберите «-dx11» в строке. Если там указаны другие варианты запуска, отделите это значение одним пробелом. Нажмите на «ОК», чтобы подтвердить изменения.
Попробуйте запустить игру с вкладки библиотеки и проверьте, показывает ли Fraps данные FPS.
Поскольку многие столкнулись с этой проблемой при прохождении Battlefield 1, выполните следующие шаги, необходимые для запуска игры с использованием DirectX 11.
Перейдите к расположению папки в Проводнике. Воспользуйтесь поиском или откройте Библиотеки – Документы и перейдите в папку Battlefield 1/Settings.
Правым щелчком мыши по файлу PROFSAVE_profile разверните контекстное меню и выберите «Открыть его с помощью блокнота».
Разверните строку «Найти» комбинацией клавиш Ctrl + F. Отыщите запись «GstRender.Dx12Enabled» и измените значение рядом с ней с 1 на 0. Для сохранения изменений нажмите Ctrl + S и закройте блокнот.
Попробуйте запустить игру и посмотрите, отображается ли FPS при ее прохождении.
Включение Origin в игре
Наложение Fraps просто не будет работать, если не включена опция «Origin в игре». Обычно возникают проблемы, при попытке использовать два наложения одновременно, но не в этом случае.
Запустите приложение и войдите в свой аккаунт.
Нажмите на кнопку Origin в строке меню и откройте «Настройки приложения». Перейдите на вкладку «Origin в игре» и установите переключатель в положение «On».
После проверьте, показывает ли Fraps при прохождении игры данные FPS.
Переустановка программы
Если указанные методы не работают, переустановка Fraps является последним методом.
В окне «Выполнить», которое открывается сочетанием клавиш Win + R, наберите команду control panel, чтобы войти в Панель управления. Переключите просмотр на крупные значки и откройте раздел «Программы и компоненты». В списке отыщите Fraps, щелкните на ней правой кнопкой мыши и выберите «Удалить».
Если используете Windows 10, нажмите Win + I для входа в Параметры и кликните на раздел «Приложения». Отыщите утилиту и удалите ее.
Теперь нужно внести изменения в раздел реестра. При редактировании системного реестра рекомендуется создать резервную копию реестра.
Войдите в окно Редактора реестра командой regedit из окна «Выполнить» (Win + R).
Перейдите на вкладку меню «Правка» и выберите «Найти». Также можно воспользоваться комбинацией Ctrl + F.
Наберите в поле Fraps и кликните на кнопку «Найти». Когда будет найден параметр или раздел, щелкните на нем правой кнопкой мыши и выберите «Удалить».
После нажмите «Правка – Найти далее» или F3 для поиска других записей, которые нужно все удалить. Также удалению подлежат записи Beepa.
Загрузите последнюю версию Fraps. Запустите установочный файл из папки Загрузки и следуйте инструкциям на экране. Проверьте, показывает ли Fraps после переустановки частоту кадров в секунду FPS.
Источник
Как настроить Фрапс (Fraps)
Как настроить Фрапс (Fraps)?
Программа Fraps стара как мир и известна любому уважающему себя геймеру. Однако далеко не каждый из них знает, как настроить Фрапс и какие у него есть возможности кроме подсчета FPS. Постараемся в нашей статье устранить этот пробел в знаниях некоторых компьютерных игроманов. Пропустим моменты скачивания и инсталляции программы. Будем исходить из того, что Фрапс уже установлен на вашем ПК и можно сразу же приступать к изучению приложения. Работать будем с версией 3.5.7, которая считается наиболее стабильной на сегодняшний день.
- Первые впечатления
- …и сразу же о главном
- Почувствуй себя Д. Кэмероном
- …а может, вы великий фотохудожник?
- Немного нравоучений
Настройка «FPS» в Fraps
В этом меню вы сможете проверить производительность вашего компьютера при записи видео, выражаемое в fps (кадры в сек.). Чем больше показатель фпс, тем ровнее и плавнее будет воспроизводиться видео. Обязательно протестируйте свою машину и запомните результат .
Folder to save benchmarks in — укажите директорию/папку для сохранения результатов тестов (Change — изменить, View — открыть);
Benchmarking hotkey — быстрая кнопка для старта тестов;
Benchmark Settings — настройки теста (FPS — отображение частоты кадров, Frametimes — микрозадержки, MinMaxAvg — журнал работы);
Stop benchmark after ( ) seconds — останавливать тесты через ( ) секунд;
Overlay Hotkey — быстрая клавиша для показа оверлея (значок-индикатор, показывающий текущие тестовые результаты);
Overlay corner — укажите расположение оверлея на экране;
Hide overlay — спрятать/не показывать оверлей;
Only update overlay once a second — обновление показателей оверлея каждую секунду.
2. Bandicam
Bandicam – это функциональное ПО с простым интерфейсом. Умеет захватывать изображение с экрана и даёт пользователю возможность настраивать горячие клавиши, добавлять эффекты курсора или скрывать его, устанавливать таймер записи.
Чтобы скачать программу для съемки видео в игре и пользоваться всеми её функциями, придётся заплатить от 39$. Пробная версия имеет ограничения: на изображение ставится водяной знак, и можно снимать ролики не длиннее 10 минут. К недостаткам также стоит отнести требовательность к ресурсам компьютера.
Как пользоваться Fraps?
Запись видео
Пошаговый алгоритм действий:
- Открыть программу (при этом должна быть открыта игра или приложение, где необходимо выполнить запись).
- Выбрать вкладку видео (movies).
- Указать наименование горячей клавиши.
- С помощью клавиши на клавиатуре теперь можно в любое время производить запись с экрана (со звуком с микрофона, самого приложения и игры или без него).
Создание скриншотов
Пошаговый алгоритм действий:
- Открыть программу (при этом должна быть открыта игра или приложение, где необходимо выполнить запись).
- Выбрать вкладку скриншоты (screenshots).
- Указать наименование горячей клавиши.
- С помощью клавиши на клавиатуре теперь можно в любое время производить запись с экрана.
Частые вопросы
Редко, но с утилитой случаются неполадки, рассмотрим самые распространенные:
- Как сменить язык на русский? Перевести приложение на русский можно путем скачивания специального русификатора, который нужно распаковать в папке с программой – на рабочем столе появится ярлык с русским названием.
- Почему Фрапс не показывает FPS? Причина может быть вызвана ограничениями во внутренних особенностях игры или приложения, а также включенном Vsync (показатель максимальной частоты кадров монитора).
- Влияет ли Фрапс на производительность ПК? Влияние существует, так как утилита ведет подсчет кадров, а также записывает видео, что подключает в работу определенные процессы в системе.
- Как просматривать видео, записанное с Фрапс? Программа содержит специальный кодек FPS1, включаемый в саму утилиту и без которого невозможен просмотр записанного файла – воспроизведение только посредством данного софта.
Фрапс – полезная и малая по весу программа для персонального компьютера. Скачать ее можно в свободном доступе абсолютно бесплатно (за полную версию придется заплатить, ограничение — наложение водяных знаков на видео, воспроизведение в форматах JPG, PNG и TGA). Считается наиболее востребованным приложением для подсчета количества кадров, сделанных в секунду.
Как записать видео с экрана игры
Вариант №1: с помощью Fraps и его аналогов
Один из самых универсальных вариантов захвата игрового видео — будет использование спец. программ. Но сразу хотелось бы отметить, что несмотря на их многообразие, действительно хороших — не так уж и много. Те, на которые стоит обратить внимание, я приводил в одной из своих прошлых статей (ссылка ниже).
Вообще, я бы порекомендовал для начала остановиться на Fraps. Почему?
Во-первых, в этой программе используется спец. кодек, который позволяет не нагружать сильно* систему (т.е. во время записи игры можно снизить кол-во тормозов (либо исключить их вовсе!)).
Во-вторых, Fraps позволяет вести запись не только видео, но и звука!
В-третьих, можно записывать 60 кадр./сек при полном разрешении картинки.
И так, будем считать, что Fraps у вас уже есть (установлен и запущен ).
Первое, что необходимо сделать, это открыть настройки Fraps: раздел «Movies» . Здесь необходимо указать папку для сохранения видео (по умолчанию C:FrapsMovies ) , кнопку для начала записи (F9) и настройки захватываемого видео (я рекомендую выставить Full-size , 60 FPS — т.е. видео с макс. качеством).
Если игра при записи начнет тормозить, попробуйте выставить Half-size, и 30 FPS. Качество записываемого видео снизится, зато компьютер начнет вести захват без лагов, дерчков и притормаживаний.
Настройки записи в программе Fraps
После настройки, запустите игру. Если Fraps работает — в левом верхнем углу вы должны увидеть желтые цифры (это FPS). Для начала записи — нажмите F9 (цифры в углу должны покраснеть — это значит началась запись геймплея). Для остановки захвата — нажмите эту же клавишу еще раз.
Для начала записи — нажмите F9 в игре
Все захваченные видео (по умолчанию) сохраняются в каталоге C:FrapsMovies ; имя каждого файла включает в себя название игры, и дату, когда была сделана запись (см. пример ниже).
Отмечу, что запись видео с помощью Fraps может отнять очень солидное пространство на жестком диске: одна минута запросто отнимет 1 ГБ и более места (см. пример ниже)!
Свойства записанного видео во Fraps
Вариант №2: с помощью функции ОС Windows 10
В Windows 10 встроена достаточно удобная функция для записи видео и создания скринов из игр. В отличие от Fraps, она позволяет сжимать видео в более компактный размер (за счет чего, 1 мин. видео весит не 1-2 ГБ, а, например, всего лишь 50 МБ. ) .
Чтобы включить и настроить эту возможность, откройте сначала параметры Windows (сочетание клавиш Win+i ).
Как открыть параметры Windows — Win+i
Далее откройте раздел «Игры/DVR для игр» . В первую очередь обратите внимание на выбор папки для сохранения ваших записей (см. скрин ниже, область-2), а также на длину записи (по умолчанию равна 2 часам).
Папка для записи видео / настройки
Если вы планируете записывать звук — то также включите данную опцию в настройках (укажите качество записываемого звука, по умолчанию 128 Кбит/с). Кстати, Windows 10 может записывать не только звук из колонок ПК, но и с микрофона (т.е. попутно можно комментировать свое видео).
Запись звука / настройки
Ну и еще один важный параметр в этом разделе — это качество видео и количество кадров в секунду (30 или 60 кадр/сек.). Здесь сложно дать однозначную рекомендацию, т.к. при выставлении более высоко качества — повышается нагрузка на систему, и игра в процессе записи может начать тормозить. Пробуйте экспериментально.
Качество видео / настройки
В общем, будем считать, что настройки были заданы .
Теперь запускаете игру и нажимаете сочетание кнопок Win+G — в нижней части окна должна появиться игровая панелька. Для начала записи видео нажмите по кнопке «Запись этого момента» (см. скрин ниже).
Кнопка старта записи
Обратите внимание, что в правой части окна игры вы увидите небольшое окно со временем записи и кнопкой остановки оной. Отмечу, что захватываемое видео сохраняется на жесткий диск, и сразу же после остановки записи — вы можете приступить к его просмотру.
По умолчанию захваченные клипы сохраняются в системной папке «Видео» (см. скрин ниже).
Отмечу, что видео достаточно неплохо сжимается. В качестве примера открыл свойства одного из захваченных видео: видео длиной в 50 сек. (со звуком) весит порядка
Свойства видео / Кликабельно
Вариант №3: используем возможности видеокарты (на примере ShadowPlay)
Использование спец. функций и средств от разработчиков видеокарты позволяет получить очень качественное видео, и существенно снизить нагрузку на ЦП. Например, функция ShadowPlay от Nvidia (именно ее сегодня беру в обзор) позволяет записывать Full HD видео без существенной нагрузки на процессор (благодаря чему, вы можете играть с тем же комфортом, как и без записи).
Для захвата изображения из игры используется кодировщик H.264. Полученное видео можно обработать практически в любом редакторе видео (поддерживающим формат MP4).
Требования для использования ShadowPlay:
- видеокарта GeForce GTX 650 и выше (как узнать модель своей видеокарты: https://ocomp.info/kak-uznat-kakaya-videokarta-stoit.html);
- последние версии драйверов Nvidia (как обновить видеодрайвера: https://ocomp.info/kak-obnovit-drayver-na-videokartu.html);
- наличие приложения GeForce Experience 1.7+ (ссылка на офиц. сайт).
В общем-то, далее все достаточно просто. Сначала нужно запустить GeForce Experience (после установки оного будет значок на рабочем столе).
Запускаем GeForce Experience
Далее открыть вкладку ShadowPlay (см. ссылку в верхнем углу окна).
И включить ShadowPlay (здесь можно также указать настройки качества, режим и пр.)
Далее, когда в игре появится интересный момент, и вы захотите его сохранить — просто нажмите сочетание Alt+F10. Видео будет захвачено и сохранено на жесткий диск ПК.
PS
После того, как вы снимите видео, скорее всего вам понадобится какой-нибудь видеоредактор – т.е. программа, в которой вы займетесь монтажом (добавите различные эффекты, титры, что-то вырежете и т.д.). В одной из своих статей (ссылка ниже) я собрал лучшие продукты для начинающих, рекомендую!
На этом пока все. Дополнения были бы весьма кстати.
Нереальный хэдшот через стену на последней секунде. Правда, по союзнику
Как только вы включили консоль, откройте ее и пропишите в ней команду «net_graph 1», которая добавит в интерфейс специальное окошко с важной информацией. Онл поможет вам постоянно контролировать ФПС в КС:ГО, даже если вы не находитесь на сервере. Количество FPS в окошке меняется в реальном времени и показывается в правом нижнем углу.
Как настроить Fraps и пользоваться программой
Здравствуйте, друзья! Хотя утилита Фрапс пока официально не русифицирована, настроить ее проще простого. Разобраться сможет каждый.
Если же у вас возникли вопросы, трудности, воспользуйтесь нашими подсказками. Они помогут вам правильно настроить Fraps.
Настройки утилиты
Программа на рабочем окне имеет 4 вкладки. Каждая вкладка отдельный модуль, имеющий свои настройки.
1. Screenshots – делает захват изображения из онлайн игр.
2. General – в этой вкладке содержится информация о запуске утилиты, некоторых ее параметрах, сведения о версии Фрапс.
3. Movies – отвечает за параметры записываемых пользователем видео.
4. FPS – в этой вкладке можно выбирать параметры тестирования, их сохранность. Вкладка является модулем тестирования видеокарт ПК.
О том, как настроить каждую из вкладок смотрите подробную инструкцию
Как настроить в Fraps General
Начинаем с этой вкладки, так как она основная в утилите. В меню имеются настройки, которые определят поведение программного обеспечения в системе. Настройки делаются по усмотрению пользователя, при этом это никак не влияет на качество звучания или изображения. Выбрать можно:
1. Запускать утилиту в свернутом виде – Start Fraps minimized.
2. Всегда выполнять свертывание окна утилиты в трей (системный лоток) – Minimize to system tray only.
3. Производить запуск одновременно с Windows – Run Fraps when Windows starts .
4. Показывать программу поверх открытых окон – Fraps window always on top .
Как настроить в Fraps FPS
Меню, с помощью которого проверяется производительность ПК, выполняемая при записывания видео (количество кадров в секунду). Чем выше показатели FPS, тем более плавно, ровно происходит воспроизведение. Советует протестировать устройство, чтобы знать результаты.
1. Укажите папку (директорию), в которой будут храниться тесты — Folder to save benchmarks in.
2. Открытие — Folder to save benchmarks in.
3. Старт тестов быстро стирается кнопкой Benchmarking hotkey
4. Остановка через необходимое количество секунд — Stop benchmark after (указываете секунды) seconds.
5. Клавиша Overlay Hotkey для быстрого показа значка индикатора (оверлей – показывает текущий тестовый результат).
6. Указать значок индикатора на экране — Overlay corner.
7. Не показывать или скрыть оверлей — Hide overlay.
8. Кнопка, позволяющая делать обновления индикатора каждую секунду — Only update overlay once a second.
Как настроить в Фрапс Movies
В этот вкладке вы сможете выставлять дополнительные параметры, функции, выполнять настройки звука, видео.
1. Создать папку, в которой будут храниться видео — Folder to save movies in.
2. Задавать для начала записей горячую клавишу — Video Capture Hotkey.
3. Настроить видео с указанием частоты кадров в секунду, а также половинные или полные размеры — Video Capture Settings.
4. Открыть – View.
5. Назначить или внести изменения – Change.
Такие настройки зависят от производительности персонального компьютера. Узнать это можно в настройках FPS, где показывается результат тестирования. Оптимальными параметрами являются полные размеры (30 fps + Full-size).
Делать дополнительные настройки можно так:
Не отображать курсора при записи — Hide mouse cursor in video.
Выполнять через каждые 4 гигабайта автоматическое разделение на отдельные файлы — Split movie every 4 gigabytes.
Назначение кнопки для выключения и включения записей с микрофона — Only capture while pushing.
Настроить запись звучания — Sound Capture Settings.
Выполнять запись звука, который слышно из динамика — Run Win7 Record.
Как настроить Screenshots
Тут расположены настройки, с которыми вы сможете делать скриншоты (снимки с экрана).
Указать папку для хранения снимков — Folder to save screenshots in.
Автоматическое создание скринов в указанные секунды — Repeat screen capture every (указываете секунды) seconds.
Мгновенное выполнение снимка — Screen Capture Hotkey.
Выбор форматов, в которых вы хотите в дальнейшем хранить скриншоты — Image format.
Оставить индикатор (оверлей) на снимках — Include frame rate overlay on screenshots.
Это самые важные, основные из настроек, о которых вы должны знать, с помощью которых можно работать и управлять утилитой. Ничего сложного. Если вы не смогли разобраться до конца, как настроить Fraps, пишите в комментариях. Мы поможем вам разобраться.
Как посмотреть FPS средствами игры
Во многих современных играх есть возможность просмотра количества кадров в секунду средствами самой игры. Не смотря на то, что все способы выше универсальны, средства игры могут быть предпочтительны тем, что для их использования не нужны никакие сторонние программы.
Counter-Strike: Global Offensive
Для просмотра fps в CS:GO (КС:ГО) через саму игру потребуется включить консоль разработчика в игре. Для этого нужно:
- Открыть опции;
- В опциях перейти на вкладку «Настройки игры«, в ней найти пункт «Включить консоль разработчика (
)«, и установить ему значение «да«.
 Выключить показ кадров в секунду можно командой cl_showfps 0 .
Выключить показ кадров в секунду можно командой cl_showfps 0 . Выключить её можно командой net_graph 0 .
Выключить её можно командой net_graph 0 . Dota 2
В отличии от других игр Valve, Dota 2 способна показывать счетчик кадров без всяких манипуляций с консолью. Для того, чтобы выключить показ количества кадров в секунду, нужно:
- Открыть опции, нажав на значок шестеренки в главном меню.
- В настройках перейти на вкладку «Настройки»
- В самом низу нажать «Расширенные настройки».
- Теперь, нужно найти раздел «Прочее» и там отметить галочкой пункт «Отображать информацию о сети».
- После этого, в правом углу игры появится отображение текущих кадров в секунду (fps), а так же иная информация о сети.
Overwatch
В данном мультиплеерном шутере включить показ частоты кадров достаточно легко. Для этого нужно просто зайти в опции, и на первой же вкладке переключить параметр «Сведения о быстродействие» в значение «Вкл».
Как только будет нажата кнопка «Применить», текущий фпс будет показываться в верхнем левом углу экрана.
Как пользоваться программой Fraps на английском и на русском языках
На вкладке «Главное» («General») всего несколько функций, полезных для работы. В нижнем левом блоке выставляем галки в соответствии с предпочтениями. Здесь можно указать необходимо ли вам запускать программу вместе с Windows, показывать ли ее поверх других окон и другие функции.
Более примечательна функция «FPS»:
FPS — Frames per Second — кадровая частота
- Можно указать где сохранить информацию по тестированию;
- Выбрать горячую клавишу, для запуска тестов. Очень удобная функция. К примеру, игра не имеет бенчмарка (теста производительности), однако, есть желание проверить какое количество FPS выдается купленной видеокартой, такую функция есть в ПО (что такое Программное Обеспечение мы рассматривали в этой статье).
При игре, когда Вы будете нажимать на горячую клавишу, счетчик приобретает зеленоватый оттенок и начинается тестирование. Следующее нажатие изменяет цвет на красный, и проведение тестирования завершится. Будет показано среднее значение частоты кадров за время игры. Информация об этом будет записана в текстовый файл.
Есть возможность выгрузки результатов тестирования в виде файла формата CSV. Результаты, которые будут в отчете:
- Кадровая частота – измеряется в виде посекундного учета.
- Кадровое время – время (в мс), затраченное на отражение каждого кадра.
- В журнале будет основная информация по проведению тестирования. Это длительность прогона, количество кадров, средние показатели по частоте кадров.
- Отражается время тестирования.
С правой стороны. Выбирается горячая клавиша, которая влияет на размещение информации о тестировании. Клик по ней перемещает оверлей по направлению другого угла. Обычно индикатор Fraps располагается в левом верхнем углу.
Видео
Игрушки бывают довольно захватывающими и красивыми. Порой появляется желание в записи этой красоты и динамики, чтобы затем продемонстрировать их для друзей и лишний раз взглянуть самому. С помощью Fraps это произвести довольно просто.
Выбираем папку, куда нужно сохранить видеозапись. Нажимая на клавишу «Изменить» («Change»), указываем место на диске. Запись может быть сохранена в каталог с программой. Клавишей «Просмотр» («View») можно увидеть, что находится в папке.
Прежде всего назначается горячая клавиша, выбирается количество FPS, необходимых для видеофайла. Это могут быть режимы с 60 fps; 50 fps; 30 fps. Чем больше значение fps, тем качественней видеозапись. Но это приводит к увеличению объема видеофайла.
Выставляем разрешение для записи. Обновление буфера следует оставить по умолчанию, а галочку у 4 ГБ следует поставить, если Вы хотите, чтобы :
- видеопрограмма правильно работала с файлом, превышающим 4 гигабайт;
- чтобы видеоплеер смог осилить видео большого размера;
- не возникали проблемы с системой FAT 32.
О правой стороне. При наличии обычной стереосистемы нет смысла вставить галочку у надписи «Многоканальный звук» («Multichannel»), поскольку увеличение объема файла приведет к нулевому эффекту.
Скриншоты
Здесь все просто — функция для сохранения кадров из игр. Так же нужно указать место для хранения файлов и формат картинки, горячую клавишу или же промежуток времени для автоматического создания скриншотов.
Возможные проблемы при записи
Среди пользователей бывают жалобы на то, что во Fraps не записывается звук. Это довольно распространенная проблема. В некоторых случаях он может записываться либо только с динамиков, либо только с микрофона. Чаще всего такая проблема вызвана настройками Windows. Нужно проверить микшер, также при записи с микрофона нужно включить функцию распознавания речи в системе.
Теперь вы знаете, как снимать видео через Fraps. Вы можете заметить, что пробная версия позволяет снимать лишь короткие видео. Чтобы записывать более длинные ролики, вам придется приобрести лицензию или же найти взломанную программу в Интернете. Но во втором случае есть риск наткнуться на некачественную версию приложения, а то и подхватить вирус. Выбор в таком случае остается за пользователем.
Источник

 Проверить FPS можно при помощи того же Фрапса. Запустите игру и нажмите хоткей (горячую клавишу) для теста FPS. Узнать её легко через настройки режима теста FPS (соответствующий раздел в окне программы).
Проверить FPS можно при помощи того же Фрапса. Запустите игру и нажмите хоткей (горячую клавишу) для теста FPS. Узнать её легко через настройки режима теста FPS (соответствующий раздел в окне программы).