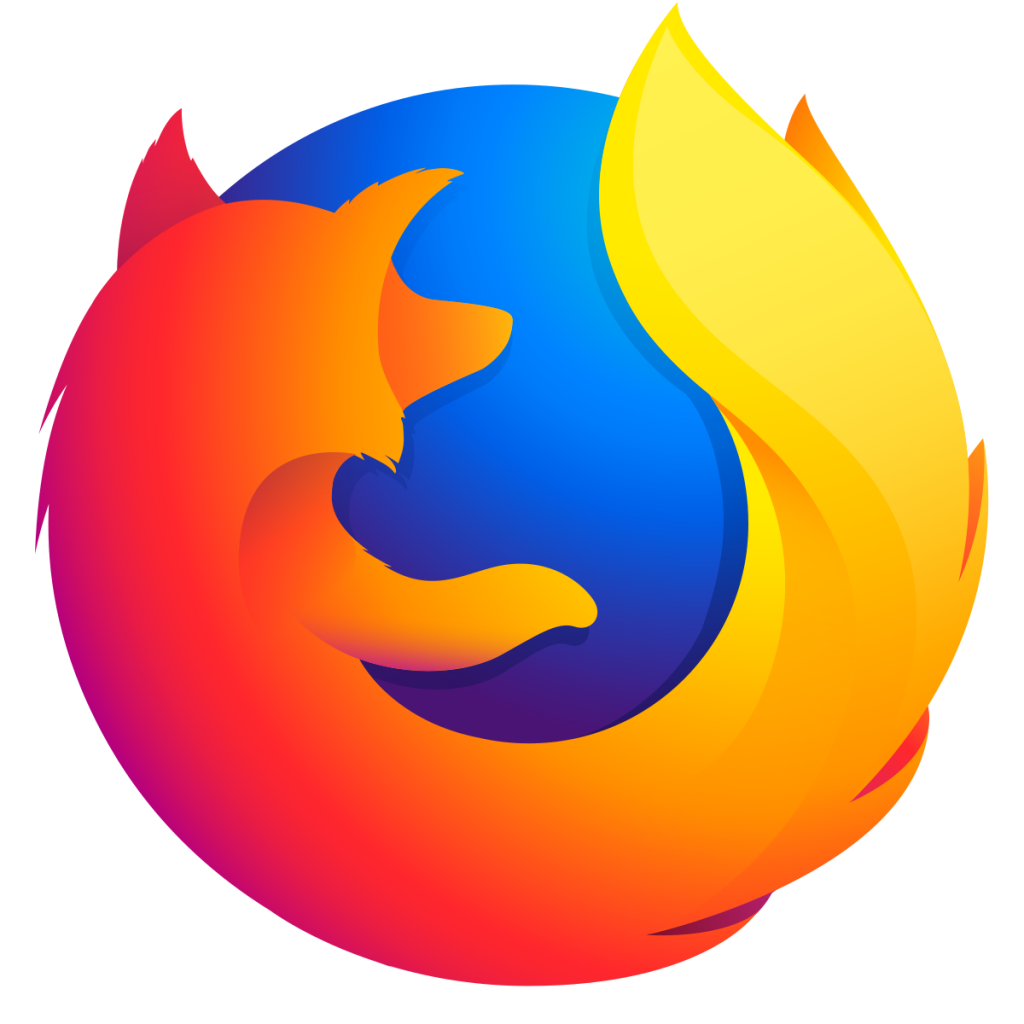- Гугл Хром перестал переводить
- Настройки
- Очищаем кеш
- Дополнительные советы
- Расширения
- Что делать если гугл хром перестал переводить
- Поправить настройки перевода в хроме
- Неполадки переводчика и Яндекс бара
- Видео
- Браузер Chrome не предлагает перевод страницы (а она частично на иностранном языке). Что делать?
- «Принудительный» перевод в Chrome
- Как исправить неработающий переводчик Google
- Чтобы решить проблему, когда Google Translate не работает в Chrome
- Чтобы исправить проблему с Google Translate в Mozilla Firefox
- Отключите расширения браузера или попробуйте режим инкогнито.
- Обновление за октябрь 2021 г .:
- Восстановить настройки браузера по умолчанию
Гугл Хром перестал переводить
Множество пользователей ПК задают о вопрос о том, что делать если Google Chrome перестал переводить? В данной статье я вам отвечу на этот вопрос. Существует несколько способов решения этой проблемы.
Настройки
1. Нажимаем на решетку в правом верхнем углу и в выпадающем меню выбираем «Настройки».

2. В окне настроек Гугл Хром нажимаем «Показать дополнительные настройки».

3. Ищем раздел «Язык» и ставим галочку напротив «Предлагать перевод страниц, если их язык отличается от используемого в браузере».

Очищаем кеш
1. Открываем меню Гугл Хром и выбираем «История».
2. Нажимаем «Очистить историю».

3. В окне отмечаем пункт «Изображения и другие файлы, сохраненные в кеше» и нажимаем «Очистить историю».

Дополнительные советы
1. Обновите браузер.
2. Проверьте компьютер на вирусы.
3. Переустановите браузер.
Расширения
Если после всего перечисленного Гугл Хром так и не стал переводить, то советую установить вам специальные расширения.
1. Переходим в «Настройки.

2. Открываем раздел «Расширения», прокручиваем страницу вниз и нажимаем «Еще дополнения».

3. Открывается интернет-магазин Chrome и в поле поиска вводим «Переводчик».
4. Теперь выбираем любое приложение или расширение для перевода. Я хочу установить расширение от Google. Нажимаем «Бесплатно».

5. Нажимаем «Добавить».

6. Расширение установлено. Открываем любой сайт на любом языке и нажимаем на значок переводчика Google в правом верхнем углу.
7. Нажимаем «Перевести страницу».

Надеюсь, что эта статья помогла вам разобраться с проблемой и Гугл Хром переводит страницы.
Источник
Что делать если гугл хром перестал переводить
Поправить настройки перевода в хроме
Если у вас гугл хром перестал переводить страницы нужно зайти в настройки для этого нажмите на значок из трёх горизонтальных полосок который находится справа вверху и нажмите в появившемся контекстном меню «Настройки».

В открывшемся окне настроек нужно перейти в низ страницы и нажать «Показать дополнительные настройки».

Находим пункт «Языки» и ставим галочку «Предлагать перевод страниц, если я не владею языком на котором они написаны». Теперь можно закрыть страницу с настройками и открыть заново страницу которую гугл хром не переводил. Хром предложит её перевести, нажмите «Перевести» и гугл хром переведёт на русский эту страницу.
Неполадки переводчика и Яндекс бара
Иногда бывает что гугл хром не переводит страницы из за глюка в Яндекс баре и чтобы исправить это нужно переустановить Яндекс бар. Заходим в настройки хрома и на странице настроек в хроме переходим на вкладку «Расширения».

В расширениях переходим в самый низ страницы и нажимаем «Ещё расширения». Откроется интернет магазин хром.

В поиск вписываем «Яндекс бар» и жмём «Enter». Выбираем «RDS bar» и жмём «Бесплатно». Подтверждаем закачку и ждём когда Яндекс бар закачается и установится. Теперь можно переводить сайты в хроме.
Видео
В этом ролике показано как перевести страницу в хроме или какую-то часть страницы.
Источник
Браузер Chrome не предлагает перевод страницы (а она частично на иностранном языке). Что делать?
Я не очень хорошо знаю английский, но мне периодически нужно просматривать один форум (по работе). Раньше мой Chrome автоматически переводил страничку на русский, а теперь не переводит (грешу на обновление). Приходится вручную копировать/вставлять в онлайн-переводчик, что очень неудобно.
Можно ли Chrome заставить снова переводить?! Заранее спасибо!
Если с вашим браузером и системой все в порядке (т.е. нет каких-то критических ошибок, заражения вирусами и пр.) — то эта проблема достаточно легко исправима (возможно у вас «просто» слетела галочка. ).
Ниже предложу относительно простой способ решения.
«Принудительный» перевод в Chrome
ШАГ 1
Для начала обратите внимание на URL-строку браузера, нет ли там спец. значка для осуществления перевода. Как он выглядит показано на скрине ниже.
Значок для перевода
Если нет — открываем настройки браузера (в правом верхнем меню кликните по значку с «тремя» точками). См. пример ниже.
ШАГ 2
Далее прокручиваете страничку до самого низа и раскрываете вкладку «Дополнительные» .
Среди них должен быть подраздел «Языки» : проверьте, чтобы у вас стояла галочка около пункта «Предлагать перевод страниц, если их язык отличается от используемого в браузере» .
Дополнительные настройки Chrome
ШАГ 3
После обновите веб-страничку, на котором у вас был английский (иностранный) текст. Если браузер всё также не предложил перевод — нажмите ПКМ (правая кнопка мышки) в любом свободном месте странички и выберите в появившемся меню вариант «Перевести на русский» . См. скрин ниже.
Перевести на русский
ШАГ 4
Если страничку перевести браузеру снова не удалось и появилась ошибка, сигнализирующая об этом (в верхнем меню, рядом с адресной строкой) — нажмите по кнопке «параметры» (прямо в этом окне ошибки) .
Параметры (не удалось перевести страницу на русский)
ШАГ 5
Далее укажите язык исходной страницы, и тот язык, в который нужно перевести контент (например, английский -> русский). После нажмите на кнопку «Перевести» .
ШАГ 6
Как правило, после такого принудительного указания — страничка начинает отображаться на русском (кстати, если вы неправильно указали исходный язык — параметры можно всегда изменить в верхнем меню браузера. См. пример ниже).
Перевод описания товара выполнен!
ШАГ 7
Весьма неплохим решением для перевода отдельных непонятных областей (слов, предложений) может стать спец. расширения для браузера (например, ImTranslator (ссылка на магазин Chrome) ).
После установки расширения: для перевода определенного участка текста — достаточно его выделить и нажать появившуюся кнопку расширения (см. скриншот ниже). После чего в окне рядом появится русская версия написанного. Удобно?!
Выделяем, нажимаем — получаем перевод!
PS
Если вы пользуетесь другим браузером (не Chrome) — рекомендую ознакомиться с заметкой, ссылку на которую привожу ниже. В ней представлены несколько другие плагины, возможно это натолкнет вас на доп. идею.
Источник
Как исправить неработающий переводчик Google
Обновление: Перестаньте получать сообщения об ошибках и замедляйте работу своей системы с помощью нашего инструмента оптимизации. Получите это сейчас на эту ссылку
Вы используете расширение Google Translate для перевода страницы или веб-сайта? Тогда вы сможете легко читать веб-сайт на своем родном языке. Но иногда бывает много обстоятельств, в которых Google Переводчик расширения не работают, когда вы пытаетесь перевести. У этой проблемы может быть много причин, и вы можете легко решить ее, выполнив несколько простых шагов.
В этой статье вы узнаете, как применить пошаговый подход к решению проблемы расширений Google Translate в вашем любимом браузере.
Когда пользователь пытается перевести, он получает сообщение: «Не удалось перевести эту страницу.
Чтобы решить проблему, когда Google Translate не работает в Chrome
Если Google Translate больше не работает с Chrome, есть несколько способов исправить это:
- Убедитесь, что у вас есть правильное подключение к Интернету, что очень важно для доступа к расширениям Google Translate в Chrome.
- Попробуйте сбросить настройки Chrome, а затем получить доступ к расширениям Translate.
- Перезагрузите компьютер и снова попробуйте использовать Google Translate в системе Chrome.
Чтобы исправить проблему с Google Translate в Mozilla Firefox
У вас есть проблемы с использованием Google Translate в Mozilla Firefox? Тогда не думайте об этом слишком много и исправьте тот факт, что Google Translate не работает в Mozilla Firefox, выполнив следующие действия:
- Обновите свой браузер до последней версии, так как более старая версия Mozilla Firefox также вызывает эту проблему.
- Отключите расширения Google Translate в Mozilla Firefox, а затем переустановите их.
- Удалите Mozilla Firefox со своего компьютера, а затем переустановите его, чтобы решить эту проблему.
Отключите расширения браузера или попробуйте режим инкогнито.
Расширения используются для расширения функциональности браузера. Однако, если один из них мешает механизму перевода Google Translate, это может помешать его правильной работе. В этих обстоятельствах отключение расширений браузера или использование в вашем браузере режима InPrivate / Incognito может решить проблему. Это позволяет нам выявлять любые сторонние проблемы, мешающие работе Google Translate.
- Запустите Chrome и щелкните вертикальный эллипс в правом верхнем углу. Затем щелкните Дополнительные инструменты в появившемся меню, а затем щелкните Расширения.
- Теперь отключите все рабочие станции, отключив соответствующую кнопку на каждой рабочей станции. Известно, что расширения Википедии вызывают подобные проблемы.
- Затем проверьте, правильно ли работает Google Translate. Если да, активируйте расширения одно за другим, чтобы найти виновника.
Обновление за октябрь 2021 г .:
Теперь вы можете предотвратить проблемы с ПК с помощью этого инструмента, например, защитить вас от потери файлов и вредоносных программ. Кроме того, это отличный способ оптимизировать ваш компьютер для достижения максимальной производительности. Программа с легкостью исправляет типичные ошибки, которые могут возникнуть в системах Windows — нет необходимости часами искать и устранять неполадки, если у вас под рукой есть идеальное решение:
- Шаг 1: Скачать PC Repair & Optimizer Tool (Windows 10, 8, 7, XP, Vista — Microsoft Gold Certified).
- Шаг 2: Нажмите «Начать сканирование”, Чтобы найти проблемы реестра Windows, которые могут вызывать проблемы с ПК.
- Шаг 3: Нажмите «Починить все», Чтобы исправить все проблемы.
Восстановить настройки браузера по умолчанию
Каждый пользователь Chrome изменяет настройки своего браузера в соответствии со своими потребностями. Однако, если ключевой параметр в системе перевода Google Translate неправильно настроен, Google Translate не сможет перевести текст. В этом случае сброс настроек браузера до настроек по умолчанию может решить проблему.
- Запустите браузер Chrome и щелкните вертикальный эллипс в правом верхнем углу окна. Затем нажмите «Настройки» в появившемся меню.
- Теперь разверните раздел «Дополнительно» на левой панели окна и нажмите «Сбросить и очистить».
- Теперь нажмите Сбросить настройки до исходных значений по умолчанию.
- Затем убедитесь, что Google Translate работает правильно.
CCNA, веб-разработчик, ПК для устранения неполадок
Я компьютерный энтузиаст и практикующий ИТ-специалист. У меня за плечами многолетний опыт работы в области компьютерного программирования, устранения неисправностей и ремонта оборудования. Я специализируюсь на веб-разработке и дизайне баз данных. У меня также есть сертификат CCNA для проектирования сетей и устранения неполадок.
Источник