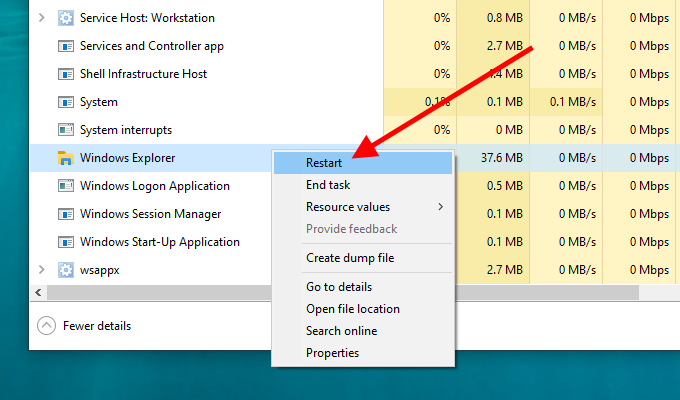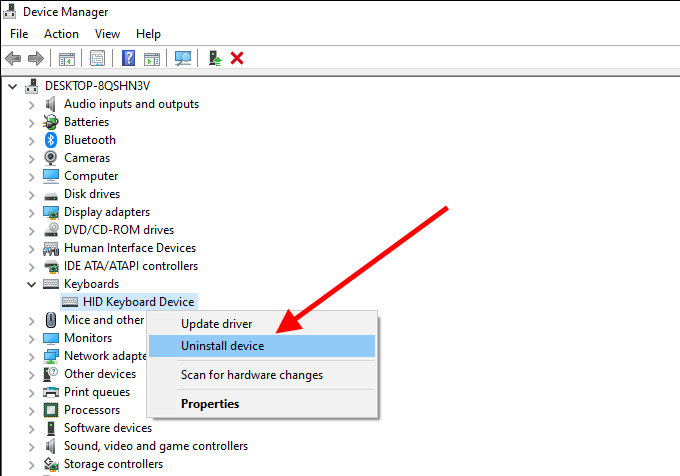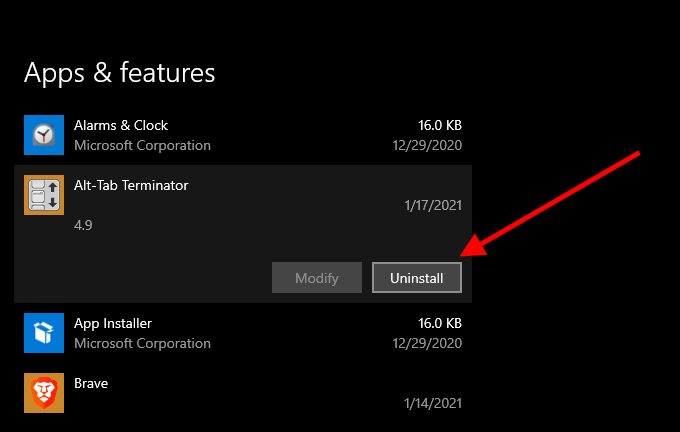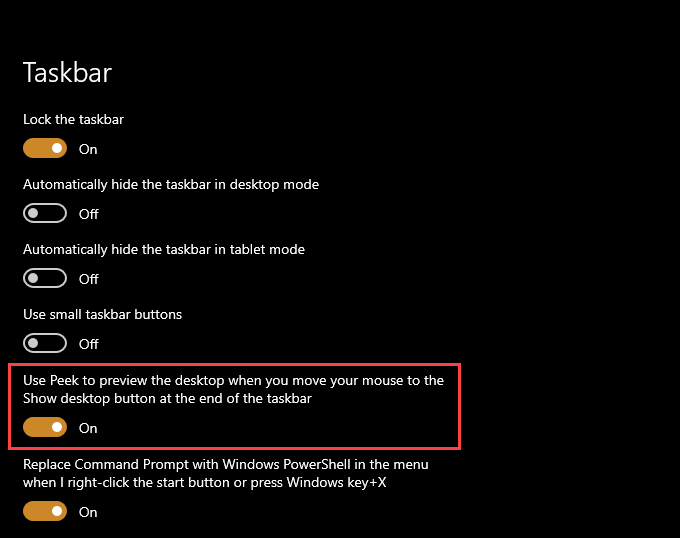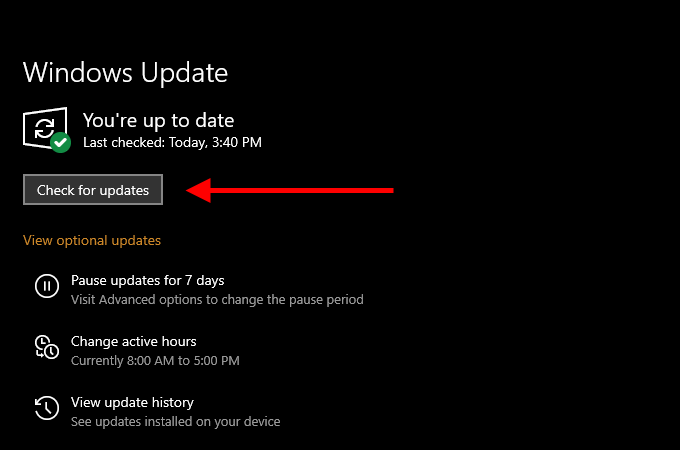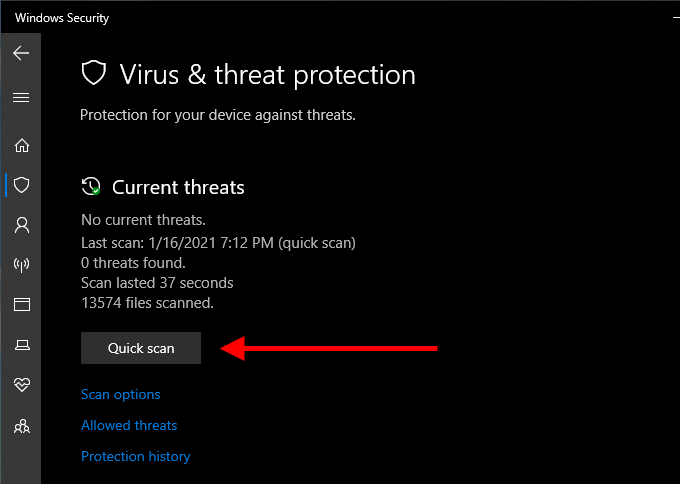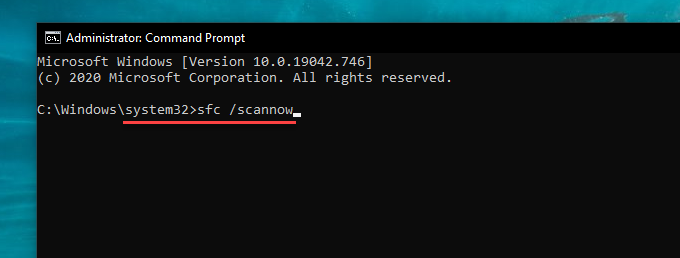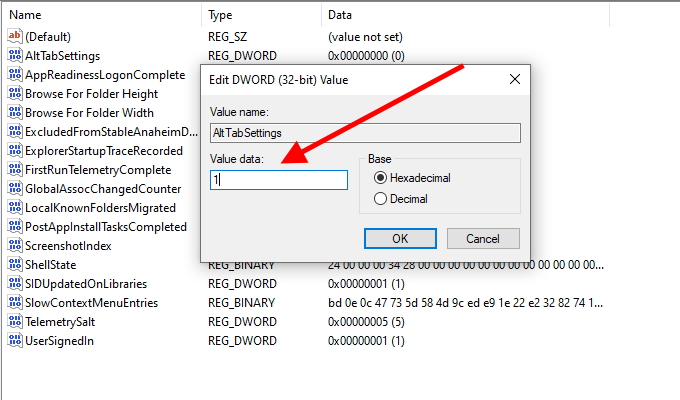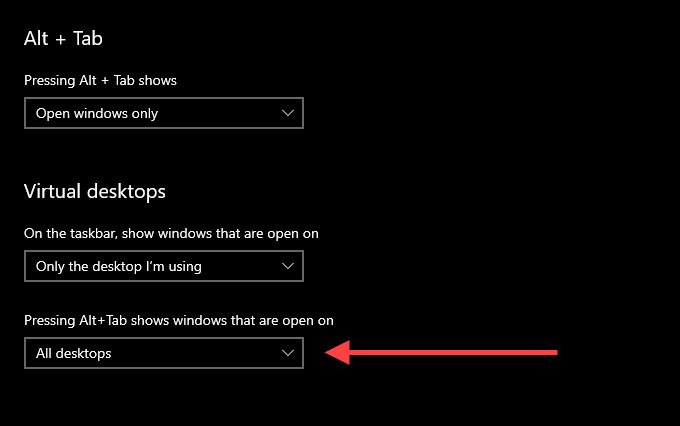- Перестал работать правый Alt на клавиатуре
- Alt Tab не работает? 13 способов исправить
- 1. Перезапустите проводник Windows.
- 2. Перезагрузите компьютер.
- 3. Удалите / переустановите клавиатуру.
- 4. Установите вспомогательное программное обеспечение.
- 5. Проверьте клавиатуру на другом ПК.
- 6. Удалите сторонний переключатель Alt-Tab.
- 7. Включите Peek
- 8. Обновите драйверы видеокарты.
- 9. Обновите Windows 10.
- 10. Запустите сканирование на вредоносное ПО.
- 11. Запустите сканирование SFC.
- 12. Переключитесь на старую версию Alt-Tab Viewer.
- 13. Настройте параметры многозадачности.
- Alt-Tab ваш путь через
Перестал работать правый Alt на клавиатуре
Если у вас перестал срабатывать правый Alt на клавиатуре, когда вы переключаете языки ввода комбинацией Alt + Shift , то причина кроется в одном обновлении, которое недавно было установлено на Windows. Проблема с правым Alt -ом появилась после того, как Microsoft выпустила обновление, поддерживающее ввод специального символа российского рубля с клавиатуры. Для этого задействовали правый Alt .
В результате получилось, что переключить язык ввода с английского на русский комбинацией Alt + Shift получается, а обратное переключение (с русской на английскую) не происходит. Причем такое поведение присутствует как на Windows 7/8/8/1, так и на Windows10.
Существует всего два способа решить указанную проблему. Первый способ, не самый правильный и не подойдет всем – это удалить установленное обновление, которое задействует правый Alt . Известно, что для Windows 7 следует выполнить деинсталляцию обновления KB2970228, а для Windows 8.1 — KB3000850. Однако обновления выходят регулярно, и никто не будет гарантировать, что после удаления обновления вновь выпущенное и установленное в систему обновление не вернет вам известное поведение правого Alt .
Для деинсталляции любого обновления системы следует запустить Панель управления и перейти в раздел Программы и компоненты.
Который используется для удаления приложений и системных компонентов. Нажмите слева строку – просмотр установленных обновлений.
В новом окне следует отыскать требуемое обновление. Удобно использовать поиск, вставив номер обновления с буквами в строку поиска в правом углу. После этого нажмите кнопку Изменить или Удалить и выполните деинсталляцию обновления.
После перезагрузки проверьте, стал ли срабатывать правый Alt .
Есть альтернативный способ удаления обновлений, если система выдаст ошибку при деинсталляции.
Запустите командную строку (Win+R > CMD>Enter) и впишите следующую строку:
wusa.exe /uninstall /kb: 3000850
Специальный автономный установщик обновлений выполнит деинсталляцию указанного обновления, если он присутствует в системе.
Есть еще один способ сделать рабочим правый Alt – это сделать его дублером левого Alt -а. В таком случае во всех версиях Windows вне зависимости от установленных обновлений смена языков ввода при нажатии Alt правый + Shift будет происходить всегда. То есть при нажатии правого Alt будет имитироваться нажатие левого Alt -а. Для этого способа потребуется внести изменения в системный реестр. Никаких дополнительных программ устанавливать не придется.
Запустите на компьютере редактор реестра Windows.
Самый действенный и универсальный для всех систем способ – это нажать клавиши Win + R . Откроется командное окно Выполнить. Впишите Regedit и нажмите ОК.
Учтите, что для внесения изменений в реестр могут потребоваться администраторские полномочия.
Слева располагается дерево разделов реестра. Последовательно раскрываем разделы:
В основном окне нажимаем правую кнопку по свободному полю и выбираем Создать > Строковый параметр. Указываем имя параметра как Scancode Map.
теперь дважды кликнете по созданному параметру и в строку значение вставьте следующую строку:
hex:00,00,00,00,00,00,00,00,02,00,00,00,38,00,38,e0,00,00,00,00
После этого закрываем реестр и перезапускаем систему. При входе в Windows правый Alt будет работать нормально, будто вы нажимаете левый Alt . При этом не будет никакой зависимости от используемой в данный момент языковой раскладки.
Именно второй способ многим пользователям был выбран, и теперь ничто не мешает использовать привычные клавиатурные сочетания, как для изменения языка ввода, так и для других команд с правым Alt -ом.
Компьютерная мышь с дополнительными двумя или четырьмя кнопками по бокам – отличный способ привнесения удобства .
Классическая мышь имеет не две, а три кнопки — правую, левую и колесико, при нажатии .
Вооружившись AutoHotKey или редактором реестра, вы можете переназначить любую клавишу или сочетание клавиш, но перед .
В операционной системе Windows 10 имеются глобальные сочетание «горячих» клавиш, выполняющие определенные функции независимо от .
Источник
Alt Tab не работает? 13 способов исправить
Ничего не происходит при нажатии Alt-Tab в Windows 10? Ваши приложения исчезают, прежде чем вы сможете перейти к ним? Или переключатель приложений не открывает программу после того, как вы ее выбрали?
Многие причины могут помешать правильной работе сочетания клавиш Alt-Tab на вашем компьютере. Технические сбои, поврежденные драйверы клавиатуры, конфликтующие системные настройки и т. Д. — это лишь некоторые из них.
Ниже вы найдете несколько советов по устранению неполадок и методов для решения проблем с Alt-Tab, не работающим в Windows 10. Не стесняйтесь пропускать все, что не подходит.
1. Перезапустите проводник Windows.
Почти во всех случаях, когда сочетание клавиш Alt-Tab не работает, вы можете немедленно исправить это, перезапустив процесс Windows Explorer.
- Щелкните правой кнопкой мыши панель задач и выберите Диспетчер задач.
Выберите «Подробнее», чтобы развернуть диспетчер задач.
3. Прокрутите вкладку «Процессы» и найдите Проводник Windows. Затем щелкните его правой кнопкой мыши и выберите «Перезагрузить».
Примечание. Если у вас открыты какие-либо окна проводника, вы можете найти процесс проводника Windows, указанный в разделе «Приложения».
- Подождите несколько секунд, пока проводник Windows не перезагрузится. Вы увидите панель задач, а значки на рабочем столе тем временем исчезнут.
Нажмите Alt + Tab и посмотрите, работает ли комбинация клавиш без проблем.
2. Перезагрузите компьютер.
Если перезапуск проводника Windows не помог, попробуйте вместо этого перезагрузить компьютер. Это должно позаботиться о любых незначительных технических сбоях, которые вызывают некорректную работу сочетания клавиш Alt-Tab.
3. Удалите / переустановите клавиатуру.
Вы можете исключить любые проблемы с поврежденным драйвером клавиатуры, удалив и переустановив клавиатуру через диспетчер устройств.
- Щелкните правой кнопкой мыши кнопку «Пуск» и выберите «Диспетчер устройств».
Щелкните правой кнопкой мыши HID Keyboard Device и выберите Удалить драйвер.
- Выберите «Удалить», чтобы удалить клавиатуру.
Примечание. Если вы видите несколько экземпляров HID Keyboard Device, удалите их все.
- Перезагрузите компьютер. Windows 10 должна автоматически обнаружить вашу клавиатуру и переустановить ее драйвер.
4. Установите вспомогательное программное обеспечение.
Проблема с Alt-Tab началась сразу после использования новой клавиатуры? Посетите сайт производителя клавиатуры (Logitech, Dell, HPи т. д.) для любых конкретных драйверов устройств или вспомогательного программного обеспечения. Установите их и посмотрите, решит ли это проблему.
5. Проверьте клавиатуру на другом ПК.
Если у вас по-прежнему возникают проблемы с Alt-Tab, не работающим на вашем компьютере, лучше всего подключить клавиатуру к другому ПК и проверить обе клавиши, чтобы исключить любые проблемы, связанные с оборудованием. Если все в порядке, продолжайте исправлять остальные.
6. Удалите сторонний переключатель Alt-Tab.
На вашем компьютере установлена сторонняя программа Alt-Tab? Несмотря на улучшение функциональности переключателя приложений, он также может сломаться. Попробуйте удалить его со своего компьютера.
- Щелкните правой кнопкой мыши меню «Пуск».
Выберите Приложения и функции.
Найдите стороннюю программу Alt-Tab и выберите Удалить.
Если вы не можете удалить программу Alt-Tab (например, если это переносной апплет), откройте ее и верните все измененные настройки к значениям по умолчанию.
7. Включите Peek
Иногда Alt-Tab отказывается переключать окна, если вы отключили Peek в Windows 10. Эта функция позволяет вам «заглядывать» в рабочий стол, когда вы перетаскиваете курсор в правый нижний угол экрана. Включите его снова и посмотрите, поможет ли это.
- Нажмите Windows + R, введите sysdm.cpl и нажмите Enter.
Перейдите на вкладку «Дополнительно» и выберите «Настройки» в разделе «Производительность».
Установите флажок «Включить просмотр».
- Выберите Применить, затем ОК, чтобы сохранить изменения.
Откройте меню «Пуск» и выберите «Настройка».
Перейдите на боковую вкладку панели задач.
Включите переключатель рядом с Use Peek для предварительного просмотра рабочего стола.
- Закройте панель настроек и перезагрузите компьютер.
8. Обновите драйверы видеокарты.
Переключатель приложений Alt-Tab может перестать работать, если на вашем компьютере установлены устаревшие драйверы видеокарты. Попробуйте обновить их.
Вы можете получить последние версии драйверов видеокарты, зайдя на Intel, NVIDIA, или же AMD веб-сайты. В качестве альтернативы вы можете используйте программу обновления драйверов для автоматического обновления видеодрайверов на вашем компьютере.
9. Обновите Windows 10.
Если у вас по-прежнему возникают проблемы, вы должны обновить Windows 10. Это должно устранить все известные ошибки, мешающие правильной работе сочетания клавиш Alt-Tab.
- Откройте меню «Пуск» и выберите «Настройка».
Выберите «Обновление и безопасность».
На боковой вкладке Центра обновления Windows выберите Проверить наличие обновлений и установите все ожидающие обновления.
Кроме того, выберите параметр «Просмотр дополнительных обновлений» и установите все обновления драйверов оборудования.
10. Запустите сканирование на вредоносное ПО.
Вредоносная программа может захватить ваш компьютер и помешать нормальной работе основных функций Windows 10. Если вы еще этого не сделали, используйте Windows Security, чтобы выполнить быстрое сканирование на наличие вредоносных программ.
- Откройте меню «Пуск» и выберите «Настройка».
Выберите «Обновление и безопасность».
Перейдите на боковую вкладку Безопасность Windows.
Выберите Защита от вирусов и угроз.
Выберите Быстрое сканирование.
Лучше всего дополнить это специальный инструмент для удаления вредоносных программ такие как Malwarebytes чтобы убедиться, что на вашем компьютере нет вредоносных программ.
11. Запустите сканирование SFC.
Запустить Проверка системных файлов (SFC) через консоль командной строки с повышенными привилегиями для сканирования и исправления любых поврежденных системных файлов на вашем компьютере.
- Откройте меню «Пуск», введите cmd и выберите «Запуск от имени администратора».
- Введите sfc / scannow.
- Нажмите Enter, чтобы начать сканирование.
Сканирование SFC должно занять несколько минут. После этого перезагрузите компьютер и проверьте, работает ли Alt-Tab без проблем.
12. Переключитесь на старую версию Alt-Tab Viewer.
Попробуйте переключиться на более старый переключатель приложений Alt-Tab (который отображает значки приложений вместо эскизов предварительного просмотра) и посмотрите, поможет ли это.
- Нажмите Windows + R, чтобы открыть Выполнить.
Введите regedit и выберите ОК.
Скопируйте и вставьте следующий путь в адресную строку в верхнюю часть окна редактора реестра и нажмите Enter:
HKEY_CURRENT_USER Программное обеспечение Microsoft Windows CurrentVersion Explorer
- Щелкните правой кнопкой мыши запись реестра AltTabSettings и выберите «Изменить».
Установите значение 1 и выберите ОК.
- Перезагрузите компьютер и проверьте, работает ли Alt-Tab без проблем.
Предположим, вы не видите раздел реестра AltTabSettings в редакторе реестра. Откройте консоль командной строки с повышенными привилегиями и выполните следующую команду:
REG ADD HKEY_CURRENT_USER Software Microsoft Windows CurrentVersion Explorer / v AltTabSettings / t REG_DWORD / d 1
Это должно автоматически создать ключ реестра AltTabSettings с правильным значением. Вам не нужно повторно посещать редактор реестра, но вы должны перезагрузить компьютер.
13. Настройте параметры многозадачности.
Вы используете несколько рабочих столов в Windows 10? Если это так, переключатель приложений Alt-Tab не будет отображать открытые приложения на рабочих столах, если вы не измените настройки многозадачности.
- Откройте меню «Пуск» и выберите «Настройка».
Перейдите на боковую вкладку «Многозадачность». Затем откройте меню в разделе. Нажатие Alt + Tab показывает открытые окна и выбирает Все рабочие столы.
Экран многозадачности также включает дополнительную настройку, которая позволяет вам настроить поведение переключателя приложений Alt-Tab при его использовании с Microsoft Edge. Используйте меню в разделе Alt + Tab, чтобы определить, хотите ли вы, чтобы переключатель приложений отображал вкладки браузера как отдельные окна или нет.
Alt-Tab ваш путь через
Скорее всего, вы сразу исправили Alt-Tab, перезапустив процесс Windows Explorer. В противном случае другие исправления должны были помочь с неработающим Alt-Tab. Однако, если у вас все еще есть проблемы, попробуйте сброс Windows 10 до заводских настроек. Это должно позаботиться о любых поврежденных настройках или других проблемах, мешающих правильной работе вашего компьютера.
Источник