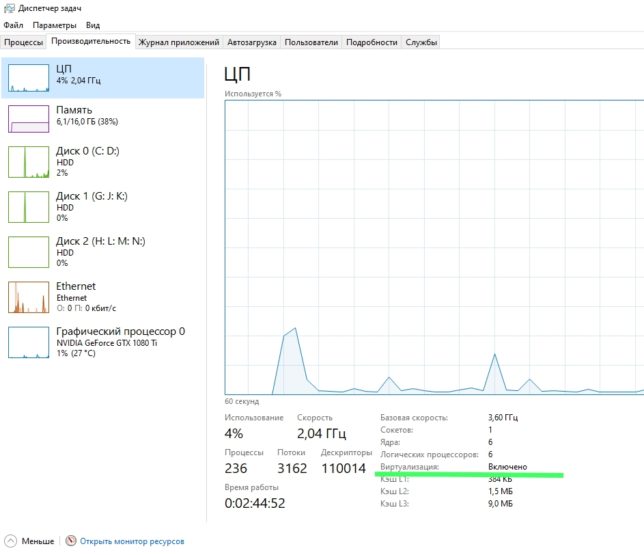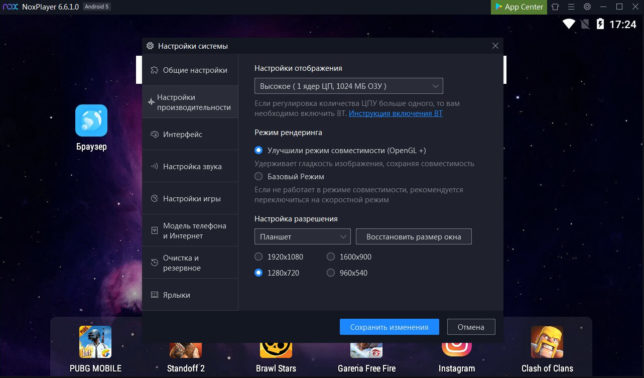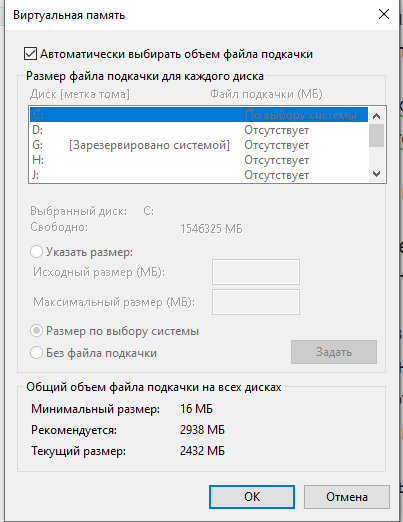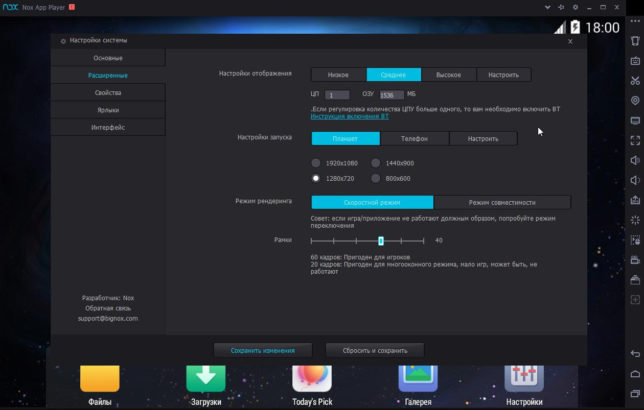- Как исправить ошибки Nox Player – полное руководство
- Ошибка 1: Nox Player зависает на 99% во время запуска
- Ошибка 2: System Failed to Start, Please Contact Customer Service
- Ошибка 3: Nox App Player Virtual Machine Error
- Ошибка 4: Ошибка 1006 – Nox постоянно перезапускается
- Решение 1
- Решение 2
- Решение 3
- Ошибка 5: Ошибка 1020 – Virtual Machine failed to start
- Ошибка 6: Nox Player has Stopped Working
- Ошибка 7: Ошибка 1005 — Graphics Outdated, Update it before use
- Ошибка 8: Cannot obtain the app name, failed to save
- Ошибка 9: Google Play Authentication is Required
- Ошибка 10: Cannot Connect to the Internet in Nox Player
- Нокс черный экран — подробное решение ошибки
- Режим визуализации
- Переустановка
- Проблема с видеокартой
- Обновление драйверов
- Нестабильный драйвер
- Недостаточное выделение ресурсов
Как исправить ошибки Nox Player – полное руководство
Эта статья посвящена тому, как исправить ошибки Nox Player с помощью пошаговых инструкций. В этом руководстве есть необходимые решения для всех ошибок в Nox Player.
Эмулятор Nox регулярно обновляется для исправления ошибок. Он стабилен и работает без сбоев, в отличие от других эмуляторов, позволяет запускать все новейшие приложения и игры для Android на вашем компьютере.
Несмотря на то, что Nox Player может похвастаться тем, что является одним из лучших эмуляторов Android, приложение не лишено проблем. Время от времени появляются всплывающие сообщения об ошибках, мешающие игровому процессу пользователей.
Ошибка 1: Nox Player зависает на 99% во время запуска
Это одна из самых распространенных ошибок, с которыми сталкиваются многие пользователи. Обычно это происходит, когда ваш BIOS мешает вам использовать технологию аппаратной виртуализации VT.
Для запуска приложения Nox Player необходимо включить VT или технологию виртуализации. Если вы не знаете, включено ли у вас VT, откройте Диспетчер зада и перейдите на вкладку Производительность ->ЦП.
Чтобы включить расширения виртуализации в BIOS, выполните следующие действия.
- Перезагрузите компьютер и откройте меню BIOS системы. Это можно сделать, нажав клавишу «Del», клавишу «F1» или «ALT + F4» в зависимости от системы и материнской платы.
- Откройте подменю «CPU» . Наборы процессоров могут быть скрыты в Advanced CPU Configuration.
- Включите технологию виртуализации Intel (также известную как Intel VT) или AMD-V в зависимости от марки процессора.
- Включите Intel VTd или AMD IOMMU, если доступны параметры. Они используются для сквозной передачи PCI.
- Выберите «Сохранить и выйти».
- Выключите PC и отключите питание.
- Включите компьютер и запустите Nox Player. Теперь он должен работать.
Если установленная в вашей системе видеокарта имеет версию OpenGL ниже 2.0, вам просто необходимо заменить видеокарту.
Ошибка 2: System Failed to Start, Please Contact Customer Service
Чтобы исправить эту ошибку, выполните следующие действия:
- Если вы используете 64-битную Windows, то помимо Program Files будет еще одна папка с именем Program Files (x86).
- Перейдите в эту папку и найдите в ней папку BigNox .
- Откройте папку и дважды щелкните файл «uninst» внутри нее.
- Теперь перезапустите приложение Nox Player. Это должно исправить ошибку Nox Player.
Если это не сработает, проверьте настройки брандмауэра или KIS\KTS. Отключите брандмауэр и запустите Nox Player. Если он запускается успешно, это означает, что брандмауэр блокирует запуск Nox. Перейдите в настройки брандмауэра и разрешите доступ к Nox Player.
Также обратите внимание, что если помимо Nox работают какие-либо другие эмуляторы, вам необходимо удалить другие эмуляторы перед запуском Nox Player.
Ошибка 3: Nox App Player Virtual Machine Error
Nox Player – это виртуальная машина, которая создает виртуальную среду Android на вашем ПК с Windows / Mac. Иногда при запуске Nox Player выскакивает ошибка виртуальной машины.
- Перейдите в папку « C: \ Program Files \ BigNox \ BigNox \ VM \ RT \ drivers \ XQHDrv ».
- Найдите и щелкните правой кнопкой мыши « XQHDrv.inf » и выберите «Установить».
- Затем перезапустите Nox Player.
Кроме того, удалите другие эмуляторы Android, имеющиеся на вашем компьютере, так как это может привести к конфликту ошибок.
Ошибка 4: Ошибка 1006 – Nox постоянно перезапускается
Есть 3 решения этой ошибки при запуске Nox Player.
Решение 1
Проверьте, установлена ли у вас последняя версия Nox Player. Обычно в предыдущих версиях есть ошибки, которые мешают вашей игре. Всегда необходимо обновляться до последней версии, так как каждое обновление устраняет некоторые из основных ошибок.
Решение 2
- Откройте настройки в Nox.
- Найдите «Режим рендеринга» и переключитесь между двумя вариантами.
- Сохраните и перезапустите Nox Player, и это должно быть исправлено.
- Обязательно попробуйте оба варианта: «OpenGL» и «DirectX».
Решение 3
Обновите драйвер видеокарты, чтобы найти совместимую версию, которая работает с Nox Player.
Ошибка 5: Ошибка 1020 – Virtual Machine failed to start
Ошибка 1020 – Не удалось запустить виртуальную машину – это распространенная ошибка, которую также легко исправить. Выполните следующие шаги, указанные ниже:
- Перезагрузите компьютер.
- Щелкните правой кнопкой мыши значок Nox, расположенный на экране рабочего стола, и выберите в меню пункт «Открыть расположение файла».
- Нажмите «Nox» в адресной строке, чтобы вернуться в папку Nox.
- Оказавшись в папке Nox, найдите и войдите в папку «noxvm».
- Будет значок NOXVM. Щелкните его правой кнопкой мыши и запустите от имени администратора.
Проблема должна быть исправлена.
Ошибка 6: Nox Player has Stopped Working
Если отображается указанная выше ошибка, вы можете исправить ее, отрегулировав размер файла подкачки виртуальной памяти. По умолчанию размер виртуальной памяти управляется Windows, и он может изменяться автоматически. Чтобы решить эту проблему, выполните следующие действия, чтобы изменить размер файла подкачки.
- Щелкните правой кнопкой мыши значок компьютера на экране рабочего стола или ПКМ по кнопке Пуск.
- Щелкните « Свойства» и перейдите в раздел «Дополнительные параметры системы» на левой панели навигации.
- В окне « Свойства системы» перейдите на вкладку « Дополнительно » и нажмите « Параметры» в разделе «Производительность».
- Снова выберите Дополнительно и нажмите кнопку Изменить.
- Снимите флажок « Автоматически выбирать объём файла подкачка» и выберите « указать размер» под ним.
- Установите размер в соответствии с объемом памяти вашего компьютера. Рекомендуется установить размер x1,5 оперативной памяти вашего компьютера. Если на вашем компьютере 2 ГБ памяти, вы можете установить размер виртуальной памяти от 2048 МБ до 4096 МБ.
- Когда вы закончите ввод, нажмите Задать, а затем кнопку Ok .
Перезагрузите компьютер, и Nox Player должен начать успешно работать.
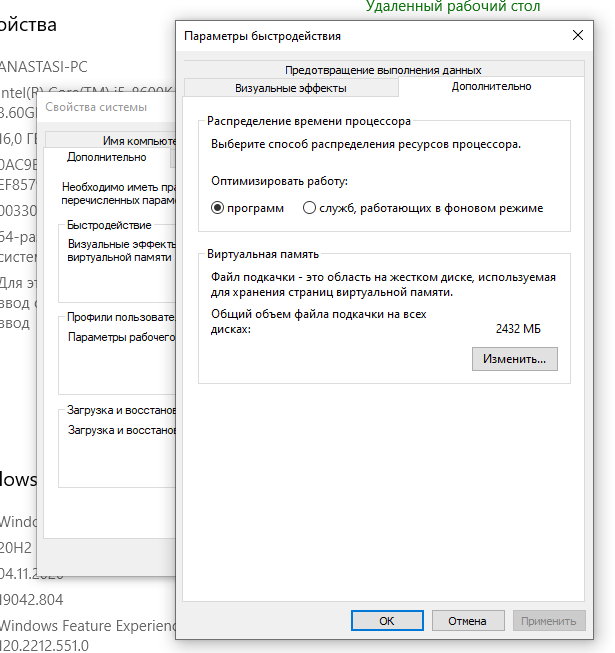
Ошибка 7: Ошибка 1005 — Graphics Outdated, Update it before use
Эта ошибка возникает, если ваш графический драйвер не был обновлен до последней версии. Итак, проверьте, установлена ли у вас последняя версия графического драйвера. Если у вас установлена последняя версия, но проблема не устранена, выполните следующие действия.
- Откройте настройки Nox.
- Выберите режим рендеринга графики « OpenGL» и выберите «Высокий» в настройках отображения.
- Нажмите «Сохранить настройки» и повторно запустите Nox Player. Это должно исправить ошибку.
Ошибка 8: Cannot obtain the app name, failed to save
В Nox Player пользователь может настраивать привязки раскладки клавиатуры и назначать определенные клавиши для каждого действия в соответствии с игрой для облегчения игры на ПК.
Иногда, когда вы пытаетесь сохранить привязки клавиш, вы можете получить ошибку, упомянутую в заголовке выше. Следуйте приведенным ниже инструкциям, чтобы устранить ошибку.
- Перейдите к настройкам системы Nox Player, щелкнув значок шестеренки в правом верхнем углу.
- Нажмите «Настройки производительности» и измените разрешение Nox Player, совместимое с вашим ПК.
- Сохраните настройки и установите привязки раскладки клавиатуры. Сохраните его, и он должен быть сохранен сейчас.
Если вышеуказанное решение не помогло вам, попробуйте отключить антивирус и попробуйте установить привязки раскладки клавиатуры.
Ошибка 9: Google Play Authentication is Required
Это распространенная ошибка, которая возникает на всех устройствах Android. Эту ошибку тоже легко исправить. Следуйте инструкциям, приведенным ниже:
- Перейдите в Настройки Android ->> Приложения ->> Все ->> Google Play Store/Google Play Services/Google Play Games/Google Service Framework/Google Contacts Sync ->> «Очистить данные».
- Обязательно очистите данные и кеш всех 5 приложений и служб.
Если вышеуказанный метод не помог решить проблему, попробуйте решение ниже вместе с первым решением.
- Зайдите в Настройки и перейдите в Учетные записи.
- Нажмите на свою учетную запись. Найдите 3 вертикальные точки и щелкните по ним.
- В раскрывающемся меню нажмите «Удалить учетную запись». Она не удалится полностью, а только из памяти эмулятора.
- После удаления учетной записи повторно запустите Nox Player и снова войдите в свою учетную запись Google из Play Store.
Если два вышеуказанных метода не работают, вы можете попробовать «Удалить обновления» из интерфейса Google Play Store. Это вернет вас к версии Play Store, которая в настоящее время установлена в Nox Player.
Ошибка 10: Cannot Connect to the Internet in Nox Player
Перед запуском Nox Player убедитесь, что ваш компьютер подключен к Интернету. Если он подключен, вы можете открыть браузер в Nox Player и посмотреть, работает ли он соответствующим образом.
Если приложениям не удается подключиться к Интернету в Nox, выполните следующие действия.
- Отключите Wi-Fi в Nox и используйте данные Android.
- Подключите свой интернет-кабель.
- Перезагрузите компьютер.
Создайте новый экземпляр и посмотрите, может ли этот конкретный экземпляр подключаться к Интернету.
Если по-прежнему не работает, попробуйте использовать VPN и проверьте, работает ли он.
Если определенное приложение не подключено к Интернету, попробуйте очистить настройки локального сокета, выполнив следующие действия.
- Нажмите «Пуск» и введите «cmd» в строку поиска.
- Появится опция командной строки. Щелкните его правой кнопкой мыши и запустите от имени администратора.
- В командной строке введите следующую команду « netsh winsock reset » и выполните ее, нажав клавишу Enter.
- Перезагрузите компьютер
Итак, это были возможные решения для всех вышеперечисленных ошибок, возникающих в приложении Nox Player. Если некоторые из исправлений ошибок Nox Player невозможны, потребуется полная переустановка, чтобы очистить весь реестр и ненужные данные.
Источник
Нокс черный экран — подробное решение ошибки
Поделиться в соцсетях
Самой частой причиной возникновения ошибки чёрного экрана при запуске Nox является выбранный режим рендеринга. По умолчанию Nox App Player использует OpenGL, но ваша видеокарта может не поддерживать его, либо система иметь конфликт с работой режима в эмуляторе, в результате чего экран Нокса будет чёрным.
Перечисленные ниже способы исправления визуальных багов также подходят для случаев, когда появляется белый экран и в редких случаях синий.
Режим визуализации
Но как переключить режим рендеринга, если невозможно открыть настройки эмулятора, по причине того, что Nox выдаёт чёрный экран при запуске. На помощь приходит мультиплеер Нокса, отвечающий за управление созданными копиями эмулятора и их настройки.
- Чтобы открыть Multi-Drive, кликните на ярлык на рабочем столе, который автоматически создаётся при установке Нокса.
- В списке окна мультиплеера будет созданный по умолчанию эмулятор, кликните на эмблему шестерёнки, как показано на скриншоте ниже, чтобы перейти в настройки.
- В настройках системы переключите режим визуализации на скоростной, а затем нажмите «Сохранить настройки».
- Закройте мультиплеер и запустите Эмулятор.
Манипуляции по изменению режима рендеринга на DirectX решают ошибку для подавляющего большинства пользователей.
Переустановка
Возможно, установлена старая версия Nox App Player, разработчики постоянно внедряют улучшения и исправляют баги и ошибки в новых версиях. Скачайте и установите последнюю официальную сборку Нокса, по ссылке ниже.
Проблема с видеокартой
Визуальные баги, появляющиеся при запуске, в играх или приложениях всегда связаны с работой видеокарты или её драйвером.
Обратите внимание, что нижеуказанные встроенные видеоадаптеры не поддерживаются эмулятором.
- Семейство чипсетов Intel G33/G31
- Семейство чипсетов Mobile Intel(R) 4 Series Express
Также приведённые ниже видеокарты поддерживаются Ноксом, но вызывают вылеты и проблемы работы во время игр.
- Intel HD Graphics 4000+(Intel Haswell HD Graphics – GT2)
- Intel HD Graphics 5000+(Intel Haswell HD Graphics – GT3)
Узнайте модель видеоадаптера, установленного в вашей конфигурации оборудования, для этого сделайте следующее.
- Щёлкните на иконку компьютера на рабочем столе второй кнопкой мыши, затем в выпадающем меню кликните на «Управление».
- В открывшемся меню кликните на раздел «Диспетчер устройств» в левом столбце управления компьютером, а затем раскройте меню «Видеоадаптеры», там и будет написана модель.
Теперь, когда вы узнали модель устройства и исключили вышеперечисленные семейства видеоадаптеров, перейдём к другим причинам возникновения ошибки.
Обновление драйверов
Установленный драйвер видеокарты может быть устаревшим, в этом случае попробуйте обновить «дрова» графического адаптера, скачав их на официальном сайте производителя, либо с помощью специального программного обеспечения, которое просканирует систему и автоматически произведёт обновление, если необходимо, например, Driver Booster.
Скачав Driver Booster, установите его и запустите. Для начала сканирования нажмите кнопку «Пуск».
Закончив сканирование, обновите «дрова» через утилиту, а затем попробуйте запустить Nox App Player, протестировав его на появление ошибки.
Нестабильный драйвер
Иногда возникает обратная ситуация, когда «дрова» для видеокарты обновлены до последней версии, но работают неправильно. Некоторые новые «дрова» могут быть менее стабильными, чем их предыдущая версия. В этом случае возможно откатить графический драйвер до более стабильной и совместимой предыдущей версии средствами Windows.
- Откройте диспетчер устройств, как описано в инструкции выше.
- Щёлкните второй кнопкой мыши по видеокарте в списке устройств и выберите «Свойства».
- На экране свойств кликните на вкладку «Драйвер», а затем выберите пункт «Откатить».
Недостаточное выделение ресурсов
Если глитч появляется в Ноксе при запуске игры, вероятно, вы запускаете ресурсоёмкую игру с низкими настройками производительности. Если игра, в которую вы играете требует значительных ресурсов, то необходимо выделить больше ядер ЦПУ и оперативной памяти, для обеспечения корректной работы.
Это делается в системных настройках Нокса, подробную инструкцию по повышению производительности прочитайте здесь.
Ошибка Nox Launcher — как исправить ошибку запуска лаунчера оболочки Android.
Нокс установка не выполнена — что делать, если эмулятор не устанавливается на Windows.
Nox зависает на 99 процентах — при запуске программы прогресс загрузки доходит до 99% и не движется дальше.
Нокс вылетает — разбираемся почему эмулятор вылетает в играх или мобильных приложениях.
VM start failed ошибка Nox — ищем причину по которой не запускается виртуальная машина на вашем компьютере.
Не удалось проверить компоненты эмулятора Nox — повреждённые файлы ОС Андроид или баг установки, как исправить ошибку запуска компонентов Нокс.
Nox не запускается — установка прошла гладко, а эмулятор не запускается, рассмотрим причины по которым это может происходить.
Nox не работает клавиатура — как включить клавиатуру в эмуляторе, если она перестала работать.
Источник