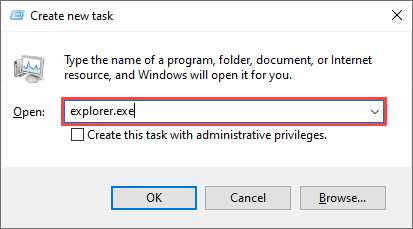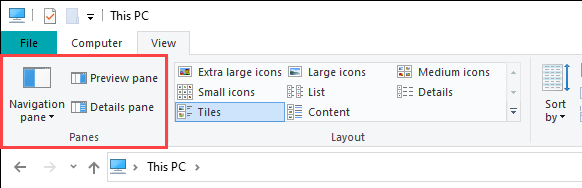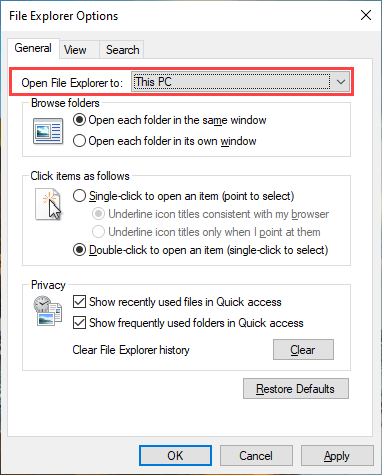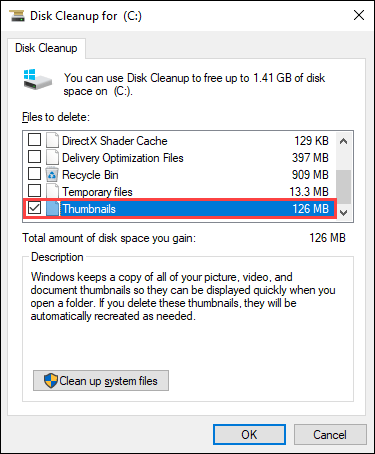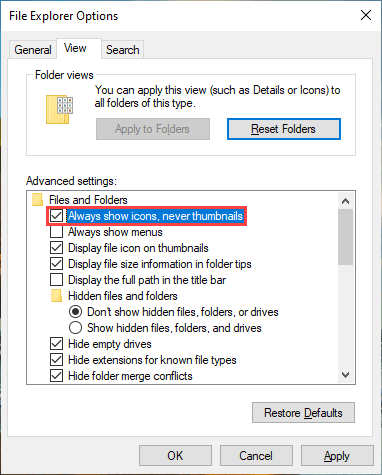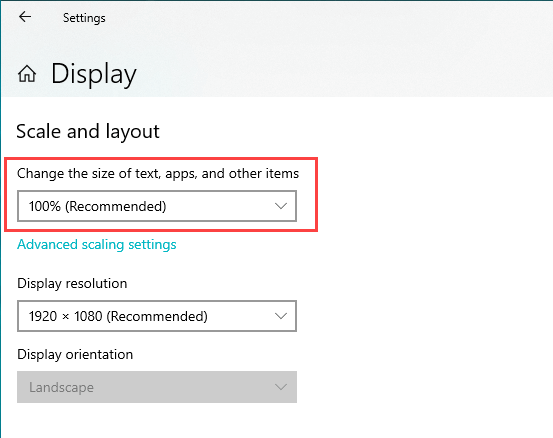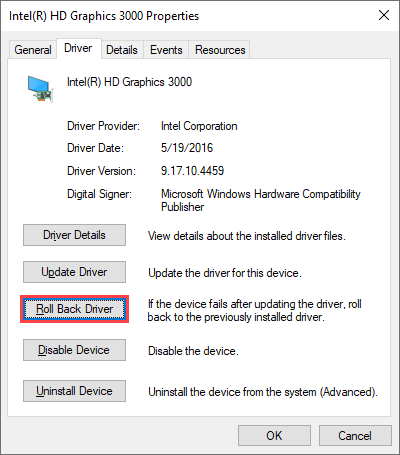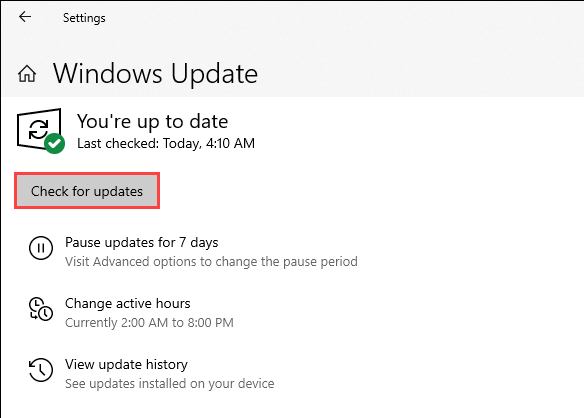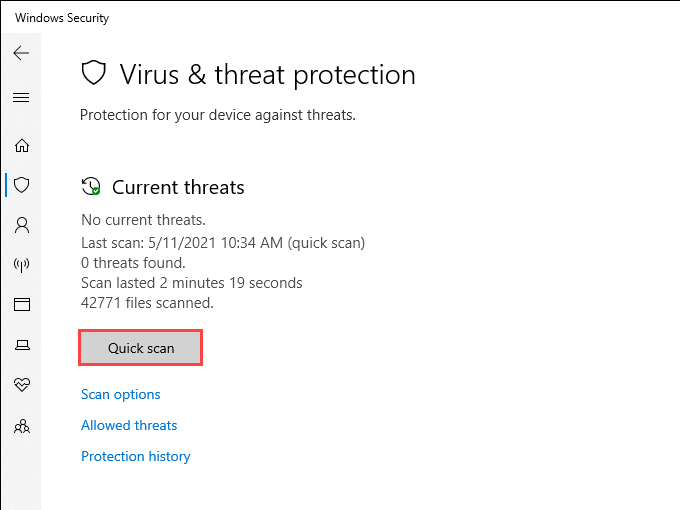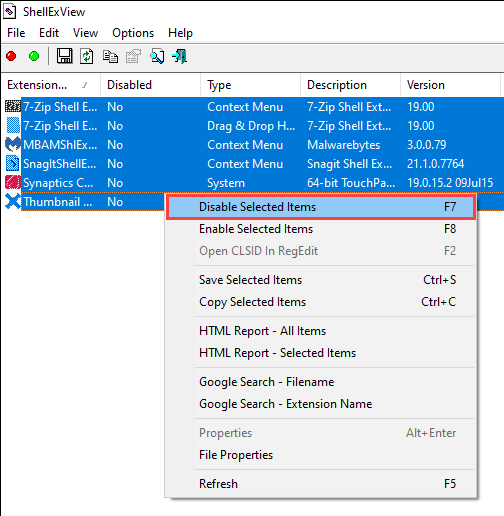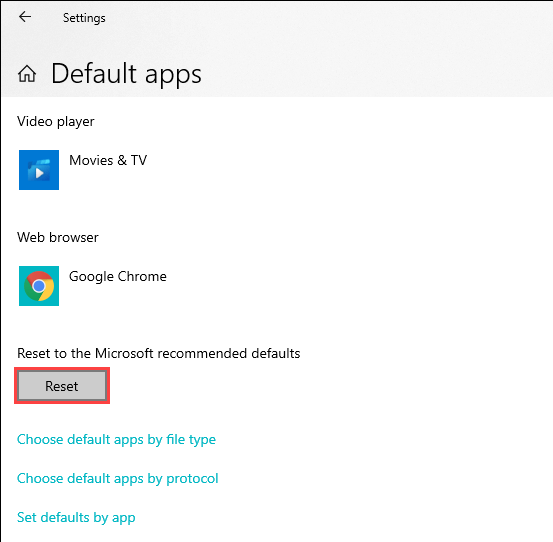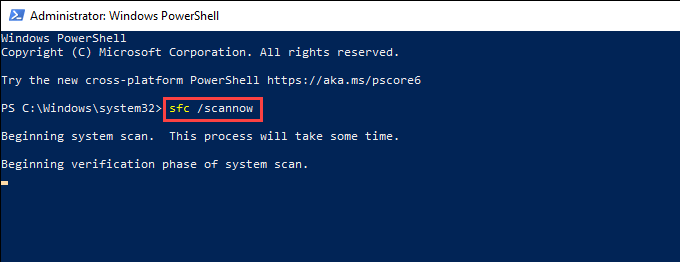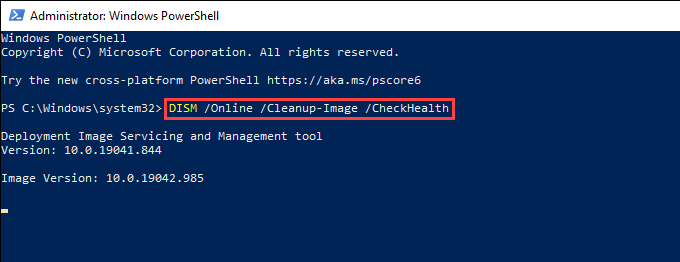- Проводник Windows не отвечает или перестал работать? 13 способов исправить
- Перезапустите проводник.
- Снова открыть проводник
- Отключить панели сведений и предварительного просмотра
- Изменить вид проводника по умолчанию
- Очистить кеш эскизов
- Отключить предварительный просмотр эскизов
- Установите для масштаба и макета дисплея значения по умолчанию
- Обновите или откатите драйвер дисплея
- Обновите Windows 10
- Запустить сканирование на вредоносное ПО
- Отключить сторонние расширения оболочки
- Сбросить ассоциации файлов
- Запустите SFC Scan и DISM Tool
- Проводник Windows по-прежнему не работает: что еще?
- Что делать, если в Windows не работает Проводник
- Регулярно проводите обновления Windows
- Удалите сторонние надстройки
- Отключите Эскизы окон (thumbnails)
- Запустите папку в отдельном процессе
- Проверьте Windows Event Viewer
- Поместите explorer.exe в папку System32
- Запуск сканирования SFC и Chkdsk
Проводник Windows не отвечает или перестал работать? 13 способов исправить
Проводник Windows имеет долгую историю проблем со стабильностью, и ребрендинг «Проводника» в последних версиях Windows мало что изменил. Таким образом, нередко встречаются случайные зависания и сбои с сопутствующими сообщениями об ошибках, такими как «Проводник Windows не отвечает» и «Проводник Windows перестал работать» при взаимодействии с файловой системой на ПК.
Большинство сложностей с Windows Explorer или File Explorer — это разовые проблемы, которые появляются только тогда, когда операционная система находится под нагрузкой. Но если вы постоянно сталкиваетесь с одной и той же проблемой, приведенные ниже советы по устранению неполадок помогут вам разобраться в ней.
Перезапустите проводник.
Перезапуск проводника Windows (который по-прежнему является основным процессом, лежащим в основе проводника) — это быстрое решение для незначительных сбоев, связанных с системой, которые вызывают его зависание или сбой.
- Щелкните правой кнопкой мыши панель задач и выберите параметр «Диспетчер задач». Если панель задач не отвечает, используйте сочетание клавиш Shift + Ctrl + Esc, чтобы запустить Диспетчер задач.
Выберите «Подробнее», чтобы развернуть представление диспетчера задач по умолчанию.
На вкладке «Процессы» найдите и щелкните правой кнопкой мыши проводник Windows. Затем выберите «Перезагрузить».
Снова открыть проводник
Помимо управления файлами, File Explorer также обеспечивает работу пользовательских интерфейсов за такими элементами, как панель задач и рабочий стол. Поэтому, если он полностью вылетает (например, вы не видите панель задач и рабочий стол), вы должны повторно открыть его вручную.
- Нажмите Shift + Ctrl + Esc, чтобы открыть диспетчер задач.
Откройте меню «Файл» и выберите «Запустить новую задачу».
Введите explorer.exe и нажмите ОК.
Отключить панели сведений и предварительного просмотра
Если при выборе файлов и папок в проводнике вы сталкиваетесь только с ошибками «Проводник Windows не отвечает» или «Проводник Windows перестал работать», попробуйте отключить панели «Подробности» и «Предварительный просмотр».
- Откройте новое окно проводника.
Выберите вкладку «Просмотр».
Внутри группы «Панели» деактивируйте и панель предварительного просмотра, и панель сведений.
- Перезапустите процесс Windows Explorer через диспетчер задач.
Перезапустите проводник и проверьте, сохраняется ли проблема. Если это так, продолжайте исправления.
Изменить вид проводника по умолчанию
Если проводник зависает или дает сбой при его открытии, изменение представления по умолчанию с «Быстрый доступ» на «Этот компьютер» может предотвратить это. Вы больше не увидите список последних файлов и папок, но он позволяет исключить проблемы, вызванные устаревшими или поврежденными записями в истории проводника.
- Нажмите Windows + R, чтобы открыть окно «Выполнить». Затем введите управляющие папки и нажмите ОК. На экране должно появиться диалоговое окно «Параметры проводника».
На вкладке «Общие» откройте раскрывающееся меню рядом с «Открыть проводник в» и выберите «Этот компьютер».
- Выберите Применить> ОК, чтобы сохранить изменения.
Если это помогло, повторно откройте диалоговое окно «Параметры проводника» и выберите «Очистить», чтобы удалить историю проводника. Затем верните вид по умолчанию к быстрому доступу. После этого проблема не должна возникать снова.
Очистить кеш эскизов
Проводник отображает эскизы файлов и папок. Но устаревший кеш эскизов — еще одна возможная причина зависаний и сбоев, поэтому его очистка может помочь.
- Нажмите Windows + R, введите cleanmgr в поле «Выполнить» и выберите «ОК».
Установите флажок рядом с миниатюрами.
Отключить предварительный просмотр эскизов
Если очистка кеша эскизов не помогла, попробуйте отключить все предварительные просмотры эскизов в проводнике.
- Откройте диалоговое окно «Параметры проводника» и перейдите на вкладку «Просмотр».
В разделе «Дополнительные настройки» установите флажок «Всегда показывать значки, а не эскизы».
Установите для масштаба и макета дисплея значения по умолчанию
Использование большего размера отображения для текста и приложений также может вызвать ошибки «Проводник Windows не отвечает» и «Проводник Windows перестал работать». Лучше всего вернуть это значение к рекомендуемому по умолчанию.
- Откройте меню «Пуск» и выберите «Настройки»> «Система»> «Дисплей».
Прокрутите вниз до раздела «Масштаб и макет».
Установите для параметра Изменить размер текста, приложений и других элементов значение 100% (рекомендуется).
Обновите или откатите драйвер дисплея
Устаревший драйвер дисплея может вызвать всевозможные проблемы, связанные с проводником. Вы можете загрузить и установить последнюю версию драйвера, перейдя на сайт производителя видеокарты — NVIDIA, AMD, или же Intel.
Однако, если проблема возникла сразу после недавнего обновления драйвера дисплея, необходимо выполнить откат.
- Нажмите Windows + X и выберите Диспетчер устройств.
Щелкните правой кнопкой мыши драйвер видеокарты, которую вы хотите откатить, и выберите «Свойства».
Перейдите на вкладку Драйверы.
Выберите Откатить драйвер.
Обновите Windows 10
Помимо драйверов дисплея, проводник также может не отвечать или перестать работать из-за устаревшей версии Windows 10. Если вы недавно не обновляли операционную систему, попробуйте сделать это как можно скорее.
- Выберите «Пуск»> «Настройка»> «Обновление и безопасность»> «Центр обновления Windows».
Выберите Проверить наличие обновлений, чтобы выполнить поиск новых обновлений.
- Выберите Загрузить и установить, чтобы применить ожидающие обновления.
Кроме того, проверьте и установите все драйверы, связанные с дисплеем, в разделе «Просмотр дополнительных обновлений» (если вы видите эту опцию).
Запустить сканирование на вредоносное ПО
Вредоносные программы могут вызывать всевозможные проблемы и препятствовать правильной работе важных компонентов Windows, таких как проводник. Если у вас нет стороннее антивирусное решение на вашем компьютере вы можете использовать Windows Security для удаления вредоносных программ.
- Выберите Безопасность Windows на панели задач.
Перейдите в раздел Защита от вирусов и угроз> Проверить наличие обновлений, чтобы установить последние определения защиты от вредоносных программ.
Выберите Быстрое сканирование.
Если Службе безопасности Windows не удается обнаружить вредоносное ПО, выберите Параметры сканирования и выполните полное сканирование или автономное сканирование Защитника Microsoft.
Отключить сторонние расширения оболочки
Проводник файлов зависает или дает сбой только при щелчке по элементам правой кнопкой мыши? Обычно причиной этого являются противоречивые элементы контекстного меню сторонних программ. Используйте такую программу, как ShellExView, чтобы отключить их.
- Скачайте и откройте ShellExView на твоем компьютере.
Откройте меню «Параметры» и выберите «Скрыть все расширения Microsoft».
Выберите все сторонние расширения и выберите «Отключить выбранные элементы».
Если проводник начинает работать правильно, повторно активируйте каждое деактивированное расширение оболочки, пока не столкнетесь с проблемным элементом. Затем обновите соответствующую программу (которая может решить проблему), отключите расширение или удалите его со своего компьютера.
Сбросить ассоциации файлов
Неправильно, противоречиво или неверно ассоциации файлов в Windows 10 — еще одна причина, которая приводит к зависанию и сбоям, связанным с проводником. Попробуйте сбросить их.
- Откройте меню «Пуск» и выберите «Настройка».
Перейдите в Приложения> Приложения по умолчанию.
Сброс ассоциаций файлов также возвращает программы по умолчанию (например, веб-браузер) к стандартным приложениям Microsoft, поэтому вам, возможно, придется перенастроить свои предпочтения.
Запустите SFC Scan и DISM Tool
Если ошибки «Проводник Windows не отвечает» и «Проводник Windows перестал работать» продолжают появляться, рекомендуется запустите средство проверки системных файлов и инструмент DISM (Обслуживание образов развертывания и управление ими). Это должно исправить проблемы, связанные с проводником, вызванные повреждением системных файлов.
Запустить проверку системных файлов
- Нажмите Windows + X, чтобы открыть меню опытного пользователя. Затем выберите Windows PowerShell (администратор).
Введите следующую команду:
- Нажмите Enter, чтобы запустить средство проверки системных файлов.
Для получения наилучших результатов повторите сканирование SFC всего три раза.
Запустите DISM Tool
- Откройте консоль Windows PowerShell с повышенными привилегиями.
Выполните следующую команду:
DISM / Онлайн / Очистка-Образ / CheckHealth
- Если инструмент DISM обнаруживает какие-либо проблемы, выполните две команды ниже:
DISM / Онлайн / Очистка-Образ / ScanHealth
DISM / Онлайн / Очистка-Образ / RestoreHealth
Проводник Windows по-прежнему не работает: что еще?
Приведенные выше исправления должны были помочь вам решить проблемы, из-за которых проводник не отвечает. Если нет, то вот несколько дополнительных исправлений, которые вы можете попробовать:
В дальнейшем обновление операционной системы — лучший способ минимизировать потенциальные проблемы, связанные с проводником.
Источник
Что делать, если в Windows не работает Проводник
Система Windows — хорошо продуманный и отлаженный продукт. Но, к сожалению, сбои в ней тоже не редкость.
Это могут быть как неполадки с каким-нибудь приложением, так и с самой системой. Хотя с момента появления Windows 7 количество ошибок значительно уменьшилось, они по-прежнему есть. И, наверное, одна из самых неприятных — это проблемы с Проводником. В нашей статье мы разберемся, почему в Windows не работает проводник и как исправить неисправность.
Регулярно проводите обновления Windows
Нет смысла пытаться понять, почему не отвечает Проводник Windows, когда система не обновляется. Поэтому советуем периодически совершать ее апдейты. Сделать это очень просто, так как Microsoft постоянно выпускает обновления, направленные на предупреждение всевозможных неполадок. Да и все советы, которые приведены здесь будут бессмысленны, если система безнадёжно устарела.
Чтобы обновить Windows 10, перейдите в «Параметры» (кнопки Win + X), затем по пути — «Обновления и безопасность» — «Проверка наличия обновлений».

О плюсах и минусах операционной системы Windows 10, читайте здесь .
Удалите сторонние надстройки
Многие приложения устанавливают в Проводнике надстройки, например, записи в контекстном меню. И хотя их использование очень удобно, бывают случаи, когда они могут замедлить работу приложения или даже повредить его. Поэтому предлагаю их отключить, чтобы убедиться, что проблема не в этом.
Для этой цели NirSoft создал бесплатную утилиту «ShellExView». Вот как ей пользоваться:
- Установите и запустите приложение.
- Перейдите на верхней панели в «Настройки» и выберите «Скрыть/показать все расширения Microsoft». Это позволит оставить видимыми только сторонние расширения.
- Далее нажмите Ctrl + A и выберите все объекты, а затем щелкните по ним правой клавишей мыши. В открывшемся меню кликните «Деактивировать выбранные записи».

И если Проводник заработал, то индивидуально активируйте все необходимые расширения и таким образом найдите виновника неполадки.
Возможно в Windows не работает Проводник, потому что накопилось много ненужных файлов. Как очистить реестр в Windows 10, читайте здесь .
Отключите Эскизы окон (thumbnails)
Ещё одной возможной причиной, почему Проводник не отвечает, могут быть «Эскизы окон». Особенно это заметно, когда в папке слишком много изображений. Вот как это исправить:
- В меню «Пуск» откройте «Поиск» и наберите «Параметры папок».
- Далее жмите на найденную ссылку «Параметры папок».
- Кликните на «Упорядочить» -> «Параметры папок и поиска».
- После переместитесь на вкладку «Вид» и установите там птичку рядом с «Всегда отображать значки, а не эскизы».
Запустите папку в отдельном процессе
Поскольку Windows открывает папку в том же самом процессе, то это может создавать конфликты и приводить к неполадкам в работе Проводника. Эту проблему можно решить, заставив систему запускать отдельный процесс при открытии каждой новой папки. 
Для этого надо перейти в «Параметры папок», методом, описанным в предыдущем пункте, и во вкладке «Вид» установить флажок рядом с «Запуск окна с папками в отдельном процессе».
Проверьте Windows Event Viewer
Если причиной того, что в Windows не работает Проводник, является какое-либо приложение или процесс, то это обязательно должно быть отражено в программе «Windows Event Viewer». Вот как это проверить:
- Отправьтесь в Просмотр событий Windows. Сделать это можно, нажав клавиши Win + R и набрав eventvwr в диалоговом окне «Выполнить».
- После этого дважды кликните по вкладке «Журналы Windows» и выберите «Приложение». Появится большой список логов событий разных типов. Далее нажмите «Уровень» и отсортируйте логи на «Ошибки» и «Критические».
- Теперь найдите ошибку или критический лог, который мог произойти при сбое Проводника. Если таковой имеется, кликните по нему и посмотрите описание в разделе «Общее». Обычно ошибка также указывает на местоположение приложения, вызвавшего проблему.

Вероятно, для решения неполадки нам понадобится удалить приложение или переустановить его. Или поискать в Интернете дополнительную информацию о такой ошибке и способах её устранения.
Поместите explorer.exe в папку System32
Конечно, этот прием может вызвать проблему индексирования. Тем не менее, перемещение explorer.exe в папку System32 помогло немалому числу пользователей. Чтобы осуществить это, загляните в Диск С и откройте папку Windows. Там отыщите файл explorer.exe и скопируйте его. Убедитесь, что вы именно скопировали, а не вырезали или удалили его. В этой же папке найдите System32, откройте её и вставьте в неё explorer.exe.
Запуск сканирования SFC и Chkdsk
Если Проводник по-прежнему не работает, можно попробовать сканирование SFC и проверку Chkdsk. Первое исправляет поврежденные системные файлы, а второе может исправить ошибки жесткого диска. Оба этих процесса запускаются из Командной строки Windows.
Для этого нажмите одновременно Win+R и наберите cmd в диалоговом окне «Выполнить». Как только Командная строка откроется, наберите sfc/scannow, и сканирование SFC начнётся. Это займет от пяти до пятнадцати минут, при этом Windows автоматически попытается исправить поврежденные файлы.
Для запуска Проверки Chkdsk введите в Командной строке chkdsk и нажмите Enter. Это сканирование также займет от пяти до пятнадцати минут, и ошибки будут исправлены автоматически.
Видео о том, что делать если не работает проводник в Windows 10:
https://opartnerke.ru/chto-delat-esli-v-windows-ne-rabotaet-provodnik/ https://opartnerke.ru/wp-content/uploads/2019/07/v_windows_ne_rabotaet_provodnik.jpg https://opartnerke.ru/wp-content/uploads/2019/07/v_windows_ne_rabotaet_provodnik-150×150.jpg 2019-07-27T18:11:30+06:00 Александр Hi-Tech windows,поломка пк Система Windows — хорошо продуманный и отлаженный продукт. Но, к сожалению, сбои в ней тоже не редкость. Это могут быть как неполадки с каким-нибудь приложением, так и с самой системой. Хотя с момента появления Windows 7 количество ошибок значительно уменьшилось, они по-прежнему есть. И, наверное, одна из самых неприятных -. Александр Александр alksandr1973@gmail.com Administrator Обзоры смартфонов и интернет сервисов
Источник