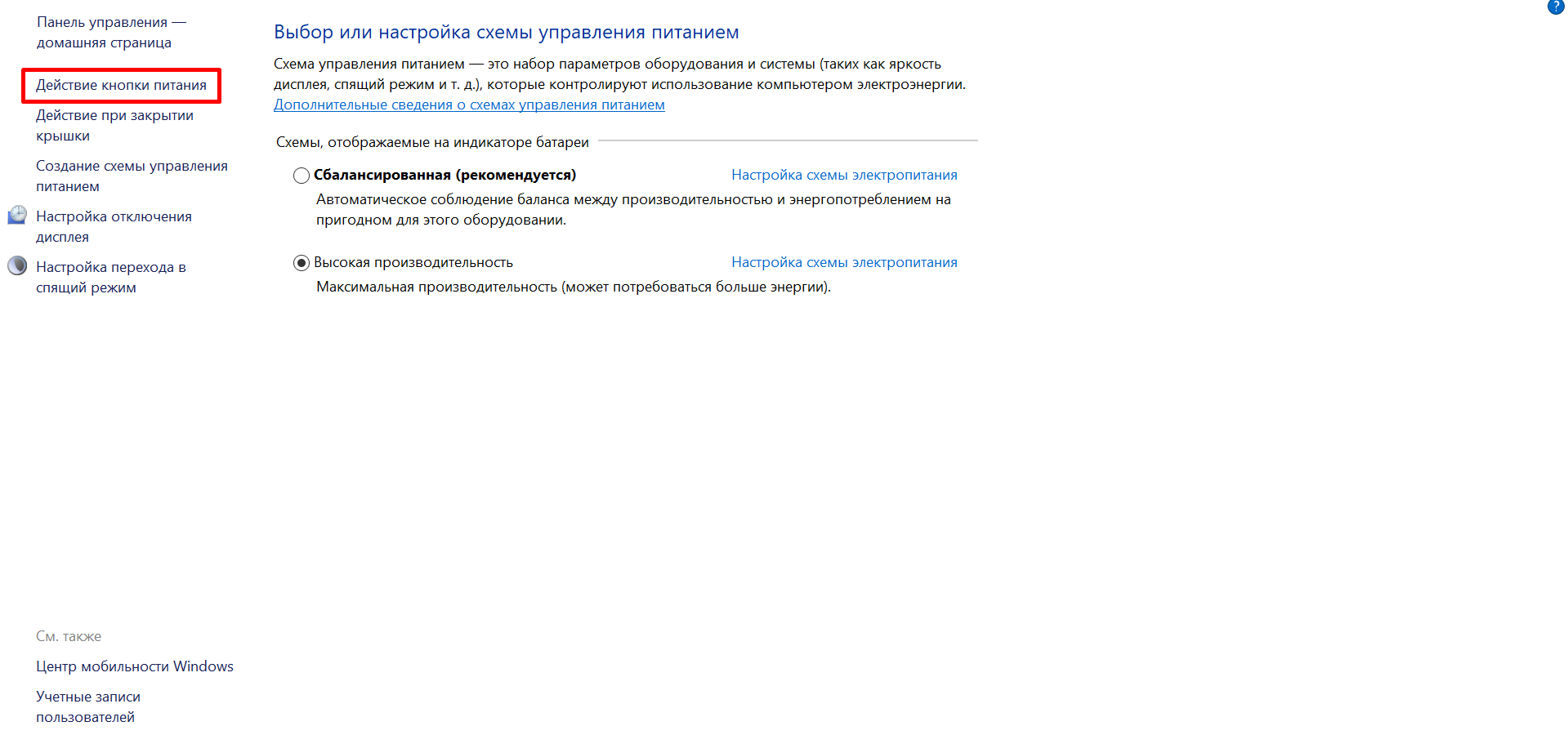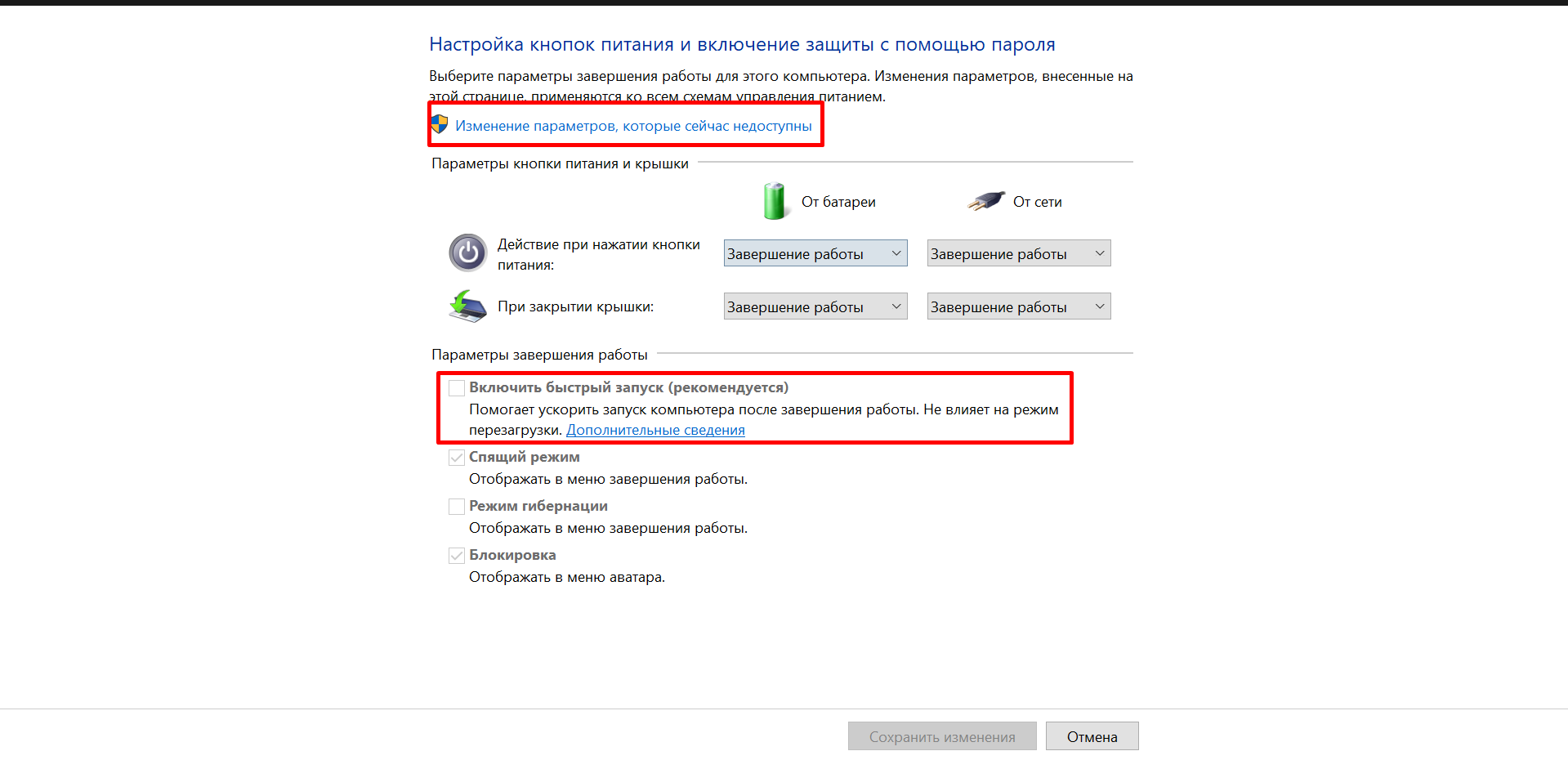- Что делать если не работает сенсорный экран ноутбука
- вновь:Не работает сенсорный экран
- Правила Сообщества
- Проверьте текущие предложения!
- Самые популярные сообщения
- Welcome to Ideation!
- Устранение проблем с сенсорной панелью в Windows
- Обновление драйверов сенсорной панели
- Переустановка драйверов сенсорной панели
- Обновление драйверов сенсорной панели
- Переустановка драйверов сенсорной панели
- Не работает Тачпад на ноутбуке? 5 способов решения TouchPad
- 1. Повторное включение сенсорной панели с помощью клавиши Fn
- 2. Удаление Других Драйверов Мыши
- 3. Обновление или откат драйвера тачпада
- 4. Включить тачпад в свойствах мыши
- 5. Отключить службу ввода сенсорного экрана для гибридных ноутбуков
- Экран сенсорного экрана ноутбука Windows не работает
- Не работает ноутбук, планшет или поверхностный сенсорный экран
Что делать если не работает сенсорный экран ноутбука
Единственное что мне помогло в данной ситуации это отключение быстрого запуска Windows 10.
Смотри скриншоты и выключай эту функцию. Так же я назначил на кнопку включения «завершение работы» на всякий случай.
Retired Support Specialist
15660 Вид страницы
Retired Support Specialist
- Posts: 2037
- регистрация: 01-13-2021
- место: Poland
- Замечания: 15660
- Message 6 of 6
вновь:Не работает сенсорный экран
@ Serge1992, удалось решить проблему с помощью рекомендации выше?
Если мой ответ Вам помог, отметьте его как решение.
- Сообщество Lenovo
- Часто задаваемые вопросы
- Общая дискуссия
- Сервис и гарантия
- Ноутбуки IdeaPad
- Серия 1 и 100
- Серия 3 и 300
- Серия 5 и 500
- Серия 7 и 700
- Серия G
- Серия S
- Серия V
- Другие серии
- Legion
- Ноутбуки Legion cерия 5 и 500
- Ноутбуки Legion cерия 7 и 700
- Настольные компьютеры Legion
- Ноутбуки ThinkPad
- ThinkPad: Серия X1
- ThinkPad: Серия X
- ThinkPad: Серия T
- ThinkPad: Серия E
- ThinkPad: Серия L
- ThinkPad: Серия P
- Thinkbook
- Другие серии
- Планшеты
- Планшеты на базе ОС Андроид
- Планшеты на базе ОС Виндовс
- Ноутбуки Yoga
- Yoga
- Смартфоны
- Смартфоны Lenovo
- Настольные компьютеры
- Настольные компьютеры IdeaCentre
- Настольные компьютеры ThinkCentre
- Серверы
- Серверы
- Мониторы и дополнительное оборудование
- Мониторы ThinkVision
- Мониторы и дополнительное оборудование
- Операционные системы и ПО
- Операционные системы
Правила Сообщества
Пожалуйста, ознакомьтесь с правилами сообщества перед публикацией.
Проверьте текущие предложения!
Самые популярные сообщения
(Последние 7 дней)
- Re:Lenovo tab p11 тормозит видео в приложениях онлайн кинотеатров 3
- Re:Lenovo tab p11 тормозит видео в приложениях онлайн кинотеатров 2
- Re:Ideapad 5 15ITL05 Windows 10 не видит ssd при установке 2
- Re:Lenovo tab p11 тормозит видео в приложениях онлайн кинотеатров 2
- Re:L340 17iwl Пропал звук в Windows 10 1
- Re:Чёрный экран при запуске ноутбука Lenovo Legion 5 2021 1
- Re:Настройка скорости вращения корпусных вентиляторов. 1
- Re:windows 11, t540 15ick g 1
- Re:Оригинальный виндовс 10 от 300-17ISK Laptop (ideapad) — Type 80QH 1
- Re:720-15IKB (Type 81C7) имеет ли TPM 2.0 ? 1
- Имя пользователя
- Match exact username (no wildcards)
- User ID
- Email address
- Match exact email address (no wildcards)
- IP address
- Match any of the above criteria
- Duration of ban(Days)
- Duration of ban(Hours)
- Duration of ban(Minutes)
- Make ban permanent
- Internal reason for ban
- Public reason for ban
Пожалуйста, авторизуйтесь, чтобы поставить Лайк
Welcome to Ideation!
Ideation sections have been created for customers to engage with us by discussing and promoting ideas and improvements relating to Lenovo’s products and services.
As a reminder, your participation in Ideation is governed by Lenovo’s website Terms of Use and by Lenovo’s Forums Community Guidelines. Additional terms governing the Ideation Program are included in the Ideation Terms and may be found here. For your convenience, here’s a
Quick summary of the highlights:
- This area is for ideas – improving our products or suggesting entirely new products – please keep technical support issues on the other boards designated for that purpose
- You’re giving your ideas freely for us to use so we can improve our offerings to you
- The ideas you give us are your own and are not confidential
- If we decide we want exclusive use of your idea, you’re agreeing to sell it to us at a fixed price
By clicking on “Yes” below you certify that you have read and agree to the Community Guidelines and the Ideation Terms, and acknowledge that by submitting any ideas, material, or information on the Ideation site you grant Lenovo the right to use any such submissions by you in any way without acknowledging, notifying, or compensating you, as described in those documents.
Источник
Устранение проблем с сенсорной панелью в Windows
Если ваша сенсорная панель не работает, причиной этому может быть отсутствующий или устаревший драйвер. Обновление или переустановка драйверов сенсорной панели в Диспетчере устройств может помочь устранить проблему.
Чтобы открыть диспетчер устройств, введите диспетчер устройств в поиск на панели задач, а затем выберите Диспетчер устройств.
Обновление драйверов сенсорной панели
Откройте Диспетчер устройств.
Чтобы найти устройства с сенсорной панелью, выберите Устройства с интерфейсом пользователя или Мышии другие указывающие устройства , а затем щелкните правой кнопкой мыши устройство, которое вы хотите обновить.
Выберите Обновить драйвер.
Переустановка драйверов сенсорной панели
Откройте Диспетчер устройств.
Щелкните правой кнопкой мыши имя устройства и выберите удалить устройство.
Выберите Удалить и перезагрузите компьютер.
Windows попытается переустановить драйвер.
Если Windows не нашли новый драйвер и его переустановка не помогает, обратитесь за помощью к изготовителю компьютера.
Если ваша сенсорная панель не работает, причиной этому может быть отсутствующий или устаревший драйвер. Обновление или переустановка драйверов сенсорной панели в Диспетчере устройств может помочь устранить проблему.
Чтобы открыть диспетчер устройств, введите диспетчер устройств в поле поиска на панели задач и выберите Диспетчер устройств.
Обновление драйверов сенсорной панели
Откройте Диспетчер устройств.
Чтобы найти устройства с сенсорной панелью, выберите Устройства с интерфейсом пользователя или Мыши и другие указывающие устройства,а затем щелкните правой кнопкой мыши (или нажмите и удерживайте) устройство, которое вы хотите обновить.
Выберите Обновить драйвер.
Переустановка драйверов сенсорной панели
Откройте Диспетчер устройств.
Щелкните правой кнопкой мыши (или нажмите и удерживайте) имя устройства, а затем выберите Удалить устройство.
Выберите Удалить и перезагрузите компьютер.
Windows попытается переустановить драйвер.
Если Windows не нашли новый драйвер и его переустановка не помогает, обратитесь за помощью к изготовителю компьютера.
Источник
Не работает Тачпад на ноутбуке? 5 способов решения TouchPad
Тачпад вековая особенность, давно заменил альтернативное управление мышкой. С помощью его мы можем полностью управлять нашим устройством, будь это ноутбук или гибридный планшет. Многие ноутбуки (Acer, Asus, HP, lenovo, Dell) имеют проблемы при работе тачпада. Что делать, если не работает тачпад на ноутбуке в Windows 10? Разберем 5 способов устранение этой проблемы.
1. Повторное включение сенсорной панели с помощью клавиши Fn
Со мной произошла одна история, когда я включал WiFi на ноутбуке и нечаянно отключил сенсорную панель тачпад. Долго я искал причину, сразу не сообразив, что случилось. Оказалось все просто, в ноутбуках есть кнопка дополнительных функций под названием Fn с лево снизу клавиатуры. Для включения какой-нибудь функции на ноутбуке, зажимают сочетание кнопок Fn и F1. F12. На этих же самых кнопках F1-F12, нарисованы картинки или символы для применения параметра. К примеру, чтобы включить тачпад, нужно нажать Fn+F7, на самой кнопке F7 будет изображение типо сенсорной панели. Можете нажать все кнопки по порядку Fn+F1. F12, но помните, что там есть функция отключения дисплея, нажмите повторно на те кнопки, на которых погас экран.
На некоторых ноутбуках марки HP, тачпад включается и выключается, двойным касанием по краю самой сенсорной панели. На марках asus и acer может быть отдельная кнопка рядом с сенсорной панелью. Если Тачпад по-прежнему не работает, то двигаемся дальше.
2. Удаление Других Драйверов Мыши
Бывают моменты, когда у вас в прошлом было подключено целая куча драйверов от разных устройств мыши и вы их никогда не удаляли. Некоторые драйвера от производителей мыши, сами автоматически отключают Тачпад. Перейдите в диспетчер устройств, нажав сочетание кнопок Win+R и введите в строке devmgmt.msc.
Найдите строку указывающую на мыши и иные указывающие устройства, нажмите на ярлычок, чтобы раздвинуть категорию и удалите по порядку все драйвера мыши, пока тачпад не начнет работать на вашем ноутбуке. Если не заработал, попробуйте после удаление всех драйверов перезагрузить систему. Не заработал тачпад? Двигаемся к следующему пункту.
3. Обновление или откат драйвера тачпада
Попробуйте обновить или откатить драйвер тачпада. Перейдите в тот же диспетчер устройств, как описывали выше. Найдите устройство Тачпад, обычно он называется, как и марка ноутбука (Dell TouchPad, Lenovo TouchPad, Synaptics, HP TouchPad, Acer TouchPad, Asus TouchPad.) Нажмите правой кнопкой мыши на вашем драйвере и выберите свойства. Далее нажмите Обновить, чтобы убедиться есть ли какие-нибудь полезные обновления для вашего тачпада.
Много людей сообщали на форумах Майкрософт, что Тачпад переставал работать именно после обновления Windows 10, для этого вам нужно выбрать откатить драйвер. Если у вас не горит выделенным кнопка Откатить, значит у вас нет предыдущей версии драйвера.
4. Включить тачпад в свойствах мыши
Во многих случаях диспетчер устройств не срабатывают для того, чтобы включить Тачпат на ноутбуке. Если ваш Тачпат по-прежнему не работает на ноутбуке в windows 10, то перейдите в свойства мышь.
- Наберите mouse в строке поиска windows и перейдите в Настройки Мыши.
- Нажмите Дополнительные параметры мыши, в открывшимся окне переходим Настройки устройства, вкладка Сенсорная панель или как на картинке.
- Найдите ваш Тачпад и нажмите «включить».
5. Отключить службу ввода сенсорного экрана для гибридных ноутбуков
Если ваш ноутбук является гибридным (ноутбук и планшет в одном с сенсорным дисплеем.) Есть вероятность, что служба ввода сенсорно экрана, которая контролирует функциональность стилуса, мешает вашей сенсорной панели.
Источник
Экран сенсорного экрана ноутбука Windows не работает
Если вы обнаружите, что ваш Ноутбук с сенсорным экраном Windows, таблетка или Сенсорный экран планшета не работает, вы можете попробовать некоторые из этих советов и посмотреть, помогут ли они решить проблему на вашем Окна 8.1 устройство. Я использовал термин интерфейс, но предложения могут также относиться к ноутбуку с Windows.
Не работает ноутбук, планшет или поверхностный сенсорный экран
Поскольку ваше сенсорное устройство не работает, вам может понадобиться использовать клавиши со стрелками для навигации и клавишу табуляции для перемещения параметров фокусировки и выделения и пробел выделить или снять флажки и Enter выбрать опцию.
1] Если стекло на вашем сенсорном экране треснуло или разбилось, сенсорный экран может не работать. Если он выглядит немного грязным, используйте мягкую ткань, смоченную водой или средством для чистки очков, и вытрите сланец. Если это не работает, попробуйте следующее решение.
2] Убедитесь, что у вас установлены последние обновления Windows и драйверы. Вы можете сделать это через Панель управления> Центр обновления Windows. Возможно, вам потребуется перезапустить Surface после установки обновлений. Если вы используете Dell, Lenovo, Acer, Asus или другой ноутбук и ваш сенсорный экран не работает, вам может потребоваться проверить веб-сайт производителя на наличие последних драйверов устройств и узнать, выпустили ли они исправление.
3] Перезагрузите интерфейс. Просто нажмите клавишу с логотипом Windows + I, чтобы открыть настройки. Щелкните Power> Restart. Если и это не помогло, попробуйте перезагрузку с двумя кнопками. Двухкнопочный перезапуск возможен только для устройств Surface Pro. Не используйте эту процедуру на Surface RT или Surface 2.
4] Проверьте инструмент калибровки сканера, встроенный в Windows 8. Откройте Панель управления> Оборудование и звук> Настройки планшетного ПК> Калибровка стилуса или сенсорной панели. Нажмите кнопку отдыха. Если кнопка Reset (16) отображается серым цветом, это означает, что ваши настройки сброшены до заводских настроек.
При необходимости откалибруйте настройки Touch & Pen и проверьте, подходят ли они вам.
5] Если ничего не работает, попробуйте восстановить, обновить или сбросить настройки ПК на вашем устройстве и посмотреть, поможет ли это. Если вы обновили Surface Pro с Windows 8 до Windows 8.1, Windows 8 переустанавливается, а не Windows 8.1, и вы должны переустановить обновление Windows 8.1.
Сообщите нам, есть ли у вас какие-либо другие идеи.
Только записи, принадлежащие администратору, могут выполнять шорткод include me
Источник