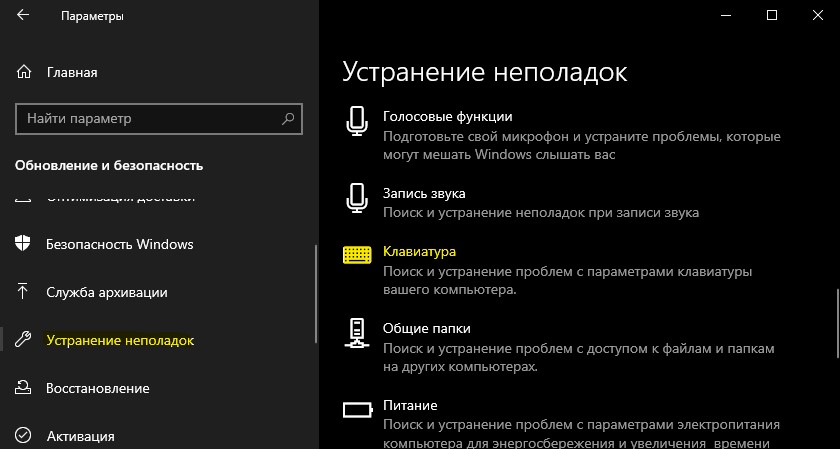- Не работает клавиша Shift на клавиатуре в Windows 10
- 1. Отключение залипания
- 2. Запустите средство устранения неполадок клавиатуры
- 3. Обновление драйвера клавиатуры и удаление скрытых
- Почему не работает SHIFT и другие кнопки на ноутбуке: как исправить
- Опубликовано kachlife в 28.10.2020 28.10.2020
- Обновить:
- Включение липких клавиш
- Проверка настроек языка клавиатуры на панели управления
- Запустить в безопасном режиме
- Действия, если не работают несколько кнопок на клавиатуре
- Физические методы
- Программные методы
- Проверка драйверов клавиатуры
- Диагностика с помощью экранной клавиатуры Windows
- Загрузка Windows в безопасном режиме
- Запуск в безопасном режиме Windows7/8/8.1
- Запуск в безопасном режиме для Windows 10
- Отключение программ, влияющих на ввод с клавиатуры
- Комбинации клавиш
- При работе с файлами и документами:
- При работе с браузером:
Не работает клавиша Shift на клавиатуре в Windows 10
Клавиатура является неотъемлемой частью при работе за компьютером или ноутбуком. В системе Windows 10 пользователи используют сочетание клавиш через Shift, чтобы к примеру поменять языковую раскладку (Alt+Ctrl+Shift) или запустить диспетчер задач (Ctrl+Shift+Esc). Клавиша SHIFT на клавиатуре является очень важным сегментом в Windows 10 и служит для многих процессов и задач. Некоторые пользователи столкнулись с проблемой, когда клавиша Shift не работает на клавиатуре при использовании различных задач в Windows 10. Давайте разберем, что делать и как исправить, когда кнопка Shift не работает на клавиатуре.
1. Отключение залипания
Откройте «Параметры» > «Специальные возможности» > «Клавиатура» > справа убедитесь, что отключено «Нажимайте клавиши по очереди для ввода сочетания клавиш«.
Если вы используете Windows 7, то это можно отключить через панель управления по пути (Панель управления\Специальные возможности\Центр специальных возможностей \Облегчение работы с клавиатурой).
2. Запустите средство устранения неполадок клавиатуры
Откройте «Параметры» > «Обновление и безопасность» > «Устранение неполадок» > справа «Клавиатура«. Запустите средство и следуйте рекомендациям на экране.
3. Обновление драйвера клавиатуры и удаление скрытых
Нажмите сочетание кнопок Win+X и выберите «Диспетчер устройств«. Далее нажмите сверху на вкладку «Вид» и «Показать скрытые устройства«. Ниже в списке найдите графу «Клавиатуры» и разверните список. Теперь нажмите правой кнопкой мыши по каждой (клавиатура HID) и выберите «Удалить устройство«. Вы должны удалить всё в списке, после чего перезагрузите ПК.
Если Shift не заработал после перезагрузки ПК, перейдите обратно в диспетчер устройств и выберите «Обновить драйвер» нажав по графе «клавиатуры» правой кнопкой мыши. Если там нет ничего, то выберите «Обновить конфигурация оборудования«, после чего появится клавиатура.
Источник
Почему не работает SHIFT и другие кнопки на ноутбуке: как исправить
Опубликовано kachlife в 28.10.2020 28.10.2020
Нерабочие клавиши на клавиатуре ноутбука – явление, которое встречается довольно часто и приводит к известному дискомфорту. В таких случаях бывает невозможно воспользоваться некоторыми функциями, например, ввести знаки препинания или прописные буквы. В этой статье мы приведем способы решения проблемы с неработающим шифтом.
Обновить:
- Шаг 1: Скачать PC Repair & Optimizer Tool (Windows 10, 8, 7, XP, Vista — Microsoft Gold Certified).
- Шаг 2: Нажмите «Начать сканирование”, Чтобы найти проблемы реестра Windows, которые могут вызывать проблемы с ПК.
- Шаг 3: Нажмите «Починить все», Чтобы исправить все проблемы.
Функция Sticky Keys также предоставляет клавиши Shift и Filter, которые облегчают доступ к клавиатуре. Но иногда они вызывают проблемы. Ваша кнопка переключения больше не работает, она правильная. Убедитесь, что эти функции не активированы.
Следуйте за ними:
1) На клавиатуре одновременно нажмите клавишу с логотипом Windows и клавишу I, чтобы открыть окно настроек.
2) Нажмите на Easy Access.
3) Выберите Keyboard на левой панели. Затем убедитесь, что статус Sticky Keys, Toggle Keys и Filter Keys установлен на Off. Если для одного из параметров установлено значение Вкл., Установите для него значение Выкл.
Включение липких клавиш
Липкие клавиши избавят вас от необходимости одновременно нажимать три разные клавиши. Один из таких случаев, когда вам нужно нажать Ctrl + Alt + Delete. Опция определяет выполнение самоклеящихся клавиш, и пользователи могут использовать ключ, используя опцию и делая настройки в настройках. Вы можете использовать клавишу изменения, которая будет работать, пока не будет нажата другая клавиша. Даже если у вас есть проблема с тем, что клавиша Shift не работает, возможно, вы случайно включили Sticky Keys.
Проверка настроек языка клавиатуры на панели управления
Иногда, если вы обнаружите, что сдвиг ключ не работает, это может быть связано с настройками вашего языка.
Вот как это проверить и изменить:
- Нажмите «Пуск»
- Выберите параметры
- Нажмите на время и язык
- Нажмите на регион и язык
- В разделе «Страна или регион» нажмите «Английский (Великобритания)», и, если он не существует, вы можете добавить его, нажав
- кнопка Добавить язык.
Запустить в безопасном режиме
Это механизм устранения неполадок, который вы должны использовать при первой попытке. Если клавиша Shift не работает в Windows 10, выключите компьютер или перезагрузите его и запустите в безопасном режиме. Если вы понимаете, что оборудование находится в хорошем состоянии и работает, возможно, проблема в программном обеспечении. Только в безопасном режиме ваши окна работают только с драйверы и услуги. В этом случае запуск ПК в безопасном режиме решает проблему, связанную с тем, что клавиша Shift не работает в Windows 7.
— Зайдите в Пуск и выберите настройки.
— Выберите Обновления и Безопасность
— Нажмите на Восстановить
— Теперь выберите Перезапустить
CCNA, веб-разработчик, ПК для устранения неполадок
Я компьютерный энтузиаст и практикующий ИТ-специалист. У меня за плечами многолетний опыт работы в области компьютерного программирования, устранения неисправностей и ремонта оборудования. Я специализируюсь на веб-разработке и дизайне баз данных. У меня также есть сертификат CCNA для проектирования сетей и устранения неполадок.
Действия, если не работают несколько кнопок на клавиатуре
В целом все действия, направленные на восстановление работы клавиатуры, можно разделить на две группы:
- физические методы;
- программные методы.
Если не работает сразу несколько клавиш — Ctrl, с буквами, то клавиатуру вовсе необязательно будет менять полностью. Поэтому рассмотрим подробно некоторые способы вернуть её в строй.
Физические методы
К физическим способам относится нажатие определённых клавиш, очистка и действия, связанные с необходимостью разбирать устройство.
В первом случае можно попробовать зажать Fn и Num Lock. Обычно это сочетание позволяет вернуть панель управления в нужный режим.
Если же это не помогает, необходимо с помощью отвёртки снять клавиатуру. Перед этим обязательно отключите устройство и достаньте из него источник питания. При наличии явных механических повреждений, понадобится заменить шлейф клавиатуры.
Под пластиной находится микроконтроллер. Его следует очистить и тщательно просушить.
Программные методы
Помимо переустановки, можно также попробовать изменить некоторые настройки клавиатуры. Возможно, что устарели драйвера — в этом случае необходимо просто скачать их с официального сайта производителя для вашей модели ноутбука и версии Windows.
В Панели управления вы можете найти «Клавиатура» и убедиться, что все необходимые функции подключены.
Кроме того, существует способ вернуть систему на тот уровень, когда всё работало правильно. Для этого необходимо найти в Панели управления пункт «Восстановление системы». После обязательно перезагрузите компьютер.
Теперь вы знаете, почему могут не работать клавиши на клавиатуре ноутбука и что можно самостоятельно сделать в этом случае.
Проверка драйверов клавиатуры
В том случае, если после вставки сторонней клавиатуры и тестировании клавиши Shift все также не работает, тогда в вашей ситуации есть место быть программному сбою. Почему программному? Если вы уверены, что сторонняя клавиатура полностью рабочая и клавиши Shift отлично работают, тогда стоит проверить драйвера, которые установились либо были установлены для клавиатур.
Для этого нажмите сочетание клавиш Win+R и в появившейся строке «выполнить» введите следующую команду «devmgmt.msc». После этого откроется диспетчер устройств.
В диспетчере устройств откройте раздел «Клавиатуры», выберите вашу клавиатуру, нажмите по ней правой кнопкой мыши и выберите «Удалить устройство».
После этого нажмите правой кнопкой мыши на имя вашего компьютера, которое отображено в самом верху списка устройств и выберите «Обновить конфигурацию оборудования».
Готово, после этого проверьте кнопку Shift.
Если при открытии раздела «Клавиатуры» в окне диспетчера устройств вы увидели иконку восклицательного знака в жёлтом треугольнике, тогда следует нажать правой кнопкой мыши по вашей клавиатуре и выбрать раздел «Свойства». В открывшемся окне в поле «Состояние устройства», вы увидите причину возникновения неполадки с драйвером клавиатуры. В зависимости от причины необходимо искать решение. Так как причин возникновения неполадок может быть большое множество, в этой статье мы не будет о них рассказывать, а только предложим одно самое простое и максимально влиятельное решение данного вопроса с клавишей Shift.
Диагностика с помощью экранной клавиатуры Windows
Экранная клавиатура Windows поможет вам определить, происходит ли нажатие клавиши Shift, и даст понять, проблема драйвере или физическом повреждении клавиатуры.
После чего на экране монитора вы увидите клавиатуру. При нажатии на любую командную кнопку вы сможете увидеть подсвечивание этой клавиши на экранной клавиатуре, это и сигнализирует о том, что операционная система понимает и видит, что вы нажали эту клавишу. Теперь попробуйте нажать клавишу Shift и проследите подсветилась ли она на экранной клавиатуре? Если подсветилась, тогда стоит искать проблему в драйверах, программах либо вирусах, которые препятствуют её работе в операционной системе.
Загрузка Windows в безопасном режиме
Еще одним способом проверки того, что проблема клавиши Shift связана именно с программной частью – это запуск Windows в безопасном режиме. Именно при запуске в безопасном режиме, система отключает все драйвера и оставляет только основные, которые нужны для старта системы, в то же время и убирает из автоматического запуска все программы.
Если не работает клавиша Shift на ноутбуке тогда запускаем Операционную систему Windows в безопасном режиме. После запуска в безопасном режиме, попробуйте проверить вашу клавиатуру, а именно клавишу Shift в любом текстовом редакторе, например, Блокнот.
Запуск в безопасном режиме Windows7/8/8.1
- Перезагрузите компьютер.
- После того как увидите инициализацию Bios нажимайте клавишу F8, пока не появится окно выбора варианта загрузки Windows.
- Далее выберите вариант «Безопасный режим» и нажмите Enter.
- Далее произойдет загрузка Windows в безопасном режиме.
Для ОС Windows 8/8.1 также может понадобится нажать сочетание Shift+F8
Запуск в безопасном режиме для Windows 10
- Зайдите в «Параметры», перейдите в раздел «Обновления и безопасность».
- Далее выберите пункт «Восстановление» и в разделе «Особые варианты загрузки» нажмите кнопку «Перезагрузить сейчас».
- Произойдет перезагрузка и перед вами появится синий экран с нумерованным списком вариантов загрузки, нажмите клавишу F4.
- После этого компьютер загрузится в безопасном режиме.
Отключение программ, влияющих на ввод с клавиатуры
Очень часто проблему с тем, что на ноутбуке не работает кнопка Shift, могут вызывать сторонние программы, которые вносят изменения либо добавляют некоторые параметры в процесс ввода текста с клавиатуры.
Пример таких программ:
- Punto Switcher.
- Key Switcher.
- SimpleSwitcher.
- Arum Switcher.
В этом списке представлены основные и часто используемые программы, которые могут повлиять на клавишу Shift и в дальнейшем привести к её отказу в работе.
Самым простым способом борьбы с такими программами, будет удаление их с компьютера.
В том случаи, если удалять данные утилиты вы бы не хотели, можно воспользоваться диспетчером задач и просто снять задачу данной программы. Для этого нажмите правой кнопкой по панели управления и в выпавшем списке выберите пункт «Диспетчер задач». После этого откроется окно диспетчера, далее во вкладке процессы необходимо найти процесс программы, которая установлена у вас на компьютере (за чистую имя процесса схож с названием утилиты) и нажав правой кнопкой по ней выбрать пункт «Снять задачу».
Таким образом вы сможете убрать причину отключения кнопки Shift.
Комбинации клавиш
Комбинация клавиш – это когда вы удерживаете нажатой одну или две клавиши и кратко нажимаете на третью. Например, Ctrl+S, где плюс указывает на комбинацию клавиш. То есть, вы нажимаете и держите клавишу Ctrl, а затем кратко нажимаете клавишу S. Плюс в данной записи служит для обозначения комбинации клавиш и не нажимается в её исполнении.
При работе с файлами и документами:
Ctrl+N – создать новый файл;
Ctrl+O – открыть документ;
Ctrl+A – выделить всё;
Shift+Home – выделить строку слева от курсора;
Ctrl+End – выделить строку справа от курсора;
Ctrl+C – копировать в буфер обмена выделенный текст или файл;
Ctrl+X – вырезать выделенный текст или файл;
Ctrl+V – вставить содержимое буфера обмена;
Ctrl+Del – удалить слово за курсором;
Ctrl+Backspase – удалить слово перед курсором;
Ctrl+Home – переместить курсор в начало документа;
Ctrl+End – переместить курсор в конец документа;
Ctrl+Z – отмена последнего действия;
Ctrl+S – сохранить файл, изменения в документе;
Ctrl+P – печать;
При работе с браузером:
Ctrl+D – добавить закладку в браузере;
Ctrl + Shift + T – открыть закрытую вкладку в браузере;
Ctrl+T – открыть новую вкладку;
Ctrl+L – выделить содержимое адресной строки;
Alt + D – сохранить адрес страницы в браузере;
Источник