- Монитор не показывает изображение, а компьютер работает
- Что делать, если монитор ничего не показывает (черный экран)
- ШАГ 1: проверка кабелей, разъемов, переключателей
- ШАГ 2: диагностика монитора
- ШАГ 3: есть ли другие порты на мониторе/видеокарте?
- ШАГ 4: отключение «лишнего» оборудования, диагностика системного блока
- ШАГ 5: сброс настроек BIOS/UEFI
- На экране телефона появился черный экран, а телефон работает
- Распространенные причины Black Screen поломки дисплея смартфона
- Что делать, если ваш телефон работает, но экран стал чёрным
- Что делать, если смартфон и не реагирует на прикосновения
- Исправляем чёрный экран смартфона при помощи сброса настроек
- Другие способы починить дисплей телефона, если он не работает
Монитор не показывает изображение, а компьютер работает

Сегодняшняя заметка будет об одной достаточно популярной проблеме, столкнуться с которой можно как в случае каких-то серьезных поломок, так и из-за какой-нибудь ерунды.
Например, не так давно в одном соседнем офисе (с моим местом пребывания) две девушки решили передвинуть мебель (вместе с ПК, находившимися на них 👌). После сего действия, они столкнулись с тем, что монитор на одном из компьютеров не показывает изображение! Как оказалось потом, при перестановке у них немного отошел HDMI-кабель из разъема (хорошо хоть догадались выключить устройства, а не переносить их во включенном состоянии, иначе HDMI мог и сгореть . ).
Собственно, ниже приведу ряд простых действий, которые помогут вам диагностировать и найти причину отсутствующего изображения (по крайней мере, прежде чем обращаться в сервис, лучше самостоятельно исключить различную «мелочь». ).
Что делать, если монитор ничего не показывает (черный экран)
ШАГ 1: проверка кабелей, разъемов, переключателей
И так, первое, на что рекомендую обратить внимание: а работает ли сам системный блок, слышен ли гул от кулеров, моргают ли светодиоды на корпусе?
Также осмотрите заднюю стенку системного блока — на ней есть доп. переключатель (обычно, он расположен рядом с разъемом под питание, см. скриншот ниже). Разумеется, он должен быть в режиме «Включен» .
Выключатель на блоке питания ПК
Если речь идет о ноутбуке: обязательно подключите к устройству блок питания. Если батарея старая — разряжаться она может в считанные мгновения (даже, если вы не работали за устройством).
Если компьютер совсем не подает признаков жизни (не включается) — рекомендую ознакомиться с этим материалом: https://ocomp.info/ne-vklyuchaetsya-kompyuter.html
После, если системный блок всё же подал признаки жизни, проверьте кабель, которым подключен ваш монитор к нему (обычно это HDMI, Display Port, VGA или DVI) : нет ли на нем видимых повреждений? Например, часто кабели могут скручиваться, ломаться, перегрызаться домашними питомцами и т.д.
Кабель перегнут (скручен)
Вообще, я бы порекомендовал:
- пере-подключить видео-кабель к ПК и монитору (нередко со временем разъемы и порты могут «расшатываться» и начать люфтить — а такое простое действие поможет исключить отсутствие соединения. ) ;
- проверить работу устройства, использовав новый (заведомо исправный) видео-кабель (HDMI, VGA. ). В редких случаях видимых повреждений у кабеля может не быть, однако, внутри медные жилки могут быть повреждены!
Кстати!
Согласно стандарту POST, если видеокарта сгорела (например) и не отвечает на запросы материнской платы — то после включения ПК вместо изображения вы услышите один длинный и два коротких сигнала «бииип». (прим.: в системном блоке установлен спец. спикер (динамик), который и будет «гудеть»).
ШАГ 2: диагностика монитора
Далее, чтобы я порекомендовал проверить — это сам монитор (особенно, в тех случаях, когда после включения устройства на нем абсолютно ничего не показывается, даже на долю секунды. ).
Как это можно сделать:
- отсоединить его от системного блока и выключить. Далее снова включить его (не подсоединяя к системному блоку!) — если монитор в порядке, как правило, на нем должно появиться сообщение о том, что «кабель не подключен» («Signal cable not connected!»);
Signal cable not connected!
разумеется, еще лучше подключить монитор к другому устройству, например, к ноутбуку. Делается это достаточно просто, в большинстве случаев достаточно одного HDMI-кабеля: https://ocomp.info/kak-podklyuchit-monitor-k-noutbuku.html
Монитор подключен к ноутбуку — картинка и там и там одинакова/ Вывод: монитор исправен!
Кстати, системный блок (ноутбук) в целях диагностики также не лишним будет подключить к другому «экрану», например, к телевизору. О том, как это лучше сделать — см. здесь: https://ocomp.info/kak-podklyuchit-noutbuk-k-tv.html
И еще один момент!
У многих мониторов есть одна достаточно популярная «болячка»: выход из строя подсветки экрана. Попробуйте посветить фонариком или настольной лампой на экран (см. фото ниже). Если сквозь «мглу» вы увидели привычный рабочий стол — то проблема с подсветкой. Ее ремонт, как правило, не слишком дорогой и достаточно быстро устранимый.
Сгорела подсветка экрана — изображение видно только при свечении настольной лампы на поверхность монитора
ШАГ 3: есть ли другие порты на мониторе/видеокарте?
Как правило, на большинстве мониторов и видеокарт есть как минимум 2-3 разных порта для получения/передачи видеосигнала. На сегодняшний день это HDMI, VGA, DVI и Display Port.
Так вот, в ряде случаев проблема возникает с одним из портов, но само устройство может быть вполне рабочим (например, на той же видеокарте мог сгореть HDMI порт, но быть исправным DVI).
Тем более, что в большинстве случаев подобная проверка ничего не стоит — т.к. в комплектации ко многим моделям мониторов идут сразу несколько кабелей (и даже переходников) .
Монитор с VGA и DVI интерфейсами
ШАГ 4: отключение «лишнего» оборудования, диагностика системного блока
В некоторых случаях «виновником» проблемы может стать неисправность какого-нибудь периферийного оборудования: еще один монитор, принтер, сканер и т.д. Даже «сбойная» плашка ОЗУ может стать причиной в неисправности.
В целях диагностики, порекомендовал бы проделать следующее:
- открыть крышку системного блока и почистить его от пыли (в том числе слоты под ОЗУ и видеокарту);
Чистка радиатора и кулера от пыли
далее снять все плашки ОЗУ и почистить их контакты резинкой (более подробно об этом). После, установить только одну планку памяти (на время диагностики);
Чистка контактов памяти резинкой и кисточкой
Таким относительно простым образом, шаг за шагом, можно найти неисправность. Нередко, кстати, причина проблемы кроется в какой-нибудь передней панельке с USB-портами, в которых произошло короткое замыкание.
ШАГ 5: сброс настроек BIOS/UEFI
Если вы замечаете, что при включении ПК на нем на мгновение появляется изображение с логотипом производителя, проходит инициализация, а потом, когда должна начать загружаться Windows — всё пропадает — попробуйте зайти в BIOS и сбросить настройки в дефолтные (по умолчанию).
Кстати, подобное поведение ПК может указывать и на проблему с HDD (но в предыдущем шаге, если вы отключали от мат. платы диск — она должна была бы быть выявлена. ).
Также при этом, обычно, на экране появляются характерные ошибки.
reboot and select proper boot.
Чтобы не повторяться здесь, как выполнить подобную процедуру, приведу пару ссылок на свои предыдущие заметки (инструкции).
1) Как войти в BIOS (UEFI) на компьютере или ноутбуке [инструкция] — https://ocomp.info/kak-voyti-v-bios.html
На сим всё. Дополнения по теме приветствуются.
Источник
На экране телефона появился черный экран, а телефон работает
С появлением сенсорных смартфонов отказ в работе дисплея стал довольно частым случаем. В зависимости от причины поломки мы можем устранить её сами или обратиться в сервис. Поход к специалистам, как правило, является методом, к которому прибегают в последнюю очередь. В этой статье вы узнаете, что делать, если экран телефона стал чёрным, но при этом телефон продолжает работать.
Распространенные причины Black Screen поломки дисплея смартфона
Есть популярное мнение о том, что чёрный экран смартфона является серьёзной поломкой. Он возникает в случае дефекта шлейфов, связывающих экран и главную плату . И этот случай требует обращения к специалистам. Возможно, так оно и есть. Но существует несколько хороших способов устранить проблему. Тем самым сэкономить на ремонте мобильного устройства. Деньги лишними не бывают.
Проблемы с дисплеем тревожат пользователей уже более 10 лет. Чёрный экран в смартфоне может появляться из-за нескольких причин:
| Причина: | Особенности: |
|---|---|
| Повреждение устройства | При ударах или сильных сотрясениях, также может произойти сгорание деталей на микросхеме устройства. |
| Попадание конденсата | При попадании влаги под корпус телефона, при резком перепаде температур воздуха. |
| Сбой на уровне системы | Неполадки с прошивкой, результат неправильной установки ПО. |
Есть и другие причины этой неполадки, но перечисленные выше чаще всего приводят к тому, что смартфон не реагирует на нажатие кнопок.
Что делать, если ваш телефон работает, но экран стал чёрным
Для начала используйте простые методы устранить чёрный экран на вашем смартфоне. Выполните перезагрузку, нажав на кнопку « Power » и удерживая её до выключения.
Теперь достаньте аккумулятор смартфона и поставьте его на место. Снова включите. Если проблема повторяется, попробуйте использовать кнопки создания скриншота.
Если вы ранее не создавали скриншот:
- Нажмите кнопку « Power » и кнопку уменьшения громкости и удерживайте их более 5 секунд;

Если эти способы не работают, переходим к более серьёзным. Попробуем заглянуть под тыловую крышку вашего смартфона и найти неисправность самостоятельно.
Что делать, если смартфон и не реагирует на прикосновения
Переходим к более серьёзным методам решения чёрного экрана на мобильном. Не на всех смартфонах есть возможность быстро и легко снять заднюю крышку. Возможно вам понадобится выкрутить несколько болтов, которые её держат.
- Когда крышка будет снята, вытащите аккумулятор из ячейки в корпусе смартфона;
- Далее нужно будет выкрутить ещё несколько винтов, которые держат пластиковую перегородку между тыловой крышкой и главной платой смартфона. Аккуратно снимите перегородку;
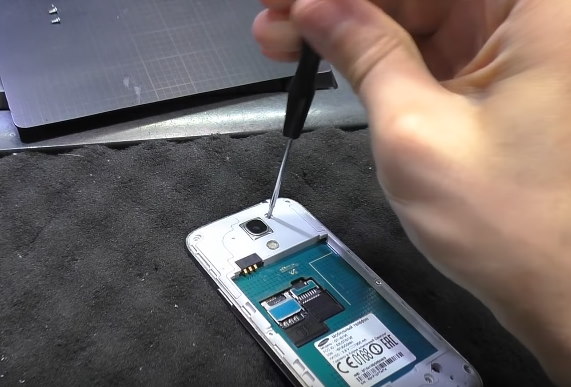
В некоторых моделях не так просто перегородка снимается. Вам может помочь в этом деле пластиковая карта или медиатор;






Окисление контактов платы мобильного телефона может происходить только из-за попадания внутрь влаги. Если вам удалось оживить смартфона — его детали можно собрать. Но если вы нашли нагар на каких-либо частях платы, устройство нужно отнести в ремонт. Самостоятельно вы вряд ли справитесь без необходимых знаний и инструментов.
Исправляем чёрный экран смартфона при помощи сброса настроек
Добраться до главной платы мобильного телефона совсем не сложно. Для этого вам нужно открутить всего несколько винтов . Но если вы не нашли поломки при открытии крышки и, добравшись до платы, скорее всего причина чёрного экрана в программном сбое смартфона. Сейчас мы с вами его решим.
Для моделей с системой Android действия будут следующими:
- Чтобы попасть в меню Recovery, необходимо удерживать специальные для этого кнопки. Перед нажатием их смартфон нужно выключить. Если не выходит это сделать через кнопку, удалите аккумулятор на время;





Чтобы вы смогли продолжить пользоваться мобильным устройством, вы должны знать логин и пароль от учётной записи Google . Когда процесс восстановления завершится, нажмите кнопку «Power», чтобы включить устройство. Если сброс настроек до заводских помог решить ошибку, вам также нужно будет ввести логин и пароль для входа.
Другие способы починить дисплей телефона, если он не работает
Продолжим исправлять поломки мобильного устройства, когда он вроде бы работает, но при этом на экране нет картинки он черный. Иногда такое происходит, когда смартфон случайно попадает в ёмкость с водой или другой жидкостью. При этом он может ещё некоторое время работать. Когда вы достаёте устройство из воды — каждая минута на счету. От вас требуются немедленные действия. Иначе телефон можно потерять навсегда. И не только телефон, но и все данные, которые были сохранены в его памяти.
- Не нужно жать на все кнопки подряд в надежде на то, что вода таким образом из него выкачается. Сразу же снимите заднюю крышку как можно скорее;
- Отключите от телефона аккумулятор и протрите платком или сухой тряпкой лоток внутри;
- Протрите также аккумулятор;
- Не нужно продувать его феном или другими подобными инструментами. Если вы находитесь вне дома, положите на видном сухом и солнечном месте детали мобильного телефона. Если позволяет погода и погодные условия;
- Как только вернётесь домой, смартфон нужно будет разобрать и протереть места, на которые попала жидкость этиловым спиртом.

Это необходимо для того, чтобы в будущем металлические детали микросхем на плате не окислились. Так как при окислении будут разрушаться важные детали микросхем. Телефон может не включаться вообще. Таким образом, мы разобрали, что делать, если на вашем телефоне чёрный экран, но сам смартфон продолжает работать.
Источник



















