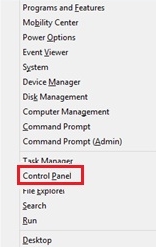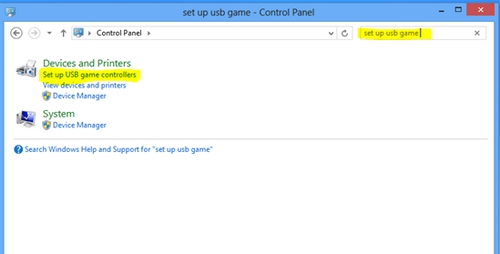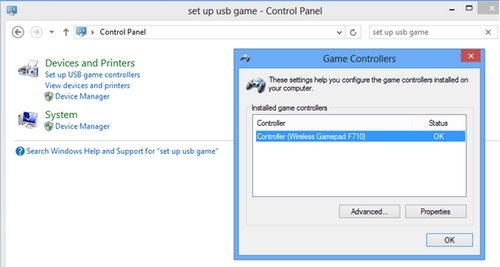- Добро пожаловать в службу поддержки Logitech
- Для данного продукта пока нет загружаемых файлов
- Для данного продукта пока нет вопросов и ответов
- Для данного продукта пока нет запасных частей
- Добро пожаловать в службу поддержки Logitech
- Для данного продукта пока нет загружаемых файлов
- Для данного продукта пока нет вопросов и ответов
- Для данного продукта пока нет запасных частей
- Что если не работает джойстик logitech
- Почему компьютер не видит геймпад и что делать?
- Убедитесь в работоспособности геймпада
- Убедитесь в работоспособности USB-портов
- Переустановите драйвер джойстика
- Где найти драйвер для геймпада?
- Если манипуляция с драйвером не помогает
Добро пожаловать в службу поддержки Logitech
Для данного продукта пока нет загружаемых файлов
Для данного продукта пока нет вопросов и ответов
Для данного продукта пока нет запасных частей
В ОС Windows 8 стандартные драйвера Windows для игрового контроллера не загружаются автоматически. Причина проблемы пока не установлена, но вы можете воспользоваться обходным решением, которое позволит использовать геймпад F710 с ОС Windows 8. Для этого выполните следующие действия.
В ОС Windows 8 выполните одно из следующих действий.
Нажмите клавишу с эмблемой Windows + X, а затем нажмите клавишу P, чтобы открыть панель управления.
Коснитесь чудо-кнопки поиска на панели чудо-кнопок или щелкните ее, а затем введите «Панель управления».
Откроется панель управления.
В разделе «Устройства и принтеры» выполните поиск «Настройка игровых USB-контроллеров».
Запустите настройку игровых USB-контроллеров. Загрузка драйвера начнется после использования переключателя для перехода в режим X/D.
ПРИМЕЧАНИЕ. Если беспроводный геймпад Wireless Gamepad F710 не отображается в разделе «Игровые контроллеры», переместите переключатель режимов в нижнюю часть геймпада из положения X в положение D или наоборот. Возможно, потребуется подключение USB-приемника к другому USB-порту.
Ознакомиться с гарантией Logitech можно здесь
Источник
Добро пожаловать в службу поддержки Logitech
Для данного продукта пока нет загружаемых файлов
Для данного продукта пока нет вопросов и ответов
Для данного продукта пока нет запасных частей
Неполадки
- Подключение устройства прерывается.
- Устройство не выводит компьютер из спящего режима.
- В работе устройства возникают ошибки.
- При использовании устройства возникают задержки.
- Устройство вообще не подключается.
Возможные причины
- Низкий уровень заряда батареи.
- Подключение приемника к USB-концентратору или другому неподдерживаемому устройству, такому как коммутатор KVM.
ПРИМЕЧАНИЕ. Приемник должен быть подключен непосредственно к компьютеру. - Использование беспроводной клавиатуры на металлических поверхностях.
- Радиочастотные помехи от других источников, таких как беспроводные колонки, мобильные телефоны и пр.
- Настройки питания USB-порта ОС Windows.
- Потенциальная проблема с аппаратным обеспечением (устройством, батареями или приемником).
Шаги устранения неполадок:
- Проводные устройства
- Беспроводные устройства. Устройства, поддерживающие и не поддерживающие Unifying
- Беспроводные устройства. Устройства Bluetooth
Проводные устройства
- Подсоедините устройство к другому USB-порту компьютера. По возможности не используйте USB-концентратор или другое похожее устройство. Если вы используете другой исправный USB-порт, выполните обновление драйвера для набора микросхем USB системной платы.
- Только Windows — отключите выборочную приостановку работы USB-портов:
- Щелкните Пуск >Панель управления >Оборудование и звук >Электропитание >Настройка схемы электропитания >Изменить дополнительные параметры питания >Параметры USB >Параметр временного отключения USB-порта.
- Для обоих параметров установите значение Отключено.
- Обновите встроенное ПО (при наличии).
- Попробуйте использовать устройство с другим компьютером.
Устройства, поддерживающие и не поддерживающие Unifying
- Убедитесь, что устройство или приемник подключены напрямую к компьютеру, а не к концентратору, удлинителю, выключателю или аналогичным устройствам.
- Поместите устройство ближе к USB-приемнику. Если приемник расположен на задней панели компьютера, его стоит переместить к передней панели. В некоторых случаях сигнал приемника блокируется корпусом компьютера, вызывая задержку.
- Размещайте беспроводные электроприборы подальше от USB-приемника во избежание помех.
- Отмените сопряжение / повторное сопряжение или отключите / повторно подключите аппаратное обеспечение.
- При наличии приемника Unifying с эмблемой обратитесь к разделу Отмена сопряжения мыши или клавиатуры с приемником Unifying.
- При наличии приемника, отличающегося от Unifying, отменить сопряжение невозможно. Однако если у вас есть запасной приемник, для выполнения сопряжения можно воспользоваться ПО Connection Utility.
- Обновите встроенное ПО устройства (при наличии).
- Только Windows — проверка наличия обновлений Windows, запущенных в фоновом режиме, которые могут стать причиной задержки.
- Только Mac — проверка наличия обновлений в фоновом режиме, которые могут стать причиной задержки.
- Повторите попытку на другом компьютере.
Устройства Bluetooth
Для решения проблем с устройством Logitech с поддержкой Bluetooth выполните следующие действия.
Ознакомиться с гарантией Logitech можно здесь
Источник
Что если не работает джойстик logitech
В том случае, если геймпад никак не хочет устанавливаться и висит в диспетчере со знаком восклицания.
Такое бывает на 7/8/8.1
Так же проверяем, что аккумулятор геймпада заряжен.
Идем сюда C:\Program Files\Microsoft Xbox 360 Accessories
Открываем текстовым редактором файл Xusb21.inf
Удаляем содержимое и вставляем это: (затем сохраняем изменения и при установке драйвера из диспетчера указываем путь C:\Program Files\Microsoft Xbox 360 Accessories )
; Copyright 2006-2007 Microsoft Corporation
;
; XUSB21.INF file
;
; Installs the XUSB21 device driver
;
; Supports the following devices
; Wired Common Controller USB\Vid_045E&Pid_028E
; Wireless Common Controller USB\Vid_045E&Pid_0719
; Wired CC Compatible USB\MS_COMP_XUSB10
; Wireless CC Compatible USB\MS_COMP_XUSB20
;
; Installs a NULL Service for the Play and Charge Cable
; Play and Charge Cable USB\Vid_045E&Pid_028F
;
; Uses Version 1.9 of the WDF Coninstaller
;
; Add source disk stuff to allow chkinf to work properly
[SourceDisksNames]
1=%XUSB21.DiskName%
; Add source disk stuff to allow chkinf to work properly
[SourceDisksFiles.x86]
xusb21.sys=1,x86
WdfCoInstaller01009.dll=1,x86
[MSFT.NTx86.6.0]
%XUSB21.DeviceName.Wired%=CC_Install, USB\Vid_045E&Pid_028E
%XUSB21.DeviceName%=CC_Install, USB\Vid_045E&Pid_0719
%XUSB21.DeviceName.Wired%=CC_Install, USB\MS_COMP_XUSB10
%XUSB21.DeviceName%=CC_Install, USB\MS_COMP_XUSB20
%XUSB21.DeviceName.Jump%=CC_Install, USB\Vid_045E&Pid_028F
%XUSB21.DeviceName.Jump%=CC_Install, USB\Vid_045E&Pid_028F
%XUSB21.F710%=CC_Install, USB\VID_046D&PID_C21F&REV_0305
%XUSB21.F710%=CC_Install, USB\VID_046D&PID_C21F
[MSFT.NTamd64.6.0]
%XUSB21.DeviceName.Wired%=CC_Install, USB\Vid_045E&Pid_028E
%XUSB21.DeviceName%=CC_Install, USB\Vid_045E&Pid_0719
%XUSB21.DeviceName.Wired%=CC_Install, USB\MS_COMP_XUSB10
%XUSB21.DeviceName%=CC_Install, USB\MS_COMP_XUSB20
%XUSB21.DeviceName.Jump%=CC_Install, USB\Vid_045E&Pid_028F
%XUSB21.DeviceName.Jump%=CC_Install, USB\Vid_045E&Pid_028F
%XUSB21.F710%=CC_Install, USB\VID_046D&PID_C21F&REV_0305
%XUSB21.F710%=CC_Install, USB\VID_046D&PID_C21F
[MSFT.NTx86]
%XUSB21.DeviceName.Wired%=CC_Install, USB\Vid_045E&Pid_028E
%XUSB21.DeviceName%=CC_Install, USB\Vid_045E&Pid_0719
%XUSB21.DeviceName.Wired%=CC_Install, USB\MS_COMP_XUSB10
%XUSB21.DeviceName%=CC_Install, USB\MS_COMP_XUSB20
%XUSB21.DeviceName.Jump%=CC_Install, USB\Vid_045E&Pid_028F
%XUSB21.DeviceName.Jump%=CC_Install, USB\Vid_045E&Pid_028F
%XUSB21.F710%=CC_Install, USB\VID_046D&PID_C21F&REV_0305
%XUSB21.F710%=CC_Install, USB\VID_046D&PID_C21F
[MSFT.NTamd64]
%XUSB21.DeviceName.Wired%=CC_Install, USB\Vid_045E&Pid_028E
%XUSB21.DeviceName%=CC_Install, USB\Vid_045E&Pid_0719
%XUSB21.DeviceName.Wired%=CC_Install, USB\MS_COMP_XUSB10
%XUSB21.DeviceName%=CC_Install, USB\MS_COMP_XUSB20
%XUSB21.DeviceName.Jump%=CC_Install, USB\Vid_045E&Pid_028F
%XUSB21.F710%=CC_Install, USB\VID_046D&PID_C21F&REV_0305
%XUSB21.F710%=CC_Install, USB\VID_046D&PID_C21F
[CC_Install.AddReg]
HKR,,»AudioOutTerminalType» , 0x00010001, 0x00000306
;HKR,,»LiveCallButtonVidPid» , 0x045e0001, 0x00000306
;HKR,,»WheelUsage» , 0x00000004, 0x00000306
;HKR,,»SwapFFWirelessWheelVibration», 0x00000001, 0x00000306
[CC_Install.Wdf]
KmdfService = XUSB21, XUSB21_wdfsect
[CC_XUSB21_Service]
DisplayName = %XUSB21.ServiceName%
ServiceType = 1 ; SERVICE_KERNEL_DRIVER
StartType = 3 ; SERVICE_DEMAND_START
ErrorControl = 0 ; SERVICE_ERROR_IGNORE
ServiceBinary = %12%\xusb21.sys
Источник
Почему компьютер не видит геймпад и что делать?
Многие любители компьютерных игр предпочитают альтернативный клавиатуре и мыши способ гейминга, а именно — использование в этих целях джойстика или другого типа геймпада (руль, рычаг и т.п.). Любые игровые устройства, по сути, являются внешне подключаемым к компьютеру оборудованием как, например, флешка или принтер.
Если компьютер не может распознать подключаемое устройство, это может означать наличие аппаратных либо программных неисправностей. Рассмотрим основные причина возникновения подобных неполадок и приведем инструкции для их устранения.
Убедитесь в работоспособности геймпада
Прежде чем приступать к каким-либо действиям по устранению неполадок с компьютером, желательно проверить работоспособность самого джойстика. Даже если индикатор питания джойстика загорается при подключении к ПК, это не означает, что устройство исправно — светодиод светится при подаче питания. Единственный способ проверки геймада — подключение его к другому компьютеру.
Если джойстик определяется, проблему следует искать в имеющемся ПК, в противном случае его придется ремонтировать. Если же рядом нет проверочного компьютера, переходите к следующему разделу.
Убедитесь в работоспособности USB-портов
Все современные геймпады подключаются к компьютеру посредством USB-соединения. Причем здесь может быть два варианта — либо проводное, либо беспроводное подключение. В последнем случае джойстик использует Bluetooth-соединение. Но даже беспроводное подключение потребует работоспособности USB-портов компьютера, т.к. Bluetooth-адаптер также подключается к ним.
Проверить USB-порты достаточно просто — достаточно подключить к ним любое другое устройство (флешку, например). В случае со стационарными компьютерами может возникнуть ситуация, когда не работают только передние USB-порты. Потому нужно попробовать подключать джойстик к портам, расположенным с тыльной стороны системного блока ПК.
Если имеющийся геймпад является беспроводным, возможно, из строя вышел или не определяется компьютером только адаптер Bluetooth. Все беспроводные джойстики имеют в своей конструкции USB-порт, через который осуществляется не только зарядка аккумулятора, но и соединение устройства с компьютером.
Подключите геймад к ПК, используя USB-кабель (желательно — оригинальный). Если он определится, проблему следует искать в Bluetooth-адаптере.
Переустановите драйвер джойстика
Как и в случае с любым другим USB-устройством, для возможности взаимодействия операционной системы с геймпадом потребуется специальное программное обеспечение — драйвер. Если джойстик подключается к компьютеру впервые, нужно будет установить его драйвер. Обычно он прилагается в комплекте с геймадом на диске. Драйвер можно скачать и на официальном сайте производителя устройства либо найти на просторах интернета.
Если же геймпад прекратил свою работу внезапно, это может означать наличие проблем в драйвере. В этом случае его нужно будет переустановить.
Определить, имеется ли установленный драйвер джойстика и/или находится ли он в работоспособном состоянии, можно следующим образом (на примере Windows 10):
- Перейдите последовательно: «Панель управления», «Система и безопасность», «Система».
- В левой части окна кликните по элементу «Диспетчер устройств».
- В отобразившемся списке устройств компьютера раскройте раздел «Звуковые, игровые и видеоустройства». Нужно просто посмотреть, присутствует ли в данном разделе название геймпада.
- Также джойстик может располагаться в разделе «Мыши и иные указывающие устройства», «Устройства HID» или «Контроллеры USB». Эти разделы также следует проверить.
- Если ни в одном из разделов нет названия джойстика, вероятно, в системе отсутствует его драйвер.
- Это же относится и к ситуации, когда напротив названия геймпада стоит вопросительный знак желтого цвета, который может означать как отсутствие, так и неработоспособность драйвера.
Если компьютер вообще никак не определяет джойстик, в приложении «Диспетчер задач» можно наблюдать следующее:
«Неизвестным устройством» может являться не только геймпад, но и любое другое устройство. Чтобы проверить это, отсоедините джойстик или его Bluetooth-адаптер от компьютера. Если в «Диспетчере устройств» пропадет «Неизвестное устройство», значит, им все-таки являлся джойстик. Далее нужно будет найти, скачать и установить драйвер.
Где найти драйвер для геймпада?
Если имеющийся геймпад был выпущен одним из известных производителей компьютерной периферии, то драйвер к нему всегда можно найти на официальном сайте. Например, драйверы игровых устройств Xbox можно скачать на сайте https://support.xbox.com.
В случае с малоизвестными китайскими джойстиками — программное обеспечение для них придется искать самостоятельно. Но и это не проблема:
- Вновь откройте «Диспетчер устройств».
- Найдите в списке название джойстика или «Неизвестное устройство».
- Два раза кликните по нему мышкой.
- Откроется небольшое окно, в котором нужно перейти во вкладку «Сведения».
- В выпадающем списке «Свойство» выберите пункт «ИД оборудования».
- В поле «Значение» скопируйте первую строку:
Далее останется открыть любую поисковую систему и выполнить поиск по скопированному ранее тексту. В первых же результатах поиска должна отобразиться страница сайта, на котором можно будет скачать драйвер для имеющегося геймпада или его Bluetooth-адаптера. Выполните установку скачанного драйвера, джойстик должен будет заработать.
Если манипуляция с драйвером не помогает
Подобное может наблюдаться в нескольких случаях. В основном — это сбои в работе операционной системы либо наличие на компьютере вирусных программ. Если было установлено, что джойстик на 100% рабочий, проблему следует искать в программном обеспечении компьютера. Первым делом его нужно проверить на вирусы.
Если это не помогает, можно попробовать полностью переустановить систему — в большинстве случаев это оказывается быстрее, чем искать и устранять программные неисправности. Но имейте в виду, что ранее сохраненные записи игр могут исчезнуть при переустановке ОС. Поэтому их следует сохранить перед процессом. О том, как именно это сделать, можно найти в интернете на одном из многочисленных игровых сайтов.
Источник