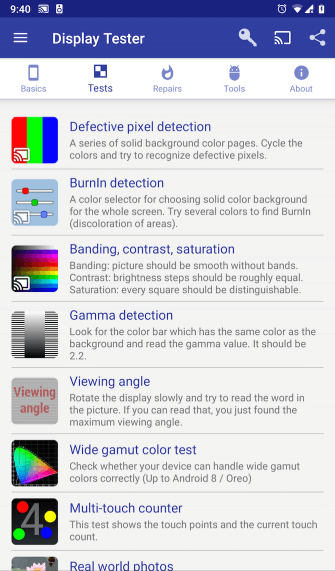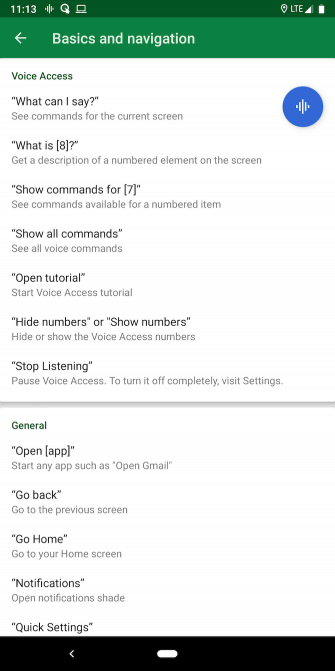- Что делать, если тачскирин смартфона перестал работать
- Неполадки в работе операционной системы
- Диагностика работы дисплея смартфона
- Что делать, если тачскрин не работает
- На Android не работает сенсорный экран
- Причины поломки сенсора в Андроиде
- Что делать, если не реагирует сенсор?
- Восстановление работы сенсора (безопасный режим)
- Калибровка экрана Android
- Основные способы калибровки
- Калибровка экрана средствами Android
- Приложения для калибровки экрана Android
- 10 способов заставить сенсор снова работать
- Почему может не работать тачскрин или сенсорные кнопки
- 5 программных способов исправить проблемы
- Перезагрузка
- Извлечение карты памяти и SIM-карты
- Через безопасный режим
- Hard Reset
- Калибровка дисплея сторонними программами
- TouchScreenRepair
- Как исправить, если устройство физически повреждено
- Тесты TSP Dot Mode и TSP Grid Mode
- «Простукивание» по периметру экрана
- Просушить после попадания влаги
- Проверить шлейфы
- Замена сенсора
- Как сохранить данные при неработающем дисплее
- Broken Android Data Extraction
- Инструкция
Что делать, если тачскирин смартфона перестал работать
Сенсорный экран телефона (или, проще говоря, тачскрин) — это, пожалуй, та часть устройства, которая подвержена наибольшему износу. Ведь это основной элемент управления смартфоном, к которому мы прикасаемся несколько сотен раз в день. При этом чем более красивую картинку выдает ваш дисплей, тем более сложно он устроен. А значит выше и вероятность поломки. Но что делать, если ваш экран перестал отвечать на прикосновения? Давайте разбираться.
Сломанный экран смартфона — это большая проблема
Неполадки в работе операционной системы
Во-первых, вы должны исключить вероятноять ошибки программного обеспечения. Есть несколько способов того, как это сделать. Во-первых, перезагрузите смартфон. Старая добрая перезагрузка может показаться бесполезной, тем не менее, это часто намного эффективнее, чем вы думаете. Перезагрузка телефона завершает работу и обновляет все фоновые службы, которые могли бы вызвать программный сбой.
Если это не помогло, то попробуйте загрузиться в безопасный режим. Тут логика примерно такая же, как и в предыдущем пункте с той лишь разницей, что в безопасном режиме будут работать лишь самые «жизненно важные» для смартфона сервисы. И если в этом случае экран «вернется к жизни», вам придется выгрузить из памяти все сторонние приложения для того, чтобы вычислить то, которое вызывает неполадки.
Диагностика работы дисплея смартфона
Иметь программу для диагностики полезно даже если с вашим дисплеем все в порядке
На просторах магазина Play Store существует масса программ для диагностики самых разных параметров вашего смартфона. Одной из, пожалуй, самый популярных является Display Tester. Она позволит вам не только определить состояние тачскирина, но и даст возможность обнаружить битые пиксели, выгорание элементов OLED-дисплеев, найти «мертвые зоны» и так далее. Ко всему прочему, базовая версия приложения абсолютно бесплатна.
Что делать, если тачскрин не работает
У вас мог возникнуть вопрос: «А как я установлю приложение Display Tester, если тачскрин не работает?». Для этого можно подключить клавиатуру или мышь при помощи Bluetooth или OTG-кабеля, о чем мы вам уже рассказывали в соответствующей статье. Так что подписывайтесь на наш новостной Телеграм-канал для того, чтобы ничего не пропустить. Существуют также способы управления смартфоном без нажатия на экран. Однако для того, чтобы ими воспользоваться, вам нужно подстраховаться заранее. Так что даже если с вашим смартфоном сейчас все в порядке, рекомендуем заранее произвести настройку и установить нужные программы.
Первый способ заключается в использовании Google Ассистента. Если вы искусственно не ограничивали его функциональность, то он должен откликаться на команду «Окей, Google». После этого вы можете попросить Ассистента найти приложение в магазине и скачать его.
Voice Access — очень удобное средство для управления смартфоном голосом
Другим вариантом будет специальная программа Voice Access. Приложение голосового доступа Google разработано для лиц с ограниченными возможностями. Но в данном случае оно может помочь вам управлять экраном без использования жестов. Voice Access имеет определенные запрограммированные действия. Например, «экран вправо» перемещает вас на следующий экран рабочего стола. Но эти действия можно настраивать и самостоятельно, присваивая им другие команды.
Если никакие из вышеперечисленных действий вам не помогли, а Voice Access вернул хоть какую-то возможность управления смартфоном, остается только одно — посещение сервисного центра. Скорее всего, проблему в этом случае своими силами уже, увы, не решить.
Источник
На Android не работает сенсорный экран
Данная статья расскажет о причинах почему не работает сенсорный экран на Андроид телефоне или планшете, а так же какие ремонтные и диагностические процедуры можно провести самостоятельно, а с чем лучше обратиться в сервисный центр.
Данная статья подходит для телефонов и планшетов всех производителей устройств на Android: Samsung, LG, Sony, Huawei, Xiaomi, HTC, ZTE, Fly, Alcatel и других. Мы не несем ответственности за ваши действия.
Причины поломки сенсора в Андроиде
Давайте рассмотрим наиболее встречающиеся причины, когда сенсор устройства Андроид выходит из строя:
- Случайный сбой в работе гаджета.
- Установка некорректной прошивки девайса привела к поломке сенсора.
- Поломались внутренние комплектующие устройства (шлейф, плата и др.).
- Переполнена память смартфона, из-за чего он не может обслуживать корректно сенсорный экран.
- Работа приложений привела к зависанию гаджета и сенсора устройства.
- СИМ карта или SD карта работают нестабильно.
- Сенсор отслоился или сместился.
- Сенсор поврежден физически после удара.
- Внутрь гаджета попала влага, из-за чего окислились контакты.
- Произошел перегрев аппарата вследствие разных причин, в частности, из-за резкого перепада температур.
- На экране защитная пленка недостаточно плотно прилегает к экрану изделия (видна грязь, пузырьки между пленкой и экраном и др.).
- На экране девайса находится большое количество жира и грязи.
Что делать, если не реагирует сенсор?
Чтобы восстановить нормальное функционирование сенсора планшета или смартфона следует выполнить такие шаги:
- Перезагружаем изделие. Зачастую это помогает решить вопрос с работой сенсора.
- Протираем экран изделия чистой мягкой тканью (микрофиброй), которая смочена специальной жидкостью для чистки дисплеев.
Восстановление работы сенсора (безопасный режим)
Для загрузки в безопасном режиме следует полностью выключить гаджет (в том числе методом изъятия аккумулятора). Потом выполняем продолжительное нажатие на клавишу Power (питание), чтобы включить девайс. Когда на экране будет отображен логотип изделия, отжимаем кнопку питания, а потом зажимаем клавишу Volume Down (громкость вниз). Данную кнопку отжимаем, когда устройство загрузится, а потом будет продемонстрирована надпись внизу экрана Safe mode.
- Обновляем ОС гаджета (если обновления имеются). Также устанавливаем к имеющемуся софту на устройстве все обновления, что позволит решить проблему работы сенсора.
- Если имеется подозрение, что поломались внутренние компоненты смартфона, то обращаемся с проблемой в сервисный центр.
- Если установлена некорректная прошивка, необходимо установить «родную» прошивку для гаджета.
- Радикальным методом является сброс настроек до заводских, используется режим Recovery Mode. Вся информация при этом на девайсе будет утеряна (включая телефонную книгу). Для этого переходим в Recovery Mode, где выбираем «Wipe data/factory reset», а потом указываем «Reboot system now», чтобы перезагрузить девайс в нормальном режиме.
Калибровка экрана Android
Процесс калибровки в себя включает настройку экрана с целью выполнения гаджетом команд через касания сенсора пальцами или стилусом. Без проведения такой настройки изделие будет работать, но при эксплуатации появляются нежелательные последствия, в том числе отказ в работе сенсорного экрана.
На Андроид может возникнуть проблема «непослушания» сенсорного экрана. Система касание стилусом или пальцем в определенной точке сенсора воспринимает как другие команды. Еще бывают ситуации, когда только после 3-ей или 4-ой попытки сенсор выполняет осуществленные команды. Зачастую причина этих проблем связана с некорректной работой самого экрана, поэтому нужно выполнять калибровку тачскрина устройства.
Правильная и срочная калибровка гаджета Android может потребоваться, когда устройство случайно упало в водную среду или с какой-нибудь высоты. Еще калибровка сенсора нужна после ремонтных работ, связанных с заменой экрана, возникновением под стеклом водного пятна и после других перенесенных действий, даже кажущихся незначительными.
Чтобы проверить необходимость проведения этой процедуры, следует выполнить следующие действия:
- Снимаем специальную защитную пленку с экрана (чтобы обеспечить максимально точную работу сенсора).
- Вводим любую цифру или букву.
- Во время несоответствия нажатой на дисплее девайса кнопки и отображенной информации, требуется настройка тачскрина.
Основные способы калибровки
Чтобы привести сбитый сенсор в нормальное положение есть два способа:
- Применение специальных приложений для системы Android.
- Самостоятельная корректировка.
Важно помнить, что у некоторых брендов действия по калибровке почти не отличаются ничем друг от друга и считаются идентичными. Производители гаджетов Андроид зачастую могут применять 2 типа сенсоров:
- Емкостные – применяются в большинстве устройств, они более надежные и качественные.
- Резистивные – экраны, которые изготавливаются по данной технологии, часто ломаются, поэтому здесь более востребована настройка. Подобные экраны на данный момент почти не применяются – эти системы есть только в бюджетных или устаревших моделях.
Калибровка экрана средствами Android
Если нет доступа к каталогу Плей Маркет, провести калибровку экрана девайса можно средствами Android. Выполняем пошаговую инструкцию:
- Переходим в девайсе в раздел «Настройки».
- Выбираем меню «Настройки телефона».
- Находим пункт «Калибровка, нажать на кнопку».
- Мишень-крестик должен отобразиться на экране, внутри которого есть точка.
- Нажимаем в этот центр образовавшейся мишени не менее 3-х раз.
После осуществленных действий гаджет самостоятельно произведет запоминание выполненных касаний. Получается, что калибровка может считаться завершенной. После окончания процедуры настройки нужно по результату нажатия определенных символов на экране проверить работу тачскрина.
Приложения для калибровки экрана Android
Настройку сенсора можно провести с помощью специальных приложений. В свободном доступе есть необходимые программы, чтобы произвести калибровку. Приложения в установке и работе несложные, но главное – это получение эффективного и положительного итога от применения любого из них. В Плей Маркет можно найти подобные бесплатные приложения:
- Clinоmeter.
- TouchScreenTune.
- Power Bubble и другие.
Например, приложение Power Bubble имеет отличный интерфейс, в котором есть дополнительные специальные возможности. Для начала калибровки нужно запустить приложение, а в настройках выбрать вариант ориентации экрана изделия (или установить «Авто» режим), после чего по уровню осуществить калибровку.
С этой целью гаджет нужно установить горизонтально и в течении некоторого времени нажимать на кнопку калибровки, которая располагается слева экрана. На тачскрине должно отобразиться «Calidbration», а потом «Wait». Программа будет готова к функционированию, когда на дисплее будет указан нулевой показатель градуса.
Преимущества Power Bubble:
- Использование полноэкранного режима.
- Наличие звукового сигнала уведомления.
- Отличная графика.
- Хорошая совместимость со смартфонами и планшетами.
Вышеприведенные советы помогут вам решить проблему, когда не работает сенсор на Андроид устройстве.
Источник
10 способов заставить сенсор снова работать
Если экран смартфона перестал адекватно работать, можно попытаться самостоятельно решить проблему. Сначала стоит выяснить, что же стало причиной поломки и какие есть варианты исправления неполадки.
Почему может не работать тачскрин или сенсорные кнопки
Если на смартфоне перестал работать сенсор, причиной может быть физическое воздействие или программный сбой.
Варианты вредоносного физического воздействия:
- сильный удар или падение с высоты;
- контакт с жидкостью;
- резкий перепад температур;
- вмятины, царапины и трещины на экране;
- неудачно наклеенная плёнка или защитное стекло;
- серьёзное загрязнение.
Варианты программных сбоев:
- перегрузка оперативной системы большим количеством приложений;
- некорректная работа некоторых программ;
- изменение настроек смартфона;
- неправильное распознавание прикосновений сенсором;
- неподходящая или нестабильная прошивка.
5 программных способов исправить проблемы
Перезагрузка
Если сенсор не работает частично, скачайте приложение Rebooter, которое поможет быстро перезагрузить устройство. Если сенсор полностью не отвечает, а в смартфоне съемный аккумулятор, просто извлеките батарею на пару минут.
С устройствами, у которых установлен несъёмный аккумулятор, нужно поступить немного иначе.
Владельцы устройств Xiaomi, Meizu или Digma могут удерживать кнопку включения/выключения в течение 20 секунд или дольше, и смартфон перезагрузится или выключится. Если у вас Samsung или Sony, одновременно нажмите и удерживайте 7-10 секунд кнопки включения/блокировки и громкости. Если это не помогло с первого раза, попробуйте снова, но удерживайте кнопки дольше. Владельцам устройств других брендов со встроенной батареей также стоит попробовать вышеописанные варианты.
Если нажатие кнопок не дало никакого результат, подождите, когда аккумулятор разрядится полностью и отнесите устройство в ремонт.
Извлечение карты памяти и SIM-карты
Иногда в неисправности тачскрина виновата карта памяти или SIM-карта. Чтобы это проверить, выключите смартфон, выньте обе карты. После перезагрузки проверьте, не исчезла ли проблема.
Через безопасный режим
Полностью отключите устройство. Затем нажмите на кнопку питания, и не отпускайте её, пока на экране не появится логотип смартфона. После этого отпустите и нажмите кнопку уменьшения громкости. Отпустите её, когда устройство загрузится, и на левой нижней части экрана появится надпись «Safe mode».
Если в безопасном режиме никаких проблем с сенсором не будет обнаружено, значит дело в одном из приложений, которое необходимо удалить или обновить до последней версии.
Hard Reset
Это полный сброс настроек устройства до заводских.
- зайдите в раздел «Настройки»;
- выберите «Восстановление, сброс»;
- найдите «Сброс настроек».
Прежде, чем сбрасывать настройки телефона до заводских, не забудьте сделать резервную копию всех важных данных, хранящихся на устройстве.
Калибровка дисплея сторонними программами
В Play Market есть приложения, которыми можно откалибровать сенсорный дисплей, улучшив его работу. Обзор всех приложений займёт слишком много времени, поэтому мы остановимся на одном из них, которое получило самый высокий балл от пользователей.
TouchScreenRepair
Это приложение для Android выполняет две функции:
- проводит тестирование и выдаёт отчёт о том, какие фрагменты не используются, почему низкая точность и хромает чувствительность экрана;
- исправляет ошибки в автоматическом режиме.
Приложение обладает дополнительной функцией — позволяет изменить ориентиры экрана. Вы можете выбрать область, при нажатии которой ответная реакция будет происходить в другой части дисплея.
Как исправить, если устройство физически повреждено
Далее мы разберём способы тестирования работы экрана и её восстановления.
Тесты TSP Dot Mode и TSP Grid Mode
Чтобы провести это тестирование, Вам необходимо попасть в инженерное меню. Для этого наберите сервисный код. Для разных производителей и моделей телефонов он может быть разным, попробуйте эти варианты:
В инженерном меню найдите две позиции:
- TSP Dot Mode — позволяет проверить экран в «точечном режиме». В том месте, где вы будете касаться дисплея, должен остаться крестик.
- TSP Grid Mode — тестирование происходит в «режиме сетки». Экран разбивается на несколько прямоугольных частей. Когда конкретный прямоугольник отреагирует на прикосновение, его цвет изменится.
Это тестирование подскажет, в какой части экрана появилась проблема.
Пытаться чинить телефон самостоятельно разработчики не советуют, так как для этого нужны определённые знания и опыт.
«Простукивание» по периметру экрана
Это самый простой способ тестирования дисплея, который не требует установки программ или прочих сложных манипуляций. Просто аккуратно нажимайте пальцем по всей поверхности дисплея, особенно в проблемных зонах. Начинайте с небольшого давления и постепенно усиливайте. Затем плавно уменьшайте нажатие.
Запустите клавиатуру и нажмите на каждую клавишу. Пробуйте перемещать ярлыки приложений через весь экран. При этом обратите внимание на чувствительность каждого участка дисплея. Задержитесь на углах дисплея, делая акцент на нижней части. Такое тестирование даст вам всю информацию о чувствительности тачскрина.
Просушить после попадания влаги
Если в смартфон попала влага, следуйте этой инструкции:
- отключите питание;
- вытащите аккумулятор (для устройств со съёмной батареей);
- извлеките SIM-карту и флешку;
- протрите устройство бумажными салфетками или тканью, которая хорошо впитывает влагу;
- уберите наушники, чехлы, пленку или стекло с экрана;
- поместите смартфон в пакет, заполненный рисом. Оставьте устройство в таком положении на 12 часов. За это время крупа вытянет всю жидкость из телефона.
Если процедура с рисом не даст должного эффекта, обратитесь в сервисный центр.
Проверить шлейфы
Неполадку со шлейфом можно определить даже не разбирая телефон. Сбои в работе сенсора – один из признаков появления такой неполадки. Обратите внимание и на следующие признаки:
- смартфон начал «тормозить» во время эксплуатации;
- устройство выключается, когда вы снимаете блокировку;
- появились сбои в работе камеры.
Если помимо проблем с сенсором появились и вышеперечисленные, значит со шлейфом точно неполадки. Но чинить его самостоятельно не стоит, так как для этого необходимо хорошо разбираться в устройстве смартфона.
Замена сенсора
Если в Вашем смартфоне не используется технология OGS, можете попробовать заменить сенсор самостоятельно. Для этого понадобятся следующие инструменты и приспособления:
- комплект небольших фигурных отверток (есть в продаже специально для смартфонов);
- медиатор, лопатка, пластиковая карточка;
- силиконовая присоска с кольцом или петлей;
- обычный фен;
- клей B-7000 или аналог;
- тонкие резиновые перчатки.
- Разберите смартфон.
- Прогрейте дисплей феном по всему периметру до температуры около 70-80 градусов. Подцепите присоской нагретый экран, и потянув, отклейте его от корпуса.
- Установите новый сенсор. Подготовьте его, сняв защитную пленку с внутренней стороны. По всей площади посадочной поверхности нанесите тонким слоем клей. Поставьте сенсор на место и аккуратно прижмите его. Можно положить поверх экрана небольшой и плоский предмет, массой не более 300 г., чтобы он лучше приклеился.
- Можно собирать телефон. Подключите шлейфы, зафиксируйте внутренние резьбовые соединения и установите внешние детали корпуса.
Если Вы не уверены, что справитесь самостоятельно с заменой сенсора, сдайте телефон в сервисный центр. При самостоятельной починке устройства гарантия на смартфон прекращает действовать.
Как сохранить данные при неработающем дисплее
Если экран смартфона перестал работать окончательно и вы хотите сохранить файлы, имеющиеся на телефоне, Вам придётся использовать обычный ПК и специальную программу.
Broken Android Data Extraction
iSkysoft разработали программу, которая позволяет сохранить или восстановить необходимую информацию со сломанных телефонов. Для этого установите приложение Android Data Extraction на компьютер и следуйте инструкции.
Инструкция
- Подключите смартфон к компьютеру при помощи провода.
- Откройте программу, раздел «Извлечение данных» (Поврежденные устройства).
- Выберите тип файла для восстановления.
- Укажите текущее состояние смартфона: а) «Сенсор не работает»; б) «Чёрный/сломанный дисплей».
- Введите название смартфона и модель. Затем нажмите «Следующее» и «Подтвердить».
- Отключите смартфон.
- Продолжите процесс сохранения данных на компьютере.
Сенсорный экран современных смартфонов довольно хрупкий, поэтому в его работе легко может произойти сбой. Вы всегда можете попробовать восстановить работу тачскрина самостоятельно или сдать его в ремонт, если поломка окажется сложной.
Источник