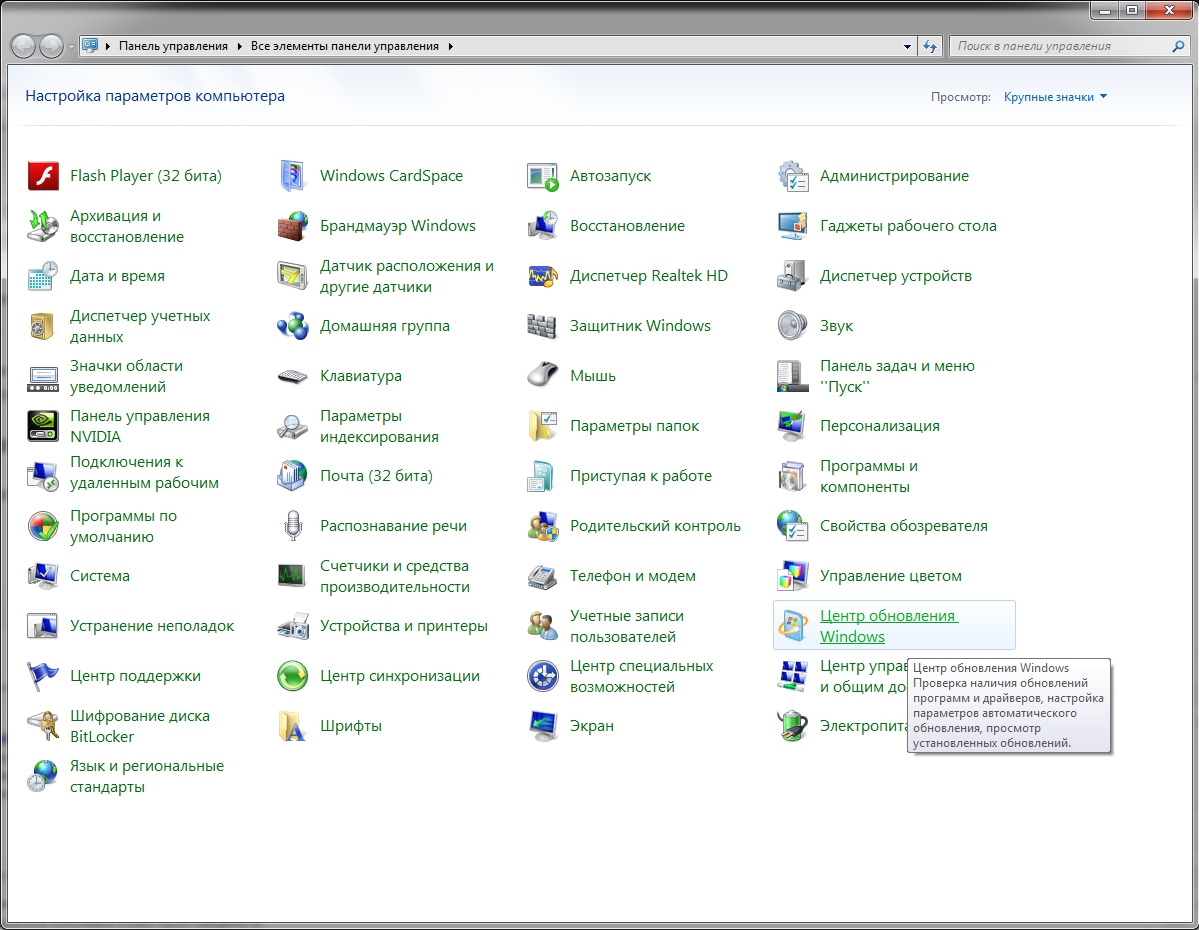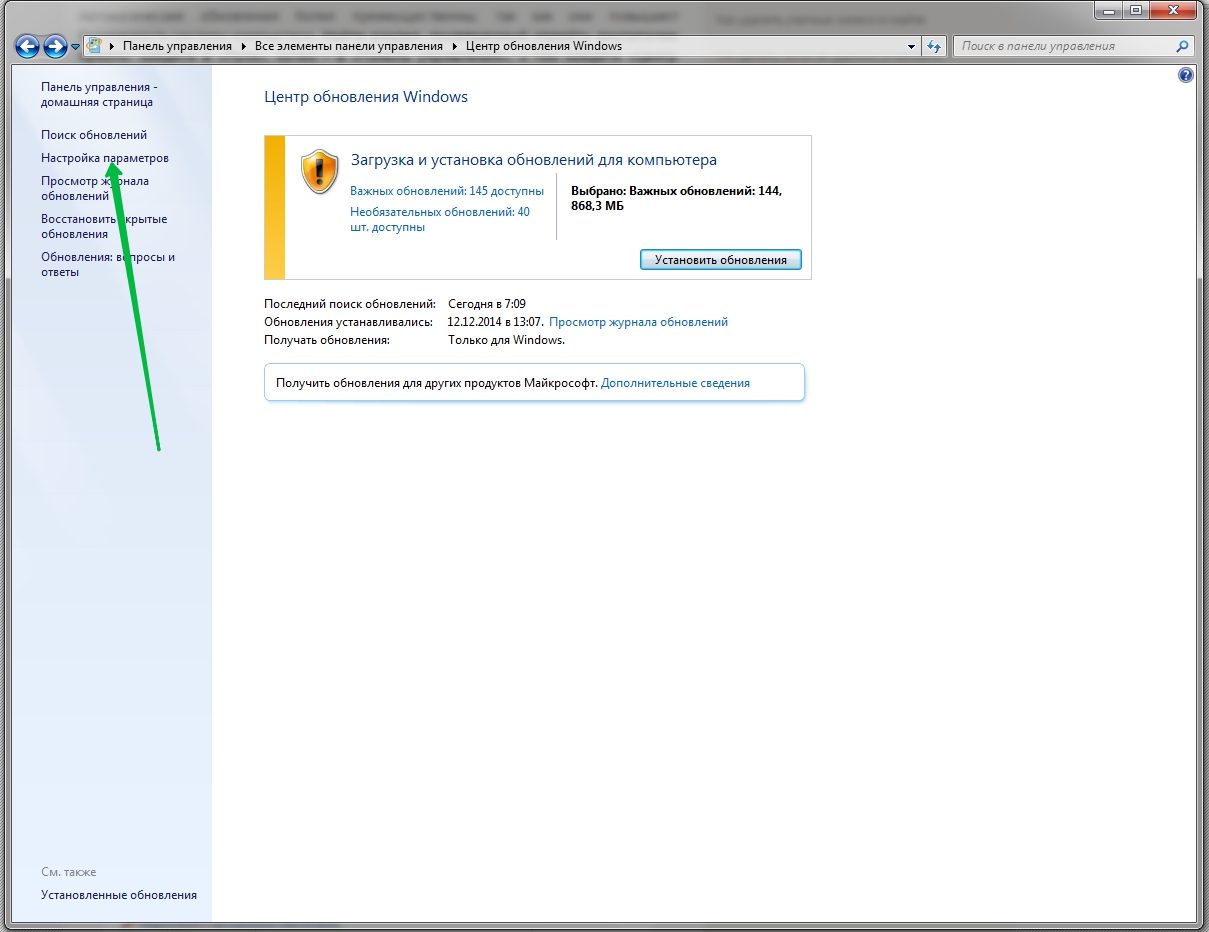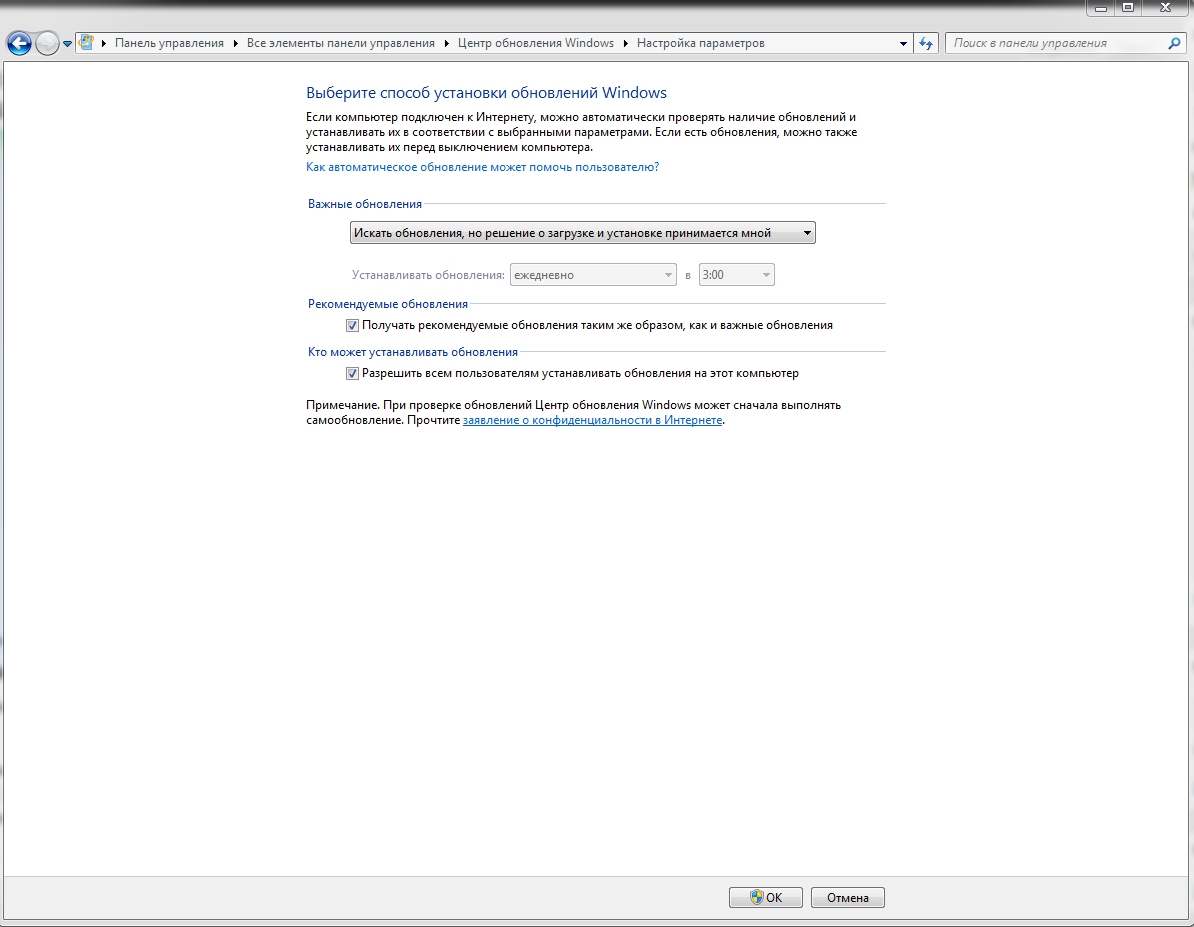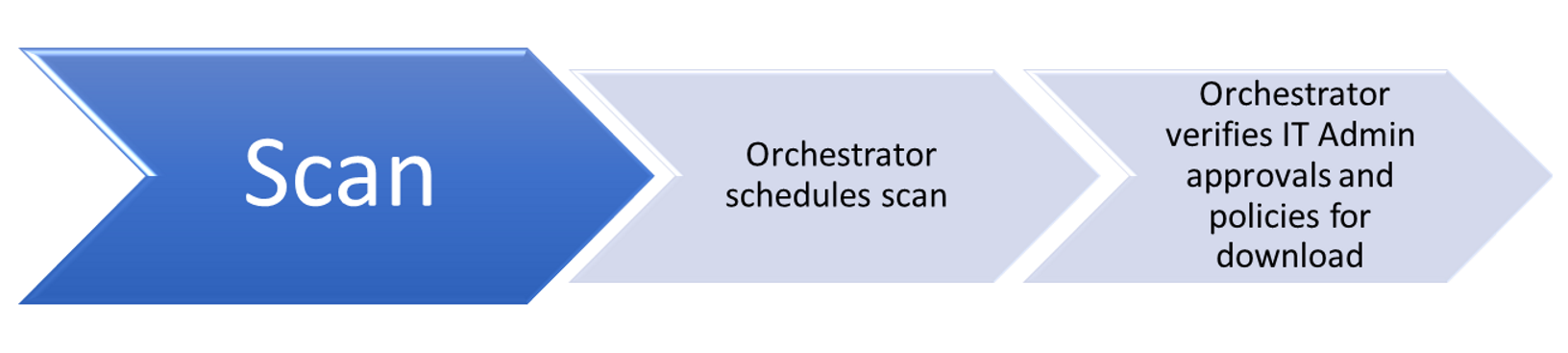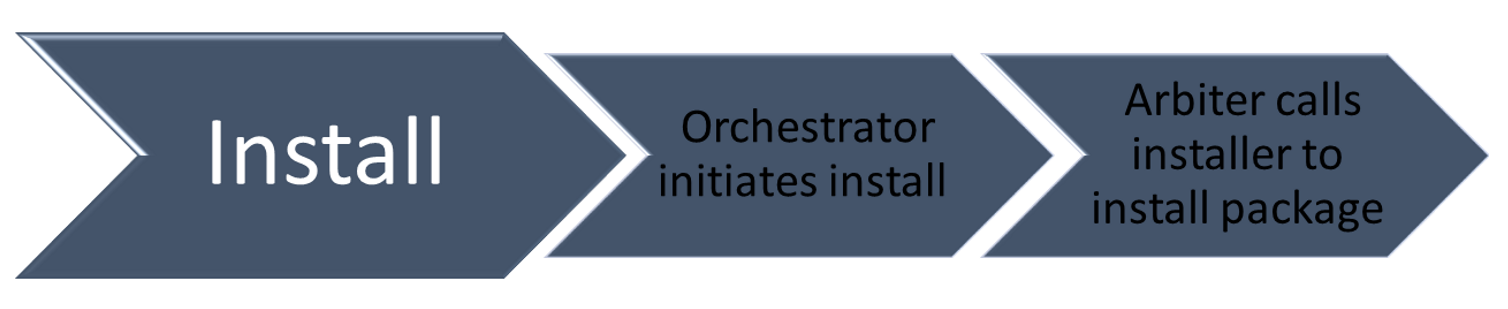- Как настроить обновления windows 7 — вся информация
- Настройка ручного обновления Windows 7
- Другие настройки обновлений Windows 7
- Принцип работы Центра обновления Windows
- Скачать
- Install
- Фиксация
- Как работает обновление
- Сканирование обновлений
- Работа Windows обновления
- Запускает сканирование обновлений
- Определяет идентификаторы службы
- Находит ошибки в сети
- Загрузка обновлений
- Установка обновлений
- Совершение обновлений
- Управление обновлениями в Windows
Как настроить обновления windows 7 — вся информация
Обновления — важная часть любого программного обеспечения и винда — не исключение. В этой статье мы рассмотрим, как настроить обновления Windows 7. Я распишу все возможные параметры.
Итак, по умолчанию, в семерке включено автоматическое обновление, а так как обновления могут начать загружаться в момент, когда нужен весь канал интернета необходимо указать, чтобы обновления загружались только по указанию пользователя. Давайте сделаем это.
Настройка ручного обновления Windows 7
Заходим в «Панель управления» через меню Пуск и ищем иконку «Центр обновления Windows».
Открываем центр и затем слева выбираем «Настройка параметров». На скрине ниже я выделил зелёной стрелкой.
Теперь в выпадающем меню выбираем «Искать обновления, но решение о загрузке и установке принимается мной». Это позволит быть в курсе последних обновлений, но внезапных установок не будет.
Далее я распишу варианты, как настроить обновления в Windows 7 под свои нужды. Думаю, с вариантом выше всё понятно, если обновления нужны всегда, то выбираем пункт «Автоматическое обновление»,в таком случае откроется график, который можно поставить на нужное время. В случае, если канала интернета не жалко, но устанавливать их хотите самостоятельно, то выбираем автоматическую загрузку, но чтобы решение по установке принималось пользователем. Ну и можно вовсе отключить обновления соответствующим пунктом.
Другие настройки обновлений Windows 7
Также в настройках обновлений Windows есть 2 пункта-галочки:
- Рекомендуемые и важные обновления — тут разработчики из Microsoft разделяют важность обновлений. Я не буду вдаваться в подробности, но скажу лишь, что важные напрямую влияют на стабильность работы системы. Без рекомендуемых можно обойтись. Но лучше загружать всё.
- Права на установку — если на компьютере более 1 учетной записи, то лучше галочку снять, чтобы какие-то обновления установились другим пользователем без вашего ведома. Ну а если стоит автоматическое обновление, то пункт не важен.
И на этой ноте хочу закончить эту статью по настройке обновлений Windows 7. Устанавливайте исправления разработчиков и следите за своим компьютером 🙂
Иногда случаются ситуации, когда центр обновления Windows не может загрузить и установить обновления. Также, проблемы могут возникнуть, если обновление скачано, но не устанавливается. Чаще всего ошибки появляются после переустановки или.
Пользователям, у которых на ПК установлен Windows 10, временами приходится сталкиваться с проблемами в работе и получать ошибки Центра обновлений. Причины этих неполадок бывают самые разные – от засорения системного диска временными файлами.
От правильных настроек экрана, напрямую зависит продуктивность работы, а также нагрузка на зрение. Настроить показатели экрана в Windows 7 — значит, задать нужное разрешение, яркость, частоту обновления экрана. При этом стоит знать, что.
Источник
Принцип работы Центра обновления Windows
Область применения
Рабочий Windows Update имеет четыре основных области функций:
- Оркестратор запланирует сканирование.
- Orchestrator проверяет утверждения администратора и политики для скачивания.
Скачать
- Orchestrator запускает загрузки.
- Windows Обновление файлов манифеста и предоставляет их арбитру.
- Арбитр оценивает манифест и сообщает клиенту Windows обновления для скачивания файлов.
- Windows Обновление клиент скачивает файлы во временной папке.
- Арбитр этапы загруженных файлов.
Install
- Оркестратор запускает установку.
- Арбитр вызывает установщика для установки пакета.
Фиксация
- Оркестратор запускает перезагрузку.
- Арбитр завершает работу перед перезапуском.
Как работает обновление
В процессе обновления оркестратор Windows обновления работает в фоновом режиме для сканирования, скачивания и установки обновлений. Он делает эти действия автоматически, в соответствии с вашими настройками, и молча, чтобы не нарушать использование компьютера.
Сканирование обновлений
Оркестратор Windows обновления на компьютере проверяет сервер Обновления Майкрософт или конечную точку WSUS на наличие новых обновлений с случайными интервалами. Рандомизация гарантирует, что сервер Windows обновления не перегружен запросами одновременно. Оркестратор обновления ищет только обновления, которые были добавлены с момента последнего поиска обновлений, что позволяет ему быстро и эффективно находить обновления.
При проверке обновлений Windows update Orchestrator проверяет, подходит ли обновление для вашего устройства. В нем используются рекомендации, определенные издателем обновления, например, Microsoft Office политики корпоративных групп.
Убедитесь, что вы знакомы со следующей терминологией, связанной с проверкой Windows обновления:
| Термин | Определение |
|---|---|
| Update | Мы используем этот термин, чтобы означать несколько разных вещей, но в этом контексте это фактически обновленный код или изменение. |
| Обновление пакета | Обновление, содержаное 1-N-обновления для детей; не содержит полезной нагрузки. |
| Обновление для детей | Обновление leaf, которое в комплекте с другим обновлением; содержит полезной нагрузки. |
| Обновление детектора | Специальное «обновление» с правилом применимости «IsInstalled» и без полезной нагрузки. Используется для предварительной оценки. |
| Обновление категории | Специальный «detectoid», который имеет правило IsInstalled, которое всегда верно. Используется для группировки обновлений и позволяет устройству фильтровать обновления. |
| Полная проверка | Сканирование с пустым магазином данных. |
| Сканирование Delta | Сканирование с помощью обновлений предыдущего сканирования, которые уже кэшировали в магазине данных. |
| Сканирование в Интернете | Сканирование, использующее сеть, и проверка сервера обновления. |
| Автономное сканирование | Сканирование, которое не использует сеть, а вместо этого проверяет локальный магазин данных. Полезно только в том случае, если веб-сканирование было выполнено раньше. |
| CatScan | Сканирование категорий, в котором вызываемая может указать категориюId для получения обновлений, опубликованных в этой категорииId. |
| AppCatScan | Сканирование категорий, в котором звоняга может указать AppCategoryId для получения публикации приложений в этом appCategoryId. |
| Синхронизация программного обеспечения | Часть проверки, которая проверяется только на наличие обновлений программного обеспечения (как приложений, так и операционной системы). |
| Синхронизация драйвера | Часть проверки, которая проверяет только обновления драйвера. Эта синхронизация необязательна и выполняется после синхронизации программного обеспечения. |
| ProductSync | Синхронизация на основе атрибутов, в которых клиент заранее предоставляет список атрибутов устройства, продукта и вызываемого, чтобы позволить службе проверить применимость в облаке. |
Работа Windows обновления
Windows Обновление выполняет следующие действия при запуске сканирования.
Запускает сканирование обновлений
Когда пользователи начинают сканировать Windows с помощью Параметры панели, возникает следующее:
- При проверке сначала создается сообщение «ComApi». Вызыватель (антивирусная программа в Microsoft Defender) сообщает Windows обновления для проверки обновлений.
- «Агент» сообщения: очередь сканирования, а затем фактически при запуске работы:
Обновления идентифицированы по различным ID («ID = 10», «ID = 11») и по различным номерам нитей.
Windows Обновление использует фильтрацию нитей, чтобы сосредоточиться на одной конкретной задаче.
Определяет идентификаторы службы
Коды служб указывают, какой источник обновления проверяется.
Двигатель Windows обновления рассматривает каждую службу как отдельную сущность, даже несмотря на то, что несколько служб могут содержать одинаковые обновления.
ServiceId здесь определяет абстракцию клиента, а не определенную службу в облаке. Не следует делать предположений о том, на какой сервер указывают serviceId. Он полностью контролируется откликами службы локаторов службы.
| Обслуживание | ServiceId |
|---|---|
| Неустановленные / по умолчанию | WU, MU или WSUS 00000000-0000-0000-0000-000000000000 |
| Центр обновления Windows | 9482F4B4-E343-43B6-B170-9A65BC822C77 |
| Центр обновления Майкрософт | 7971f918-a847-4430-9279-4a52d1efe18d |
| Магазин | 855E8A7C-ECB4-4CA3-B045-1DFA50104289 |
| Полет ОС | 8B24B027-1DEE-BABB-9A95-3517DFB9C552 |
| WSUS или Configuration Manager | Via ServerSelection::ssManagedServer 3DA21691-E39D-4da6-8A4B-B43877BCB1B7 |
| Служба автономного сканирования | Через IUpdateServiceManager::AddScanPackageService |
Находит ошибки в сети
Распространенный сбой обновления вызван из-за проблем с сетью. Чтобы найти корень проблемы:
Посмотрите сообщения «ProtocolTalker», чтобы увидеть сетевой трафик синхронизируются с клиентом-сервером.
«Сбои SOAP» могут быть как с клиентской, так и с серверной стороны; прочитать сообщение.
Клиент Windows обновления использует службу локаторов службы для обнаружения конфигураций и конечных точек источников обновления сети Майкрософт: Windows обновления, Обновления Майкрософт или Flighting.
Если поиск ведется в отношении WSUS или Configuration Manager, можно игнорировать предупреждающие сообщения для службы локаторов службы.
На сайтах, которые используют только WSUS или Configuration Manager, служба локаторов службы может быть заблокирована на брандмауэре. В этом случае запрос сбой, и хотя служба не может сканировать с Windows или Microsoft Update, она по-прежнему может сканировать WSUS или Configuration Manager, так как она настроена локально.
Загрузка обновлений
После того Windows как оркестратор обновления определяет, какие обновления применяются к вашему компьютеру, он начнет скачивать обновления, если вы выбрали вариант автоматической загрузки обновлений. Он работает в фоновом режиме, не прерывая нормальное использование устройства.
Чтобы другие загрузки не пострадали или не замедлились из-за скачивания обновлений, Windows Update использует оптимизацию доставки, которая загружает обновления и снижает потребление пропускной способности.
Установка обновлений
Когда применяется обновление, загружаются «Арбитр» и метаданные. В зависимости от параметров Windows обновления, когда загрузка будет завершена, арбитр соберет сведения с устройства и сравнит их с загруженными метаданными для создания «списка действий».
В списке действий описываются все файлы, необходимые из Windows Update, и то, что должен делать с ними агент установки (например, CBS или Setup). Список действий предоставляется агенту установки вместе с полезной нагрузкой для начала установки.
Совершение обновлений
При настройке параметра автоматической установки обновлений оркестратор обновления Windows в большинстве случаев автоматически перезапускает устройство для вас после установки обновлений. Оно должно перезапустить устройство, так как оно может быть небезопасным или не полностью обновлено, пока оно не перезапустится. Параметры групповой политики, управление мобильными устройствами (MDM) или реестр (не рекомендуется) можно настроить, когда устройства будут перезапущены после установки Windows 10 обновления.
Источник
Управление обновлениями в Windows
Windows 11 предлагает вам выбрать, когда и как получать последние обновления, чтобы обеспечить бесперебойную работу устройства. Если вы не готовы получить рекомендованные обновления, можно временно приостановить загрузку и установку обновлений.
Выберите начать > Параметры > Windows обновления.
Выберите время приостановки. Примечание. По достижении предела приостановки, вам потребуется установить последние обновления, перед тем как вы сможете опять приостановить их скачивание и установку.
Чтобы завершить установку обновлений, необходимо перезагрузить устройство. Если отображается запрос на перезагрузку устройства, но вы не хотите прерывать работу, запланируйте перезагрузку на более удобное время.
Выберите начать > Параметры > Windows обновления.
Выберите Запланировать перезагрузку и укажите удобное для вас время. Примечание. Вы можете настроить часы активности, чтобы устройство перезапускалось только для обновлений, если вы не используете компьютер. По обновлению, когда вы не на компьютере, в течение активного времени в Windows
Windows 10 предоставляет возможность выбора времени и способа получения последних обновлений, чтобы поддерживать работоспособность и безопасность устройства. Если вы не готовы получить рекомендованные обновления, можно временно приостановить загрузку и установку обновлений. В Windows 10 версии 1903 (или более поздней), Windows 10 Pro версии 1809 или Windows 10 Корпоративная версии 1809:
Выберите Начать > Параметры > обновление & безопасности > Windows Обновление .
Выберите Приостановить обновления на 7 дн. или Дополнительные параметры. Затем в разделе Приостановка обновлений выберите раскрывающееся меню и укажите дату, когда возобновится получение обновлений. Примечание. По достижении предела приостановки, вам потребуется установить последние обновления, перед тем как вы сможете опять приостановить их скачивание и установку.
Чтобы завершить установку обновлений, необходимо перезагрузить устройство. Если отображается запрос на перезагрузку устройства, но вы не хотите прерывать работу, запланируйте перезагрузку на более удобное время.
Выберите Начать > Параметры > обновления & безопасности > Windows Обновления .
Выберите Запланировать перезагрузку и укажите удобное для вас время. Примечание. Вы можете настроить часы активности, чтобы устройство перезапускалось только для обновлений, если вы не используете компьютер. По обновлению, когда вы не на компьютере, в течение активного времени в Windows
Источник