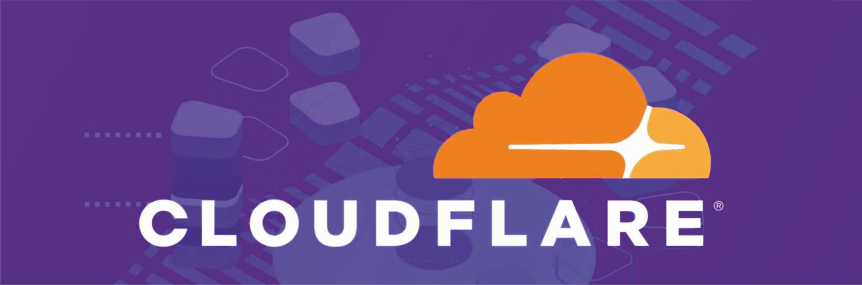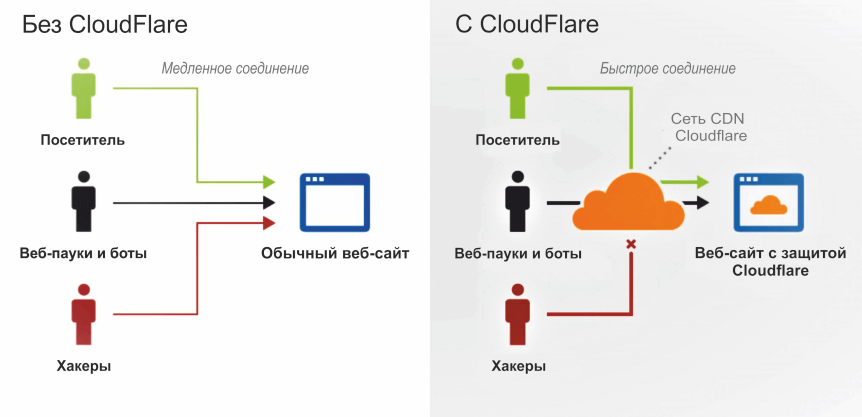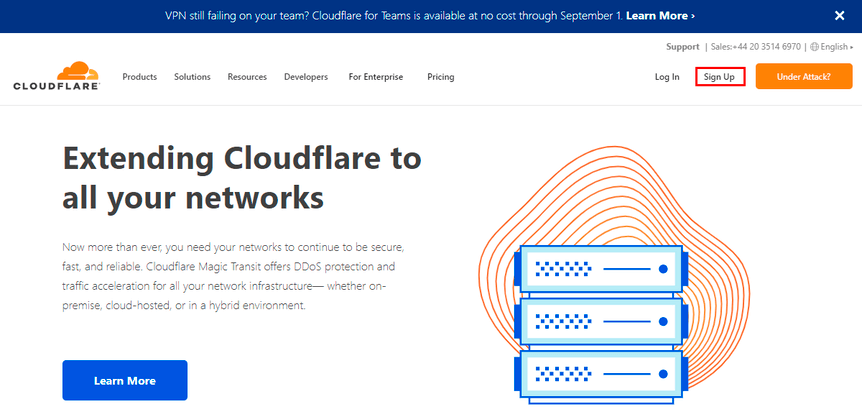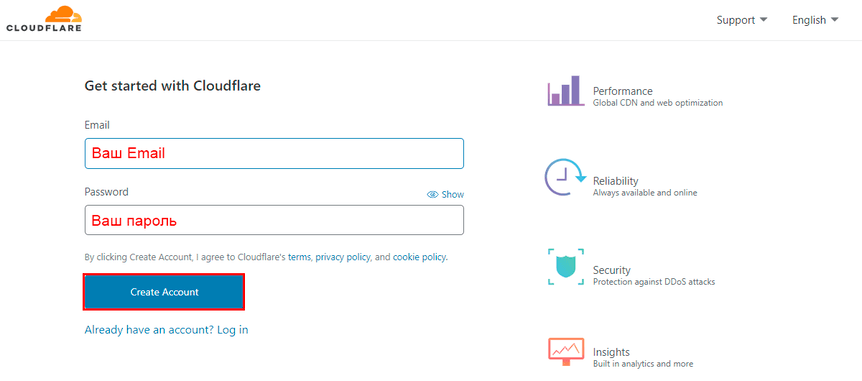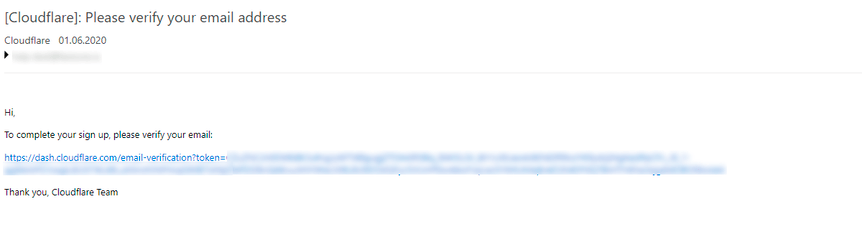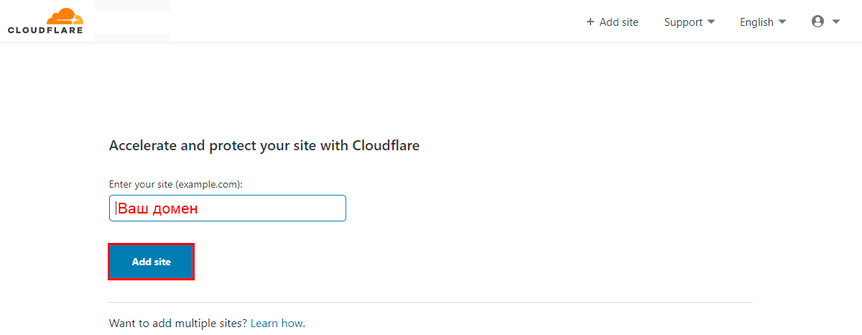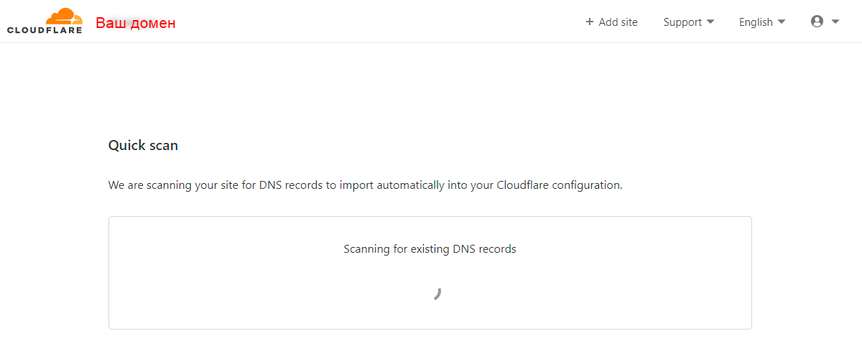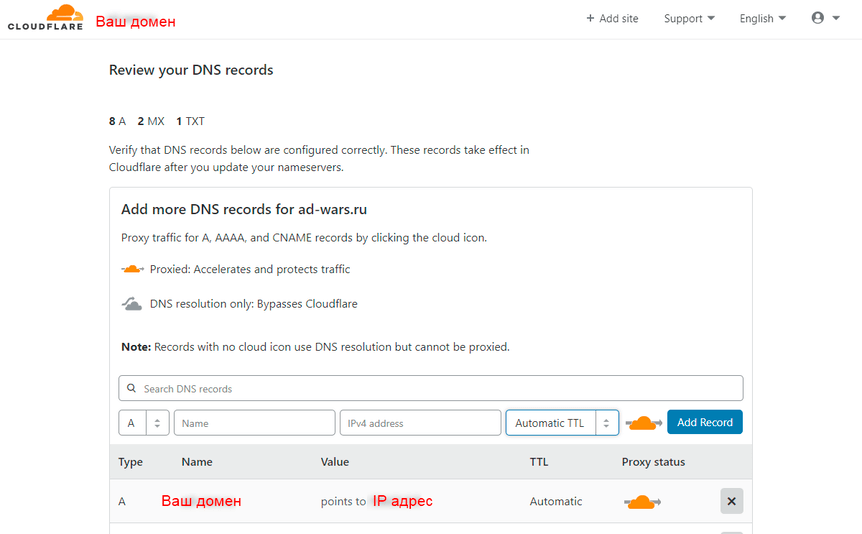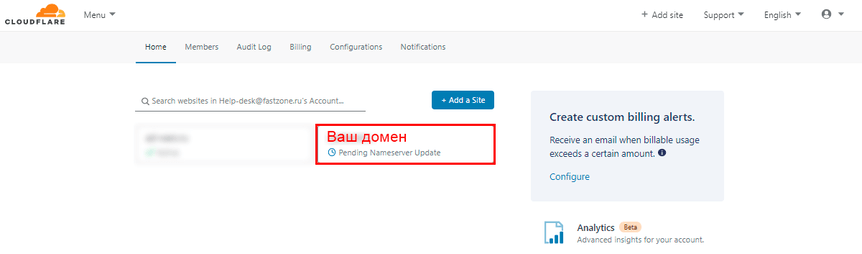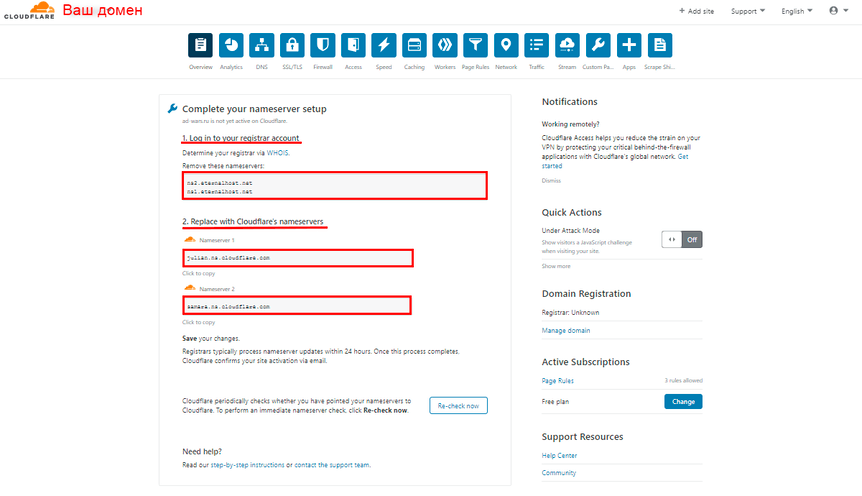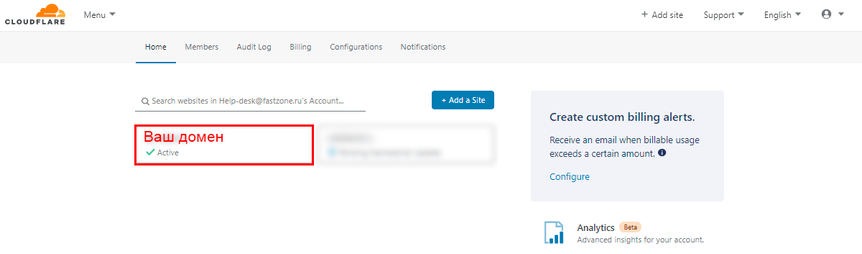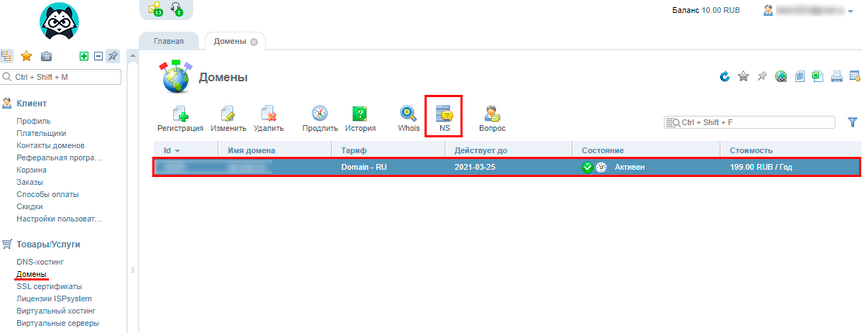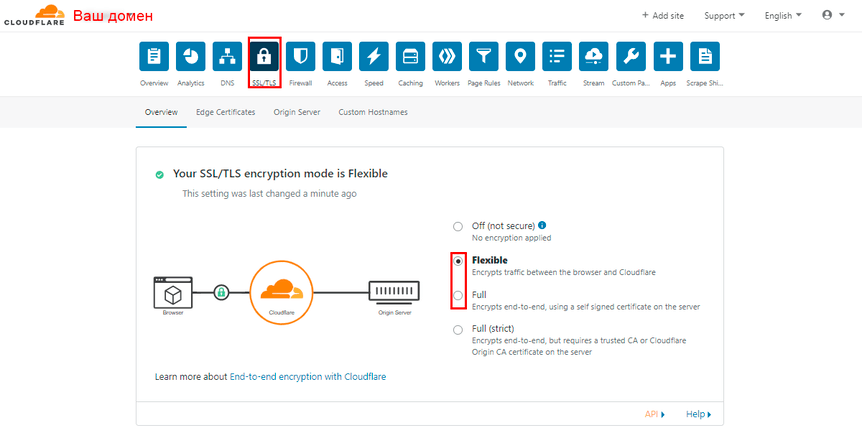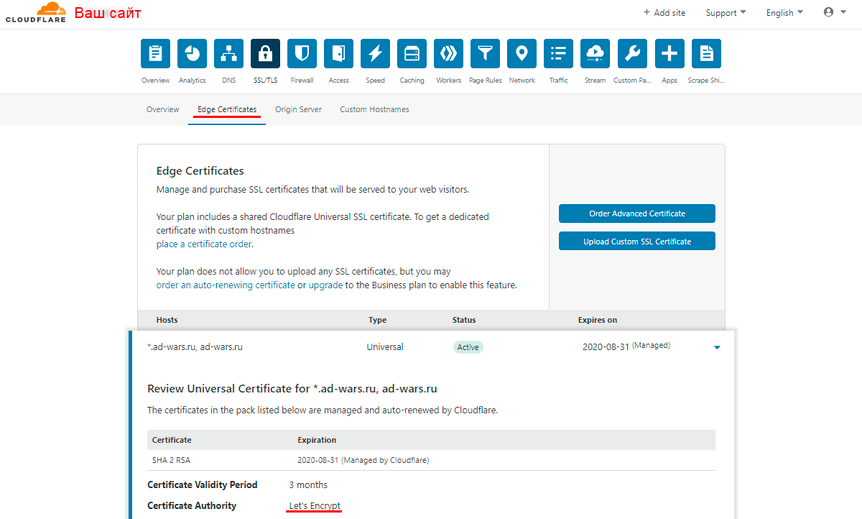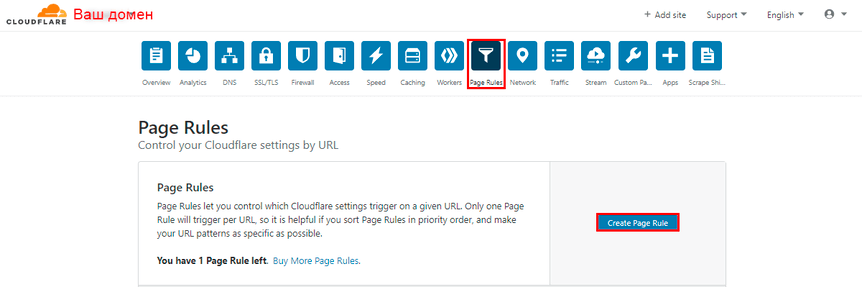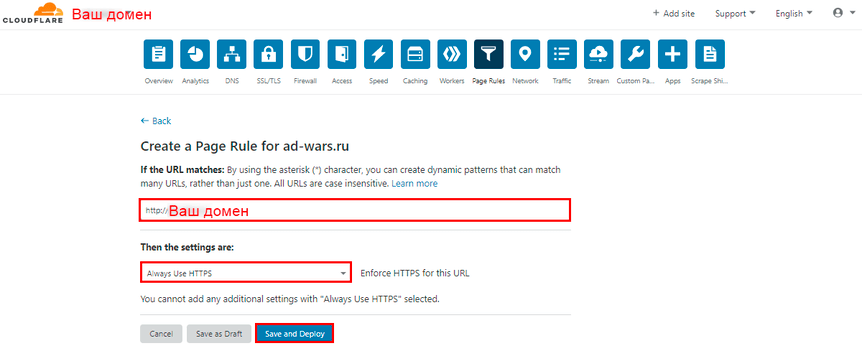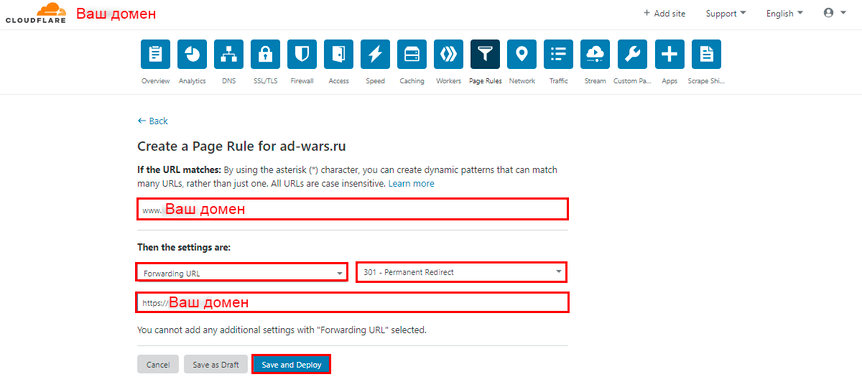- Настройка Cloudflare для сайта
- Что такое Cloudflare
- Подключение и знакомство
- Создание аккаунта
- Добавление домена
- DNS и статус проксирования
- Возможности Cloudflare
- Защита от DDoS-атак
- Web Application Firewall
- Защищенное соединение
- Кеширование контента
- Настройка сервисов
- Уровень защиты сайта
- Настройка защищенного соединения
- Оптимизация и очистка кеша
- Пошаговая инструкция подключения и настройки CloudFlare
- Что такое CloudFlare
- Как зарегистрироваться на CloudFlare
- Как подключить CloudFlare к сайту
- Как изменить NS-серверы домена
- Как установить SSL-сертификат
- Как настроить правила переадресации
Настройка Cloudflare для сайта
Что такое Cloudflare
Cloudflare — сервис, предоставляющий множество услуг в сфере безопасности и оптимизации, которые помогают как небольшим сайтам, так и крупным проектам. При помощи Cloudflare можно защитить сайт от DDoS-атак, настроить оптимизацию сайта, кеширование, защищенное соединение, анализировать трафик и другое. Многие функции мы разберем в этой статье.
Подключение и знакомство
Создание аккаунта
Для создания аккаунта вам нужно:
- Перейти на страницу «Sign Up».
- Ввести свою почту и придумать пароль. Он должен содержать не меньше 8 символов, цифру, а также специальные символы (например, !%@#*_-).
- Нажать на кнопку «Create Account».
Аккаунт будет создан после подтверждения по почте.
Добавление домена
Следующим действием Cloudflare предложит вам добавить доменное имя. Введите зарегистрированный домен и нажмите кнопку «Add Site». Выберите тарифный план и нажмите «Confirm plan».
Cloudflare просканирует DNS-записи у вашего домена. Проверьте, все ли записи указаны и добавьте недостающие, если такие есть. В этом пункте вы сразу можете включить проксирование для всех записей.
Чтобы применить все настройки, измените NS-серверы у регистратора домена на те, которые вам предложит Cloudflare. Компания имеет больше сотни NS-серверов, поэтому не указывайте их заранее, вам попадутся другие.
Проверьте настройки и нажмите кнопку «Done». Домен добавлен на аккаунт.
После изменения NS-серверов и обновления DNS-кеша вам придет уведомление на почту, что домен успешно подтвержден и работает через Cloudflare.
DNS и статус проксирования
Изменять, добавлять и редактировать ресурсные записи можно в разделе «DNS». Для записей вы можете выбрать один из статусов проксирования:
- Настройка «Proxied» (оранжевое облако) говорит о том, что вместо вашего IP-адреса будет указан адрес Cloudflare. Все запросы проксируются, то есть поступают сначала на сервера компании, а после отправляются на сервер, где сайт фактически размещен.
- «DNS only» (серое облако) означает, что при обращении к домену Cloudflare будет отдавать IP-адрес вашего сервера. Настройки кеширования, Firewall и другие не будут применяться.
Чтобы изменить статус, нажмите на запись для перехода в режим редактирования, кликните на облако для изменения и нажмите «Save».
При использовании «Proxied» на бесплатном тарифе, подключиться по проксируемому домену к почте, FTP и SSH на хостинге не получится. Cloudflare пропускает запросы к вашему сайту только по 80 и 443 порту, поэтому используйте для подключения к почте и другим сервисам IP-адрес сервера, на котором находится ваш аккаунт (указан в Панели управления, раздел «Сайты и домены» → «IP-адреса»).
На платных тарифах вы можете воспользоваться специальным инструментом Spectrum, узнать подробнее можно в инструкции.
Возможности Cloudflare
Защита от DDoS-атак
В настоящее время количество DDoS-атак на сайты увеличивается, и от них нужно защищаться. Веб-сайты, приложения и сети — все это защищено глобальной облачной сетью компании со скоростью передачи данных несколько десятков Тбит/с. Размер и частота атак технически не ограничивается, а сеть Cloudflare блокирует до сотни миллиардов угроз в день.
Чтобы воспользоваться услугой защиты от DDoS-атак, включите проксирование (Proxied) для своего сайта в разделе «DNS». В результате все запросы к вашему сайту будут поступать сначала на сервер Cloudflare, а он в свою очередь будет отправлять проверенные запросы на сервер, откуда фактически работает сайт.
Web Application Firewall
WAF — это правила, благодаря которым вы можете настроить дополнительную защиту для своего сайта. Правила настраиваются в разделе «Firewall» личного кабинета Cloudflare. Они позволяют блокировать запросы от нежелательных роботов, разрешать доступ к сайту для проверенных сервисов, настроить дополнительные проверки для роботов, и многое другое. Более подробно можно почитать об этом в инструкции на сайте компании.
Каждый запрос в WAF проверяется списком правил и специальным интеллектом. Подозрительные запросы могут быть заблокированы, дополнительно проверены или занесены в журнал в зависимости от настроек пользователя, в то время как легитимные запросы успешно направляются к вашему сайту.
Защищенное соединение
При использовании проксирования от Cloudflare доступна настройка защищенного соединения для сайта в разных режимах: Flexible, Full или Full (Strict).
Режим «Flexible» шифрует трафик только между браузером и сервером Cloudflare. По мнению сервиса, эта настройка может помочь личным сайтам и блогам в продвижении, поскольку Google и другие поисковики обращают внимание на HTTPS.
Режимы Full и Full (Strict) устанавливают сквозное шифрование трафика с помощью SSL и гарантируют, что никто не сможет отслеживать передаваемые данные. Отличаются режимы тем, что при Full можно использовать самоподписанный сертификат, созданный на своем компьютере, а Full (Strict) требует сертификат от доверенного центра сертификации, например, Let’s Encrypt, Comodo или другой. Также можно установить Cloudflare Origin сертификат, который выдается на срок от 7 дней до 15 лет в разделе «SSL/TLS» → «Origin Server».
В разделе «SSL/TLS» → «Edge Certificates» вы можете включить настройку «Always Use HTTPS». В таком случае запросы к сайту будут автоматически перенаправлены с «http://» на «https://». Активируйте «Automatic HTTPS Rewrites», после чего все ссылки на сайте у подключаемых файлов и картинок будут заменены на «https://», и на сайте не будет смешанного контента.
При защите вашего сайта с помощью Cloudflare не рекомендуется иметь настроенные перенаправления на хостинге.
Кеширование контента
В Cloudflare доступны для использования CDN-серверы, или серверы сети доставки контента. Они позволяют быстрее получать картинки, документы, шрифты и другие статические файлы, кешируя их на серверах Cloudflare. Кеширование позволит снизить нагрузку на сайт, если на нем много посетителей и статических файлов.
Кеширование настраивается в разделе «Caching» → «Configuration» → «Caching Level» или в разделе «Page Rules», с помощью которого можно создать правила для файлов по определенному адресу сайта.
Есть три настройки кеширования:
- No query string — доставляет файлы из кеша только при отсутствии строки запроса. Например: domain.com/pic.jpg
- Ignore query string — доставляет один и тот же файл независимо от строки запроса. Например: domain.com/pic.jpg?ignore=this-query-string
- Standart — рекомендуемая настройка. Доставляет обновленную версию каждый раз, когда изменяется строка запроса. Например: domain.com/pic.jpg?with=query
Можно настроить кеширование в браузере у посетителей сайта, пункт «Browser Cache TTL». Время жизни кеша будет установлено Cloudflare, если на веб-сервере не указаны более длительные периоды времени.
Настройка сервисов
Уровень защиты сайта
Cloudflare позволяет настроить автоматическую проверку трафика, чтобы защищаться от плохих посетителей. Для этого нужно настроить «Security Level» в разделе «Firewall» → «Settings». Выбранный вами уровень определит, какие посетители должны будут пройти дополнительную проверку перед входом:
- «Essentially off» (Почти отключено) — только для самых тяжких нарушителей.
- «Low» (Низкий) — только для наиболее угрожающих посетителей.
- «Medium» (Средний) — дополнительная проверка для посетителей, которые представляют умеренную или большую угрозу.
- «High» (Высокий) — проверка для всех посетителей, которые демонстрировали угрожающее поведение в течение последних 14 дней.
- «I’m Under Attack!» (Я под атакой!) — данный режим должен использоваться только если ваш сайт находится под DDoS-атакой.
Когда на вас идет атака, то вам необходимо включить режим «Under Attack Mode» в разделе «Overview» или «Firewall» → «Settings». Cloudflare в этом режиме выполняет дополнительные проверки безопасности для всех посетителей сайта, чтобы помочь смягчить DDoS-атаки 7 уровня (HTTP-флуд, TCP-флуд, UDP-флуд и другие).
Когда выполняется дополнительная проверка, посетитель видит страницу от Cloudflare в течение 5 секунд, которая его анализирует. Проверенные посетители получают доступ к вашему сайту, а подозрительные блокируется.
Настройка защищенного соединения
Если у вас включено проксирование, тогда вы можете настроить для своего сайта HTTPS. Для этого перейдите в раздел «SSL/TLS» и выберите одну из настроек:
- «Flexible». Сертификат будет установлен на сервер Cloudflare и автоматически будет продлеваться.
- «Full» или «Full (Strict)». Для корректной работы потребуется установка SSL-сертификата на сервер хостинга. Если сертификат не установлен, тогда на сайте будет ошибка 520.
Создайте бесплатный сертификат Cloudflare Origin в разделе «SSL/TLS» → «Origin Server». Для этого нажмите «Create Certificate», выберите срок действия и нажмите кнопку «Next». После этого будет сгенерирован сертификат (Origin Certificate) и приватный ключ (Private key).
Скопируйте сертификат и приватный ключ в текстовый файл и загрузите на хостинг через Панель управления в разделе «Файловый менеджер». Для установки сертификата напишите нам через раздел «Поддержка».
Также в разделе «SSL/TLS» → «Edge Certificates» вам нужно включить две настройки:
- «Always Use HTTPS» перенаправляет все запросы к сайту на защищенный протокол, то есть с HTTP на HTTPS.
- «Automatic HTTPS Rewrites». Если ваш сайт содержит ссылки на файлы или страницы по протоколу HTTP, которые также безопасно доступны через HTTPS, тогда они автоматически перезапишутся с использованием безопасного соединения. Это поможет исправить ошибку в браузере посетителей, которая сообщает о смешанном контенте.
Оптимизация и очистка кеша
В разделе «Speed» → «Optimization» вы можете ускорить загрузку сайта благодаря нескольким настройкам:
- «Auto Minify» удаляет ненужные символы из исходного кода без изменения его функциональности (например, пробелы, комментарии и т.д.). Минификация может сжимать размер исходного файла, что уменьшает объем данных, которые необходимо передать посетителям, и таким образом сокращает время загрузки страницы.
- Сжатие «Brotli» или gzip, которое ускорит загрузку страницы для ваших посетителей.
Cloudflare автоматически кеширует изображения, шрифты и других статических файлы на своих серверах. Подробнее можно прочитать в инструкции.
Если вы обновили картинку или другой статический файл на сайте, но ничего не изменилось, тогда вам потребуется очистить кеш браузера и кеш на CDN-серверах. Это можно сделать в разделе «Caching» → «Configuration» → «Purge Cache». Нажав на кнопку «Custom Purge», вы сможете ввести ссылку на файл и очистить его на серверах Cloudflare, или же очистить весь кеш кнопкой «Purge Everything».
Источник
Пошаговая инструкция подключения и настройки CloudFlare
Содержание:
Что такое CloudFlare
Cloudflare – это сервис, который специализируется на предоставлении услуг сети CDN (Content Delivery Network), защите от DDoS-атак и сетевой безопасности. Основным направлением в работе сервиса является именно обслуживание CDN — глобальной сети распределения трафика сайтов по принципу географической близости сервера к пользователю, пославшему запрос в браузере.
Цепочка раскиданных по миру серверов Cloudflare работает как reverse proxy (« обратный прокси»). Она автоматически кеширует контент сайтов клиентов и быстро отдает его веб-посетителям от ближайшего по расположению центра данных.
Разберем по шагам как подключить сервис Cloudflare и выполнить дополнительные настройки его компонентов.
Как зарегистрироваться на CloudFlare
Для начала нужно пройти процедуру регистрации на сайте CloudFlare . Для этого нужно перейти по ссылке или на главной странице сайта нажать «Sign Up» («Зарегистрироваться»).
В появившемся окне нужно указать свою электронную почту и пароль, а затем нажать «Create Account» («Создать аккаунт»).
На указанную почту должно прийти письмо со ссылкой для подтверждения созданного аккаунта. Нужно перейти по ней, чтобы завершить регистрацию.
Как подключить CloudFlare к сайту
Сразу после регистрации сервис предложит пользователю ввести доменное имя в появившемся окне.
Также доменное имя можно добавить в верхнем меню. Для этого нужно войти в аккаунт и на главной странице нажать «Add site» («Добавить сайт»).
Далее нужно выбрать тарифный план из предложенных, нажав на него один раз. Подробнее с тарифными планами можно ознакомиться здесь .
В рамках данной статьи будет рассмотрен тарифный план «Free» («Бесплатный»). После выбора тарифа, нужно нажать «Confirm plan» («Подтвердить тариф») для подтверждения выбора.
После подтверждения система выполнит быстрое сканирование указанного доменного имени.
После завершения сканирования, система CloudFlare покажет текущие настройки DNS пользователя. Их нужно проверить, если они верны, то можно переходить к изменению NS-серверов для домена.
Как изменить NS-серверы домена
После входа в систему и добавления доменного имени в систему CloudFlare, нужно произвести изменение текущих NS-серверов на CloudFlare. Для этого следует перейти на главную страницу в личном кабинете CloudFlare. После чего, нужно выбрать домен со статусом «Pending Nameserver Update» («Требуется обновление NS-сервера») и нажать на него.
Откроется окно, в котором будет предложено завершить настройки NS-серверов. В первом пункте — «Log in to your registrar account» («Войдите в зарегистрированный аккаунт») будут показаны текущие настройки NS-серверов. Во втором пункте — «Replace with Cloudflare’s nameservers» («Замените на серверы имен Cloudflare»), на какие значения их нужно заменить.
Для смены NS-серверов нужно перейти на сайт регистратора вашего домена и там прописать новые адреса. Нужно дождаться, пока произойдет смена. Обычно, это занимает до 24 часов. После этого, домен пользователя на главной странице его личного кабинета CloudFlare получит статус «Active» («Активен»).
К примеру, на Eternalhost для смены NS-серверов нужно зайти в биллинг-панель , перейти в «Товары/Услуги» и выбрать «Домены». Далее выбрать нужный домен одним нажатием и кликнуть на «NS».
В разделе «NS» следует удалить уже существующие записи и прописать серверы, которые указаны в пункте «Replace with Cloudflare’s nameservers» личного кабинета Cloudflare.
Как установить SSL-сертификат
Для настройки безопасного соединения с сайтом нужно настроить SSL-сертификат. Нужно перейти на главную страницу в панели управления и выбрать домен со статусом «Active». Далее нажать «SSL/TLS» в верхнем меню и выбрать режим шифрования трафика «Flexible» («Гибкий») или «Full» («Полный»).
При выборе «Flexible» дополнительных настроек не потребуется, а при выборе «Full» потребуется настройка SSL-сертификата на самом хостинге. К примеру, в рамках виртуального хостинга на Eternalhost можно установить бесплатный сертификат Let’s Encrypt.
Информацию о полученном сертификате CloudFlare можно посмотреть, нажав «Edge Certificates» («Управление сертификатами»).
Как настроить правила переадресации
Настройка переадресации происходит во вкладке «Page Rules» («Правила страниц»). Для создания правил нужно нажать соответствующую кнопку «Create Page Rule» («Создать правило страницы»).
Чтобы выполнить редирект на https, нужно указать адрес сайта (в виде «http://mysite»), выбрать «Always Use HTTPS» («Всегда пользоваться HTTPS») и нажать кнопку «Save and Deploy» («Сохранить и Применить»).
Для переадресации «с www» нужно задать адрес сайта (www.mysite), выбрать «Forwarding URL» («Перенаправление URL»), а рядом «301 — Permanent Redirect» («301 — постоянный редирект»). Затем во втором поле прописать конечный адрес редиректа (https://mysite) и нажать кнопку «Save and Deploy» («Сохранить и Применить»).
Начни экономить на хостинге сейчас — 14 дней бесплатно!
Источник