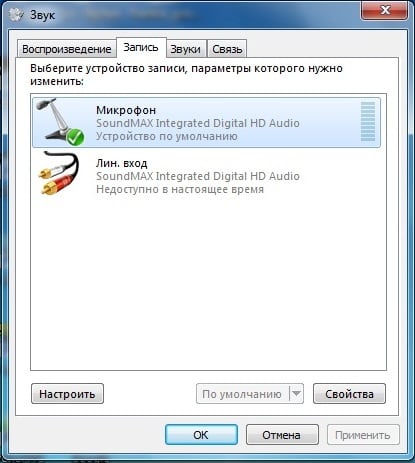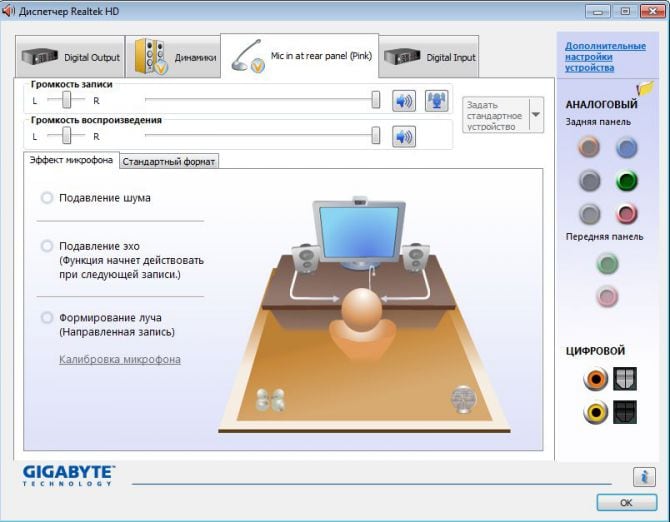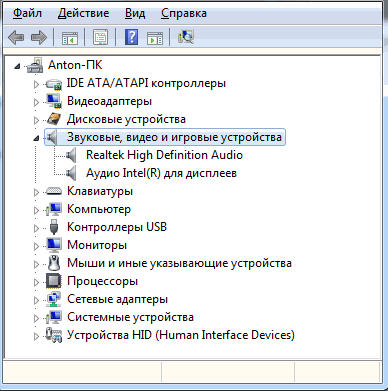- Почему не работает микрофон на наушниках
- Причины, по которым не работает микрофон на наушниках
- Настройка микрофона в ОС Windows 7
- Выполняем необходимые настройки микрофона через Скайп
- Решаем проблему с драйверами для микрофона
- Другие причины, из-за которых не работает микрофон на наушниках
- Что делать, если не работает микрофон наушников?
- 👑Популярные наушники👑
- Основные причины неисправностей микрофона на наушниках
- Проверка работы микрофона
- Настройка правильного функционирования микрофона
- Механические причины неполадки микрофона на наушниках
- 👑Популярные наушники с микрофоном👑
- Что делать, если не работает беспроводная гарнитура?
- Общие советы по устранению проблем с работой микрофона
Почему не работает микрофон на наушниках
Не часто, но все же бывает, что на вашей головной гарнитуре наушники работают, а микрофон – нет. Вашего голоса может быть не слышно на другом конце, а может быть вместо вашей речи – скрежет или громкий непонятный шум. В этом случае не нужно отчаиваться, ведь не существует не решаемых проблем. Давайте постараемся определить причины, почему перестал работать микрофон на ваших наушниках и разберёмся, как можно это исправить.
Причины, по которым не работает микрофон на наушниках
Для того, чтобы проверить микрофон в сети Интернет существуют специальные сервисы, которые помогут определить, принимает ли микрофон звук вашего голоса. В программе Skype также есть специальный звонок, который определяет, исправен ли ваш микрофон на наушниках. Эта диагностика работает следующим образом: вы вызываете специальный контакт робота, после сигнала говорите в микрофон. Через некоторое время ваша запись повторяется. Если вы слышали свой голос – значит с микрофоном все в порядке.
Чаще всего микрофон не работает на наушниках по нескольким причинам:
- Некорректные настройки микрофона.
- Отсутствие драйверов в компьютере.
- Неправильное подключение микрофона.
Настройка микрофона в ОС Windows 7
- Открываем Пуск.
- Заходим на Панель управления.
- В Панели управления ищем пункт «Звук».
- Заходим на вкладку «Запись» и выбираем устройство «Микрофон».
- Дальше нажимаем на «Свойства» и делаем клик на пункте «Прослушать».
Теперь нужно напротив пункта «Прослушать с этого устройства» поставить галочку. Здесь же на вкладке «Уровни» внизу можно регулировать усиление микрофона, двигая ползунок влево (уменьшить) и вправо (увеличить). С этим пунктом важно не переборщить, потому как в некоторых китайских микрофонах на наушниках стоит ограничение, к примеру – 10 дБ. Посмотреть свои параметры вы можете в инструкции к своей гарнитуре.
Выполняем необходимые настройки микрофона через Скайп
Также можно настроить микрофон и внести корректировку настроек через программу Skype.
Для этого откройте программу на своем компьютере.
- В верхней части находятся вкладки, ищем «Настройки» и переходим по ней.
- В открывшемся окне слева видим разделы настроек, нам нужны «Настройки звука».
- На этой странице должны располагаться несколько вкладок с выбором устройств, а также индикаторы проверки микрофона и динамиков.
- Пункты «Разрешить автоматическую настройку микрофона/динамиков» лучше оставить по умолчанию включенными.
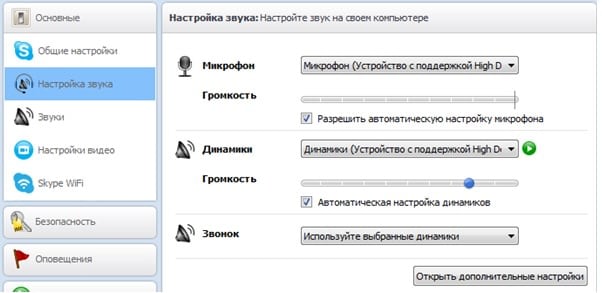
Нам понадобиться вкладка «Микрофон», она расположена в самом верху окна. Если при разговоре индикатор стоит на месте, попробуйте сделать клик на вкладке и выбрать другой пункт. Испробовать необходимо все пункты вкладки и когда вы активируете правильное устройство, индикатор должен отреагировать на ваш голос. Теперь можно закрыть вкладки.
Решаем проблему с драйверами для микрофона
Проверяем работу драйвера. Для этого нужно:
- Перейти на «Панель управления».
- Далее открываем «Диспетчер устройств».
- Находим «Звуковые, видео и игровые устройства», ниже откроется строка «Realtek High Definition Audio». Запись на английском может быть немного другой, это зависит от производителя установленного драйвера.
В последнем пункте может вместо записи стоять иконки знака вопроса – это значит, что драйвера либо не было вообще, либо он неисправен. В этом случае необходимо установить новые. Обратитесь на официальный сайт звуковой карты и скачайте драйвера.
Другие причины, из-за которых не работает микрофон на наушниках
Если не работает и микрофон, и наушники, то вероятнее всего проблема в подключении на физическом уровне. В этом случае, в первую очередь проверьте на повреждения кабель, с помощью которого гарнитура подключается к компьютеру или ноутбуку. Также проверить нужно и сами наушники с микрофоном. Причиной отказа в работе может быть неправильное подключение кабеля к компьютеру. Попробуйте изменить гнездо, подключите кабель не на передней панели, а на задней. И наоборот если подключали к задней, то вставьте в переднюю панель.
Может быть такая ситуация, что микрофон работает, но ваш слушатель улавливает только странные звуки и шорохи. В этом случае причина, скорее всего во встроенной звуковой карте вашего ПК или ноутбука. Ведь материнская плата – сложная деталь, на которой размещено множество различных отдельных устройств, которые являются причиной появления электромагнитных помех. В этом случае выходом из положения будет приобретение дискретной звуковой карты.
При подключении гарнитуры на ноутбуке в настройках, нужно указывать, какой именно микрофон использовать по умолчанию. Для этого заходим снова в программу-драйвер нашей аудиокарты, находим список подключенного оборудования и выбираем микрофон гарнитуры. После того как гарнитура будет готова к работе попросите товарища, чтобы он помог вам в настройках звука и настройте громкость голоса для комфортного общения.
Источник
Что делать, если не работает микрофон наушников?
Если у вас вдруг перестал работать микрофон на наушниках, тому есть два объяснения — механическая или системная неисправность. Первая чаще всего проявляется внезапно, спустя некоторое время удачного пользования гарнитурой. Что касается второй, она заявляет о себе со временем, ей часто предшествует переустановка драйверов, обновление ПО, установка новых приложений.
Что, если не работает микрофон? Если для устранения механических повреждений требуется ремонт в мастерской, то с системными неисправностями можно попробовать справиться самостоятельно:
👑Популярные наушники👑
Основные причины неисправностей микрофона на наушниках
Почему не работает микрофон на наушниках? Чаще всего он отказывается служить по следующим причинам:
- На компьютере, ноутбуке или смартфоне сбиты необходимые настройки.
- Гарнитура подключена неправильно, в другой порт.
- Сами наушники с микрофоном технически неисправны.
- Используемая гарнитура несовместима с устройством, его операционной системой.
- Неисправны гнезда, порты, штекеры.
- В системе отсутствуют необходимые аудио-драйверы.
- Компьютер был подвержен вирусному заражению.
Выясним, что делать, если не работает микрофон.
Проверка работы микрофона
Итак, не работает микрофон на наушниках. Первым делом нужно убедиться, что установлены и обновлены до последней версии все необходимые драйверы звуковой карты. Обычно они входят в стандартный комплекс ПО, но могут «самоустраниться» при обновлении или установке системы.
Чтобы проверить наличие нужных драйверов на компьютере, сделайте следующее:
- Зайдите в «Диспетчер устройств».
- Перейдите к подзаголовку «Звуковые и игровые устройства».
- Перед вами откроется перечень драйверов.
- Активируйте их автоматическое обновление.
- Если никаких драйверов нет, найдите и установите стандартный Realtek HD Audio.
Не работает микрофон на наушниках Windows? Другая частая причина, по которой вдруг перестает нормально функционировать эта аппаратура — общий сбой системы. Здесь делу поможет последовательная диагностика:
- Если у вас беспроводная гарнитура, проверьте состояние Bluetooth-модуля. При необходимости активируйте его или обновите установленные драйверы.
- Кликните правой клавишей мышки на иконку динамика в системном трее.
- Остановитесь на пункте «Записывающие устройства».
- Там должен находится искомый микрофон — убедитесь, что на его иконке стоит зеленая галка, а сама гарнитура выбрана устройством по умолчанию.
У вас Windows 10: не работает микрофон на наушниках. Убедитесь, что звук действительно не записывается. Для этого на компьютерах и ноутбуках с Windows:
- Подключают гарнитуру к устройству.
- Заходят в «Пуск»: Все программы — Стандартные.
- Выбирают приложение «Звукозапись».
- Кликают на кнопку активации диктофона.
- Произносят несколько слов в микрофон.
- Завершают запись и прослушивают — если звука нет, проблема действительно существует.
Не работает микрофон при подключении наушников? Еще один простой способ проверки работоспособности микрофона:
- Убедитесь, что используемому вами браузеру открыт доступ к устройству.
- Перейдите на сайт webcammictest.
- Нажмите на «Проверить микрофон».
- Скажите несколько фраз — если индикатор на экране начнет колебаться, устройство работает. В противном случае компьютер его «не видит».
Настройка правильного функционирования микрофона
Не работает микрофон на наушниках: что делать? Чтобы с ним не было проблем при использовании, необходимо правильно настроить гарнитуру на компьютере:
- На системном трее нажмите на иконку динамика.
- Перейдите в меню «Микшер».
- Проверьте, что подключенная гарнитура отображается здесь и вернитесь обратно на главный экран.
- По тому же значку динамика кликните уже правой кнопкой мышки.
- В появившемся меню остановите выбор на «Устройствах звукозаписи».
- Дважды кликните на необходимом микрофоне.
- Перейдите ко вкладке «Уровни» и отрегулируйте ползунки так, чтобы звук вас устраивал.
- В заключение в тех же «Устройствах звукозаписи» выберите настроенный микрофон гарнитурой по умолчанию.
Но все равно микрофон на наушниках не работает на компьютере. Тут нужно разобраться с драйверами:
- Подключите устройство к компьютеру или ноутбуку.
- Если у вас есть диск, флешка с драйверами, подсоедините носитель.
- В противном случае зайдите на официальный сайт производителя наушников, выберите из списка свою модель и скачайте самые свежие драйверы.
- Запустите стандартного мастера установки, следуйте инструкциям, появляющимся на дисплее.
- Завершите процесс, перезагрузите систему, после чего снова протестируйте микрофон.
Механические причины неполадки микрофона на наушниках
Перестал работать микрофон наушников? Нельзя исключать, что устройство перестало правильно функционировать из-за механических повреждений:
- Загрязненные контакты. Причина — долгое хранение, периодическое загрязнение пылью или влажными средами. Даже невооруженным глазом вы увидите в гнездах или штекерах комочки пыли, зеленоватые или бурые отпечатки окисления. Такие помехи нарушают нормальный электроконтакт, что приводит к сбоям в работе гарнитуры. Загрязнения аккуратно убирают при помощи зубочистки или кусочка остроконечной проволоки.
- Неисправность в проводах. В 90 % случаев дело будет в нарушении целостности электросети. Если у вас есть подобный опыт, обследуйте устройство при помощи мультиметра, произведите необходимые работы паяльником.
👑Популярные наушники с микрофоном👑
Что делать, если не работает беспроводная гарнитура?
У вас не работает микрофон от наушников? Первым делом нужно проверить, действительно ли аппаратура неисправна. На компьютере это делают так:
- Нажмите на иконку динамика в системной строчке.
- Выберите «Открыть параметры звука».
- Найдите «Bluetooth и другие».
- В разделе «Звук» должны отображаться ваши наушники, а рядом с ними подпись «Подключенный голос…»
- Перейдите к «Панели управлениями звуками».
- Опуститесь ко вкладке «Запись».
- Убедитесь, что нужный микрофон выбран устройством по умолчанию.
- Рядом с его названием вы заметите шкалу: начните что-либо говорить в гарнитуру или постучите по ней пальцами. Если микрофон рабочий, шкала начнет заполняться цветом.
Что, если не работает микрофон наушников на ноутбуке? Путей решения проблем с микрофоном от беспроводной аппаратуры несколько. Чаще всего в разделе «Параметров» «Bluetooth и другие» рядом с названием гарнитуры светится лишь надпись «Подключенная музыка» или всплывает знак «Отключено», «Прерванное соединение». В таких случаях поступают так:
- В разделе «Bluetooth и другие» удаляют наушники.
- Перезагружают компьютер.
- Включают блютуз-модули на компьютере, а затем на гарнитуре — связывают устройства.
- Если во вкладке «Запись» по-прежнему возле «Головного телефона» статус «Отключен», активируйте его, кликнув правой кнопкой и выбрав «Включить».
- Если возникла надпись «Соединение прервано», нажмите на название микрофона ПКМ, выберите в появившемся меню «Подключить».
Перестал работать микрофон на наушниках? Можно действовать через классическую «Панель управления»:
- Перейдите в «Оборудование и звук», а затем — к «Устройствам и принтерам».
- Нажмите на название наушников ПКМ, выберите «Свойства».
- Перейдите на вкладку «Службы» и отметьте галками все блютуз-службы, после чего нажмите «Применить».
- Обновите драйверы для блютуз-модуля.
Если же микрофон не хочет работать с определенным приложением, действуйте так:
- Войдите в «Параметры», в поисковой строчке введите «Микрофон».
- Остановитесь на «Параметрах конфиденциальности микрофона».
- Отметьте «вкл» «Разрешить приложениям доступ к микрофону».
- В появившемся списке проверьте, что доступ к гарнитуре открыт для необходимых программ.
Общие советы по устранению проблем с работой микрофона
Не работает микрофон наушников на телефоне? Обратите внимание на общие простые рекомендации, которые помогут вернуть работоспособность гарнитуре:
- Перезагрузите ноутбук, смартфон или компьютер.
- Отсоедините и вновь подключите устройство.
- Обновите имеющиеся звуковые драйверы.
- Запустите антивирусную программу.
- Если микрофон продолжает бездействовать, проверьте его работоспособность на другом совместимом устройстве.
Источник