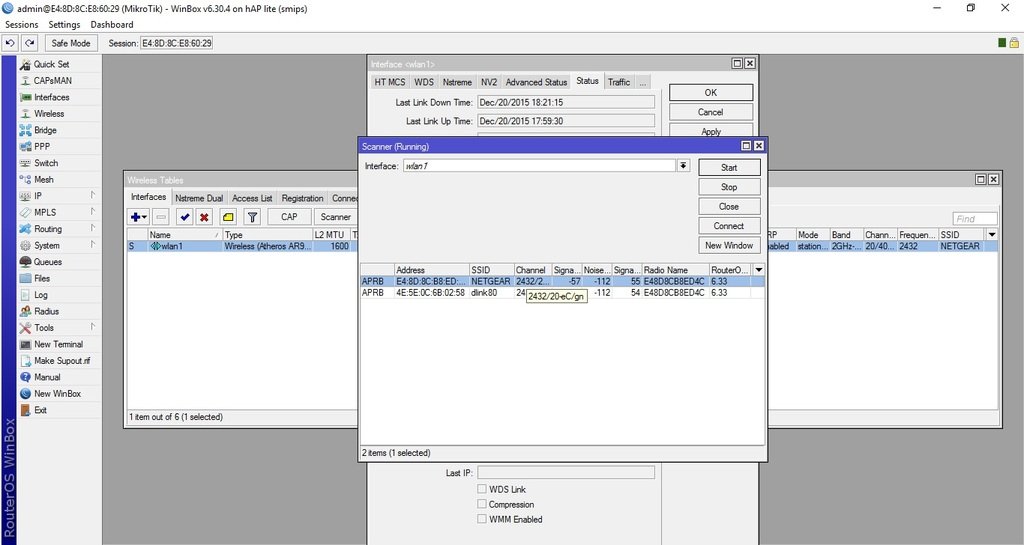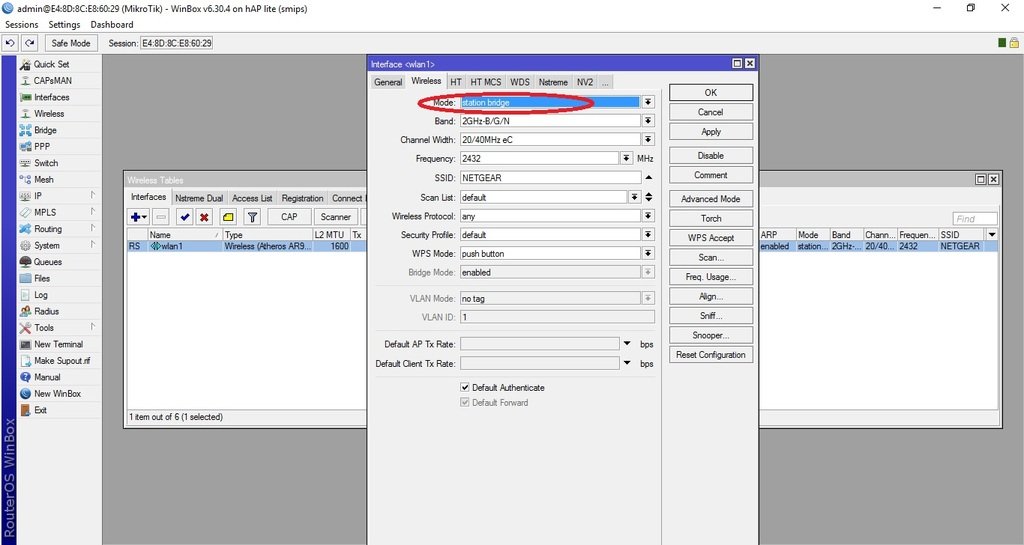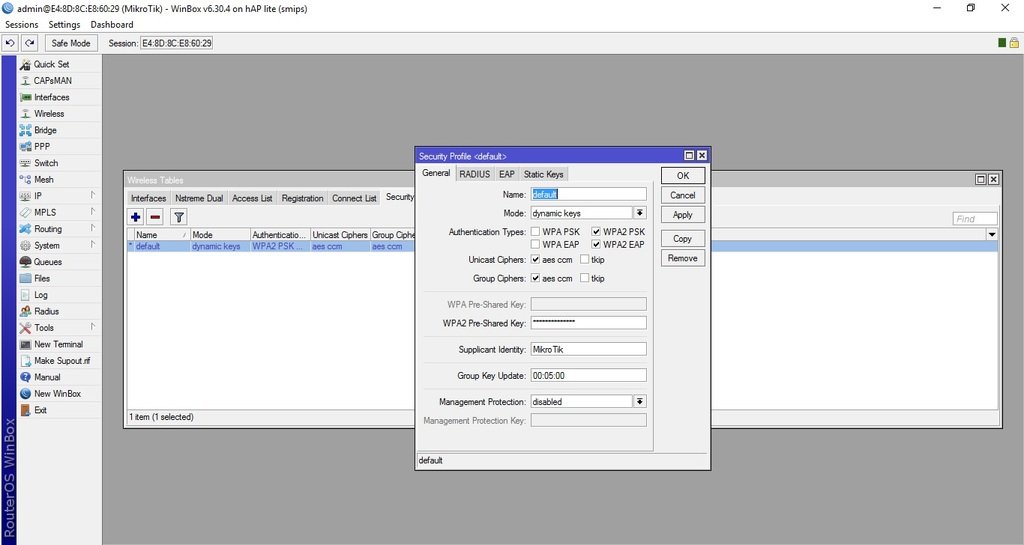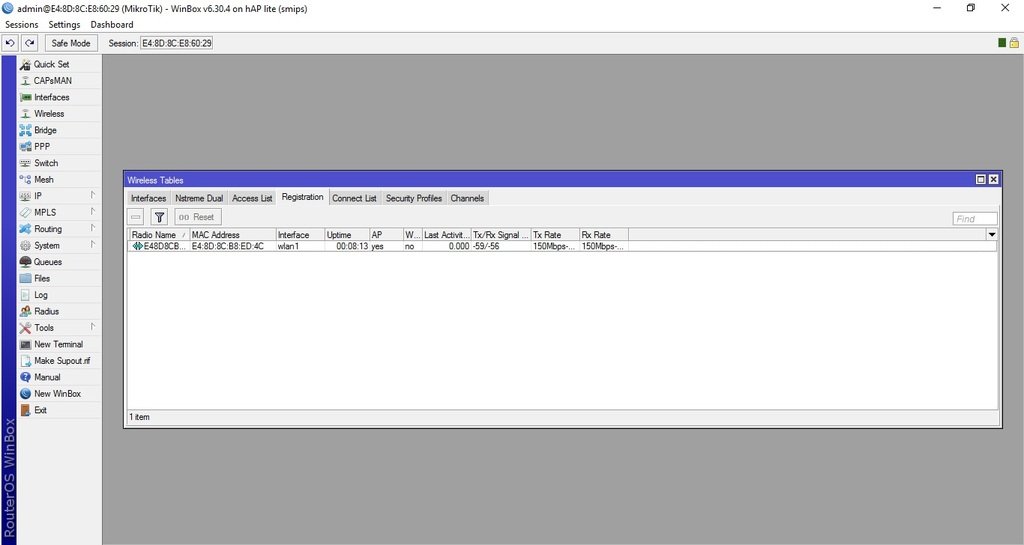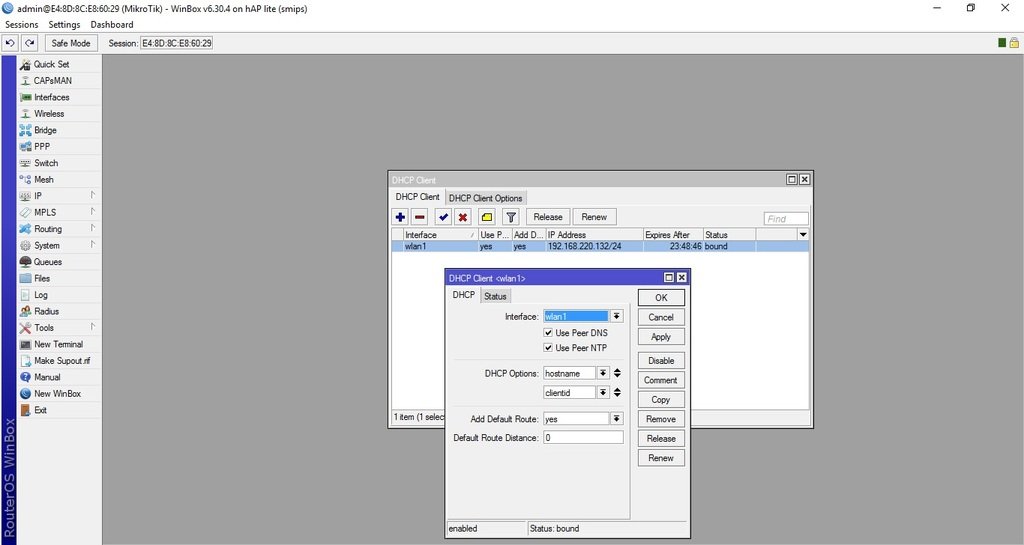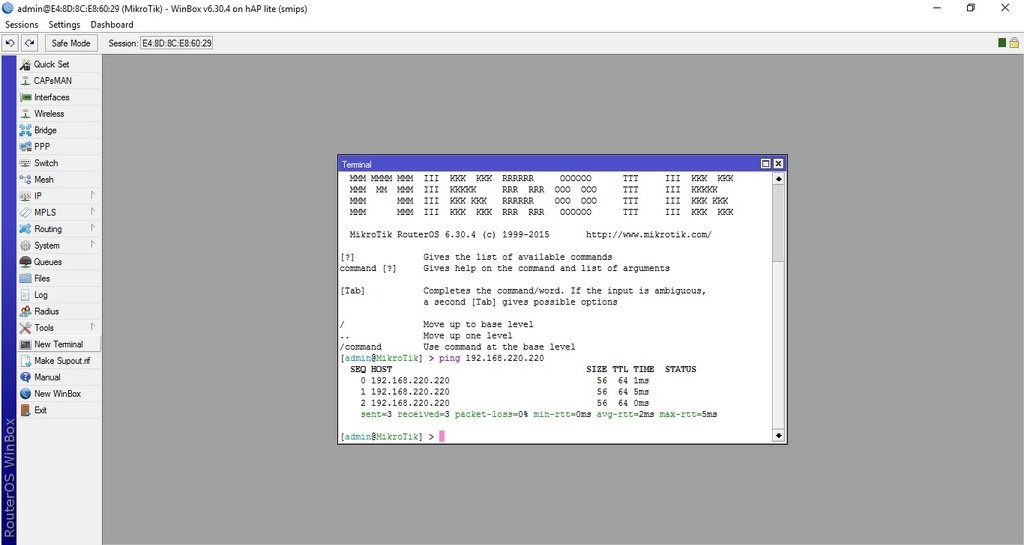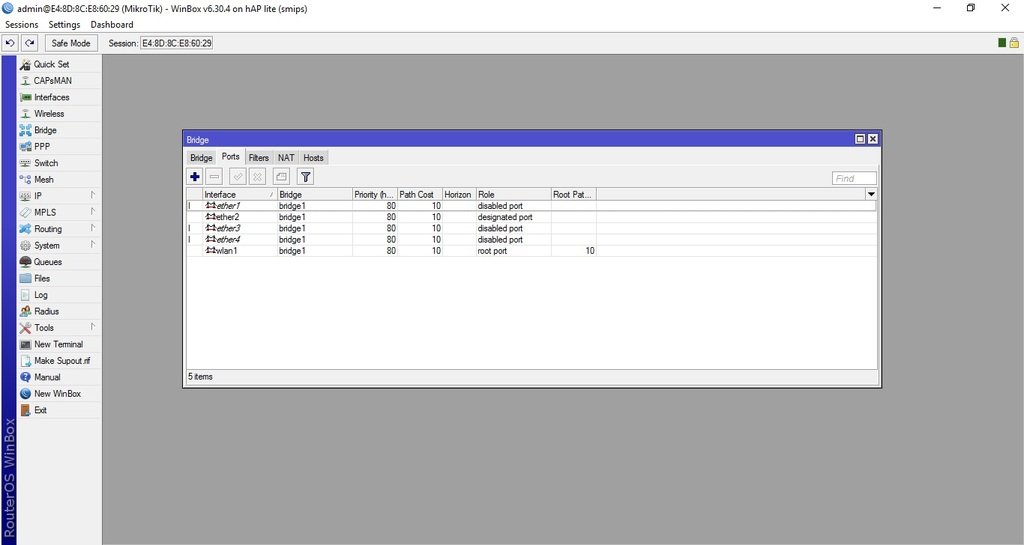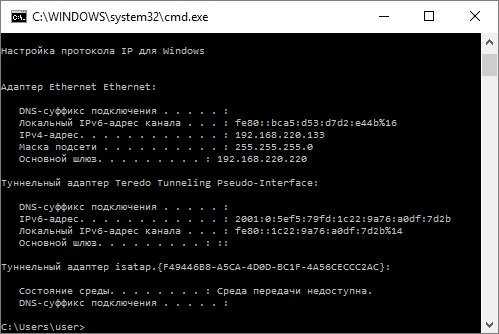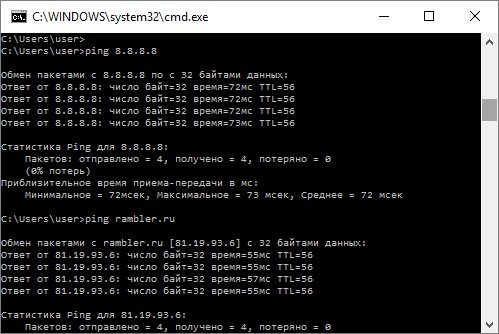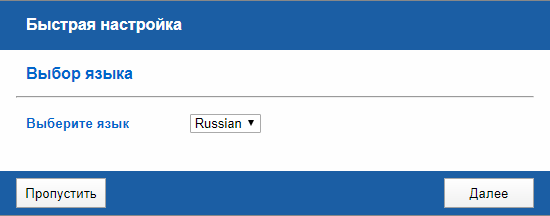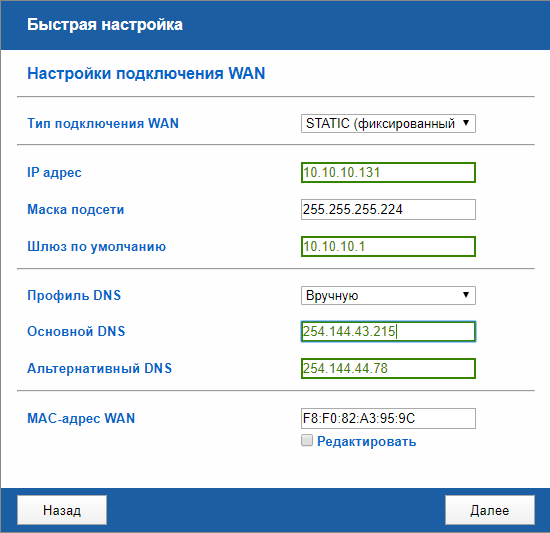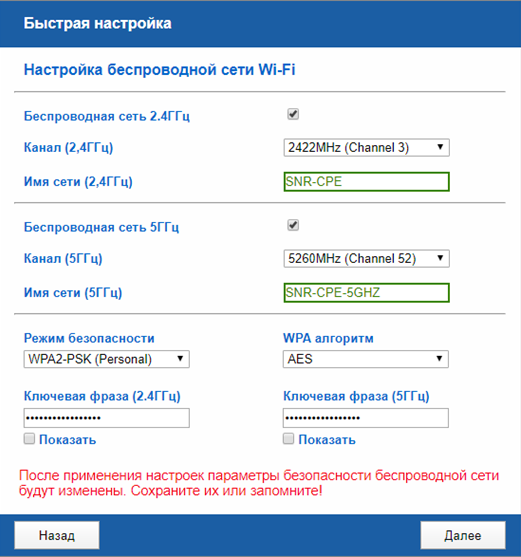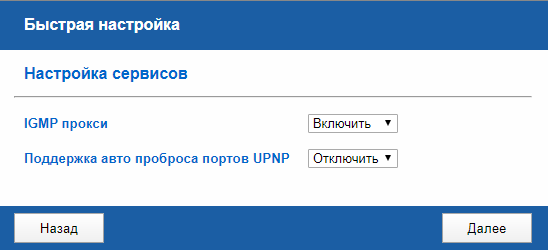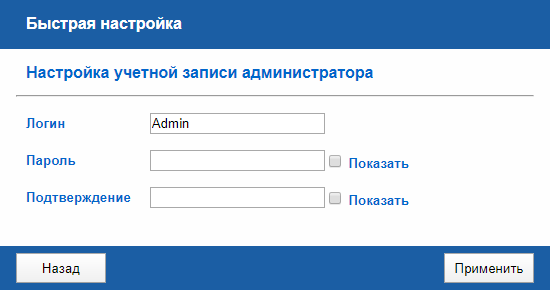- Режим «точка доступа клиент» (CPE)
- Быстрая настройка роутера SNR-CPE
- Смена языка.
- Настройка подключения к Интернету (WAN).
- Настройка беспроводной сети.
- Настройка сервисов.
- Настройка учетной записи администратора.
- Cpe gc111 как настроить роутер
- Cpe gc111 как настроить роутер
- KuWfi: обзор, настройка, отзывы. Wi-Fi адаптер с высоким коэффициентом усиления приема
- Обзор Wi-Fi адаптера KuWfi
- Настройка адаптера KuWfi с высоким коэффициентом усиления
- Усиливает прием Wi-Fi?
- Мой отзыв о KuWfi и подобных адаптерах
Режим «точка доступа клиент» (CPE)
Продолжаю цикл публикаций из серии FAQ. Чуть раньше я рассмотрел два варианта работы Микротика как «точка доступа» (AP, access point). Логично продолжить и написать про режим Acess Point Client, этот режим еще иногда называют CPE (ведомый), более правильно называть этот режим WISP client. Иными словами, это тот режим, когда порт WAN — порт WiFi, то есть мы подключаемся к провайдеры по WiFi. Дома такой режим тоже может быть: вы хотите организовать мост по WiFi от основного роутера до удаленного потребителя. Помните, что большинство готовых моделей Микротика имеет один радиомодуль, а значит, что они могут только принять канал WiFi, а отдать его могут только по проводу. Однако, если есть необходимость WiFi в обе стороны, то можно собрать роутер самому из запчастей, предлагаемых Микротиком. Но если вам это нужно, и вы до этого доросли, то данный фак вы вряд ли читаете.
Итак, задача: получить интернет по WiFi от Маршрутизатора1 (и это необязательно Микротик) на Микротик2 и отдать его (интернет) потребителям. При этом, клиенты Микротика2 будут подключены к нему по проводу, а IP должны получить от DHCP сервера Маршрутизатора1.
Дальше я предполагаю, что конфиг Микротика полностью очищен.
1. Настраиваем мост WiFi.
Включаем интерфейс WiFi (я надеюсь вы помните, что после очистки конфига на Микротике интерфейс wlan1 по-умолчанию отключен).
Как только в списке появится сет, к которой нужно подключится, выделите ее и нажмите кнопку Connect.
Окно поиска сетей закроется, а все необходимые параметры в основную настройку WiFi будут занесены автоматически.
Обратите внимание на параметр Mode, он обязательно должен быть station bridge.
Нажимаем кнопку ОК.
Переходим на вкладку Security Profiles, дважды щелкаете строку default и заполняете параметры безопасности сети, к которой вы подключаетесь.
Перейдите на вкладку Registration и убедитесь, что Микротик2 успешно подключился к Маршрутизатору1.
2. IP адрес Микротика2.
Для удобства эксплуатации Микротка2 назначим ему IP адрес. Это можно сделать вручную, но я настрою DHCP client, так интереснее.
Особое внимание уделите параметру Interface, там должен быть интерфейс wlan1. Как только вы нажмете ОК или Apply, интерфейс должен получить IP адрес от Маршрутизатора1 и вы это видите на рисунке в неактивном окне.
После этого Микротик2 будет доступен в сети. Проверим командой ping доступность Маршрутизатора1, понятно, что он доступен, иначе как бы Микротик2 получил IP адрес, но сделаем это, для собственного удовлетворения.
Пусть вас не смущает адрес 192.168.220.220, пример я делаю на реально действующем оборудовании.
3. Последний шаг.
Объединяем все интерфейсы в бридж.
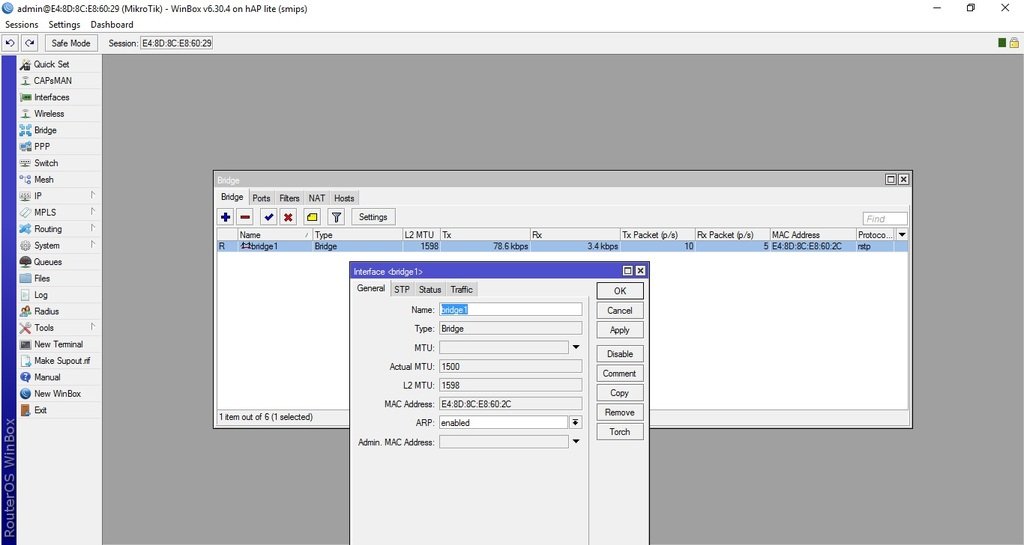
4. Клиенты, подключенные по проводу к Микротику2 начали получать IP адреса от Маршрутизатора1.
И на клиентах появился интернет
5. Возможен и более сложный вариант.
Он описан выше в режиме «точка доступа». На Микротике2 может быть свой DHCP сервер и клиенты по проводу получают от него IP адреса из другой сети, отличной от сети Маршрутизатора1. Ну дальше NAT и все многочисленные возможности ROS.
Источник
Быстрая настройка роутера SNR-CPE
После успешного входа в систему, вас приветствует мастер быстрой настройки. Быстрая настройка позволяет настроить основные опции быстрее, чем с использованием основного меню. Для перехода к ручной настройке роутера, нажмите кнопку Пропустить.
Смена языка.
Первым шагом быстрая настройка предлагает выбрать язык WEB-интерфейса, на выбор доступно два языка: Русский и Английский.
Настройка подключения к Интернету (WAN).
Для подключения к сети оператора связи (Интернету) или офисной сети нужно настроить WAN-порт маршрутизатора.
- Если ваш провайдер использует автоматическую выдачу сетевых реквизитов(IP адреса и адресов DNS), выберите тип подключения WAN DHCP (автоматическая настройка).
- Если ваш провайдер использует статическую адресацию для работы в сети, предоставляя вам IP адрес и адреса DNS, выберите режим STATIC (фиксированный IP). Настройте параметры: IP адрес (IP Address), Маска подсети (Subnet Mask), Шлюз по умолчанию (Default Gateway) в соответствии реквизитами, предоставленными провайдером.
- Если ваш провайдер использует VPN подключение для выхода в интернет, используйте Клиент PPTP/L2TP/PPPoE. Укажите Имя пользователя и Пароль.
- Если провайдер предоставляет автоматическую выдачу реквизитов DNS, выберите профиль Автоматический(DHCP).
- Если провайдер предоставляет фиксированные адреса DNS, выберите профиль Вручную и укажите адреса DNS, предоставленные провайдером.
- Также вы можете использовать популярные публичные DNS — Яндекс, Google, Sky и другие. Для этого выберите необходимый Профиль DNS, затем нажмите Далее для перехода к следующему пункту настройки.
Настройка беспроводной сети.
Третьим шагом, настройте беспроводную сеть Wi-Fi роутера SNR-CPE.
- В пунктах Беспроводная сеть 2.4ГГц и Беспроводная сеть 5ГГц (опционально для моделей с поддержкой 5ГГц) поставьте галочку, чтобы Включить/Выключить соответствующий Wi-Fi интерфейс.
- Канал (2.4/5ГГц)– частота, на которой будет работать ваш беспроводной маршрутизатор. Использование загруженного другими устройствами канала может отразиться на скорости работы Wi-Fi. Рекомендуем использовать Автовыбор канала, так как радиочастотная обстановка динамичная и постоянно меняется.
- В пункте Имя сети (2.4/5ГГц)настройте имя вашей Wi-Fi сети (SSID). Для двухдиапазонных версий вы можете указать как одинаковые, так и разные имена сетей для частот 2.4ГГц и 5ГГц.
- В пункте Режим безопасности по умолчанию выбран WPA2-PSK (Personal), так как он является наиболее оптимальным и безопасным для работы беспроводной сети. При смене на другой режим безопасности, высветиться предупреждение о Режиме с низким уровнем безопасности. В поле Ключевая фраза(2.4/5 ГГц) установите пароль беспроводной сети, затем нажмите Далее.
Настройка сервисов.
Четвертый шаг, настройте сервисы.
- Маршрутизаторы SNR поддерживают трансляцию интернет-телевидения (IPTV) по технологии Multicast. По умолчанию поддержка IPTV включена. Если вы не используете IPTV, в пункте IGMP прокси выберите значение Выключить.
- UPnP автоматически открывает и закрывает порты для устройств, находящихся в одной подсети, так и за её пределами, что позволяет уменьшить задержку передачи данных. UPnP используется в онлайн-играх(уменьшение задержек), торрент-трекерах и даже в некоторых мессенджерах. Для автоматического проброса портов, воспользуйтесь функцией Поддержки авто проброса портовUPNP, выбрав значение Включить.
Настройка учетной записи администратора.
Последний пункт, настройте учетную запись администратора.
- В поле Логин введите имя пользователя, для входа в WEB-интерфейс беспроводного маршрутизатора SNR-CPE.
- В полях Пароль и Подтверждение, введите пароль для входа в WEB-интерфейс беспроводного маршрутизатора SNR-CPE
Источник
Cpe gc111 как настроить роутер
4G Wifi Router KuWfi CPE GC111 Другое
ltemodem, wifirouter: 2.4GHz(300Mbit\s) | 4•100Mbit\s | USB:1 micro usb
4G LTE Wifi Router — Совмещает в себе LTE модем и Wifi роутер.
Через micro USB может работать как USB модем и/или питаться электричеством.
Корпус металлический, антенны съёмные.
KuWfi-это наверное название интернет магазина(или вроде того[как dns,dexp]) упоминания этой марки ни на коробке как и в самом роутере не нашел.
Продаться на Алиэкспресс: Ссылка 1, Ссылка 2
Ссылка на официальном сайте:Ссылка
Сообщение отредактировал M|A|G — 05.02.21, 01:11
Всем привет!
Cтал владельцем данного роутера но Tele2 с этим роутером ограничивает скорость до 16кбит/сек.
Вернуть в Китай не могу, Почта России как и CDEK не принимает посылку из-за коронавируса (Переполнены склады в следствии нехватки авиарейсов), Бесплатный возврат там ложь говорят технически сложный товар возвращайте за свой счет.
Решил что нужно сменить imei и зафиксировать ttl чтобы операторы сотовой связи не блокировали данное устройство.
Может кто-то подскажет как это можно сделать?
Сообщение отредактировал ArhXD — 04.02.21, 22:39
Источник
Cpe gc111 как настроить роутер
lte cpe lm321 – обсуждение
usbmodem, ltemodem, 3gmodem, wifirouter, firmware: 2.4GHz(300Mbit\s) — 5GHz(866Mbit\s) | 4•100Mbit\s
Маршрутизатор Wi-Fi 4G обеспечивает скорость беспроводной передачи до 300 Мбит/с. Производим 2,4 ГГц WFi точку доступа с мощным 3000 квадратных метров Wi-Fi покрытия.
Общий доступ к Интернету достигает 32 пользователи WiFi, внутренняя двойная антенна, выбираемый 4G/3g сигнал стильный и тонкий дизайн, чтобы идеально сочетаться с Вашим домом. светодиодный приборная панель позволяет легко видеть состояние. поддерживает WiFi 2,4 ГГц, скорость WiFi до 300 Мбит/с, эффективно уменьшает помехи той же частоты, улучшает диапазон беспроводной передачи, устраняет мертвые зоны.
Позволяет наслаждаться беспроводной свободой в любом месте вокруг вашего дома. Поставляется с usb-портом зарядное устройство для мобильного телефона Поддерживает шифрование WPA/WPA2, с кнопкой WPS, просто нажимает кнопку WPS
Обеспечьте высокую скорость для 32 пользователей одновременно, чтобы вы получили больше беспроводного удовольствия, где бы вы ни находились.
Пожалуйста, имейте в виду, что необходимо проверить частоту вашей sim-карты, поддерживающей маршрутизатор или нет, мы проверяем работу Lte CPE с Caribbean, Europe, Asia, Middle East и Africa.
Основная платформа RTL8192, 802,11 b/g/n, 300 Мбит/с MDM9207, CAT4, 150 Мбит/с
LTE Ca4 MIMO 2*2, до 150 Мбит/с
3 RJ45 для LAN и 1 RJ45 для WAN
Дальность передачи: 50-100 м
40℃ для хранения:-20℃
Источник питания: 12 В AA DC
Размер: 190 мм x 34 мм x 31 мм
LAN: RJ45 x 4 (1 WLAN + 3LAN, порт WAN также может использоваться в качестве порта LAN, оба порта WAN и LAN отмечены другим цветом на корпусе)
Источник
KuWfi: обзор, настройка, отзывы. Wi-Fi адаптер с высоким коэффициентом усиления приема
Уже давно заказал на AliExpress одно интересное устройство – Wi-Fi адаптер с высоким коэффициентом усиления, который называется KuWfi. Такого добра на Али хватает. Я особо не заморачивался, заказал первый попавшийся на глаза. Да и они там все примерно одинаковые, только названиями отличаются и немного ценой. Найти их можно по запросу «USB Wi-Fi High Gain Adapter». Продаются они не только на Али, но и в других популярных интернет-магазинах. Даже в наших магазинах их наверное можно найти, но скорее всего цена будет выше.
Если вы еще не поняли о чем идет речь, сейчас поясню. Это обычный USB Wi-Fi адаптер (приемник) , который можно использовать со стационарными компьютерами и ноутбуками. После подключения такого адаптера на компьютере появляется возможность подключения к Wi-Fi сетям. Только в отличии от обычных адаптеров, о которых я писал в статьях как выбрать Wi-Fi адаптер для ПК и как подключить обычный компьютер (ПК) к Wi-Fi сети – эти отличаются тем, что в них встроена антенна с высоким коэффициентом усиления приема. И адаптер сразу идет с длинным USB кабелем (5-10 метров) . Плюс эти адаптеры как-бы защищены от влаги и их можно устанавливать на улице. В комплекте есть крепление, с помощью которого адаптер можно закрепить на стену.
Я уже заказывал обычные USB Wi-Fi адаптеры с AliExpress и рассказывал о них в статье Wi-Fi адаптер из Китая: выбор, обзор, стоит ли покупать. Но по сравнению с обычными адаптерами, эти стоят не дешево. Мой KuWfi с кабелем 5 метров обошелся почти в 20 долларов. За эти деньги на нашем рынке можно купить обычный, неплохой USB приемник. И это будет фирменное устройство. Например, TP-LINK Archer T2U Plus. Он тоже будет оборудован внешней антенной с коэффициентом усиления 5 дБи. Плюс в нем есть поддержка диапазона 5 ГГц, а в диапазоне 2.4 ГГц скорость до 200 Мбит/с. А в нашем KuWfi продавцом заявлена антенна с коэффициентом усиления 14 дБи. Нет поддержки 5 ГГц и скорость в диапазоне 2.4 ГГц всего до 150 Мбит/с.
Да, все плюсы в сторону TP-LINK Archer T2U Plus, или любого другого фирменного USB Wi-Fi приемника за эти же же деньги, что я потратил на KuWfi. Но есть один нюанс – у нас то High Gain, или High Poower Wi-Fi Adapter, в котором установлена мощная антенна на 14 дБи. И главная задача этих адаптеров – ловить Wi-Fi сигнал на большом расстоянии от точки доступа (роутера) . Где обычный адаптер уже не видит Wi-Fi сеть. Поэтому они и называются адаптерами с высоким коэффициентом усиления приема. Ну и полюс за счет длинного кабеля сам адаптер можно поднять повыше, или вообще установить с наружной стороны дома, или квартиры. Ведь если эти Wi-Fi адаптеры защищены от влаги, то по идеи их можно устанавливать снаружи. В характеристиках написано, что тип адаптера: внешний.
Возможно, эти адаптеры используются для других задач. Например, для передачи Wi-Fi сигнала на большое расстояние. Когда устанавливаем два адаптера, один настраиваем как точку доступа, а второй как приемник. Но для этих задач вроде как есть другие устройства – наружные точки доступа. А это именно приемник, для подключения ПК и ноутбуков к беспроводной сети в местах со слабым сигналом.
Раз я уже купил этот KuWfi, давайте рассмотрим его более подробно.
Обзор Wi-Fi адаптера KuWfi
В комплекте сам адаптер с USB кабелем на 5 метров (кабель не съемный) , инструкция, подставка/крепление на стену, диск с драйверами и утилитой.
Решил я его разобрать, и посмотреть что там внутри. А там просто небольшая плата (Wi-Fi модуль) , к которому абы как припаяны проводки от USB кабеля и припаян кабель, который идет к антенне.
Вот такой Wi-Fi модуль:
А вот антенна (в характеристиках указана мощность усиления 14dBi) :
Не думаю, что кого-то сильно интересует, что там внутри. Когда мы покупаем подобное устройство, для нас главное как оно будет работать и справляться со своей задачей.
Настройка адаптера KuWfi с высоким коэффициентом усиления
Настраивал я KuWfi в Windows 10. В моем случае он сразу заработал после подключения к ноутбуку (встроенный модуль я отключил) . В диспетчере устройств определился как 802.11n USB Wireless LAN Card.
Решил еще установить драйвер и утилиту с диска. И как не странно – драйвер и утилита установились. Утилита даже запустилась. Думал, что в Windows 10 работать не будет.
Там можно смотреть информацию о доступных сетях, о сети к которой подключен адаптер, смотреть качество сигнала, и насколько я понял – запустить точку доступа Wi-Fi. Когда KuWfi будет раздавать Wi-Fi сеть на другие устройства.
Судя по названию утилиты, в этом адаптере установлен Wi-Fi модуль от MediaTek.
С настройкой проблем не возникло, чего не скажешь о подключении к Wi-Fi сетям и дальнейшей работе. Но я подозреваю, что адаптер в моем случае мог работать нестабильно из-за плохого питания на USB-портах ноутбука. Тем более через такой длинный кабель (5 метров) . Вообще не рекомендую подключать адаптеры и модемы через такие длинные USB удлинители. А в этом адаптере кабель сразу припаян к плате. Лучше бы они сделали короткий кабель и положили в комплект удлинитель. Проверю на ПК и дополню статью.
Усиливает прием Wi-Fi?
Да, при подключении к Wi-Fi через этот адаптер с высоким коэффициентом усиления, прием усиливается на 10-20% по сравнению со встроенным адаптером в ноутбуке. Я ожидал большего. В обычном режиме, когда сигнал от роутера нормальный (недалеко от роутера) – разница в уровне сигнала практически незаметна. Если смотреть на деления сигнала в Windows, то через KuWfi на одно деление больше, или так же, как и через встроенный адаптер.
На расстоянии, когда сигнал очень плохой, через адаптер KuWfi прием лучше. Вот уровень приема через встроенный адаптер:
А вот через KuWfi:
Адаптер обязательно должен быть направлен строго в сторону точки доступа.
Да, он усиливает прием. Но оказалось, что стабильность соединения и скорость через встроенный адаптер лучше. Даже при более слабом уровне сигнала.
Мой отзыв о KuWfi и подобных адаптерах
Мне кажется, что покупать такие адаптеры для обычного подключения к Wi-Fi сети нет никакого смысла. Лучше купить какой-то фирменный адаптер с внешней антенной (или даже без нее) за эти же деньги. Можно купить еще USB удлинитель на 1.5/2 метра, чтобы поднять адаптер выше и тем самым добиться лучшего приема.
KuWfi и другие адаптеры с высоким коэффициентом усиления (мощными антеннам) возможно есть смысл использовать для приема Wi-Fi от передатчиков на открытом пространстве. Когда, например, в одном здании установлен роутер (или наружная точка доступа) , а с внешней стороны другого здания мы устанавливаем KuWfi (или другой подобный адаптер) , подключаем к компьютеру, направляем его в сторону точки доступа и подключаемся к Wi-Fi сети. В отзывах видел информацию, что принимает сигнал на расстоянии 1 километра. Но я думаю, что это нереальная задача для данных устройств. Да и несмотря на то, что адаптер вроде защищен от влаги (когда я его разбирал, крышка была приклеена на какой-то герметик) , он вряд ли долго поработает на морозе и в влажную погоду.
Что касается усиления сигнала и применения этих устройств, я думаю разобрались. Но есть еще один нюанс – скорость и стабильность работы. Из-за длинного кабеля (такие адаптеры есть с 10 метровым кабелем) вряд ли он будет стабильно работать. Тем более под нагрузкой. Да и как я понимаю, в них установлен не очень новый и уж точно не самый производительный чипсет. Да и скорость соединения по Wi-Fi – до 150 Мбит/с. А если учесть еще то, что каналы на частоте 2.4 ГГц сейчас очень сильно загружены, то о нормальной скорости при подключении через такой адаптер можно забыть.
Честно говоря, я так и не понял зачем нужны эти High Poower адаптеры, еще и за такие деньги. Если вы знаете какие-то способы их применения (где они действительно работают) – напишите в комментариях. Там же можете поделиться своим опытом работы с подобными устройствами, или оставить отзыв о своем адаптере. Мое мнение (на данный момент) , что это ненужная китайская ерунда, которая не имеет никаких плюсов по сравнению с обычными адаптерами.
Источник