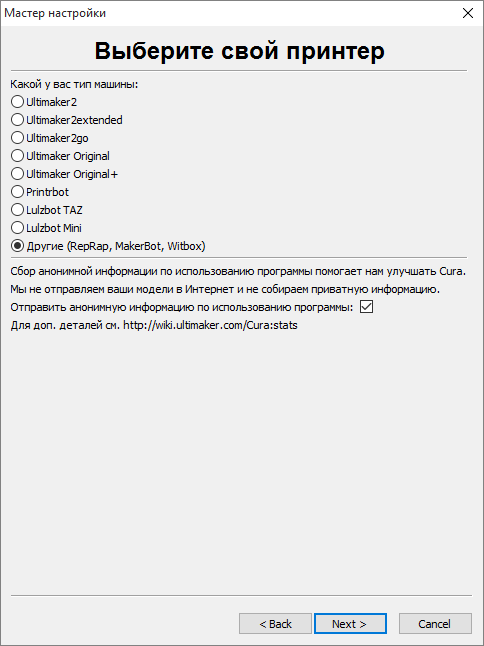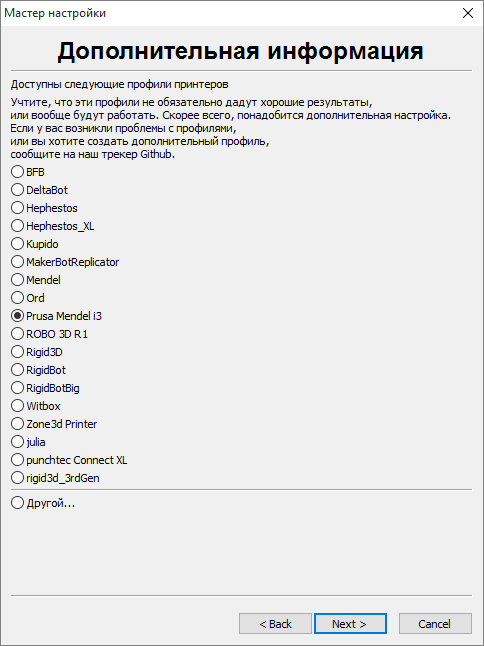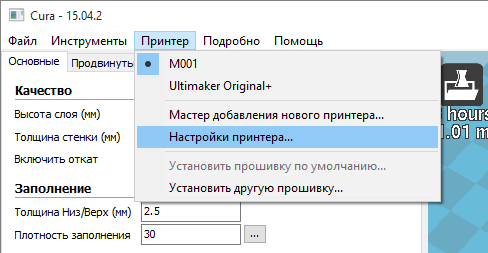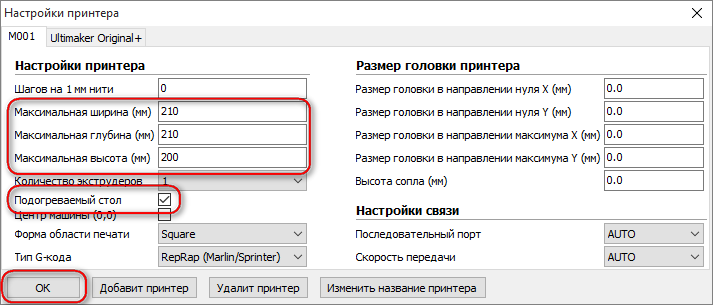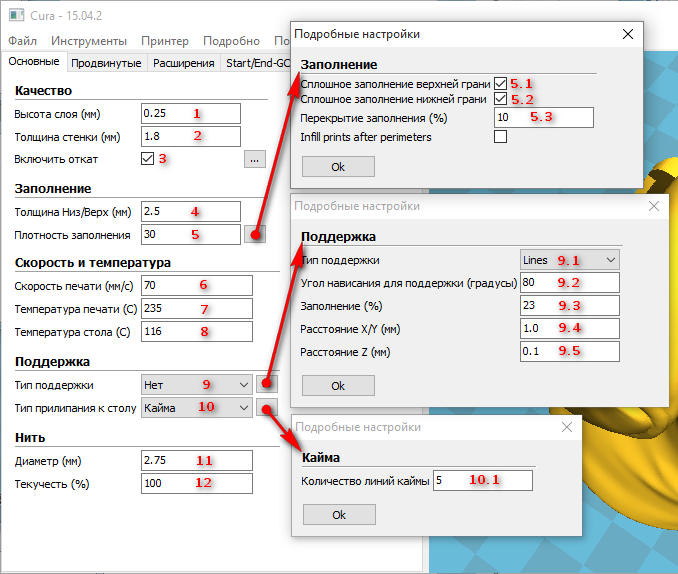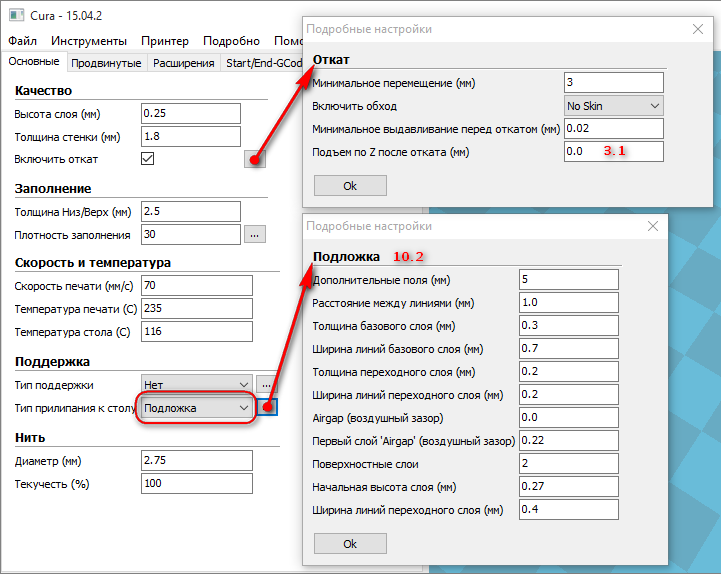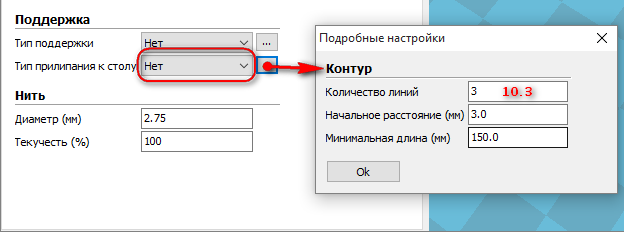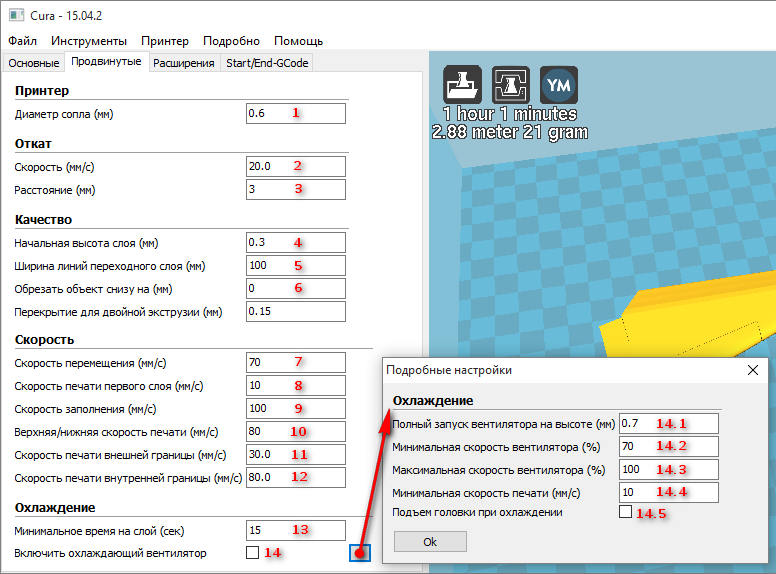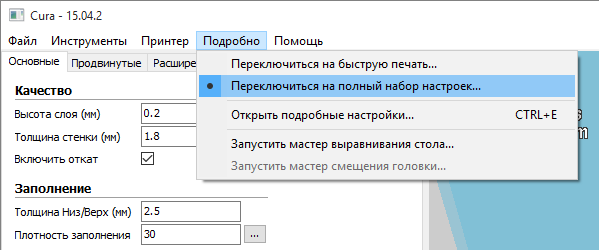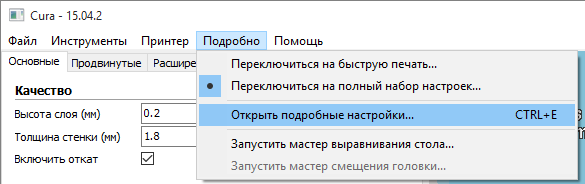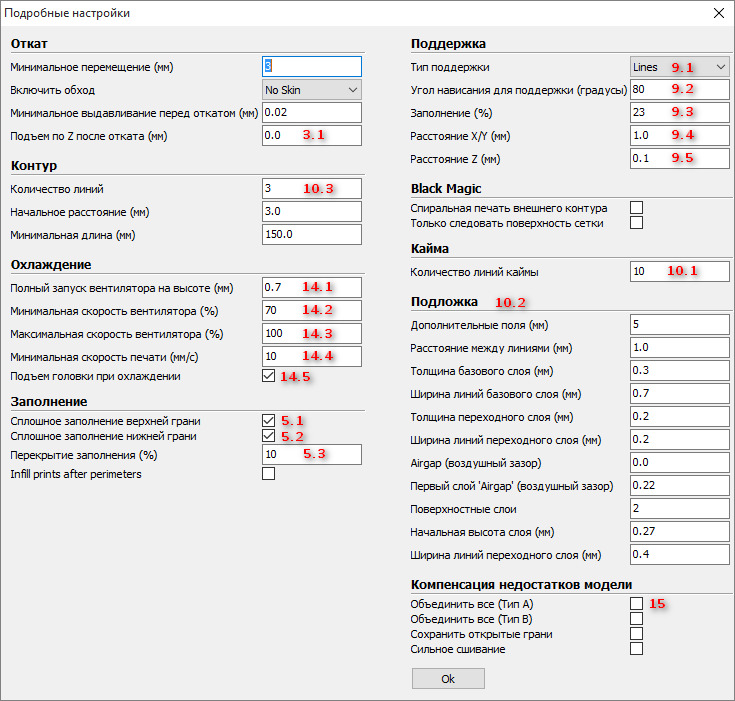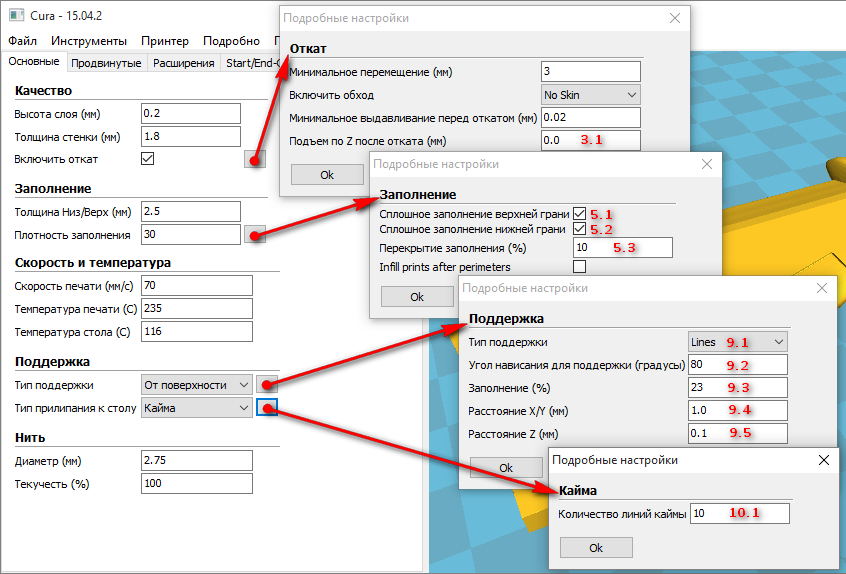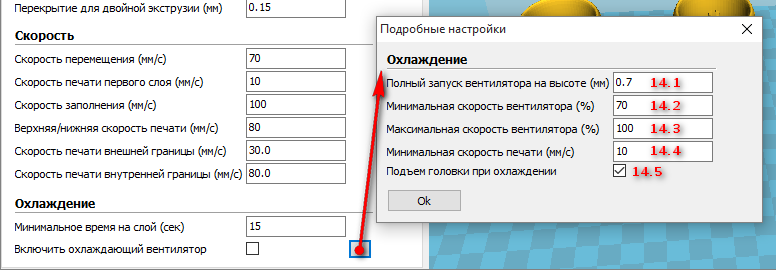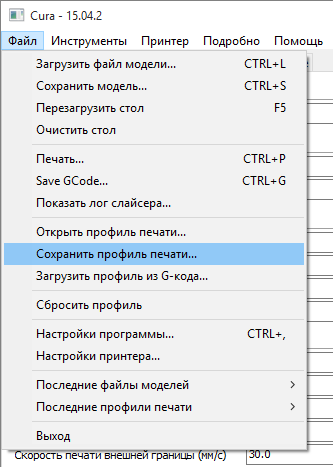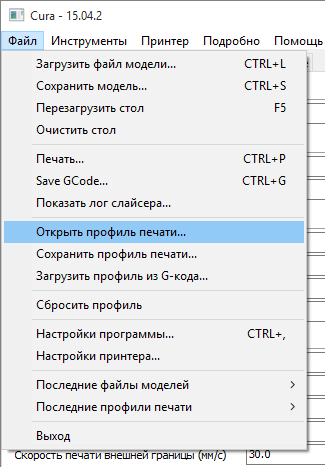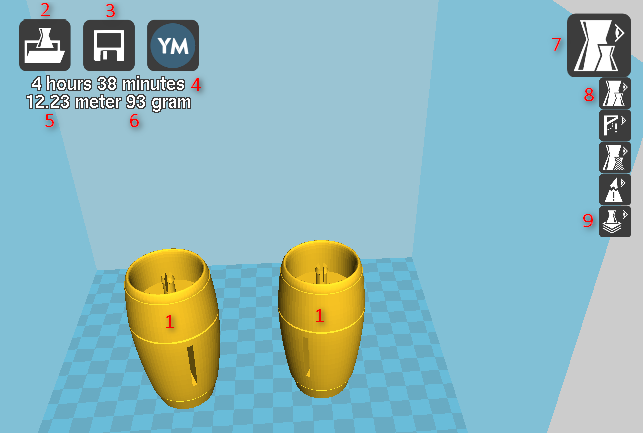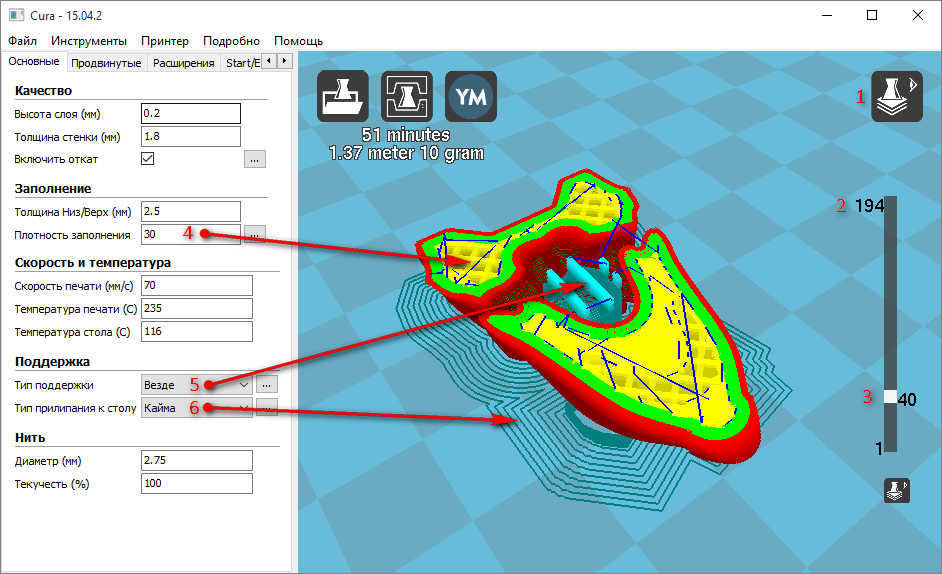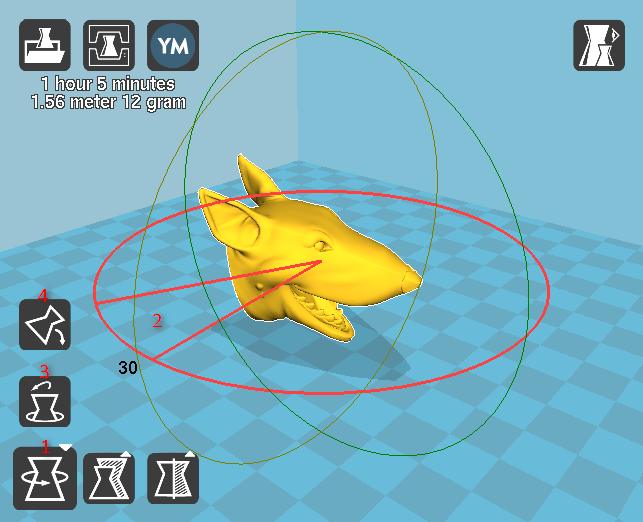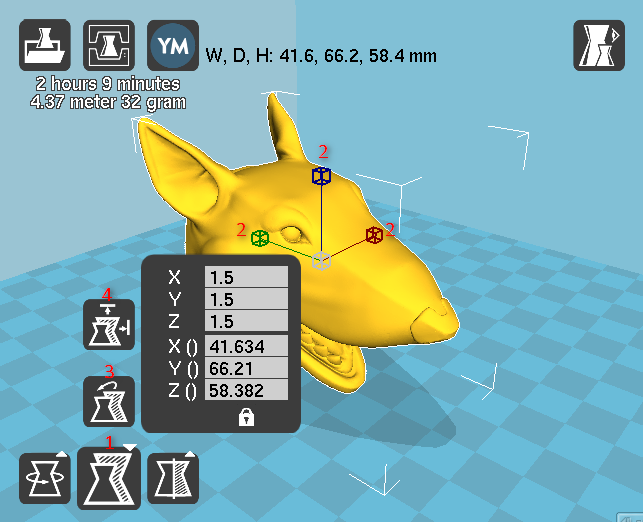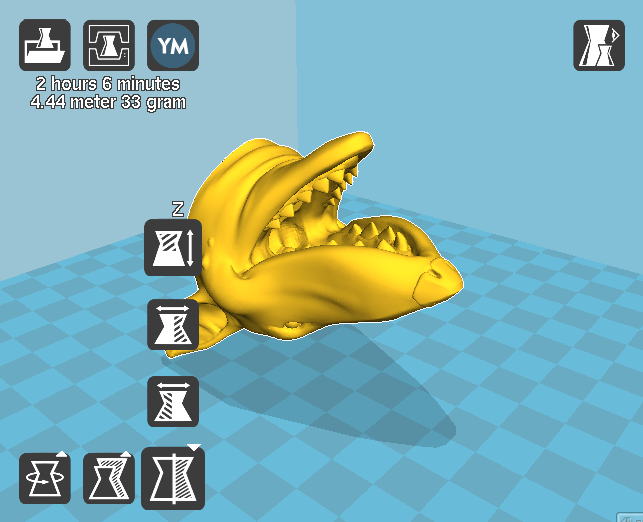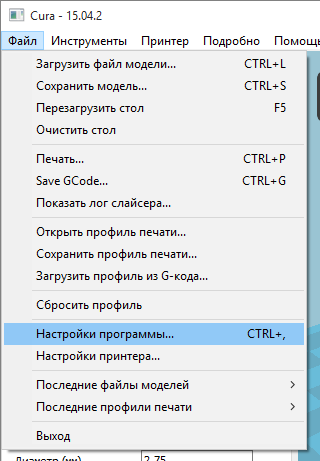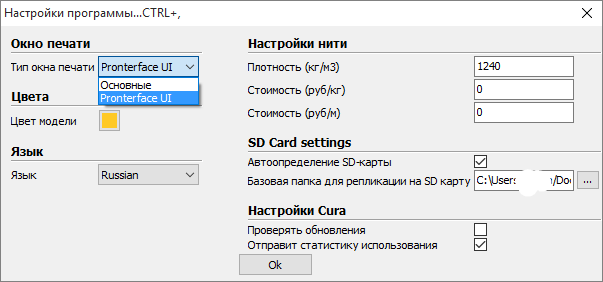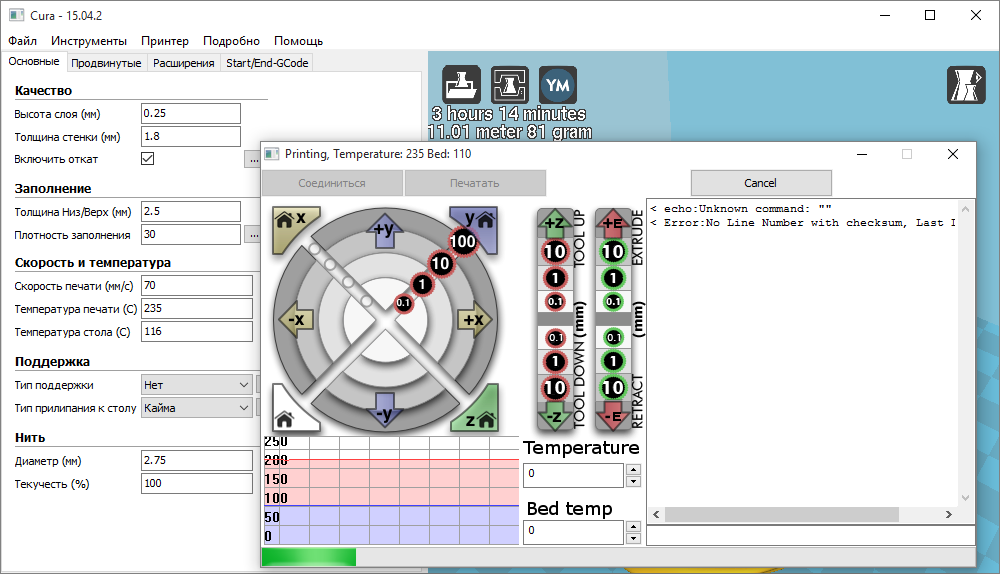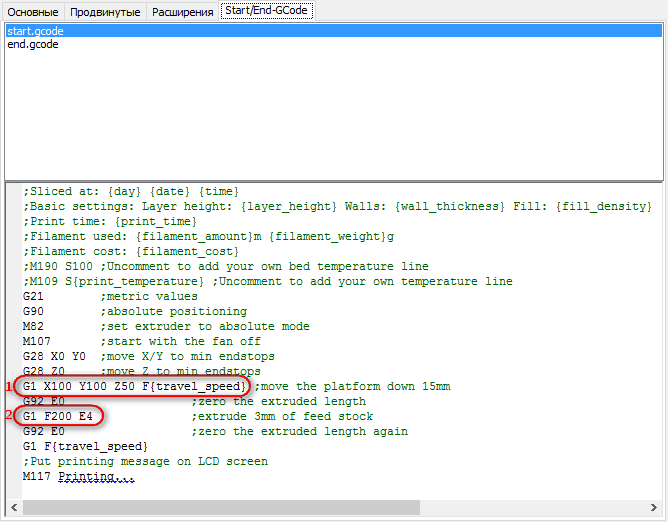- Установка и настройки CURA на русском — слайсер для 3d принтера
- Установка программы CURA
- Переход на русский язык
- Добавление принтера Можно выбрать из списка или создать свой
- Cura -2.x. Настройки печати
- Подпишитесь на автора
- Обзор основных настроек слайсера Cura
- Устанавливаем габариты области печати
- Настройка параметров печати
- Вкладка «Основные» настройки
- Вкладка «Продвинутые» настройки
- Дополнительные настройки печати
- Подробные настройки
- Сохранение настроек в файл и восстановление
- Манипуляции на рабочем столе
- Поворот детали по осям
- Изменение габаритных размеров детали
- Отражение детали в плоскостях
- Перед печатью
- Изменяем вид интерфейса
- Изменяем стартовый G-код
Установка и настройки CURA на русском — слайсер для 3d принтера
Слайсер Cura — это бесплатный проект компании Ultimaker. Программа совместима с огромным количеством 3D принтеров, слайсер может работать с файлами STL, 3MF и OBJ и в случае необходимости исправлять ошибки в 3d моделях. Слайсер отображает траекторию движения головки принтера, время печати и массу материала, которое будет затрачено при печати из выбранного материала.Нужно понимать одну очень важную особенность, слайсер CURA бесплатный и подходит для начинающих, и для продвинутых 3d печатников.
Установка программы CURA
Скачать слайсер CURA Вы можете с официального сайта Ultimaker. Проект постоянно развивается и поэтому версии программы также обновляются. Итак, найдите и нажмите на кнопку «Download for free».
После чего сайт предложить выбрать направление использования скачиваемой программы CURA. Для быстрого скачивания необходимо выбрать «i don’t want to share any information» — «я не хочу делиться информацией» и нажмите кнопку «download«.
После чего начнется автоматическое скачивание программы, учтите, что сейчас программа «весит» около 140 мб! В процессе установки программы Вы увидите вот такое окно, обратите на него внимание.
Советуем дополнительно выделить пункты, это позволит в будущем автоматически открывать файлы в CURA в автоматическом режиме:
Open 3MF files with Cura
Open OBJ files with Cura
Далее Вам откроются окна, где предлагается установить программное обеспечение в виде драйверов:
Adafruit Industries LLC Порты (COM и LPT.
Arduino USB Driver
Рекомендуем установить его и поставить галочку «Всегда доверять программному обеспечению. «, это позволит 3d печатать на 3d принтере через USB кабель с управлением от компьютера и многое другое.
В процессе установки драйверов не рекомендуется включать/выключать какие-либо устройства в USB порты вашего компьютера.После успешной установки программы CURA, вы увидите вот такое окно
Нажимаем «Готово» и ждем открытия главного окна программы CURA.
Переход на русский язык
Итак, перед Вами откроется экран «Add Printer» (Добавить принтер). Мы советуем пока закрыть это окно и зайти в главное меню «Settings»-> «Configure setting visibility. «
После чего откроется окно «Preferences». И необходимо выбрать слева в меню пункт «General» и в выпадающем списке «Language» найти Русский. И чтобы настройки вступили в силу необходимо перезапустить программу, после чего Вы увидите, что программа перешла на русский.
Добавление принтера
Можно выбрать из списка или создать свой
Вот теперь уже можно и принтер свой добавить. Для этого в Главном меню программы выберите «Параметры» -> «Принтер» -> «Добавить принтер»
Перед Вами откроется экран «Добавление принтера». Если у Вас принтер Ultimaker, то найдите Вашу модель в предложенном списке. Если у Вас другой принтер, то необходимо нажать на кнопку «Other» и также из предложенного списка выбрать свой принтер.
Если Вы не нашли свой принтер в предложенных списках, ничего страшного, Вы можете добавить свой принтер, нажав на кнопку «Custom», измените имя 3d принтера и нажмите кнопку «Добавить принтер».
Перед Вами откроется окно «Добавление принтера — Параметры принтера»
На вкладке Принтер Вам потребуется установить следующие очень важные параметры:Ширина печатной области ХГлубина печатной области YВысота печатной области ZНагреваемый стол (в случае если он имеет опцию подогрева)Параметры головы (можно настроить «отступ» от края стола, чтобы экструдер не заходил дальше этих значений)Высота портала:Эта настройка обозначает высоту, ниже которой двигаться над напечатанной моделью нельзя, иначе будет столкновение. Эта опция позволяет при печати нескольких моделей на 3D принтере задать режим последовательной 3d печати, каждой модели отдельно. Это значит, что модели будут печататься по очереди, первая, вторая, третья и т.д., а не не послойно все. Если вы все же решились на настройку данной опции, нужно иметь в виду, что модели необходимо размещать таким образом, чтобы экструдер или направляющие не зацепили уже распечатанную модель. По умолчанию указан параметр 99999999999, это означает – «проход закрыт».Количество экструдеров
На вкладке Экструдер Вам потребуется установить другие очень важные параметры:диаметр сопладиаметр совместимого материала (диаметр прутка пластика, который «кушает» Ваш принтер)Остальные параметры оставляйте без изменений
На этом мы завершили базовую настройку принтера, другие настройки 3d принтера в программе Cura, которые уже относятся непосредственно к режимам печати рассмотрим в следующей статье.
Источник
Cura -2.x. Настройки печати
Подпишитесь на автора
Подпишитесь на автора, если вам нравятся его публикации. Тогда вы будете получать уведомления о его новых постах.
Отписаться от уведомлений вы всегда сможете в профиле автора.
(подписывайтесь на новые видеообзоры 3D техники)
Приветствуем вас, уважаемые читатели 3DToday!
Продолжаем цикл статей посвященных слайсеру Cura 2.x.
В прошлой статье мы рассмотрели интерфейс и основные «органы управления». Сегодня мы более подробно рассмотрим базовые настройки.
Начнем с материалов, используемых при печати.
Для покупателей же Ultimaker-ов создатели программы позаботились и настройки для фирменного филамента уже есть.
Для остальных в программе есть несколько предустановленных материалов со «средними параметрами».
Но их нужно настроить именно под тот пластик, который вы используете.
Как это сделать?
Чтобы настроить нужные параметры выбираем в меню Material, пункт Manage Materials.
Открывается окно настроек пластика.
Первая кнопка Activate – «активирует» пластик – он появляется в выпадающем меню в рабочей области программы. Подобный список виден на предыдущем рисунке.
Duplicate – Скопировать готовый профиль пластика для последующего редактирования. Удобно сделано, чтобы не вводить по новой все параметры .
Remove – удалить профиль пластика.
Import/ Export – сохранить/загрузить профили пластика.
Ниже справа мы видим, собственно говоря, настройки. Первая закладка Infor mation – чисто информационная. Вторая закладка Print Settings – настройки для печати.
Для того, чтобы менять параметры в этих закладках, нужно нажать кнопку Edit.
На первой закладке параметры информационные. И заполнять их или нет личное дело каждого. Сделано это просто для удобства работы. Не более того.
Display Name – название профиля пластика.
Brand – производитель пластика
Material Type – тип используемого материала.
Color – цвет пластика.
Density – плотность материала, служит для расчета примерного веса модели.
Diametr – диаметр пластика.
Далее идут параметры – стоимость, длина пластика в катушке, вес катушки. Средняя цена за метр.
Ниже можно оставить описание и комментарии по поводу адгезии пластика.
Вторая закладка Print Settings более важна.
Тут указаны параметры для печати:
Printing Temperature – температура печати
Build Plate Temperature – температура рабочего стола
Retraction Distance – расстояние ретракта (отката)
Retraction Speed – скорость ретракта (отката)
Standby Temperature – температура в режиме ожидания
Fan Speed – скорость обдува (если нужен)
С пластиком разобрались – тут ничего сложного нет.
Теперь перейдем к продвинутым настройкам печати, попасть к которым можно нажав кнопку Advanced
На самом деле настроек намного больше. Их отображение можно включить в соответствующем меню. Сразу, у нас отображаются самые нужные из них. В других статьях, мы рассмотрим их, а пока основное.
Если, мы что-то настраиваем в этом месте, то эти параметры «перебивают» настройки из готовых профилей, которые можно выбрать в упрощенных настройках.
Layer Heigts – толщина слоя в мм.
Shell – оболочка (стенки).
Wall Thickness – толщина стенок – у Cura выставляется в мм и должна быть кратна диаметру сопла.
Top/ Bottom Thickness толщина верхних и нижних стенок модели. Тоже указывается в мм в отличии от большинства слайсеров.
Infill Density – плотность заполнения в процентах.
Material –настройки пластика. Те же самые, что мы рассмотрели выше. Как уже мы написали – настройки в этом месте «перебивают» настройки в готовом профиле.
Speed – настройки скорости печати.
Print Speed — общая скорость печати в мм/сек.
Infill Speed – скорость печати заполнения в мм/сек.
Travel Speed – скорость «холостого» перемещения в мм/сек.
Enable Print Cooling – включить/выключить обдув.
Можно выбрать двух типов.
Touching Buildplate – только от поверхности
Raft Air Gap – расстояние от рафта до модели. Предназначено для более легкого отделения рафта от модели.
Initial Layer Z Ovetlap – расстояние на которое опускается первый слой модели для компенсации пустого расстояния от рафта до модели.
Raft Top Layers – количество сплошных верхних слоев рафта для качественного размещения модели.
Specials modes – специальные режимы.
Тут в параметре Print Sequence можем выбрать следующие значения:
All at Once – все модели на рабочем столе печатаются сразу. Это основной режим.
One at a Time – печать моделей последовательно. Одну за другой.
Это был набор основных настроек, с помощью которых уже можно создавать свои профили печати и менять параметры под свои задачи.
О тонкой настройке мы поговорим в следующих статьях.
Если статья вам понравилась — жмем палец вверх!
И подписываемся на наши группы в соц.сетях:
Источник
Обзор основных настроек слайсера Cura
Программа Cura предназначена для перевода 3D модели в G-код и печати на 3D принтере.
После того, как Вы установили программу Cura приступаем к настройке программы.
Выбираем из списка свой 3D принтер
Устанавливаем габариты области печати
Настройка параметров печати
Вкладка «Основные» настройки
Качество печати
1 – Толщина слоя печати. Зависит от диаметра сопла. Хорошее качество – 1/2 диаметра сопла. Лучшее качество – 1/4 диаметра сопла.
2 – Толщина стенок. Должна быть кратна диаметру сопла. Одинарная стенка – хуже внешний вид, но лучше прочность, если заполнение 100%.
3 – Откат (Ретракт). Всасывание расплава пластика, при переходе на другой островок печати.
Заполнение
4 – Толщина верха и низа детали. Толщина верха влияет если низкий процент заполнения детали и нить сильно провисает. Могут остаться рваные отверстия и торчать застывшие нити пластика.
5 – Процент заполнения детали. Плотность решётки внутри детали. 0% — будет полая деталь. Нужна для прочности и поддержки верхних слоёв.
Скорость и температура
6 – Скорость печати. Учитывается, если не заданы детальные настройки на вкладке «Продвинутые».
7 – Температура сопла. Зависит от типа пластика. ABS 210-270C, PLA 180-210C.
8 – Температура стола. ABS 105-115 0 C. Для PLA 70 0 C на каптоновом скотче и 0 0 С на синем скотче.
Поддержка
9 – Тип поддержки. Поддержка нужна для нависающих и наклонных поверхностей детали для защиты от провисания нитей:
- Нет – не использовать поддержку.
- От поверхности – поддержка по минимуму.
- Везде – поддержка по максимуму.
10 – Тип усиления адгезии (прилипания) к столу:
- Нет – ничего. Только круги вокруг детали
- Кайма – увеличение площади детали для лучшего сцепления со столом и защиты от отлипания углов. Настраивается во вкладке «Продвинутые».
- Подложка – решётчатая многослойная подложка под деталь. Используется для деталей с маленькой площадью соприкосновения со столом. Настраивается во вкладке «Продвинутые».
Пруток (филамент, нить)
11 – Диаметр используемого прутка. Нужно замерить штангенциркулем для точности.
12 – Процентное изменение объёма экструзии нити из сопла. Настраивается для каждой катушки пластика индивидуально. Если щели между нитями на заливке — нужно увеличить, если деталь превращается в месиво — нужно уменьшать.
Вкладка «Продвинутые» настройки
Принтер (Сопло)
1 – Диаметр отверстия сопла
Откат (Ретракт)
2 – Скорость отката прутка. На большой скорости болт экструдера может сорвать слой прутка и потерять сцепление.
3 – Длина ретракта. Если при переходе сопла на следующую часть детали из сопла вытекает нить — нужно увеличить параметр.
Качество (Первый слой)
4 – Толщина первого слоя. Зависит от кривизны стола и диаметра сопла.
5 – Ширина первого слоя в процентах. Влияет на качество адгезии. Выше – лучше. Если на первом слое щели между нитями — нужно добавлять %.
Скорость (Детальная настройка скорости печати)
7 – Скорость холостого перехода, без выдавливания пластика. На холостом переходе может задевать отвердевшие торчащие нити пластика. Минимальная скорость 80 мм/с.
8 – Скорость печати первого слоя. Ниже – лучше. Рекомендуемая скорость 20 мм/с.
9 – Скорость заполнения детали. Можно больше. Обычно 60-120 мм/с.
10 — Уменьшаем скорость для гладкой верхней поверхности.
11 – Скорость печати внешнего контура. При 20 мм/с получается отличное качество поверхности.
12 – Скорость печати внутренних слоёв контура. Средняя между скоростью заполнения и скоростью печати внешнего контура. При большой скорости влияет на качество внешнего контура.
Охлаждение
13 – Минимальное время печати слоя, даёт слою время на охлаждение перед переходом к следующему слою. Если слой будет укладываться слишком быстро, 3D принтер будет снижать скорость укладки, вписываясь в указанное время. Обычно ставлю 20 сек.
14 – Включение вентилятора для охлаждения детали во время печати. Используется только для PLA – подобных пластиков. На ABS ухудшает сцепление слоёв.
Дополнительные настройки печати
Включение дополнительных настроек
Подробные настройки
Эти же настройки появляются в мини меню вкладки «Продвинутые»
Ретракт — всасывание нити пластика
3.1 — Поднимать сопло над деталью во время ретракта, мм. При перемещении над поверхностью детали, чтобы не задевать застывший пластик.
Контур (Юбка, Skirt) — выдавливание пластика вокруг детали для подготовки сопла к печати детали
10.3 — Количество колец выдавливания пластика вокруг детали.
Охлаждение детали
14.1 — На какой высоте включать охлаждение детали.
14.2 — Минимальная скорость вентилятора охлаждения.
14.3 — Максимальная скорость вентилятора.
14.4 — Ограничение минимальной скорости укладки нити.
14.5 — Отводить сопло от детали для лучшего остывания. Время после которого отводить сопло настраивается в Подробные настройкиОхлаждениеМинимальное время на слой (сек.).
Заливка
5.1 — Делать заливку верхнего слоя. Для печати пустых и открытых деталей (вазы, стаканы).
5.3 — Процент перехлёста нитей. Для лучшего сцепления нитей между ними.
Поддержки
9.1 — Структура поддержек:
Grid — решётка, Lines — линии. Легче удаляется.
9.2 — Угол наклона поверхности, при котором начинают формироваться поддержки. Ставлю 60 градусов.
9.3 — Плотность структуры поддержек, в процентах.
9.4 — Расстояние от стенок детали до поддержек по осям XY. Чем меньше, тем труднее удалить поддержки.
9.5 — Расстояние от нижней поверхности детали до поддержек по оси Z.
Кайма (Brim) — Увеличение площади соприкосновения детали и стола
10.1 — Ширина поля, в линиях нити.
Подложка (Raft) — нужен для печати деталей с маленькой площадью касания со столом
10.2 — Настройка параметров Raft
Исправление ошибок 3D модели
15 — Автоматическая коррекция некоторых ошибок 3D модели
Дополнительные меню на вкладке «Основные» повторяют настройки из «Подробные» настройки
Дополнительная меню на вкладке «Продвинутые» повторяет настройки из «Подробных настроек»
Сохранение настроек в файл и восстановление
Манипуляции на рабочем столе
Окно рабочего стола
1 — Вид детали на рабочем столе.
2 — Загрузка файла и добавление 3D модели на рабочий стол.
3 — Запуск печати на 3D принтере или сохранение G-кода программы на SD карту или на жёсткий диск, для автономной печати с SD карты.
4 — Расчётное время печати детали.
5 — Расчётная длина прутка для этой детали.
6 — Расчётный вес детали со всеми дополнительными структурами.
7 — Варианты просмотра детали.
8 — Просмотр загруженной 3D модели детали.
9 — Послойный просмотр детали со всеми дополнительными структурами.
1 — Послойный просмотр детали со всеми дополнительными структурами.
2 — Общее количество слоёв детали.
3 — Просматриваемый слой.
4 — Внутренняя структура заполнения.
5 — Структура поддержек.
6 — Внешний вид юбки, со всеми настройками.
Поворот детали по осям
При щелчке левой кнопкой мыши по детали на рабочем столе, в левом нижнем углу появляются пиктограммы:
1 — Поворот детали по оси. Тянем левой кнопкой мыши выбранную ось.
2 — Отображается угол поворота.
3 — Сброс в исходное положение.
4 — Выравнивание нижней плоскости детали, относительно рабочего стола.
Изменение габаритных размеров детали
1 — Пиктограмма изменения габаритов.
2 — Тянем с зажатой левой кнопкой мыши, для изменения габаритов детали.
3 — Сброс изменений.
4 — Максимальные габариты.
Отражение детали в плоскостях
Перед печатью
Входим в настройки
Изменяем вид интерфейса
Интерфейс программы Cura в стиле программы Pronterface, во время печати.
Изменяем стартовый G-код
1 — Здесь мы можем поменять координаты XYZ начального выезда сопла над столом
2 — Здесь настраиваем количество выдавливаемого пластика (E). Положительное значение — выдавить, отрицательное — втянуть. Выдавливание нужно для наполнения сопла расплавом перед печатью, чтобы не было пробела в начале печати.
Этот код вставляется в начале каждой программы.
Источник