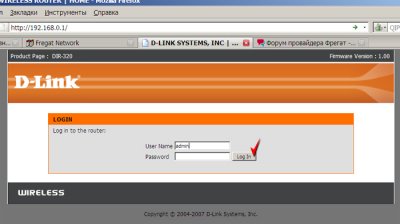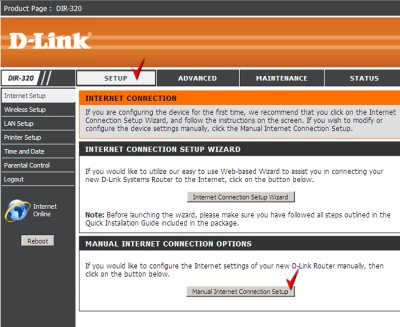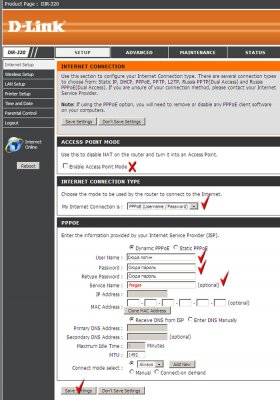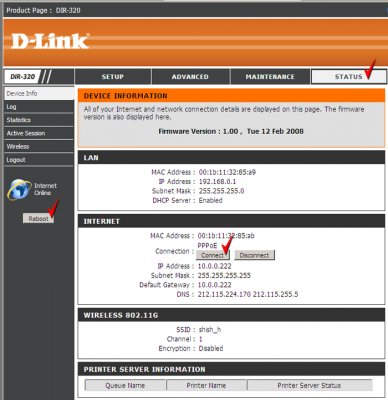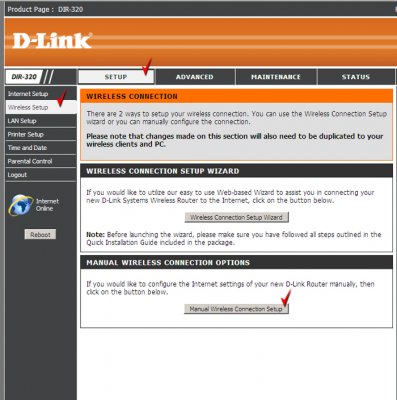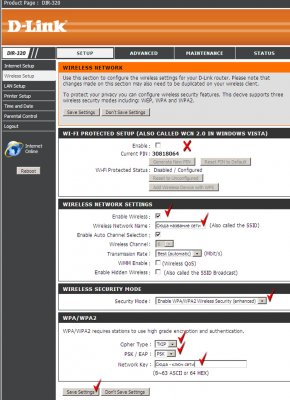Настройка коммутатора D-Link DIR-400
Описание:
Улучшенная производительность беспроводного соединения
Беспроводной маршрутизатор 802.11g D-Link DIR-400 позволяет создать быструю и защищенную сеть для дома, обеспечивая скорость передачи данных до 108 Мбит/с. С помощью данного маршрутизатора пользователи получают совместный доступ к файлам, музыке и видео по высокоскоростному Интернет-соединению.
Защита безопасности сети
Беспроводной маршрутизатор DIR-400 содержит встроенный межсетевой экран, который защищает пользовательскую сеть от вредоносных атак. Это минимизирует угрозы от действий хакеров и предотвращает нежелательные вторжения в сеть. Дополнительные функции безопасности такие, как например, фильтр МАС-адресов, предотвращают неавторизованный доступ к сети. Функция «родительского контроля» позволяет запретить пользователям просмотр нежелательного контента. Также беспроводной маршрутизатор 802.11g поддерживает стандарты шифрования WEP и WPA. Благодаря поддерживаемому функционалу маршрутизации и безопасности, беспроводной маршрутизатор D-Link DIR-400 позволяет создать беспроводную сеть для офиса или небольшого дома.
Полная совместимость
Беспроводной маршрутизатор DIR-400 работает на основе стандарта 802.11g, но является также обратно совместимым со стандартом 802.11b, гарантируя совместимость с широким диапазоном беспроводных устройств. Беспроводной маршрутизатор 802.11g обладает четырьмя портами Ethernet, позволяющими подключить персональные компьютеры, принтеры и другие устройства с Ethernet-интерфейсами.
Простота установки и эксплуатации
Благодаря D-Link Quick Router Setup Wizard (Мастеру по быстрой установке маршрутизатора), настройка сети может быть выполнена в считанные минуты. Использование Мастера по быстрой установке значительно облегчает процесс установки аппаратного обеспечения и его подключения к сети, устанавливая настройки провайдера для быстрого установления широкополосного соединения с Интернет. Кроме того, Мастер по быстрой установке позволяет легко добавить беспроводные устройства в сеть.
Характеристики:
Минимальные системные рекомендации
Кабельный или DSL-модем с портом Ethernet
Компьютер с операционной системой Windows XP SP2 или Windows 2000 SP4 или MAC OS X (вер. 10.4/10.3) / Linux и установленным Ethernet-адаптером
Internet Explorer 6 или Firefox 1.5 или выше
Стандарты
IEEE 802.11g
IEEE 802.11b
IEEE 802.3
IEEE 802.3u
Типы подключения WAN
Static IP
Dynamic IP
PPPoE
L2TP
PPTP
DualAccess PPPoE
DualAccess PPTP
Скорость передачи данных1 с автоматическим переключением
108, 54, 48, 36, 24, 18, 12,1 11, 9, 6, 5.5, 2 и 1 Мбит/с
Диапазон частот
2.4-2.462 ГГц
Схемы модуляции
Orthogonal Frequency Division Multiplexing (OFDM)
Complementary Code Keying (CCK)
Мощность передатчика
15dBm +/- 2dBm
Антенна
Съемная дипольная антенна с разъемом SMA
Безопасность
64/128-битное WEP-шифрование данных (определяемое пользователем)
Wi-Fi Protected Access (WPA/WPA2)
Расширенные функции межсетевого экрана
Network Address Translation (NAT)
Stateful Packet Inspection (SPI)
Фильтрация MAC-адресов
Фильтрация URL
Работа по расписанию
Управление устройством
Internet Explorer v6 или выше; Firefox 1.5 или выше
Индикаторы диагностики
Power
Status
Internet
WLAN (беспроводное соединение)
LAN
Питание на входе
5 В постоянного тока 2.5А, через внешний адаптер питания
Размеры
124.5 x 200.7 x 35.6 мм
Рабочая температура
От 0˚ C до 45˚ C
Рабочая влажность
Максимум 90% (без конденсата)
Настройка коммутатора D-Link DIR-400
Подключение роутера
Типичный роутер всегда оснащен двумя типами ethernet-портов — WAN и LAN.
Первый тип порта (WAN) — используется для подключения к глобальной сети (wide area network) — в нашем случае этот порт используется для подключения входящего от провайдера кабеля. Подключите к нему кабель, который входит в квартиру от коммутауционного ящика Фрегат. Обычно такой порт всего один.
Второй тип порта (LAN) — используется для подключения к встроенному свичу роутера компьютеров, находящихся у вас в квартире. Таких портов обычно несколько, в рассматриваемом случае — 4. Подключите к ним с помощью обычных сетевых кабелей (патч-кордов) компьютеры, которые должны получить доступ в Интернет.
Вход в роутер
Рассматриваемый роутер, как и все новые роутеры имеет встроенный административный интерфейс для настройки, попросту говоря — специальную веб страничку, зайдя на которую, роутер можно настроить. Для этого необходимо использовать любой компьютер, подключенный к порту LAN на роутере.
Обратите внимание — новый роутер после подключения к сети автоматически назначает всем подключенным к LAN-портам компьютерам набор сетевых настроек, поэтому проверьте, чтобы в настройках сетевой карты не было указано никаких IP-адресов, все значения должны быть установлены в положение «получать автоматически».
Параметры нового роутера по умолчанию в моделях DIR обычно указаны на специальной наклейке внизу корпуса – обычно это IP – 192.168.0.1, логин – admin, пароль – пустое поле, однако могут быть и другие значения. Уточните эти параметры на наклейке или в инструкции пользователя. Если ваш роутер не новый и уже был кем то использован – найдите в инструкции пункт о процедуре сброса параметров к заводским настройкам, обычно для этого используется специальная утопленная кнопка «reset» на тыльной стороне корпуса, которую нужно нажать чем-нибудь острым и держать несколько секунд.
После того как вы узнали параметры своего роутера (IP-адрес, логин и пароль) – запускайте любой браузер и вводите в адресную строку IP-адрес. Если все правильно – перед вами появится приглашения на авторизацию – вводите логин и пароль (см. рис).
После ввода логина и пароля, нажмите отмеченную кнопку и вы попадете в административную страницу роутера.
Настройка PPPoE
При использовании роутера, авторизацию в сети Фрегат будет осуществлять не ваша операционная система, а сам роутер, поэтому никаких дополнительных PPPoE соединений на компьютере создавать и запускать не требуется – после включения компьютер самостоятельно получит от роутера все настройки и будет готов к работе в Интернет.
Тем не менее, параметры PPPoE соединения должны быть введены в роутер один раз на этапе настройки. Для этого нажмите кнопку «SETUP» и «INTERNET SETUP» в веб интерфейсе управления роутера.
На появившейся странице нажмите кнопку «Manual Connection Setup» (см. рис.)
В появившемся окне установите параметры согласно изображенным на рисунке:
— My internet connection is – PPPoE (Username/password)
— Dynamic PPPoE – выбрано
— User Name – ваш логин для доступа в Интернет
— Password – ваш пароль для доступа в Интернет
— Service Name (ОЧЕНЬ ВАЖНО) — fregat
— RetypePassword – повторно ваш пароль для доступа в Интернет
— Нажмите «SAVE SETTINGS» – настройки будут сохранены.
После внесения каких-либо изменений необходимо перезагрузить роутер для того, чтобы они вступили в силу. Для этого нажмите кнопку «REBOOT» в меню слева.
Для проверки правильности установок и переподключения PPPoE следует нажать кнопку «SТATUS» в верхнем меню (см. рис).
На этой странице можно используя кнопки «CONNECT», «DISCONNECT» инициировать подключение или отключении соединения.
Текущий статус соединения отображается в колонке слева и одним из светодиодов роутера.
Настройка беспроводного модуля
Некоторые модели роутера, серии DIR-3** и DIR-4**, имеют встроенную точку доступа для подключения беспроводных клиентов – ноутбуков и КПК.
Очень важно понимать, что правильная настройка безопасности беспроводной сети отвечает ограничение доступа к вашей учетной записи Интернет и охраняет ваши деньги. Если беспроводная точка доступа настроена неправильно, третьи лица могут к ней подключиться и использовать Интернет за ваш счет, в т.ч. и полностью использовать все ваши авансовые средства на счету Фрегат.
Обратите внимание – правильность настройки беспроводного модуля и защита собственной учетной информации – задача абонента, провайдер не несет ответственности за сохранность средств абонента в таком случае. Минимальный уровень настроек безопасности беспроводного модуля – уровень шифрования не ниже WPA/WPA2. Использование WEP или OpenSystem категорически не рекомендуется.
Для настройки беспроводного модуля следует нажать кнопку меню «SYSTEM», далее «WIRELESS SETUP», далее выберите «MANUAL WIRELESS CONNECTION SETUP»
В появившемся окне выберите и/или введите следующие параметры (см. рис):
— WiFi protected setup (WCN2.0) – отключить
— Enable Wireless – включить
— Wireless Network Name (SSID) – любое удобное для вас имя беспроводной сети, например IVANOVS_HOME
— Enable Auto Channel Selection – включить
— WMM Enable – отключить
— Enable Hidden Wireless – отключить
— Security Mode (ОЧЕНЬ ВАЖНО!) – WPA/WPA2
— Cipher type — TKIP
— PSK/EAP — PSK
— Network key (ОЧЕНЬ ВАЖНО!) – любой секретный ключ вашей сети (мин 8 символов, английские буквы и цифры)
— Нажмите «SAVE SETTINGS» – настройки будут сохранены.
После внесения каких-либо изменений необходимо перезагрузить роутер для того, чтобы они вступили в силу. Для этого нажмите кнопку «REBOOT» в меню слева.
Источник
Как настроить роутер D-Link DIR 300, 320 или 400

Роутеры уже давно стали необходимым домашним устройством. С их помощью можно «раздавать» интернет на компьютер, ноутбуки, мобильные устройства и вообще на все цифровые устройства с поддержкой технологии Wi-Fi, которые вы сможете найти у себя дома. И потому очень многие сталкиваются с вопросом — как настроить роутер? ВАЖНО: Для начала стоит скачать руководство по настройке, которое предлагает производитель, сделать это можно ТУТ там на русском языке и очень понятно все написано.
Настройка роутеров D-Link DIR-300, DIR-320 и DIR-400.
В данной статье речь пойдет о настройке подключения к интернету с помощью роутера D-Link.
1.Прежде всего нужно подключить интернет физически, т.е. подключить кабель интернет-провайдера в порт “Internet” (серый цвет) маршрутизитора. Далее нужно подключить сетевой кабель от одного из четырех портов “Lan” (синий цвет) к сетевой карте компьютера и подключить шнур питания.
2.Следующим этапом в настройках сетевого подключения на вашем компьютере нужно указать «Получать IP адрес автоматически». Сетевое окружение=>Свойства подключения=>Протокол интернета (TCP/IP)=>Свойства=>Получить IP-Адрес автоматически, Получить адрес DNS-сервера автоматически=>OK
3.Далее запускаем любой браузер и в адресной строке пишем: 192.168.0.1. В следующем окне вводим User Name и Password. По умолчанию — User Name: admin и поле Password оставляем пустым
4.Далее увидим окно.
5.Компания D-Link рекомендует выполнять обновление прошивки своих устройств. Обновления можно найти по следующим ссылкам:
Для обновления заходим в раздел Maintenance/Firmware Update, нажимаем Обзор, выбираем загруженный файл прошивки и нажимаем Upload. Далее ждем около 2-х минут, пока браузер не вернется на первую страницу, после этого рекомендуется произвести сброс роутера к заводским установкам. Для этого заходим в раздел Maintenance / Save and Restore и нажимаем Restore Device.
6.Следующим шагом мы переходим непосредственно к настройке самого интернета на роутере. Для того чтобы выполнить настройку, ваш оператор должен выдать вам все необходимые настройки. Мы рассмотрим все возможные типы подключения по сети, но выбирать нужно тот, который вам укажет провайдер.
Чтобы начать настройку необходимо перейти в раздел Setup / Internet Setup и нажать кнопку Manual Internet Connection Setup.
Настройка роутера с помощью Dynamic IP (DHCP)
Из списка типов подключений My internet connection is выбираем Dynamic IP (DHCP)
Если включить Access Point Mode, то маршрутизатор будет работать только в режиме точки доступа, но если вы планируете использовать устройство как роутер, то функцию включать не нужно.
В строке Host Name можно ввести имя устройства, но это не обязательно и можно оставить введенное по умолчанию.
MAC Address нужно вводить только в том случае, если ваш провайдер использует привязку к нему. Если же вам нужно вводить MAC Address, то он обязательно должен совпадать с тем, что зафиксирован у вашего провайдера. Если нажать кнопку Clone MAC Address, то в это поле скопируется MAC address сетевой карты вашего компьютера.
В полях Primary DNS Address и Secondary DNS Address нужно ввести данные предоставленные провайдером. Но, как правило, DNS адреса назначаються автоматически и эти поля оставляют пустыми.
Строку MTU оставляем без изменений в том случае, если ваш провайдер не тредует никакого иного значения.
Если ваш провайдер использует авторизацию по протоколу 802.1х, то функцию нужно включить. В этом случае появятся новые поля, которые нужно заполнить согласно предоставленным данным провайдера.
По окончанию для применения настроек необходимо нажать кнопку Save Settings
Как настроить роутер для Static IP
Из списка типов подключений My internet connection is выбираем Static IP
Если включить Access Point Mode, то маршрутизатор будет работать только в режиме точки доступа, но если вы планируете использовать устройство как роутер, то функцию включать не нужно.
В поля IP Address, Subnet Mask и ISP Gateway Address вводим данные предоставленные провайдером.
MAC Address нужно вводить только в том случае, если ваш провайдер использует привязку к нему. Если же вам нужно вводить MAC Address, то он обязательно должен совпадать с тем, что зафиксирован у вашего провайдера. Если нажать кнопку Clone MAC Address, то в это поле скопируется MAC address сетевой карты вашего компьютера.
В полях Primary DNS Address и Secondary DNS Address нужно ввести данные предоставленные провайдером.
Строку MTU оставляем без изменений в том случае, если ваш провайдер не тредует никакого иного значения.
Если ваш провайдер использует авторизацию по протоколу 802.1х, то функцию нужно включить. В этом случае появятся новые поля, которые нужно заполнить согласно предоставленным данным провайдера.
По окончанию для применения настроек необходимо нажать кнопку Save Settings
Настройка роутера для PPPoE
(Point-to-point protocol over Ethernet)
Из списка типов подключений My internet connection is выбираем PPPoE (Username / Password)
Если включить Access Point Mode, то маршрутизатор будет работать только в режиме точки доступа, но если вы планируете использовать устройство как роутер, то функцию включать не нужно.
Dynamic IP и Static IP отличаются тем, что в режиме Static нужно ввести IP адреса и DNS сервера согласно предоставленным данным провайдера. В режиме Dynamic IP, IP адреса и DNS сервера назначаются автоматически.
В поле User Name вводим имя пользователя предоставленное оператором, в полях Password и Retype Password вводим пароль.
Строка Service Name обычно оставляют незаполненным, но иногда это бывает необходимо, значение можно найти в договоре либо на сайте провайдера.
Если необходимо вручную вводить Primary и Secondary DNS Address, выбираем Enter DNS Manually.
MAC Address нужно вводить только в том случае, если ваш провайдер использует привязку к нему. Если же вам нужно вводить MAC Address, то он обязательно должен совпадать с тем, что зафиксирован у вашего провайдера. Если нажать кнопку Clone MAC Address, то в это поле скопируется MAC address сетевой карты вашего компьютера.
Далее выбираем тип подключения Connect Mode Select.
1.Always-on подключение поддерживается всегда, если включено питание маршрутизатора
2.Manual подключение устанавливается вручную, для этого нужно нажать кнопку Connect в разделеStatus / Device Info.
3.Connect-on demand подключение будет производиться только тогда, когда от любого пользователя из сети будет обращение в интернет. При выборе этого типа, поле Maximum Idle Time становится активным. В него вводится время, через которое маршрутизатор прервет соединение, если нет никаких обращений.
Строку MTU оставляем без изменений в том случае, если ваш провайдер не требует никакого иного значения.
По окончанию для применения настроек необходимо нажать кнопку Save Settings
Как настроить d-link роутер для работы с PPTP
(Point-to-point tunneling protocol)
Из списка типов подключений My internet connection is выбираем PPTP (Username / Password)
Если включить Access Point Mode, то маршрутизатор будет работать только в режиме точки доступа, но если вы планируете использовать устройство как роутер, то функцию включать не нужно.
Dynamic IP и Static IP отличаются тем, что в режиме Static нужно ввести IP адреса и DNS сервера согласно предоставленным данным провайдера. В режиме Dynamic IP, IP адреса и DNS сервера назначаются автоматически.
MAC Address нужно вводить только в том случае, если ваш провайдер использует привязку к нему. Если же вам нужно вводить MAC Address, то он обязательно должен совпадать с тем, что зафиксирован у вашего провайдера. Если нажать кнопку Clone MAC Address, то в это поле скопируется MAC address сетевой карты вашего компьютера.
В строку Server IP / Name вводим адрес PPTP сервера вашего провайдера.
В поле PPTP Account вводим имя пользователя предоставленное оператором, в полях PPTP Password и PPTP Retype Password вводим пароль.
Далее выбираем тип подключения Connect Mode Select.
1.Always-on подключение поддерживается всегда, если включено питание маршрутизатора
2.Manual подключение устанавливается вручную, для этого нужно нажать кнопку Connect в разделеStatus / Device Info
3.Connect-on demand подключение будет производиться только тогда, когда от любого пользователя из сети будет обращение в интернет. При выборе этого типа, поле Maximum Idle Time становится активным. В него вводится время, через которое маршрутизатор прервет соединение, если нет никаких обращений
Строку MTU оставляем без изменений в том случае, если ваш провайдер не требует никакого иного значения.
По окончанию для применения настроек необходимо нажать кнопку Save Settings
Настраиваем роутеры под L2TP
(Layer 2 Tunneling Protocol)
Из списка типов подключений My internet connection is выбираем L2TP (Username / Password)
Если включить Access Point Mode, то маршрутизатор будет работать только в режиме точки доступа, но если вы планируете использовать устройство как роутер, то функцию включать не нужно.
Dynamic PPPoE и Static PPPoE отличаются тем, что в режиме Static нужно ввести IP адреса и DNS сервера согласно предоставленным данным провайдера. В режиме Dynamic PPPoE IP адреса и DNS сервера назначаются автоматически.
MAC Address нужно вводить только в том случае, если ваш провайдер использует привязку к нему. Если же вам нужно вводить MAC Address, то он обязательно должен совпадать с тем, что зафиксирован у вашего провайдера. Если нажать кнопку Clone MAC Address, то в это поле скопируется MAC address сетевой карты вашего компьютера.
В строку Server IP / Name вводим адрес L2TP сервера вашего провадера.
В поле L2TP Account вводим имя пользователя предоставленное оператором, в полях L2TP Password и L2TP Retype Password вводим пароль.
Далее выбираем тип подключения Connect Mode Select.
1.Always-on подключение поддерживается всегда, если включено питание маршрутизатора
2.Manual подключение устанавливается вручную, для этого нужно нажать кнопку Connect в разделеStatus / Device Info
3.Connect-on demand подключение будет производиться только тогда, когда от любого пользователя из сети будет обращение в интернет. При выборе этого типа, поле Maximum Idle Time становится активным. В него вводится время, через которое маршрутизатор прервет соединение, если нет никаких обращений
Строку MTU оставляем без изменений в том случае, если ваш провайдер не требует никакого иного значения.
По окончанию для применения настроек необходимо нажать кнопку Save Settings
Настройка беспроводного Wi-Fi соединения
Для настройки беспроводного соединения нужно перейти в раздел Setup / Wireless Setup и нажать кнопку Manual Wireless Connection Setup, увидим следующее окно:
Функция Wi-Fi Protected Setup (WCN 2.0) позволяет автоматически настраивать беспроводное соединение для устройств, которые поддерживают эту технологию и для систем Windows Vista и Windows Vista.
Enable Wireless должно быть включено, в противном случае радиомодуль устройства будет отключен.
В строку Wireless Network Name вводим имя, с которым устройство будет видно в радио эфире.
Нужно включить Enable Auto Channel Scan, чтобы маршрутизатор мог самостоятельно выбирать оптимальный канал для работы. В этом случае поле Wireless Channel станет не активным.
Если нет необходимости понижать мощность, то не стоит изменять поле Transmission Rate.
Если включить функцию WMM Enable позволяет повысить мультимедийный трафик. Стоит включить, если вы подключаете какие-либо мультимедийные устройства по Wi-Fi.
Кнопка Enable Hidden Wireless дает возможность сделать точку доступа невидимой в радио эфире.
Есть много возможностей шифрования радиоканала. В разделе Security Mode рекомендуем выбрать Enable WPA/WPA2 Wireless Security, в строке Cipher Type выбираем Both, в строке PSK / EAP устанавливаем PSK. Далее нужно установить ключ, который будет запрашиваться при подключении. Для этого в строку Network Key нужно ввести комбинацию не меньше 8-ми символов, состоящую только из английских букв и цифр.
По окончанию для применения настроек необходимо нажать кнопку Save Settings
Далее можно установить подключение с устройством, используя указанный в настройках ключ сети. Способы подключения могут отличаться в зависимости от установленной на устройстве операционной системы.
Источник