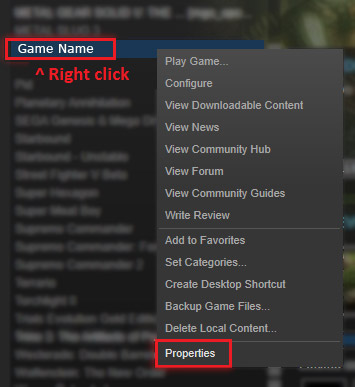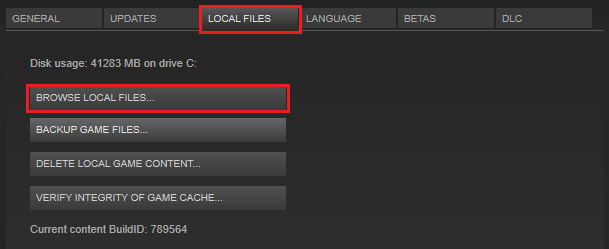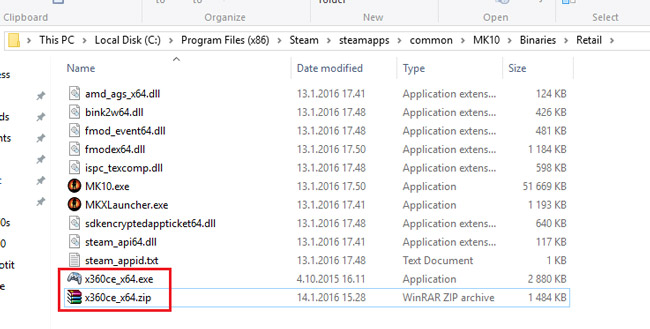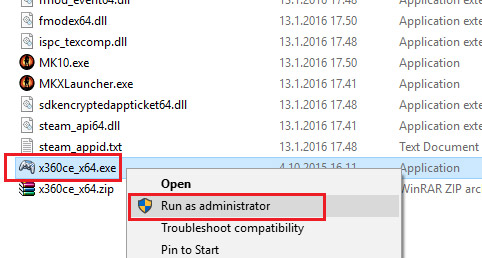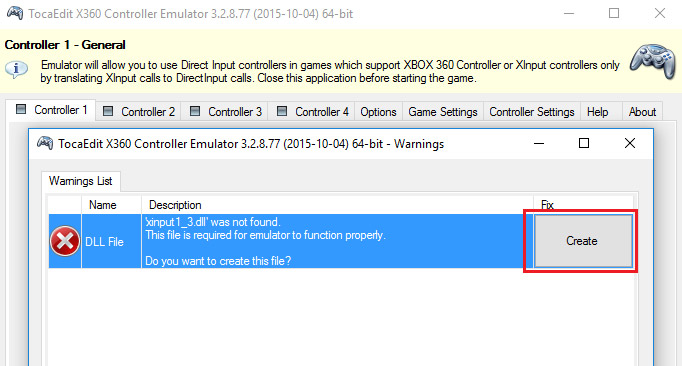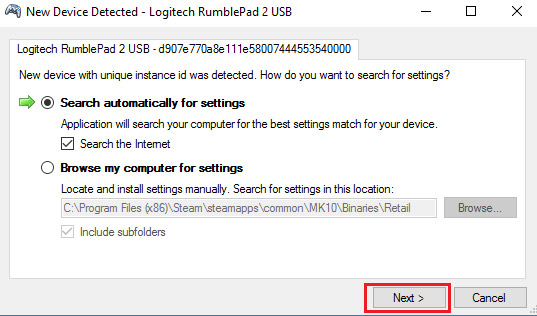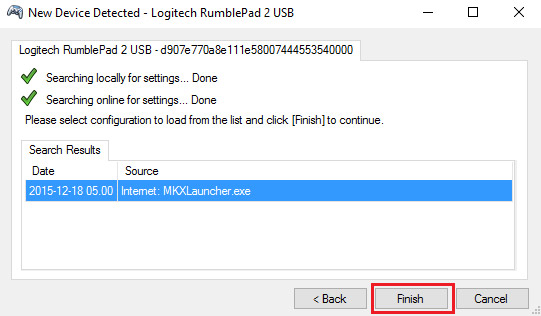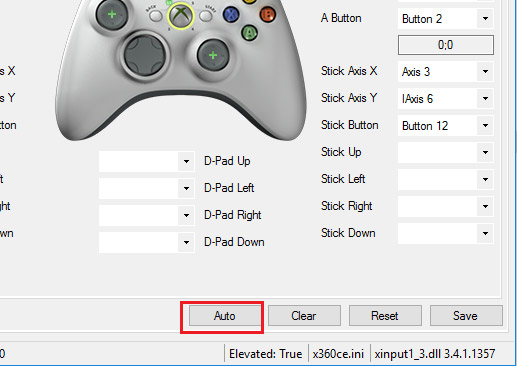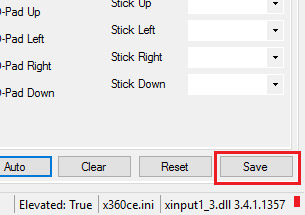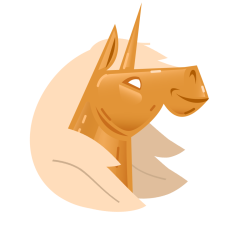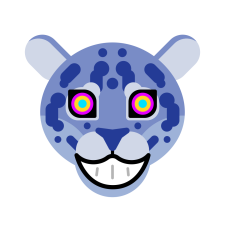How to use x360ce emulator with Dead by Daylight on PC
In this tutorial you will find steps to make x360ce work with Dead by Daylight. This method also works with any game – just do the same easy steps, no special skills needed to make any controller work as an Xbox 360 gamepad. Emulator allows your controller (joystick, wheel, gamepad, etc.) to operate as the most common device, recognized by most of the games without any additional settings and workarounds.
1. The first step is to download x360ce zip file from official site. You have to select 32 or 64 bit version (same as the version of Dead by Daylight you use). If you don’t know the version of your game or download wrong one accidentally, you will be notified later and have a chance to use another version.
2. Now we have to find the installation folder of your game. You can easily do this by looking into game shortcut settings or finding the game in your Steam library list. If you choose the Steam variant, right click the game name and select “Properties”.
3. Navigate to “Local files” tab and press “Browse local files. ” button.
4. Now you need to find the folder with Dead by Daylight executable. In the example picture they are located in Binaries / Retail subfolder. You need to extract downloaded x360ce ZIP file to folder with your game executable file.
5. Click on x360ce exe file with the right mouse button and select “Run as administrator” from dropdown menu.
6. You will see window with warning – “xinput 1_3.dll was not found. This file is required for emulator to function properly.” Don’t worry, just click “Create” button to make them appear.
7. When x360ce will inform you that new device was detected, use automatic search for settings from internet – just hit “Next” button.
8. Click “Finish”, when installation completed.
9. Hit the “Auto” button to make all settings set to defaults. Confirm changes by clicking “Yes” in popup window. All the buttons will be filled automatically.
10. Now just hit “Save” button to make all your settings saved. You can also change buttons assignment before hitting “Save”, if you like.
Now you can normally launch Dead by Daylight and use your controller with x360ce emulator – it will be starting automatically with each game launch.
Источник
Dead by daylight как настроить джойстик
Dead by Daylight
Если уж и брать геймпад, то лучше всего — оригинал от иксбокса. У самого лежит проводной, от X360. Просто подключаешь к компу, а он автоматом определяется. Если финансы позволяют, то бери от Xone. Если еще планируешь в файтинги играть, помимо дбд, то посоветовал бы тогда от ПС4 взять, ибо крестовина лучше сделана. По всяким китайским/дешевым аналогам не советчик.
Дешевый кстати валяется у меня, когда-то раньше через x360ce играл, не помню. Собственно вопрос, от ПС геймпад нормально работает на ПК? Если брать от ПС5 новой к примеру? Ничего, что они беспроводные?
Дешевый кстати валяется у меня, когда-то раньше через x360ce играл, не помню. Собственно вопрос, от ПС геймпад нормально работает на ПК? Если брать от ПС5 новой к примеру? Ничего, что они беспроводные?
От ПСки сейчас большая часть современных игр поддерживает работу на ПК. И не просто работу, а полноценное отображение кнопок. Но лично сам проверял лишь на МК11.
я играла геймпадом от ps4. все норм. но от xbox я думаю лучше будет
Формфактор. В руках хорошо сидит. Расположение стиков. Более приятные курки по нажатию. Чувство веса. Из минусов — убогая крестовина, что расположена одним диском. И нажимая влево, можно, к примеру, еще и вниз сразу прожать. У пс каждая кнопка крестовины отдельно расположена.
Ну и еще, в более старых играх поддержка будет скорее всего лишь у геймпада ящика, ибо это все разработки майкрософт. От пс лишь через сторонние утилиты.
Да хз, на игры майкрософта и прочие, где требуется наличие геймпада иксбокс — забью болт. Мне прям приглянулся новый геймпад от ПС5. Спасибо за ответы.
Я имел ввиду не конкретно игры Майкрософта. А вообще старые игры, что поддерживают геймпад. В 90% случаев это будет один лишь иксбокс. Ну и, геймпад пс5 — это калька с геймпада от xone. Почти один в один. Плюс, новые консольки выйдут лишь зимой этого года, в лучшем случае.
Но смотри сам уже там.
Да хз, на игры майкрософта и прочие, где требуется наличие геймпада иксбокс — забью болт. Мне прям приглянулся новый геймпад от ПС5. Спасибо за ответы.
Я имел ввиду не конкретно игры Майкрософта. А вообще старые игры, что поддерживают геймпад. В 90% случаев это будет один лишь иксбокс. Ну и, геймпад пс5 — это калька с геймпада от xone. Почти один в один. Плюс, новые консольки выйдут лишь зимой этого года, в лучшем случае.
Источник
Dead by daylight как настроить джойстик
Она видит только геймпад от икс бокс, стим контроллер также не видит как и ваш.
Отредактировано FROSTY AR; 13 июн. 2018 в 11:14
Зачем тебе эти извращения, барышня?
решения нет, и разрабам чхать на это увы…
13 июн. 2018 в 11:29
Использую немного похожий геймпад — Logitech F310. У меня все работает.
Проверьте на обратной стороне геймпада ползунок (где буквы X и D). Он должен быть на стороне буквы X.
Также рекомендую поставить/обновить драйвера для вашего геймпада с официального сайта. После всех этих действий геймпад должен заработать.
Использую немного похожий геймпад — Logitech F310. У меня все работает.
Проверьте на обратной стороне геймпада ползунок (где буквы X и D). Он должен быть на стороне буквы X.
Также рекомендую поставить/обновить драйвера для вашего геймпада с официального сайта. После всех этих действий геймпад должен заработать.
Стим контроллер вот не работатет никак.
13 июн. 2018 в 11:59
Использую немного похожий геймпад — Logitech F310. У меня все работает.
Проверьте на обратной стороне геймпада ползунок (где буквы X и D). Он должен быть на стороне буквы X.
Также рекомендую поставить/обновить драйвера для вашего геймпада с официального сайта. После всех этих действий геймпад должен заработать.
Стим контроллер вот не работатет никак.
попробуйте запустить игру из режима Big Picture вместе с вашим геймпадом.
пробовал, раньше писали что она его просто не поддерживает =
13 июн. 2018 в 12:29
пробовал, раньше писали что она его просто не поддерживает =
Да, действительно. Мне сообщили, что без специальной настройки игра его не принимает. Могу только посоветовать смотреть различные гайды на ютубе по перенастройке управления, чтобы игра его принимала как боксовский геймпад. Только тогда он заработает.
Врятли актуально но у меня на F310 (это кста такой же геймпад как у тебя только проводной) в меню все кнопки поменялись под геймпад и в меню можно было им управлять а вот в игре вообще не реагировал, поставил эмулятор хбокс контроллера и всё работает, бегаю за майкла на телике, если ещё надо напиши я поясню как настроить
Тебе нужно скачать эмулятор геймпада х360 и засунуть его в папку с игрой. А лучше покупай только геймпады от microsoft и не парься с драйверами/эмуляцией. Подключил и играешь
У вас геймпад поддерживает xinput? Если нет, то игра его не увидит никак.
Источник
Dead by daylight как настроить джойстик
| 25,250 | уникальных посетителей |
| 785 | добавили в избранное |
После обновления 1.5.1 необходимо обновить все конфиги и заново внести в них поправки.
Для этого надо удалить все файлы из — «C:\Users\ИМЯ ВАШЕЙ УЧЕТКИ\AppData\Local\DeadByDaylight\Saved\Config\WindowsNoEditor«, затем запустить игру, закрыть игру, и произвести настройку по гайду заново.
В игре существует несколько конфигов и каждый отвечает за свою область.
Например Engine.ini отвечает за настройку движка, сюда входит расположение ресурсов, углубленные настройки графики и тд.
Файл Scalability.ini, отвечает за стандартные настройки графони.
Input.ini — это настройки устройств вывода(мышь, клавиатура, геймпад)
Game.ini, отвечает за простые настройки игры.
Ну я описал вкраце, и не даю 100% точность, просто хотел чтобы вы примерно представили, что и как устроено.
Каждый конфиг делится на области, а в каждой области свои параметры, у которых есть значения. Значения могут быть цифровыми или просто вкл.\выкл. Например нам надо отключить графический параметр bloom, для этого мы идем в соответствующий конфиг, указываем в нем нужную нам область и вписываем параметр со значением false — отключено(это пример, указанные данные несуществуют). Конечно эти данные скрыты, и узнать, какие параметры за что отвечают не так просто. Я не буду вам выдавать все параметры, потому что некоторые из них могут дать вам преимущество над другими игроками(например можно выключить туман полностью). Я опубликую только безвредные параметры, но при этом полезные.
Конфиг выглядит примерно так:
Обратите внимание, что после вписания секретных параметров, конфигу нужно присваивать параметр — «только чтение», иначе он будет очищать все внесенные изменения. Также рекомендую использовать при редактировании блокнот Notepad++ .
Как узнать FPS в игре?
Все просто, зайдите: Steam -> Настройки -> В игре -> Отображение частоты кадров(В левом верхнем углу)
Теперь в левом верхнем углу, в любой игре, где работает оверлей Steam, будет отображаться счетчик FPS.
Данного эффекта можно достигнуть использовав конфиг GameUserSettings.ini.
GameUserSettings.ini находится примерно тут — C:\Users\ИМЯ ВАШЕЙ УЧЕТКИ\AppData\Local\DeadByDaylight\Saved\Config\WindowsNoEditor
Открываем его блокнотом Notepad++ и заменяем там строки:
где, 122 является максимальным желанным значением частоты кадров(можно ставить любое число).
Кроме этого, мне на Windows 10 потребовалось в настроке драйверов NVIDIA, выставить настроки изображения 3D с упором на — «Производительность«.
Все описываемые действия имеют строго рекомендационный характер, вы их выполняете на свой страх и риск. Будьте осторожны.
Предупреждаю, что все же из-за нереально хреновой оптимизации сильно ФПС не повысится, удалось достигнуть эффекта повышения на 2-7 фпс в различных частях карты и при различных конфигурациях ПК, те речь идет всего о нескольких процентах от общей производительности.
На данный момент в версии 1.4.0(и возможно выше) разрешение в игре нельзя сменить, оно заблокировано, но есть способ, как можно его все таки понизить, чтобы получить больше FPS. Теперь разрешение в игре будет равно разрешению рабочего стола, и чтобы его понизить в ДБД, нужно его зарание понизить на рабочем столе. Для этого щелкните в любом пустом месте рабочего стола правой кнопкой мыши и выберите — «разрешение экрана«, далее меняете на нужное вам в параметре — «Разрешение«, после этого запускаете игру. Рекомендую использовать разрешение не меньше 1280×720.
Получить некоторый эффект повышения FPS можно при изменении настроек в Engine.ini и Scalability.ini.
Engine.ini находится примерно тут — C:\Users\ИМЯ ВАШЕЙ УЧЕТКИ\AppData\Local\DeadByDaylight\Saved\Config\WindowsNoEditor
Открываем его блокнотом Notepad++ и вписываем дополнительно строки:
После этого, присвойте файлу атрибут — «только чтение» (иначе настройки сбросятся)
Scalability.ini находится примерно тут — C:\Users\ИМЯ ВАШЕЙ УЧЕТКИ\AppData\Local\DeadByDaylight\Saved\Config\WindowsNoEditor
Открываем его блокнотом Notepad++ и вписываем дополнительно строки:
[ScalabilitySettings]
PerfIndexValues_ResolutionQuality=»50 50 50 50″
В самой игре необходимо выставить настройку графики на — «Низкие«
После этого, присвойте файлу атрибут — «только чтение» (иначе настройки сбросятся)
Также увеличить FPS можно за счет смены разрешения в файле GameUserSettings.ini.
GameUserSettings.ini находится примерно тут — C:\Users\ИМЯ ВАШЕЙ УЧЕТКИ\AppData\Local\DeadByDaylight\Saved\Config\WindowsNoEditor
Открываем его блокнотом Notepad++ и заменяем там строки:
Параметры X и Y могут быть изменены, как в сторону более низкого, так и более высокого разрешения, на примере указан стандарт HD — 1280 x 720, можно попробовать выставить более низкие значения, например — 640 x 360, 640 x 480, 800 x 600, 854 x 480, 960 x 540, 1024 x 768, 1152 x 864 или более высокие — 1400 x 1050, 1440 x 1080, 1600 x 900, 1920 x 1080 и тд, конечно более низкие значения должны повысить FPS. Также многие ноутбуки или мониторы часто имеют нестандартное разрешение, которое в идеале нужно сюда и вписать. В общем поэкспериментируйте.
После этого, присвойте файлу атрибут — «только чтение» (иначе настройки сбросятся)
Также хочу заметить, что присвоив — «только чтение» файлу GameUserSettings.ini, вы заблокируете сохранение настроек в самой игре, поэтому рекомендую сначала разобраться с настройками в игре, а уж потом проводить работу с конфигами.
Все описываемые действия имеют строго рекомендационный характер, вы их выполняете на свой страх и риск. Будьте осторожны.
Данного эффекта можно достигнуть использовав конфиг Engine.ini.
Engine.ini находится примерно тут — C:\Users\ИМЯ ВАШЕЙ УЧЕТКИ\AppData\Local\DeadByDaylight\Saved\Config\WindowsNoEditor
Открываем его блокнотом Notepad++ и вписываем дополнительно строки:
[/script/engine.garbagecollectionsettings]
r.SeparateTranslucency=True
r.DefaultFeature.Bloom=False
r.DefaultFeature.AmbientOcclusion=False
r.DefaultFeature.AmbientOcclusionStaticFraction=False
r.DefaultFeature.MotionBlur=False
r.DefaultFeature.LensFlare=False
r.DefaultFeature.AntiAliasing=0
PerfIndexValues_ResolutionQuality=»50 50 50 50″
r.MSAA.CompositingSampleCount=1
r.ShadowQuality=0
r.Shadow.CSM.MaxCascades=0
r.Shadow.MaxResolution=32
r.Shadow.RadiusThreshold=0.24
r.Shadow.DistanceScale=0.1
r.DepthOfFieldQuality=0
r.RenderTargetPoolMin=200
r.Upscale.Quality=0
r.MaxAnisotropy=0
r.TranslucencyLightingVolumeDim=1
r.RefractionQuality=0
r.SceneColorFormat=3
r.ParticleLightQuality=0
В самой игре необходимо выставить настройку графики на — «Низкие«
После этого, присвойте файлу атрибут — «только чтение» (иначе настройки сбросятся)
Все описываемые действия имеют строго рекомендационный характер, вы их выполняете на свой страх и риск. Будьте осторожны.
Отдельное спасибо, go/gotha, за помощь.
Я уверен, что многих бесят не отключаемые видео заставки при запуске игры Dead by Daylight, ну кроме огромного количества багов конечно. Так вот я нашел возможность отключить эти заставки.
Для этого надо найти конфиг файл Game.ini, открыть его блокнотом Notepad++ и добавить строчки:
После этого, присвойте ему атрибут — «только чтение» (иначе настройки сбросятся)
Сам файл находится примерно тут — C:\Users\ИМЯ ВАШЕЙ УЧЕТКИ\AppData\Local\DeadByDaylight\Saved\Config\WindowsNoEditor
Все описываемые действия имеют строго рекомендационный характер, вы их выполняете на свой страх и риск. Будьте осторожны.
Эта информация будет полезна тем, кто хочет увеличить чувствительность мыши в игре.
Ищем конфиг файл Input.ini, открыть его блокнотом Notepad++ и добавить строчки:
где 0.011110 число равное действующей чувствительности мыши, следовательно увеличив его мы увеличим чувствительность и наоборот.
После этого, присвойте ему атрибут — «только чтение» (иначе настройки сбросятся)
Сам файл находится примерно тут — C:\Users\ИМЯ ВАШЕЙ УЧЕТКИ\AppData\Local\DeadByDaylight\Saved\Config\WindowsNoEditor
Все описываемые действия имеют строго рекомендационный характер, вы их выполняете на свой страх и риск. Будьте осторожны.
PerfIndexValues_ResolutionQuality=»50 50 50 50″ — параметр влияет на общее разрешение игры(поэкспериментируйте, вместо 50 надо вписывать значение ниже или выше, 50 = выше разрешение \ эта настройка работает только когда использованы настройки из GameUserSettings.ini \ если сменить параметры графики в игре, то настройки сбрасываются до перезапуска игры)
FrameRateLimit=92.000000 — лимит частоты кадров(FPS)
bUseVSync=False — вертикальная синхронизация(синхронизирует FPS с частотой вертикальной развёртки монитора, те ограничивает вам FPS, False — выключено, True — включено)
ResolutionSizeX=1280 — разрешение экрана по оси X
ResolutionSizeY=720 — разрешение экрана по оси Y
LastUserConfirmedResolutionSizeX=1920 — последнее использованное разрешение экрана по оси X
LastUserConfirmedResolutionSizeY=1080 — последнее использованное разрешение экрана по оси Y
ScreenResolution=50 — разрешение экрана в процентах
ScreenScaleForWindowedMode=50 — разрешение экрана в процентах(для режима окна)
WindowPosX=-1
WindowPosY=-1
bUseDesktopResolutionForFullscreen=False
FullscreenMode=2 — выбор полноэкранного режима(варианты 0,1,2)
LastConfirmedFullscreenMode=2 — последний используемый выбор полноэкранного режима(варианты 0,1,2)
PreferredFullscreenMode=1
r.SceneColorFormat=3 — формат изображения(3 = 64 бит, 2 = 32, 1 = 16, 0 = 8)
r.MSAA.CompositingSampleCount=1 — сглаживание MSAA( 1 = выкл, в игре рекомендуемый максимум 4, предел = 8 )
r.SkeletalMeshLODBias=5 — качество моделей(плохое качество = 1,2,3 вплоть до 10, ультра качество = -1, при качестве 5 и ниже, у персонажей выпадают волосы)
r.LightFunctionQuality=0 — качество освещения ( 0 = плохое, 1 = среднее, 2 = хорошее, 3 = очень хорошее)
r.ShadowQuality=0 — качество теней (0 = тени отключены, 1 = низкое качество. 5 = лучшее качество)
r.Shadow.CSM.MaxCascades=0
r.Shadow.MaxResolution=32
r.Shadow.RadiusThreshold=0.24
r.Shadow.DistanceScale=0.1
r.DepthOfFieldQuality=0 — эффект глубины резкости, те делает объект на который вы смотрите четким, а все остальное отображается размыто(эта фигня еще и ФПС жрет, отключаем обязательно. 0 = выкл.)
r.RenderTargetPoolMin=200 — размер кэша текстур(могу ошибаться)
r.Upscale.Quality=0 — фильтрация текстур (упрощает текстуры вплоть до пиксилизации, 0 = пиксели, 1 = простая, 2 = сложная, 3 = самая лучшая)
r.MaxAnisotropy=0 — анизотропная фильтрация, в общем повышает качество текстур расположенных под углом(сильно жрет ФПС, 0 = выкл, максимальное значение = 16, может замыливать игру)
r.Streaming.PoolSize=200 — (может вызывать сильное размытие текстур)
r.TranslucencyLightingVolumeDim=1
r.RefractionQuality=0
MaxPixelShaderAdditiveComplexityCount=128 — сложность шейдеров(рекомендую 128 для минимума, 256 для максимума)
MaxES2PixelShaderAdditiveComplexityCount=45 — сложность шейдеров в чем-то другом(рекомендую 45 для минимума, 90 для максимума)
MinLightMapDensity=0.0 — минимальная плотность разрешения препросчитанных карт освещения(0 минимальный параметр, выше нуля = лучше)
IdealLightMapDensity=0.02 — идеальная плотность разрешения препросчитанных карт освещения(0 минимальный параметр, выше нуля = лучше)
MaxLightMapDensity=0.05 — максимальная плотность разрешения препросчитанных карт освещения(0 минимальный параметр, выше нуля = лучше)
TimeBetweenPurgingPendingKillObjects=30 — проверка исчезающих объектов в секундах, например трупы персонажей( если у вас видеокарта менее чем с 1 Гб памяти, то можно выставить 10, но я все же рекомендую выставить 30, как минимальное, максимальное значение = -1, для царских видеокарт )
bDisablePhysXHardwareSupport=True — отключает\включает технологию PhysX, владельцам видеокарт NVIDIA я рекомендую поиграться с этим параметром, технология включена если заменить «True» на «False».
r.SeparateTranslucency=False — размытие теней при прохождении через прозранчые объекты или просто отоброжение прозрачных объектов(True — включено, для повышеия качества, False — выключено, для повышения ФПС, поидее)
r.CustomDepth=1
r.DefaultFeature.Bloom=False — дополнительное свечение, эффект на любителя (нагружает процессор, False — выключено, True — включено)
r.DefaultFeature.AmbientOcclusion=False — создает так называемые реальные тени(сильно нагружает CPU\GPU, False — выключено, True — включено)
r.DefaultFeature.AmbientOcclusionStaticFraction=False
r.DefaultFeature.MotionBlur=False — размывает изображение когда вы двигаете камерой, хреноэффект рекомендую отключить(нагружает оно ПК или нет, непонятно, False — выключено, True — включено)
r.DefaultFeature.LensFlare=False — создает блики при взгляде на яркий источник света(возможно немного нагружает ПК, False — выключено, True — включено)
r.DefaultFeature.AntiAliasing=0 — сглаживание (0 = выкл)
Я подробно распишу рабочие и возможно рабочие параметры, также это зависит и от разработчиков, которые могли заблокировать полностью их использование. Эти параметры могут быть актуальны для игр на движке Unreal Engine, Source и тд.
Необходимо открыть Библиотеку Steam, там открыть Свойства игры, затем выбрать пункт — «Установить параметры запуска«.
Далее в окно вписываем следующее:
-USEALLAVAILABLECORES -malloc=system -sm4 -high -nomansky -lowmemory -FULLSCREEN
Параметры запуска выше являются моими рекомендациями для слабых ПК.
Подробное описание параметров:
-WinX — горизонтальное положение игрового окна.
-WinY — вертикальное положение игрового окна.
-ResX — горизонтальное разрешение экрана, игрового окна.
-ResY — вертикальное разрешение экрана, игрового окна.
-VSync — активирует вертикальную синхронизацию кадров.
-NoVSync — отключает вертикальную синхронизацию кадров.
-FPS — устанавливает максимально возможный ФПС.
-FULLSCREEN — запускает игру в полноэкранном режиме.
-WINDOWED — запускает игру в оконном режиме.
-NOHOMEDIR — не использовать конфиги в папке «Мои документы».
-NOSOUND — отключить звуки в игре(может повысить фпс).
-NOSPLASH — отключение заставки при запуске игры.
-NOTEXTURESTREAMING — отключить подгрузку текстур уменьшенного качества, будут загружаться текстуры только оригинального высокого качества.
-ONETHREAD — отключить многопоточность(используется только одно ядро процессора).
-USEALLAVAILABLECORES — использовать все ядра процессора.
-lowmemory — параметр рекомендуется использовать если у вас 8 и меньше ГБ оперативной памяти(может повышать производительность игры).
-sm4 — заменяет шейдеры от dx11 на dx10, некоторые эффекты отключаются или становятся визуально хуже(повышает ФПС).
-d3d10 — параметр также запускает работу только dx10, но более грубо чем -sm4, из-за чего могут появится артефакты(не рекомендуется, но потестировать можно, тк повышает ФПС).
-malloc = system — заставляет использовать Windows оптимизацию, чтобы увеличить производительность приложения(я не знаю, как проще объяснить действие этого параметра).
-high — запускает игру с высоким приоритетом.
+mat_antialias 0 — отключает сглаживаение
-maxMem=Y — Y указывает количество используемой оперативной памяти(пример: 14000 для 16Гб оперативной памяти).
-cpuCount=X — X указывает количество используемых ядер процессора(пример: 4 для четырех ядерного процессора).
-exThreads=G — G указывает количество используемых виртуальных ядер поцессора(пример: 7 для Quadcore и 3 для Dualcore).
-maxVram=Z — Z указывает количество используемой видеопамяти(пример: 3763 для 4Гб видеопамяти).
-nomansky — ухудшает качество неба(в некоторых играх убирает звезды).
Все описываемые действия имеют строго рекомендационный характер, вы их выполняете на свой страх и риск. Будьте осторожны.
Для видеокарт NVIDIA:
Для того чтобы зайти в панель управления NVIDIA нужно щелкнуть по пустому месту рабочего стола и выбрать — «Панель управления NVIDIA«.
Заходим в панель управления NVIDIA, далее выбираем пункт — «Параметры 3D» и выбираем подпункт — «Регулировка настроек изображения с просмотром«. Там ставим точку на «Пользовательские настройки с упором на:» и перетягиваем ползунок на лево в сторону — Производительность. Перезагружаем ПК и пробуем игру.
Заходим в панель управления NVIDIA, далее выбираем пункт — «Параметры 3D» и выбираем подпункт — «Регулировка настроек изображения с просмотром«. Там ставим точку на «Расширенные настройки 3D-изображений«.
Теперь нужно перейти в «Управление параметрами 3D«, там ставим активным окно — «Глобальные настройки» и выставляем настройки как на стриншотах ниже.
Далее переходим в окно — «Программные настройки«, нажимаем добавить и выбираем игру, либо нажимаем обзор и указываем файл запуска игры.
Также, как и в глобальных настройках расставляем все параметры, как на стриншотах.
Останется перезагрузить ПК и можно пробовать игру.
Примечание:
Если у вас два монитора тогда пункт — «Ускорение нескольких дисплеев/смешанных ГП«, выставляйте на — «Режим многодисплейной производительности«.
Для видеокарт ATI Radeon:
В разработке. Пока могу лишь сказать, что все делается по аналогии с NVIDIA.
Все описываемые действия имеют строго рекомендационный характер, вы их выполняете на свой страх и риск. Будьте осторожны.
Проблема:
При запуске игры Dead By Daylight выдает ошибку:
Plugin «LeapMotionController» failed to load because module ‘LeapMotionController’ could not be found. Please ensure the plugin is properly installed, otherwise consider disabling the plugin from this project.
Решение:
- Если у вас есть VR(virtual reality) — отключите его
- Если использовали программы симулирующие каким-то образом VR(virtual reality) — удалите, отключите, уничтожьте их
- Найдите папки «leapmotioncontroller» в корневом каталоге — Dead by Daylight и удалите их.( примерно находятся тут — . \Steam\steamapps\common\Dead by Daylight\Engine\Plugins\Runtime ) — скриншот [vk.com]
Проблема:
При запуске игры Dead By Daylight выдает ошибки:
«Launch error: Game client encountered an application error» и\или «This program can’t start because api-ms-win-crt-runtime l1-1-0.dll is missing from your computer» и\или «Запуск программы невозможен так как отсутствует Msvcp140.dll» и\или «0x80070666 — уже установлена другая версия этого продукта» и\или «Launch Error. Failed to start the game»
Решение:
В данной ситуации виноват античит EAC, для его работы требуются библиотеки Visual C++ Redistributable 2015, Visual C++ Redistributable 2010, Visual C++ Redistributable 2013 их и нужно будет установить\переустановить. Либо у вас не установлены обновления на Windows. Также на Windows 7 без SP1 работать не будет.
- Для начала открываем в Windows — «Программы и компоненты» и удаляем оттуда все что написано выше, те Microsoft Visual C++ Redistributable 2015, Microsoft Visual C++ Redistributable 2010, Microsoft Visual C++ Redistributable 2013.(вот скрин того, что надо удалить https://yadi.sk/i/fSElDIzY3E3Wyj — скопируйте в адресную строку и уберите пробел между ya di )
- После удаления, перезагружаем компьютер.
- Далее открываем папку . \Steam\steamapps\common\Dead by Daylight\_CommonRedist\vcredist и устанавливаем все оттуда постепенно. Можно еще раз перезагрузиться после этого.
Скачать вручную библитеки:
Microsoft Visual C++ Redistributable 2015 — https://www.microsoft.com/ru-RU/download/details.aspx?id=48145
Microsoft Visual C++ Redistributable 2010— https://www.microsoft.com/ru-ru/download/details.aspx?id=14632
Microsoft Visual C++ Redistributable 2013 — https://www.microsoft.com/ru-RU/download/details.aspx?id=40784
Ставим обе версии — vcredist_x64.exe и vcredist_x86.exe
Еще можно попробовать следующее:
Зайти сюда — . \Steam\steamapps\common\Dead by Daylight\DeadByDaylight\Binaries\Win64 и запустить от имени администратор файл DeadByDaylight-Win64-Shipping.exe
Проблема:
Вылетает ошибка: «Unreal Engine is exiting due to D3D device being lost. (Error: 0x887A0006 — ‘HUNG’)»
Решение:
Если у вас NVIDIA, то надо скачать последнюю версию драйвера с оффициального сайта — http://www.nvidia.ru , далее запустить инсталлятор и в процессе выбрать пункт — «Выполнить чистую установку». Теперь перезагружаем ПК, и проблема должна быть решена.
Если у вас AMD, то нужно сделать подобное, но к сожалению, как это выглядит я не знаю, тк являюсь обладателем видеокарты GTX970 от NVIDIA.
Проблема:
Вылетает ошибка: «DX11 feature level 11.0 is required to run the engine» и\или «DX11 feature level 10.0 is required to run the engine»
Решение:
Дело в том, что игра работает начиная с DirectX 11, а у вас либо он не установлен, либо видеокарта устаревшая и не поддерживает его. Если у вас действительно нет поддержки DX11, то можно обмануть игру.
- Проверка DirectX. Откройте — Пуск >Выполнить и наберите там — «dxdiag» В появившемся окне в нижней части будет написана версия DirectX. Либо нажмите Win+R, наберите — «dxdiag«. (как установить DirectX написано ниже в пункте Б)
- Проверка видеокарты. Видеокарты Nvidia GTX400 series/AMD HD5000 series или современней, имеют поддержку DirectX 11, остальные модели, нет.
- Если в пунктах 1 и 2 результат вышел положительный, то у вас просто возник баг. Первое, что стоит попробовать это переустановить драйвер на видеокарту и переустановить DirectX.
- a) Если у вас NVIDIA, то надо скачать последнюю версию драйвера с оффициального сайта — http://www.nvidia.ru , далее запустить инсталлятор и в процессе выбрать пункт — «Выполнить чистую установку». Теперь перезагружаем ПК, и проблема должна быть решена.
Если у вас AMD, то нужно сделать подобное, но к сожалению, как это выглядит я не знаю, тк являюсь обладателем видеокарты GTX970 от NVIDIA.
Дополнительно:
Гайд от NVIDIA — http://support.nvidia.eu/hc/ru/articles/201072371- - б) Установка\переустановка DirectX, зайдите в папку — . \Steam\steamapps\common\Dead by Daylight\_CommonRedist\DirectX\Jun2010 и запустите файл DXSETUP.exe
- a) Если у вас NVIDIA, то надо скачать последнюю версию драйвера с оффициального сайта — http://www.nvidia.ru , далее запустить инсталлятор и в процессе выбрать пункт — «Выполнить чистую установку». Теперь перезагружаем ПК, и проблема должна быть решена.
- У вас две видеокарты, встроеная и внешняя(отдельная, дискретная) и ваш ПК или Ноутбук почему-то пытается запуститься через встроенную, которая не поддерживает DirectX 11.
Вам необходимо установить Последние драйверы(включая ПО этих дров, например Nvidia Control Panel или AMD Catalyst Control Center в зависимости от производителя) для вашей дискретной видеокарты. Далее покажу на примере NVIDIA, заходим в Nvidia Control Panel или Панель управления NVIDIA, раскрываем пункт — «Параметры 3D«, далее переходим в — «Управление параметрами 3D«, после смотрим пункт — «Предпочтительный графический поцессор:«, выбираем — «высокопроизводительный процессор NVIDIA«, сохраняем настройки. Возможно после этого потребуется перезагрузится, обновить DirectX. - У вас видеокарта работает только на DX10, но вы все же хотите запустить игру. Можно попробовать программы, которые запускают игры на DX10 хотя требуется DX11, но тогда у вас будут дикие лаги и это еще если античит не заблокирует. Именно поэтому я решил не расписывать этот пункт, но если очень хочется, то можно воспользоваться гуглом — КЛИК [www.google.ru] Главное не нахватайтесь вирусов.
Проблема:
Вылетает ошибка: «loading error — EasyAntiCheat cannot run if Driver Signature Enforcement has been disabled»
Решение:
Для Windows 7 и Windows 8, возможно и для Windows 10.
Вбиваем в поиске cmd и запускаем найденную программу(cmd.exe) от имени администратора. В появившемся черном окне набираем:
Жмем ввод и перезагружаем ПК.
Если это не помогло, то набираем в командную строку(черное окно):
bcdedit.exe -set loadoptions ENABLE_INTEGRITY_CHECKS bcdedit.exe -set TESTSIGNING OFF
Жмем ввод и перезагружаем ПК.
Спасибо за решение: ginaba1308
Проблема:
При заходе в игру проигрывается заставка, далее игра просит нажать любую кнопку, вы нажимаете и она зависает или вылетает. Также может зависать\вылетать сразу после заставки или сразу после запуска игры.
Решение:
1. Для исправления этой проблемы надо удалить папку с конфигами. Папка «DeadByDaylight«, находится примерно тут C:\Users\ИМЯ ВАШЕЙ УЧЕТКИ\AppData\Local\DeadByDaylight
(можно просто переименовать её например в «DeadByDaylight1«)
2. Внимание!! Если вы не уверены в своих силах, не стоит выполнять этот пункт!! У вас установлена программа СКЗИ КриптоПро 4.0(любая версия), которая видит угрозу в игре и блокирует её. Тут получается два решения проблемы, первое это удаление программы, второе добавление игры в белый список программы. С первым вариантом думаю всё и так понятно, так что рассмотрим более подробно второй.
Прожимаем кнопки Win+R или Win+S(либо через поиск Windows). В открывшимся окне набираем «regedit«, открываем программу от имени администратора.
Теперь находим путь в реестре — «HKEY_LOCAL_MACHINE\SYSTEM\CurrentControlSet\Control\Session Manager\CProExclude«
В этой папке «CProExclude«, хранятся исключения, на которые не влияет КриптоПРО.
В этой папке создаем подпапку DeadByDaylight, либо Friday13Game или что-то ещё, в зависимости от вашей игры. Далее в папке создаем «строковый параметр«, где параметр «FileName«, а значение «DeadByDaylight.exe«, или «SummerCamp.exe» соответственно. Перезагружаем ПК и игра начнёт работать!
Проблема:
Проблема с мышкой в игре. Клики мышкой переодически не срабатывают, при этом в других играх всё нормально.
Решение:
Для решения надо кликнуть на рабочем столе правой кнопкой мыши, выбрать «Параметры экрана«, затем «Маштаб и разметка«, после «Изменение размера текста, приложений и других элементов» — выставить 100%
https://youtu.be/eVodvdUMZRQ
Когда вы находитесь в лобби, то необходимо нажать Shift+Tab, затем открыть Steam, выбрать Профиль, открыть вкладку Друзья, кликнуть — Игроки.
Вам откроется список ваших соперников. По их профилю можно узнать время в игре и открытые ачивки, а также прочесть комментарии. Эта информация может косвенно указать на опыт игрока, его любимый персонаж и тд. Если его профиль не скрыт, конечно 🙂
Программа MLGA отображает пинг в маленьком окошке, поверх DbD. Для её запуска нужно совершить двойной клик по файлу MLGA.jar. Если хотите закрыть программу, то кликните по иконке в системном трее(голова джейка), правой кнопкой мыши и нажмите — Выйти(Exit)
Пользоваться программой элементарно просто:
Двойной клик левой кнопкой мыши — закрепить\открепить окно программы.
Один правый клик мыши в незакрепленном режиме — переключить статус, маньяк\выжившие.
Проблемы запуска\утановки программы:
Если WinPCap не устанавливается, то причина может быть в ранее установленной версии, либо у вас работает какие-то программы, которые используют WinPCap. Для решения надо удалить старую версию WinPCap, а затем устанавливать новую, предварительно запустив ваш компьютер в «безопасном режиме«.
Если MLGA не работает, то попробуйте запустить её через командную строку. Для этого создайте текстовый файл в той же директории, где лежит MLGA.jar, впишите туда «javaw -jar MLGA.jar» — без кавычек, затем переименуйте текстовый файл в MLGA.bat. Далее запустите файл MLGA.bat от имени администратора.
Демонстрация:
https://youtu.be/9KgJoflZMdE
ReShade — это постобработчик изображения в играх и графических программах, он может добавлять дополнительные эффекты, тем самым улучшать графику, делать картинку более насыщенную, убирать мыло и тд. Рассмотрим настройку 3-х эффектов, они оптимальны для этой игры и которые использую я сам. Эти эффекты добавляют HDR, убирают мыло полностью и делают краски более насыщенными, при этом производительность уменьшится примерно на 3-6 фпс(если использовать один эффект, то всего на 1-1,5 фпс). Возможности программы конечно этим не ограничиваются, можно поэкспериментировать с другими эффектами и добиться еще более крутой картинки, но это уже на ваше усмотрение.
Я рекомендую версию Reshade 3.0.8, качаем отсюда — https://ya di.sk/d/0BQzlm5g3YuSWF
PS.. чтобы скачать, скопируйте ссылку на яндекс диск в адресную строку вашего браузера и уберите пробел между yadi
Либо скачиваем программу с официального сайта — https://reshade.me/
Далее запускаем её и выбираем Select game, указываем файл запуска игры DeadByDaylight-Win64-Shipping.exe, он находится примерно тут — «. \Steam\steamapps\common\Dead by Daylight\DeadByDaylight\Binaries\Win64»
Теперь выбираем Direct3D 10+, на вопрос отвечаем положительно и на следующий вопрос тоже — «Да«. Он скачает эффекты, из них я рекомендую выбрать: «Adaptive Sharpen.fx«, «HDR.fx» и «Tehnicolor2.fx«, после закрываем окно крестиком.
Где, Adaptive Sharpen — это четкость изображения(убираем мыло), HDR — это высокий динамический диапазон(если вам что-то это говорит) и Tehnicolor2 — делает картинку более красочной\насыщенной, каждый эффект снижает фпс на 1-2.
Настало время запустить игру, там мы видим надпись(значит все в порядке, установили правильно):
Далее жмем Shift+F2, в открывшимся окне кликаем Continue, теперь щелкаем «+» и вводим название, например «1«, нажимаем Enter, затем кликаем на Continue и Finish.
Переходим к настройке эффектов:
В разделе HDR.fx находим Power и выставляем значение «1.200«, в Tehnicolor2.fx строка Strength, ставим «0.300«(либо на свое усмотрение).
Применение и активация настроек:
Выбираем сверху Settings, смотрим строку Usage mode и выставляем «Performance Mode«, теперь все готово, закрываем окно и тестируем.
Дополнительные настройки:
В окне Settings, можно указать горячую клавишу на отключение и включение эффекта, также можно включить отображение счетчика FPS и Времени.
Раздел горячей клавиши — Effects Toggle Key(я рекомендую Shift+F3 назначить)
Счетчик FPS — ставим точку в Show FPS
Включаем отображение времени — Show Clock
Для удаления зайдите в папку файла запуска ДбД и удалите оттуда:
Источник