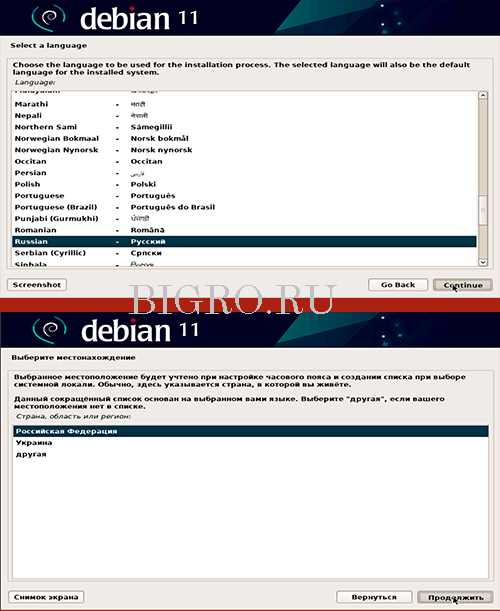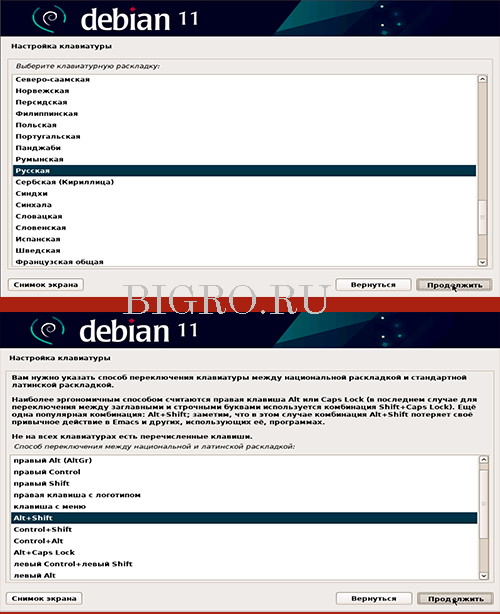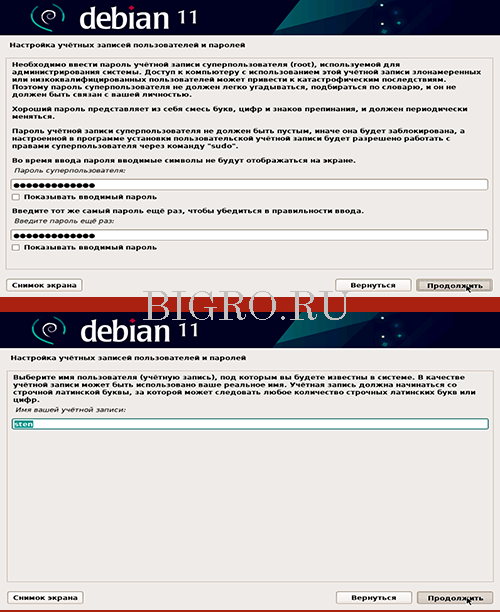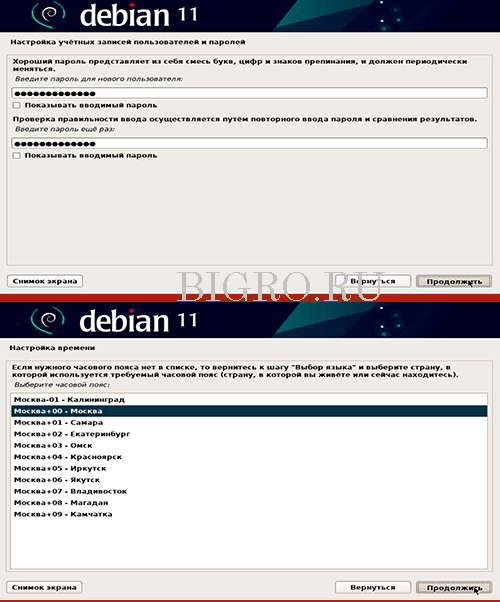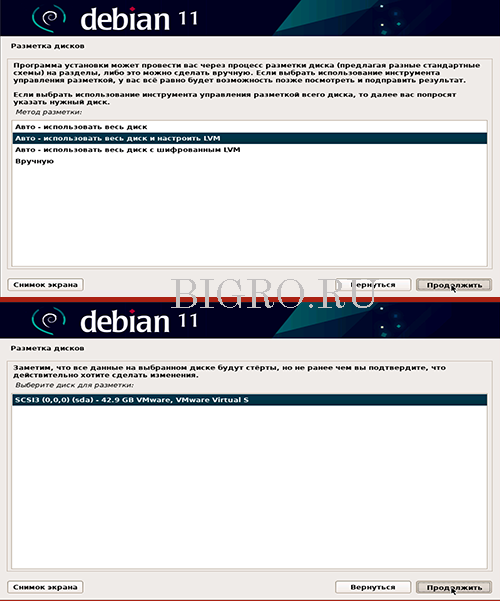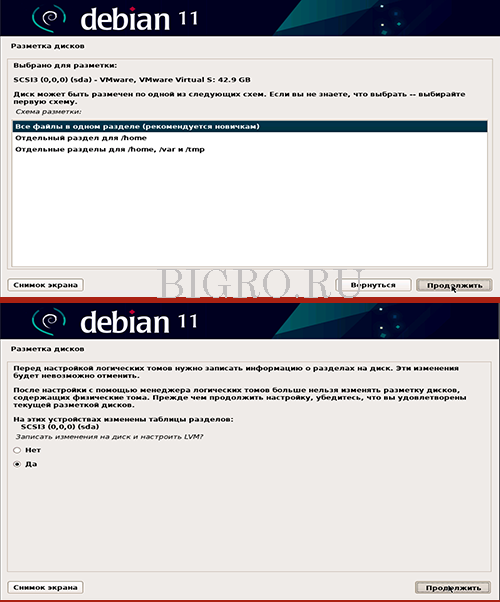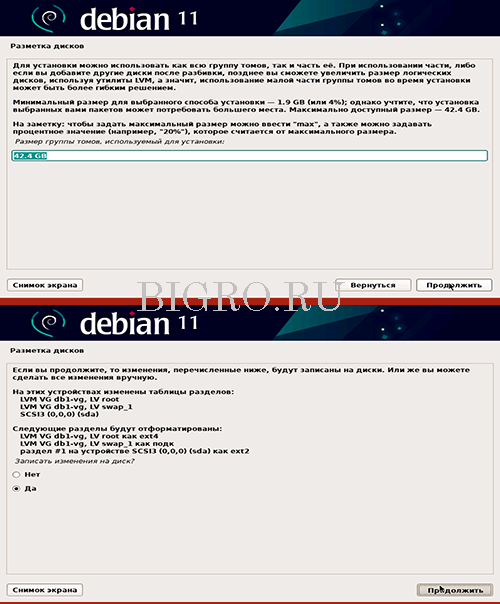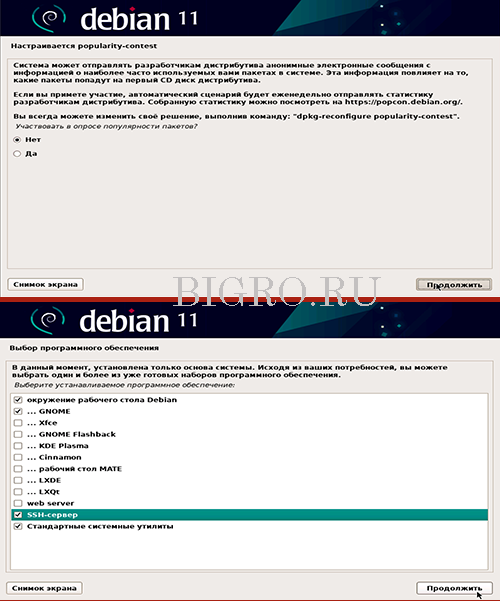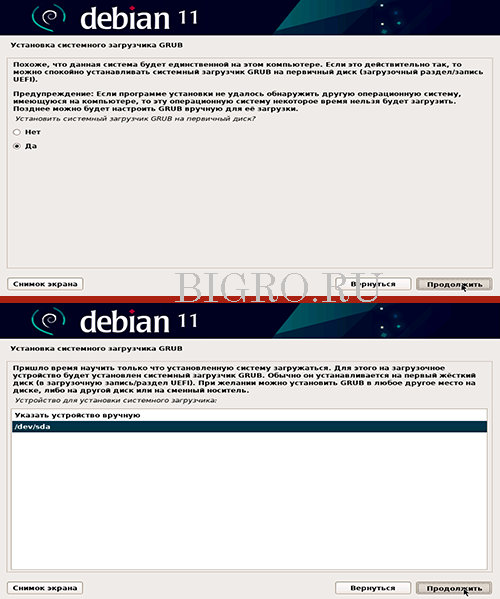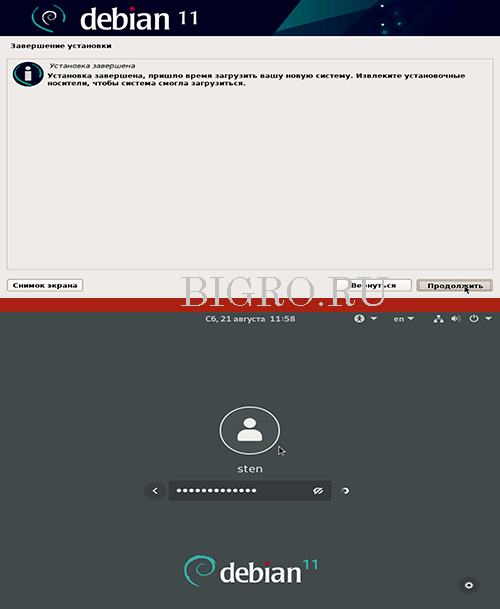- Debian как настроить sources list
- Установка Debian 11
- Настройка и обновление репозитория
- Установка программ
- ℹ️ Как настроить sources.list в Debian 10
- Новые возможности Debian 10 Buster
- Что такое APT-менеджер и его sources.list
- Содержимое и разделы файла Debian sources.list
- Тип архива
- URL репозитория
- Распределение
- Составная часть
- Добавление пользовательских репозиториев
- Импорт ключей apt
- Использование Apt с Tor
- Заключение
- Как добавить репозиторий в Debian
- 1. Добавление репозитория из терминала Debian
- Добавления репозитория вручную
- Добавление репозитория с помощью add-apt-repository
- 2. Добавление репозитория в Debian из графического интерфейса
- Заключение
Debian как настроить sources list
Debian 11 является очередным релизом, вышел в свет 14 августа 2021 г. Debian 11 получило название «bullseye». Обновления будут предоставляться в течение 5 лет со дня выхода системы.
Рассмотрим установку Debian 11 на компьютер и настроим репозитории для системы. Установка не занимает много времени, аналогична установке Debian 10.
Установка Debian 11
1. Скачиваем дистрибутив для установки Debian 11 с сайта разработчика. Скачиваем отсюда или здесь — далее Debian.
2. Записываем образ системы на диск или создаем загрузочную флешку.
3. Далее начинаем процесс установки операционной системы. В появившемся окне выбираем Graphical Install, затем выбираем Choose Language, нажимаем Continue.
4. В следующем окне выбираем язык установки и использования в операционной системе Русский, далее выбираем местонахождение Российская Федерация, снова нажимаем Continue.
5. Далее указываем настройку клавиатуры Русская, в следующем окне выбираем настройку клавиатуры. По умолчанию стоит Alt+Shift, если все устраивает, то просто нажимаем Продолжить.
6. В новом окне вводим имя компьютера, затем имя домена, если есть. Если домена нет, то оставляем пустое поле.
7. Затем дважды набираем пароль суперпользователя (root) и в следующем окне выбираем имя пользователя, под которым Вы будете работать в системе.
8. Дважды вводим пароль для вновь созданного пользователя, затем в следующем окне указываем часовой пояс для настройки времени.
9. В новом окне переходим к разметке диска. Выбираем Авто-использовать весь диск и настроить LVM. В последующем возможно будет переразбить диск. В следующем окне выбираем диск, который необходимо использовать.
10. В следующем окне выбираем Все файлы в одном разделе (рекомендуется новичкам) или разбиваем диск, как считаете нужным.
Например создаем раздел /boot на 512 МБ, затем делаем swap (как правило это двойной размер оперативной памяти, но более 16 ГБ нет смысла выделять), создаем /var и /.
В новом окне указываем Да. Все сделанные изменения будут применены.
11. В новом окне указываем размер диска, который Вы собираетесь использовать. Можно написать просто max. Для того, что записать изменения ставим чекбокс Да.
12. В следующем окне ставим чекбокс Нет, если не хотим участвовать в опросе популярности пакетов. Затем ставим чекбокс SSH-сервер, далее как обычно, Продолжить.
13. В новом окне для установки системного загрузчика GRUB на первичный диск выбираем Да. Затем в следующем окне выбираем раздел, на который будет записан системный загрузчик.
14. Далее дожидаемся появления окна Установка завершена. Перезагружаемся и можно использовать систему.
Настройка и обновление репозитория
Для настройки и обновления репозитория открываем терминал. Используем sudo или пользователя с правами root.
Для подключения репозитория прописываем необходимые репозитории в файле /etc/apt/sources.list:
Прописываем в конфигурационном файле нужные репозитории и сохраняем файл.
Обновить информацию о репозиториях и пакетах (deb пакетах) можно с помощью команды:
Установка программ
Устанавливать программы проще всего из терминала. Для этого открываем терминал и выполняем команду установки программы используя sudo или под пользователем, обладающим правами root.
Например, установим программы ssh, nt, filezilla, mc:
Все указанные программы будут установлены, подтверждения установки не потребуется.
Посмотреть, как установить Debian 11, настроить репозиторий, установить программы можно здесь:
Источник
ℹ️ Как настроить sources.list в Debian 10
Debian является одним из самых популярных дистрибутивов Linux всех времен, и теперь он получил новую версию Debian 10 Buster.
В Debian появилось много производных, наиболее популярным из которых является Ubuntu.
Дистрибутив Debian Linux широко используется из-за его основного управления пакетами – APT и формата пакетов .deb.
Каждое приложение, системная утилита или игра в Debian распространяется в виде пакета.
Вы можете установить эти пакеты в вашу систему, используя APT (автоматически или вручную).
В этом руководстве мы кратко рассмотрим новые возможности Debian 10, познакомимся с менеджером пакетов APT и узнаем, как настроить его файл sources.list на Debian 10 Buster.
Давайте посмотрим, каковы новые функции и самые важные изменения.
Новые возможности Debian 10 Buster
Наиболее важные функции нового Debian 10 Buster:
- GNOME Desktop 3.30
- Linux Kernel 4.19.0-5
- OpenJDK 11.0
- AppArmor Enabled by Default
- Nodejs 10.15.2
- NFtables заменяет iptables
- Поддержка множества плат ARM 64 и ARMHF SBC
- Mailman 3
- Bash 5.0
- Debian implementing /usr/merge
- Secure-boot поддержка
- Calameres Live-установщик образов Debian-Live
Что такое APT-менеджер и его sources.list
APT – менеджер пакетов, используемый в Debian и его производных.
APT расшифровывается как Advanced Package Tool и представляет собой набор инструментов для управления пакетами Debian и, следовательно, всеми приложениями, установленными в вашей системе Debian.
APT используется для установки, обновления или удаления приложений и пакетов.
APT способен разрешать проблемы с зависимостями и извлекать запрошенные пакеты из репозиториев пакетов.
Он делегирует фактическую установку и удаление пакетов dpkg – низкоуровневому инструменту Debian Package.
APT в основном используется инструментами командной строки, но есть и инструменты с графическим интерфейсом.
Файл /etc/apt/sources.list в Debian содержит список «источников», из которых можно получить пакеты.
Файл sources.list может отличаться в зависимости от различных факторов (с какой среды был установлен Debian, был ли он обновлен с предыдущего выпуска и т. д.)
Это список, который мы имеем в нашей системе:
Теперь мы обсудим содержимое этого файла и его различных разделов.
Содержимое и разделы файла Debian sources.list
Разделы файла sources.list следующие:
- Тип архива
- URL репозитория
- распределение
- Составная часть
Теперь мы подробно рассмотрим каждый из этих разделов.
Тип архива
Первая запись в каждой строке – deb или deb-src представляет тип архивов репозитория.
deb означает, что репозиторий в указанном URL-адресе содержит предварительно скомпилированные пакеты.
Это пакеты, установленные по умолчанию при использовании менеджеров пакетов, таких как apt-get, aptitude, synaptic и т. д.
deb-src указывает исходные пакеты с управляющим файлом Debian (.dsc) и diff.gz, содержащий изменения, необходимые для упаковки программы.
URL репозитория
Следующий раздел в строке ввода – это URL-адрес хранилища, из которого будут загружаться пакеты.
Вы можете найти основной список репозиториев Debian из зеркал исходников Debian Worldwide.
Распределение
Дистрибутивом может быть либо кодовое имя релиза / псевдоним (jessie, stretch, buster, sid) или класс релиза (old stable, stable, testing, unstable) соответственно.
Если вы собираетесь отслеживать класс выпуска, используйте имя класса, если вы хотите отслеживать выпуск версии Debian, используйте кодовое имя.
Составная часть
Обычно в Debian можно использовать три компонента, а именно:
- main – содержит пакеты, которые являются частью дистрибутива Debian. Эти пакеты соответствуют DFSG.
- contrib – Пакеты здесь совместимы с DFSG, но содержат пакеты, которых нет в основном хранилище.
- non-free – содержит пакеты программного обеспечения, которые не соответствуют требованиям DFSG.
Как мы видим в следующем файле sources.list на Debian 10 Buster, что в строках были перечислены все три типа компонентов:
Если ваш файл sources.list отличается, вы должны будете добавить разделы contrib и non-free после main, чтобы все пакеты были перечислены.
Если это так в вашей системе, вы можете отредактировать файл /etc/apt/sources.list с помощью nano, vim или любого другого редактора, чтобы внести изменения.
Мы рассмотрим это в следующем разделе статьи.
Если вам также нужны компоненты Backports, contrib и non-free, добавьте строки buster-backports.
Например, для Debian 10 Buster:
Вместо этого вы можете использовать https:// … во всех приведенных выше URL-адресах, чтобы использовать репозитории через зашифрованные соединения HTTPS.
(Пользователи Debian 9 Stretch или более ранних выпусков должны сначала установить пакет apt-transport-https.)
Если ваш sources.list содержит все разделы, мы можем запустить обновление пакета, используя apt-get.
Это обеспечит синхронизацию вашего индекса apt.
Затем вы можете установить новые пакеты из репозитория.
В некоторых случаях вы можете получить ошибки в репозиториях при обновлении списков пакетов.
В этом случае используйте apt, а не apt-get. apt предпочтительнее apt-get для интерактивного использования.
Если это не решает проблему, тогда второй вариант – использовать –allow-releaseinfo-change
Добавление пользовательских репозиториев
Не всегда рекомендуется добавлять пользовательские и сторонние репозитории в файл /etc/apt/sources.list.
Вместо этого вы можете создать файл в каталоге /etc/apt/sources.list.d.
Например, чтобы установить docker-ce на Debian 10 Buster из его репозитория upstream, вы должны сделать следующее:
Вы можете использовать инструмент GNOME для редактирования вашего файла sources.list.
Доступ к нему осуществляется через Меню → Система → Администрирование → Источники программного обеспечения.
Другой способ – использовать команду apt, используемую для добавления сторонних репозиториев:
Затем вы можете перейти к обновлению apt-cache и установить пакет docker-ce с помощью apt-get.
Это рекомендуемый способ добавления любого другого стороннего репозитория.
Вы заметите, что это не сработает, потому что в вашей системе нет ключа GPG репозитория Docker.
Мы рассмотрим это далее.
Импорт ключей apt
При работе с репозиториями apt и sources.list в какой-то момент вам необходимо импортировать ключи GPG.
Обычно это делается с помощью команды apt-key с синтаксисом:
# apt-key adv —keyserver [server-address] —recv-keys Debian как настроить sources list
Или вы можете загрузить ключ GPG напрямую и установить его из текущего каталога.
В качестве примера, чтобы загрузить ключи GPG репозитория Docker, вы должны запустить:
Для проверки правильности установки ключа выполните следующее:
После этого вы запустите:
Использование Apt с Tor
Если вы обеспокоены вопросами конфиденциальности или небезопасной передачи данных, вы можете использовать Tor с репозиториями Debian в вашем файле sources.list.
Apt может получать и загружать обновления через Tor.
Чтобы это сработало, вам нужно установить пакеты tor и apt-transport-tor.
Затем вы можете использовать официальные onion сервисы, предоставляемые Debian.
Заключение
Мы видите, как мы можем манипулировать репозиториями файлов и пакетов sources.list в Debian Linux.
Это обновленная статья для нового выпуска Debian – Debian 10 Buster.
Источник
Как добавить репозиторий в Debian
В этом руководстве мы наглядно покажем, как добавить репозиторий в Debian.
APT проверяет работоспособность всех пакетов и зависимостей перед его установкой. Так же APT извлекает пакеты из одного или нескольких репозиториев. Репозиторий (источник пакетов программы) — это в основном сетевой сервер. Пакет — это отдельный файл с расширением deb, содержащий полное приложение или его часть. В установленной ОС репозитории настроены по умолчанию, они содержат лишь несколько пакетов из огромного количества доступных бесплатных программ.
И так давайте разберем как добавить репозиторий пакетов в Debian.
1. Добавление репозитория из терминала Debian
Вы можете добавить репозиторий пакетов в Debian двумя способами из командной консоли: вручную или с помощью apt. Информация о репозитории пакетов хранится в названном файле /etc/apt/sources.list . А также может храниться в любом файле внутри каталога /etc/apt/sources.list.d/ .
Добавления репозитория вручную
Чтобы добавить репозиторий вручную, вам нужно отредактировать файл со списком /etc/apt/sources. Записи в этом файле имеют следующий синтаксис:
Archive-Type Repository-URL Distribution Component1 Component2 Component3
Archive Type — Первым словом строки может быть deb или deb-src . Deb указывает, что в архиве хранятся пакеты .deb, а deb-src указывает, что в архиве есть исходные пакеты.
Repository URL — Эта запись является URL адресом репозитория, из которого должен будет загружен пакет.
Distribution — это может быть либо кодовое имя выпуска, псевдоним (например, «bullseye«), либо класс выпуска (oldstable, stable, testing, unstable) соответственно.
Component — может быть main, contrib или non-free. Разберем все по порядку:
- Main содержит пакет, совместимый с DFSG, часть дистрибутива Debian.
- Contrib содержит пакет, совместимый с DFSG, который имеет зависимости, отсутствующие в main .
- Non-free Содержит пакеты, которые не соответствуют требованиям DFSG.
Давайте например добавим репозиторий VirtualBox в Debian Bullseye. Сначала откройте файл списка для редактирования /etc/apt/sources.
Теперь вы можете добавить строку репозитория пакетов.
deb [arch=amd64] http://download.virtualbox.org/virtualbox/debian bullseye contrib
Ниже показан файл /etc/apt/sources из моей системы Debian 11. Он содержит часть официального репозитория Debian, который был добавлен во время установки Debian. Здесь же вы можете наблюдать недавно добавленный репозиторий.

После добавления репозитория apt не забудьте обновить индекс пакета. Делается это всеми известной командой
Добавление репозитория с помощью add-apt-repository
add-apt-repository — это скрипт на Python, используемый для добавления репозитория APT или PPA. Эта утилита входит в комплект поставки software-properties-common .
Синтаксис add-apt-repository выглядит следующим образом:
add-apt-repository [options] repository
Например, вам нужно установить Docker из официального репозитория. Сначала обновите индекс пакета и установите все зависимости.
$ sudo apt install apt-transport-https ca-certificates curl gnupg-agent software-properties-common
Импорт ключа GPG репозитория:
$ sudo curl -fsSL https://download.docker.com/linux/debian/gpg | sudo apt-key add —
Теперь добавьте репозиторий Docker с помощью add-apt-repository:
$ sudo add-apt-repository ‘deb [arch=amd64] https://download.docker.com/linux/debian $(lsb_release -cs) stable’
Это добавит информацию о репозитории в файл etc/apt/sources.
Затем обновите индекс пакета, а далее можно установить пакет docker.
sudo apt update
apt-cache policy docker-ce
Чтобы удалить добавленное хранилище, введите:
$ sudo add-apt-repository – remove ‘deb [arch=amd64] https://download.docker.com/linux/debian $(lsb_release -cs) stable’
add-apt-repository также позволяет добавлять репозиторий PPA. PPA означает личный архив пакетов, который позволяет разработчикам создавать свои собственные хранилища.
Например, чтобы добавить репозиторий PPA для libreoffice, введите:
$ sudo add-apt-repository ppa:libreoffice/libreoffice-7-0
После добавления PPA вы можете установить соответствующий пакет с помощью apt.
2. Добавление репозитория в Debian из графического интерфейса
Так же вы можете добавить репозиторий пакетов из графического интерфейса Debian. Я использую Debian 11 в среде рабочего стола Gnome.
На рабочем столе найдите «Software & Updates«.
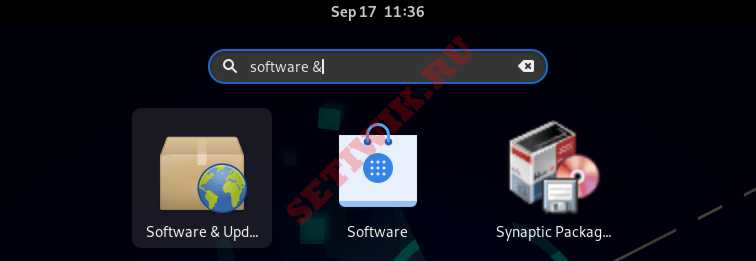
В разделе этом разделе выберите вторую вкладку «Other Software» (Другое Программное обеспечение)
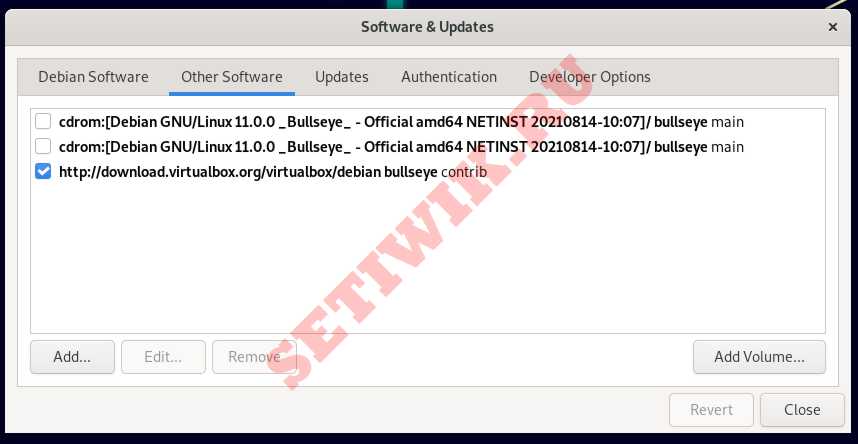
Далее нажмите кнопку «Добавить» (Add). Затем добавьте строку APT и нажмите кнопку «Добавить источник» (Add Source), это обновит /etc/apt/sources.list .
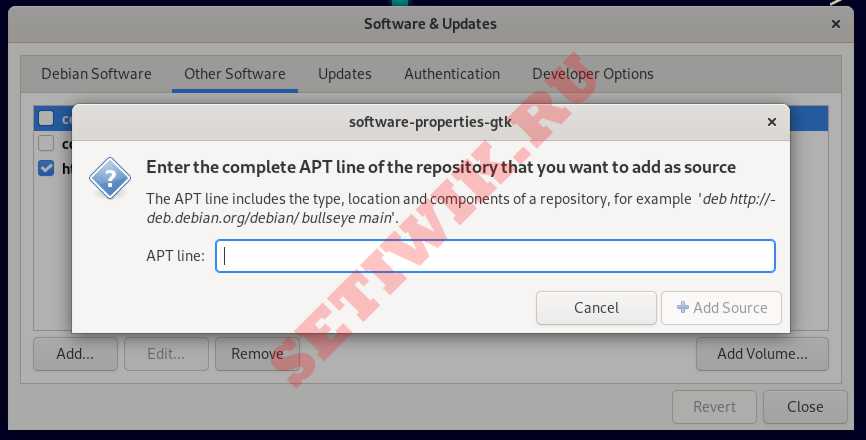
Заключение
В этой статье мы показали как добавить репозиторий пакетов в Debian. Спасибо за чтение, пожалуйста если вы нашли не точность дайте нам знать разделе комментариев.
Источник